
EPSON SX125 -tulostin, kuten mikä tahansa muu perifeerinen laite, ei toimi oikein ilman, että tietokoneeseen asennettu asianmukainen ohjain. Jos olet äskettäin ostanut tämän mallin tai jostain syystä, todettiin, että kuljettaja "lensi", tämä artikkeli auttaa sen luomaan sen.
Asenna ohjain EPSON SX125
Voit asentaa EPSON SX125 -tulostinohjelmiston eri tavoin - kaikki ovat yhtä hyviä, mutta niillä on omat erottuvat ominaisuudet.Tapa 1: Valmistajan sivusto
Koska Epson on esitetyn tulostusmallin valmistaja, se alkaa kohtuudella etsiä kuljettajaa sivustosta.
Virallinen sivusto Epson
- Syötä selain yhtiön verkkosivustoon napsauttamalla yllä oleva linkkiä.
- Avoin "Ohjaimet ja tuki" -osiossa.
- Täällä voit etsiä haluttua laitetta kahdella eri tavalla: nimen tai tyypin mukaan. Ensimmäisessä tapauksessa löydät vain merkkijonon laitteen nimen ja napsauttamalla "Haku" -painiketta.
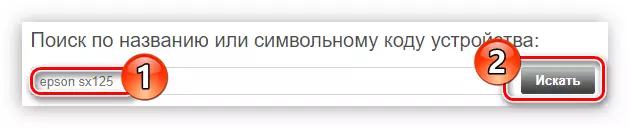
Jos et varmasti muista, miten mallin nimi on kirjoitettu oikein, käytä hakua laitteen tyypin mukaan. Voit tehdä tämän ensimmäisestä avattavasta luettelosta "Tulostimet ja MFP" ja toisesta suoraan mallista ja valitse sitten "Etsi".
- Etsi haluamasi tulostin ja napsauta sen nimeä jatka latausohjelmiston vaihtoehtoon.
- Avaa "Ajurit, apuohjelmat" avattava luettelo napsauttamalla oikealla puolella olevaa nuolta, valitse käyttöjärjestelmän versio ja sen purkautuminen vastaavasta luettelosta ja napsauta "Lataa" -painiketta.
- Arkisto asennustiedostoon ladataan tietokoneeseen. Poista se millään tavalla voit käyttää sinua, suorita sitten tiedosto itse.
Lue lisää: Tiedostojen poistaminen arkistosta
- Näyttöön tulee ikkuna, jossa käynnistä asenne painamalla "SETUP" -painiketta.
- Odota, kunnes kaikki väliaikaiset asennustiedostot haetaan.
- Ikkuna avautuu tulostusmalleilla. Sivussa sinun on valittava "Epson SX125-sarja" ja napsauta "OK" -painiketta.
- Valitse samankaltainen kieli käyttöjärjestelmän luettelosta.
- Laita merkki "Hyväksyn" -kohdan eteen ja valitse OK hyväksyä käyttöoikeussopimuksen ehdot.
- Tulostimen kuljettajan asentamisprosessi alkaa.

Sen toteutuksen aikana näkyy Windows Security -ikkuna, jossa sinun on annettava lupa tehdä muutoksia Windows-järjestelmän elementteihin painamalla "Asenna" -painiketta.

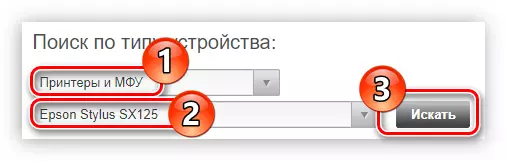
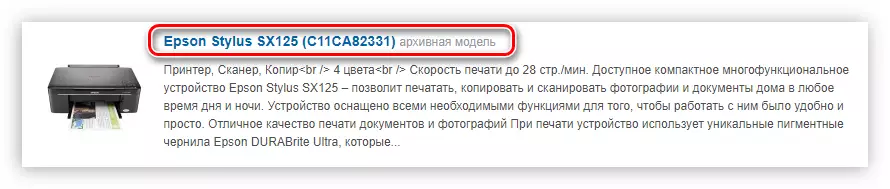
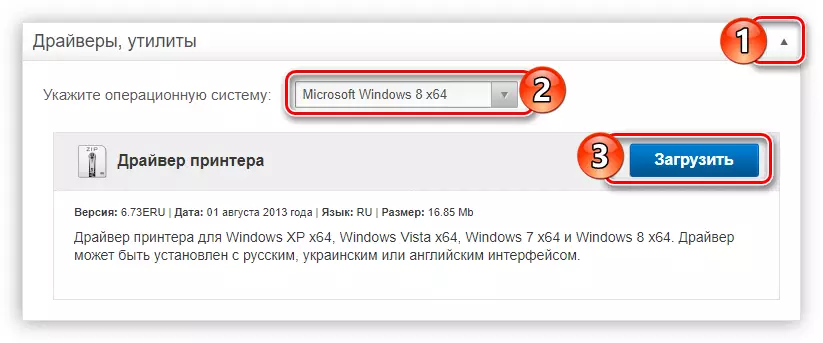
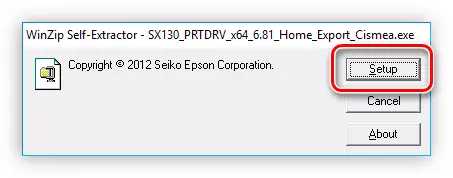



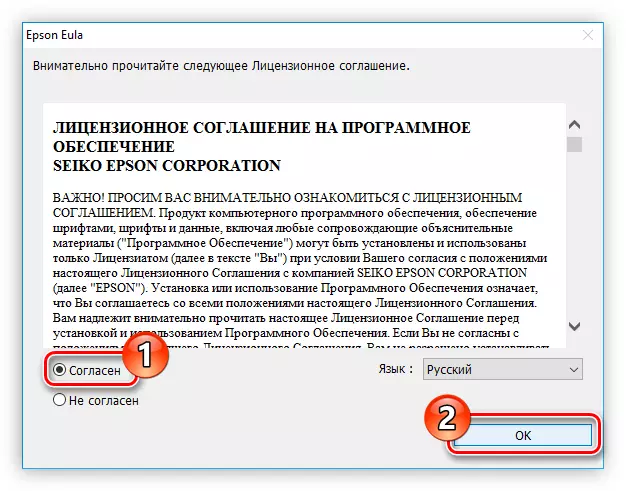
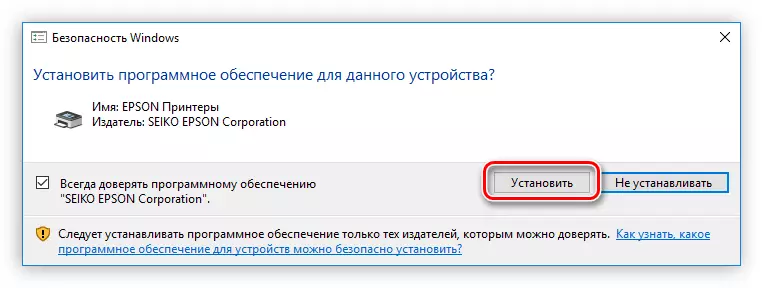
Se odottaa vain asennuksen päättymistä, minkä jälkeen on suositeltavaa käynnistää tietokone uudelleen.

Tapa 2: Epson-ohjelmistopäivitys
Yhtiön virallisella verkkosivustolla voit myös ladata ohjelman EPSON-ohjelmistopäästöön. Se palvelee sekä tulostinohjelmiston että sen laiteohjelmiston, ja tämä prosessi suoritetaan automaattisesti.
Lataa sivu Epson Software Updater
- Noudata linkkiä ohjelman lataussivulle.
- Napsauta "Lataa" -painiketta tuettujen Windows-versioiden luettelon vieressä ladataksesi tämän käyttöjärjestelmän sovelluksen.
- Suorita ladattu tiedosto. Jos kyseessä on suoritettu toimen vahvistuspyyntö, napsauta Kyllä-painiketta.
- Avaa ikkunassa käynnistä kytkin uudelleen "Hyväksy" -sivulle ja napsauta OK. Tämä on välttämätöntä, jotta voidaan hyväksyä lisenssin ehdot ja siirtyä seuraavaan vaiheeseen.
- Odota, kunnes asennus tehdään.
- Tämän jälkeen ohjelma käynnistyy ja määrittää automaattisesti tietokoneeseen liitetyn tulostimen. Jos sinulla on useita niistä, valitse haluamasi luettelo.
- Tärkeät päivitykset sijaitsevat "Essential Tuotepäivitykset" -taulukossa. Joten pakollisessa merkitse kaikki sen valintaruudut. Lisäohjelmisto sijaitsee "Muut hyödyllinen ohjelmisto" -taulukossa, ei ole välttämätöntä merkitä sitä. Tämän jälkeen napsauta "Asenna kohde".
- Joissakin tapauksissa tuttu ikkuna voi näkyä kysymyksellä "Salli tämän sovelluksen tehdä muutoksia laitteellasi?", Napsauta Kyllä. "
- Ota sopimusehdot asettamalla merkki "sopimuksen" vieressä ja napsauttamalla OK.
- Jos vain kuljettaja päivitetään, ikkuna näkyy onnistuneesti valmiiksi toiminnassa ja jos laiteohjelmisto - tiedot näkyvät. Tässä vaiheessa sinun on napsautettava "Käynnistä" -painiketta.
- Ohjelmiston asennus alkaa. Tämän prosessin aikana tulostimesta on kiellettyä käyttää. Älä myöskään irrota virtajohtoa ja älä sammuta laitetta.
- Päivityksen päätyttyä napsauttamalla "Valmis" -painiketta
- Epson-ohjelmisto Updater-käynnistys näkyy viestin kaikkien valittujen ohjelmien onnistuneesta päivityksestä. Napsauta OK.
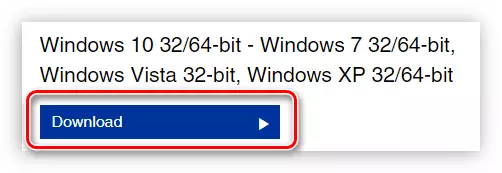
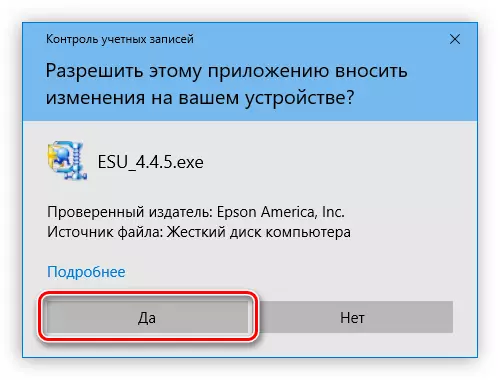
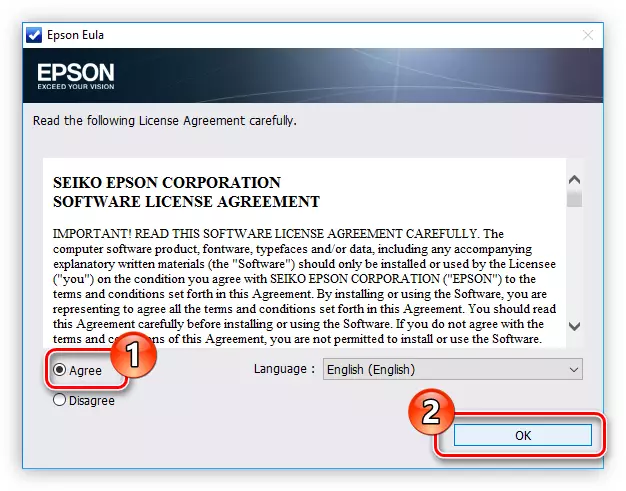

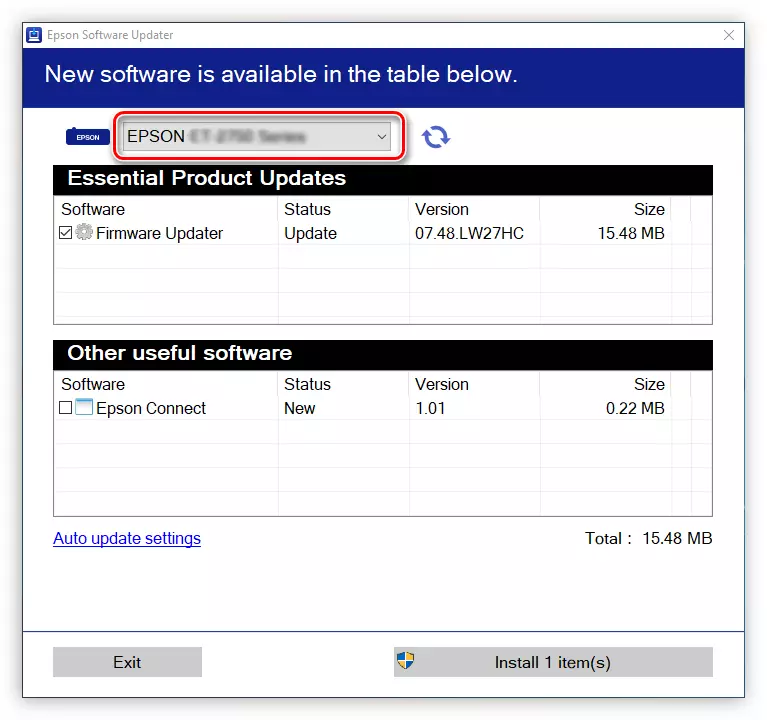
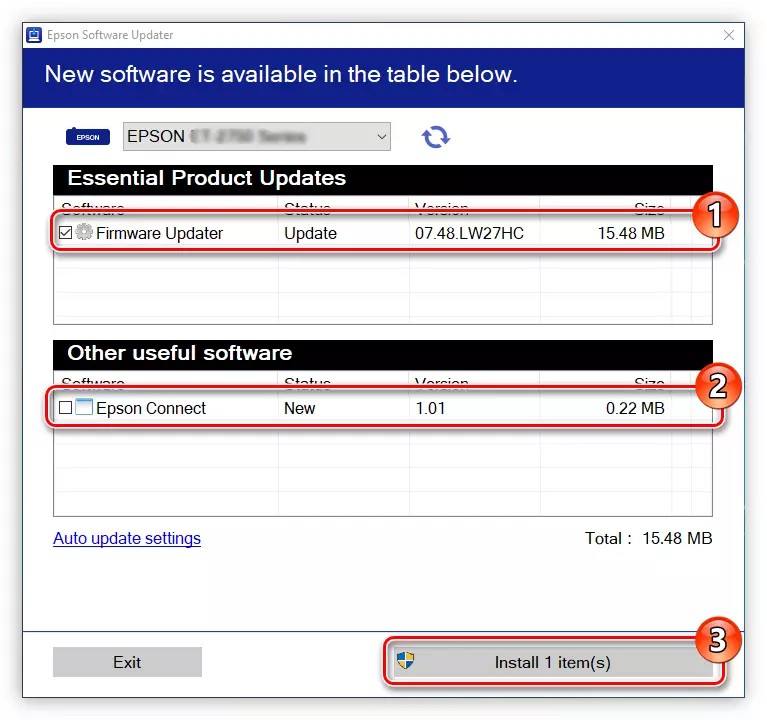
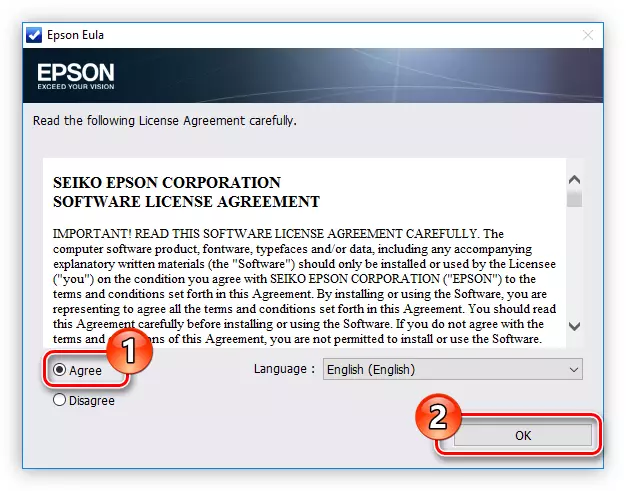
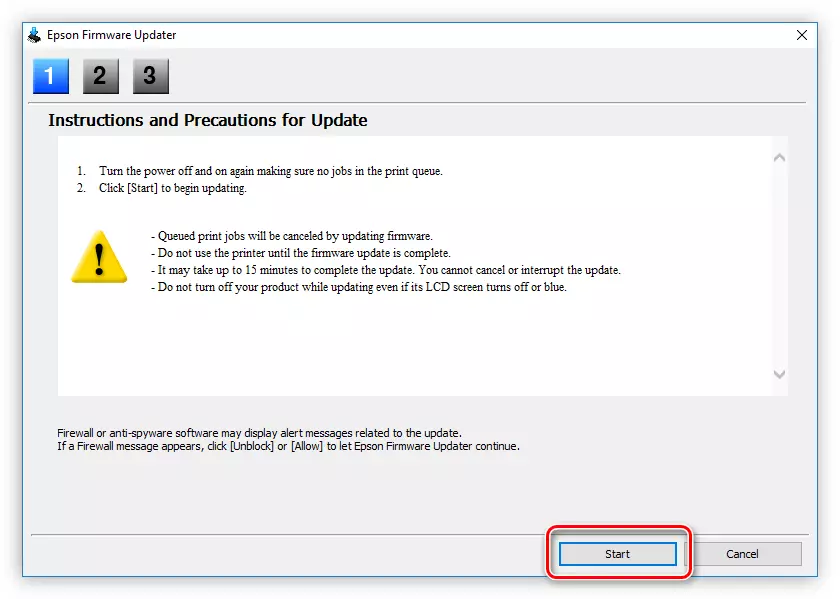

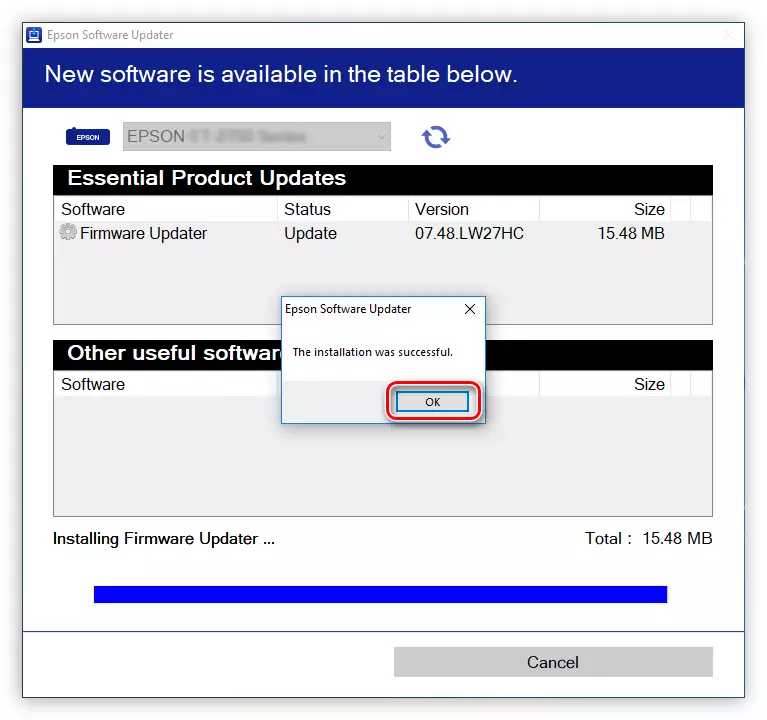
Nyt voit sulkea sovelluksen - kaikki tulostimeen liittyvät ohjelmistot on päivitetty.
Tapa 3: Kolmannen osapuolen sovellukset
Jos kuljettajan asentamisprosessi virallisen asentajan tai Epson-ohjelmiston Updater-ohjelman kautta tuntui vaikealta tai vaikeuksista, voit käyttää sovellusta kolmannen osapuolen kehittäjältä. Tämäntyyppinen ohjelma suorittaa vain yhden toiminnon - asentaa kuljettajat eri laitteille ja päivittää ne vanhentumisen sattuessa. Tällaisen ohjelmiston luettelo on tarpeeksi suuri, voit tutustua siihen asiaankuuluvassa artikkelissa sivustollamme.
Lue lisää: Ohjelmat ohjaimet ohjaimet
Uskomaton etu on tarvetta etsiä itsenäisesti kuljettajaa. Sinun tarvitsee vain suorittaa sovellus, ja se määrittää tietokoneeseen liitetyt laitteet ja se, joka tarvitsee ohjelmistopäivityksen. Kuljettajan tehostin tässä mielessä ei vie viimeistä suosiota, syytä, joka palveli yksinkertaisena ja intuitiivisena käyttöliittymänä.
- Kun olet ladannut kuljettaja Booster-asennusohjelman, suorita se. Järjestelmän suojausasetuksista riippuen ikkuna voi näkyä, jossa haluat antaa luvan suorittaa tämän toiminnon.
- Napsauta avaamassa asennusohjelmassa "Asennuksen valinta" -linkki.
- Määritä tie kohteeseen hakemistoon, jossa ohjelmatiedostot lähetetään. Voit tehdä tämän "Explorer" kautta napsauttamalla "Yleisnäkymä" -painiketta tai puhua itseään syöttökenttään. Tämän jälkeen, jos haluat, poista tai jätä valintaruudut lisäparametreista ja napsauta "SET".
- Hyväksy tai päinvastoin kieltäytyä asentamasta lisäohjelmia.
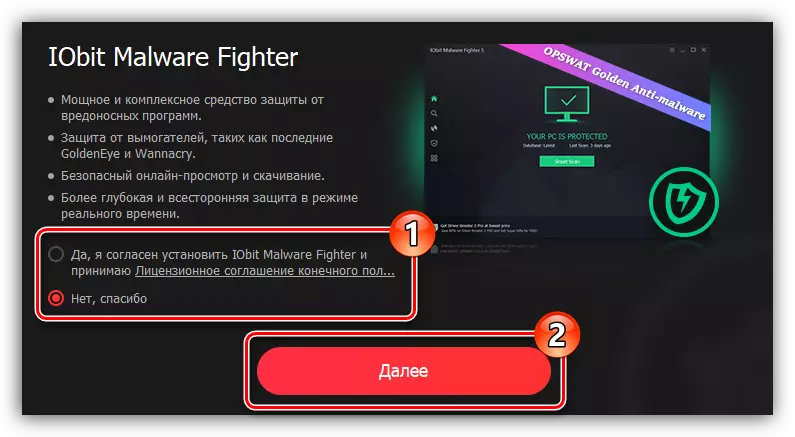
Huomaa: Iobit haittaohjelmien taistelija on virustorjuntaohjelma ja päivittää ajureita se ei vaikuta, joten suosittelemme, että kieltäydytään asentamasta sitä.
- Odota, kunnes ohjelma on perustettu.
- Anna sähköpostiosoitteesi sopivaan kenttään ja napsauta "Tilaus" -painiketta, jotta saat uutiskirjeen Iobitista. Jos et halua sitä, napsauta "Ei, kiitos."
- Käynnistä asennettu ohjelma napsauttamalla "Tarkista".
- Aloittaa automaattisesti skannausjärjestelmän päivitettävien kuljettajien läsnäololle.
- Heti kun tarkastus on ohi, vanhentunut ohjelmisto näkyy ohjelmaikkunassa ja ehdottaa sen päivittämistä varten. Voit tehdä tämän kahdella tavalla: Napsauta "Päivitä kaikki" tai napsauta "Päivitä" -painiketta vastapäätä yksittäistä ohjainta.
- Kuormitus alkaa ja välittömästi sen takana ja asenna ohjaimet.
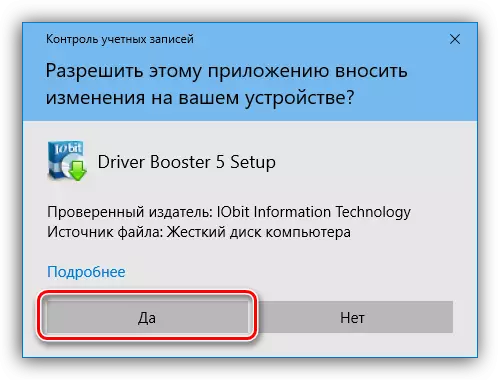

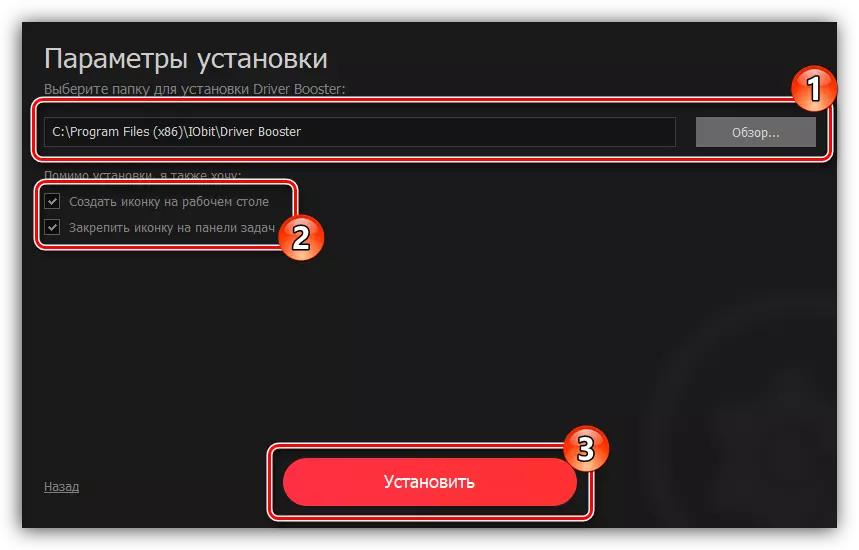
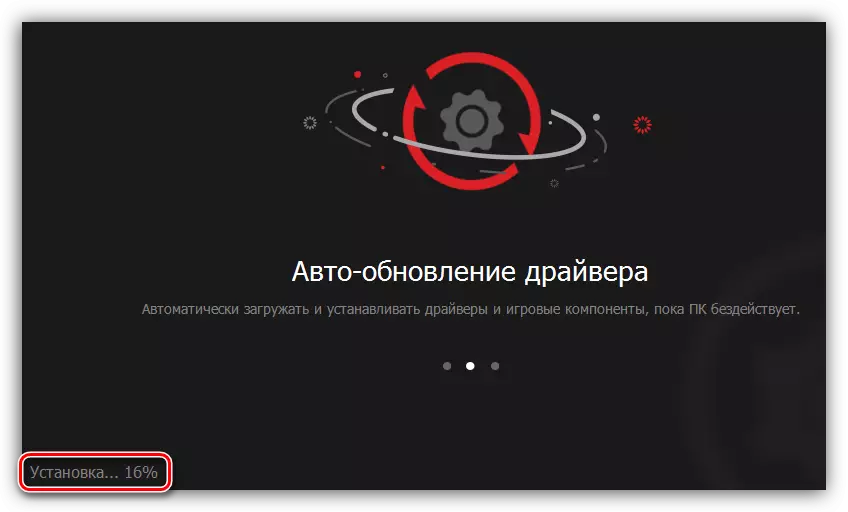
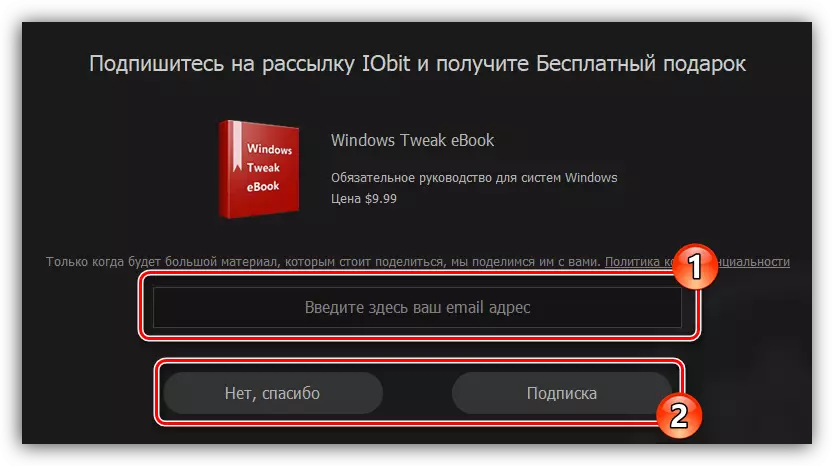
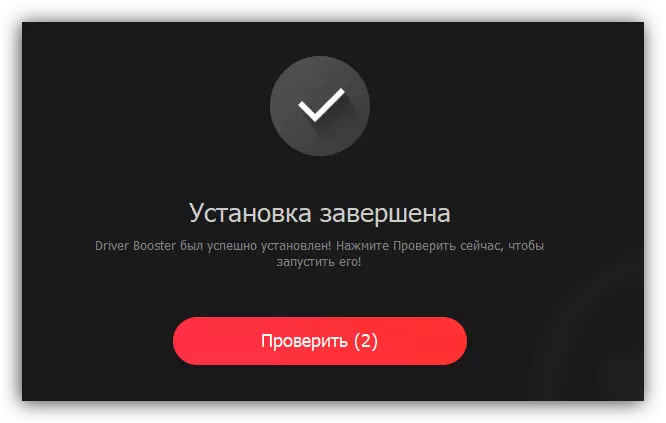

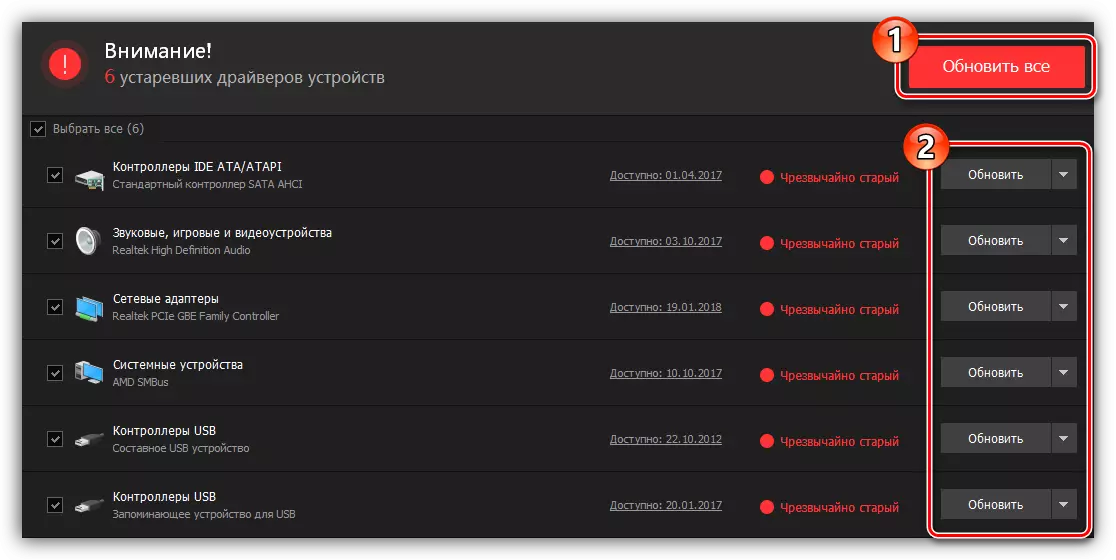

Voit odottaa, kunnes kaikki valitut ohjaimet asennetaan, voit sulkea ohjelman ikkunan. Suosittelemme myös tietokoneen uudelleenkäynnistämistä.
Tapa 4: Laitteen tunnus
Kuten kaikki muut tietokoneeseen liitetyt laitteet, EPSON SX125 -tulostimessa on oma yksilöllinen tunniste. Sitä voidaan soveltaa asianmukaiseen ohjelmistoon. Tulostin esitteli tämän numeron seuraavat:
USBPrint \ EPSONT13_T22EA237

Nyt, kun tiedät tämän arvon, voit etsiä kuljettajaa Internetissä. Erillisessä artikkelissa sivustossa kerrotaan, miten se tehdään.
Lue lisää: Etsimme kuljettajaa tunnusta
Menetelmä 5: Standard-käyttöjärjestelmä
Tämä menetelmä sopii erinomaisesti EPSON SX125 -tulostinohjaimen asentamiseen siinä tapauksessa, missä et halua ladata lisää ohjelmistoa tietokoneeseen ja erikoisohjelmiin. Kaikki toiminnot toteutetaan suoraan käyttöjärjestelmässä, mutta se on välittömästi syytä sanoa, että tämä menetelmä ei auta kaikissa tapauksissa.
- Avaa ohjauspaneeli. Voit tehdä tämän "Suorita" -ikkunan kautta. Suorita se painamalla Win + R ja kirjoita merkkijonon ohjauskomento ja napsauta OK.
- Järjestelmäkomponenttien luettelossa Etsi "Laitteet ja tulostimet" ja napsauta sitä kaksinkertaistaa hiiren vasen painike.
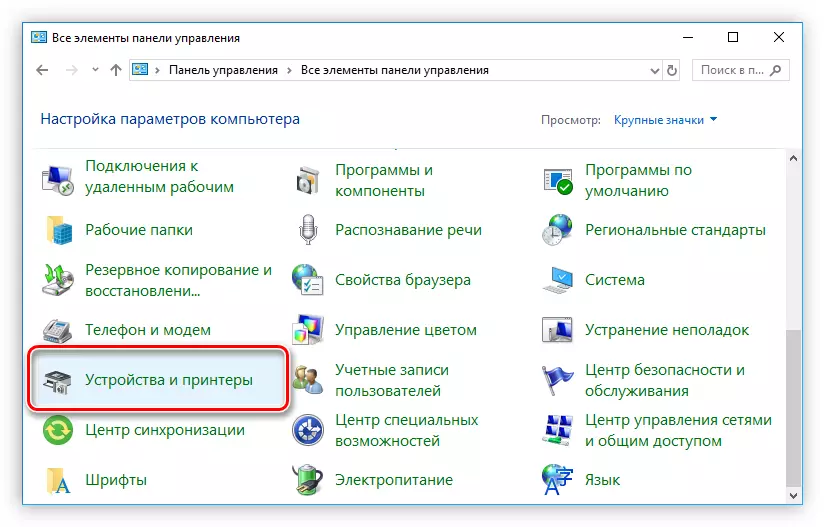
Jos näyttö seisoo luokan mukaan, napsauta "Laitteet ja ääni" -osiossa "Näytä laitteet ja tulostin" -linkkiä.
- Valitse avautuvassa valikossa "Lisää tulostin", joka sijaitsee yläpaneelissa.
- Se alkaa skannata tietokoneesi liitettyihin tulostimiin. Jos järjestelmä havaitsee EPSON SX125: n, napsauta sen nimeä ja sitten "Seuraava" -painike aloittaa ohjaimen asentamisen. Jos skannauksen jälkeen ei ole mitään laitteiden luettelossa ole mitään, napsauta sitten "Tarvittava tulostin puuttuu" Link.
- Uudessa ikkunassa, joka näkyy sitten, siirry "Lisää paikallinen tai verkkotulostin, jossa parametrit määrittelevät manuaalisesti" Lisää paikallinen tai verkkotulostin "ja napsauta" Seuraava ".
- Valitse nyt portti, johon tulostin on kytketty. Voit tehdä tämän molemmissa käytössä "Käytä olemassa olevaa porttia" -valintaluettelosta että luomalla uusi määrittämällä sen tyyppi. Kun valinta tehdään, napsauta "Seuraava".
- Määritä vasemmassa ikkunassa tulostimen valmistaja ja oikealla puolella. Kun napsauta "Seuraava".
- Jätä oletus tai anna uusi tulostimen nimi ja valitse sitten "Seuraava".
- Epson SX125: n kuljettajan asennusprosessi alkaa. Odota, kunnes se on valmis.
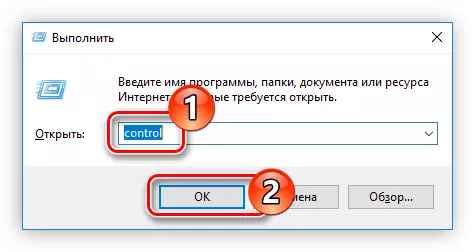

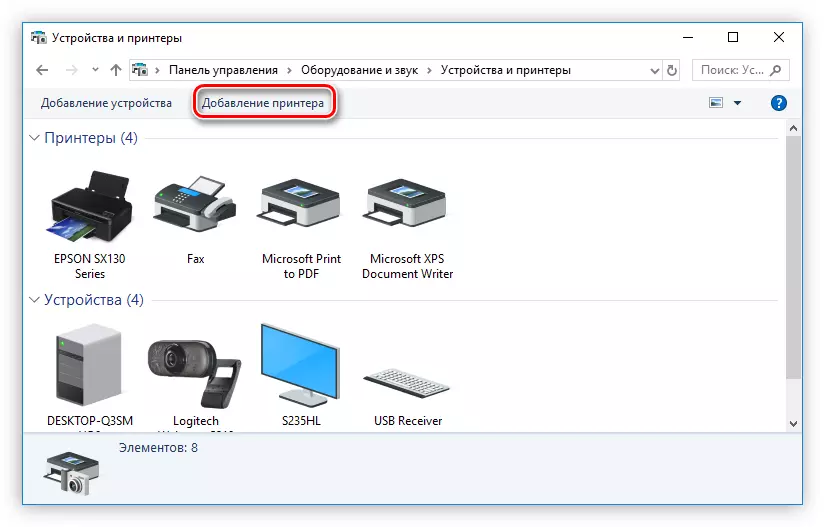
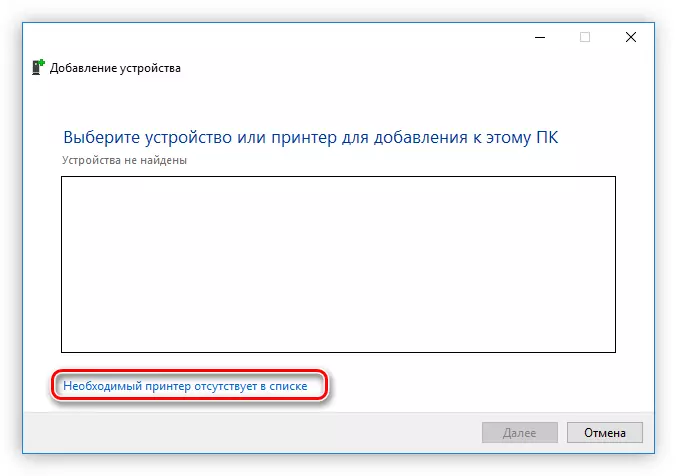

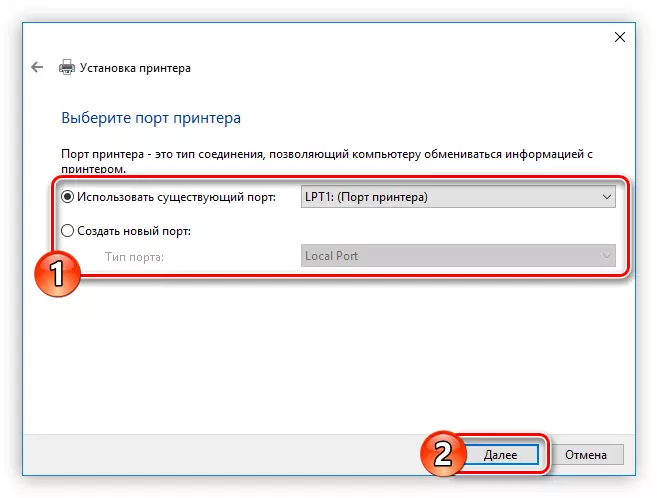
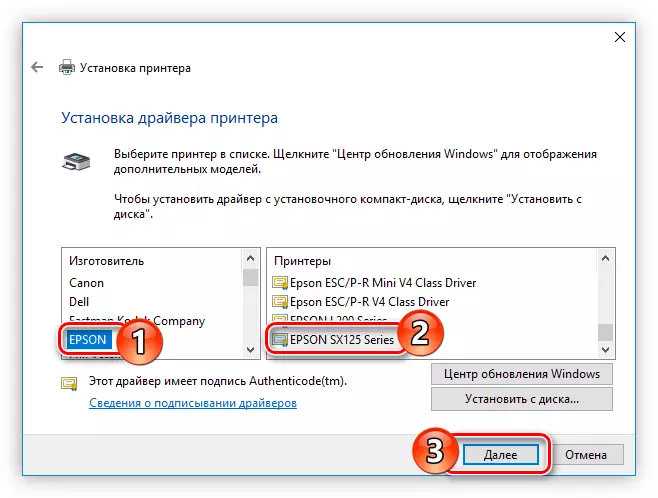

Asennuksen jälkeen järjestelmä ei vaadi PC: n uudelleenkäynnistystä, mutta sitä suositellaan, että kaikki asennetut komponentit toimivat oikein.
Johtopäätös
Tämän seurauksena sinulla on neljä tapaa asentaa EPSON SX125 -tulostinohjelmisto. He ovat kaikki hyviä yhtä hyvin, mutta haluan jakaa joitain ominaisuuksia. Ne vaativat asennetun Internet-yhteyden tietokoneeseen, koska lataus tapahtuu suoraan verkosta. Mutta lataamalla asennusohjelma, ja voit tehdä sen ensimmäisen ja kolmannen tavoin, voit käyttää sitä tulevaisuudessa ilman Internetiä. Tästä syystä on suositeltavaa kopioida se ulkoiseen asemaan, joka ei menetä.
