
Jos paikallaan oleva tietokone tai kannettava tietokone on yhteydessä Internetiin, tämä voi tapahtua tällaiseen epämiellyttävään hetkeen, kun pääset verkkoon, ja ilmoitusalueen verkkoyhteyksien kuvake ylittyy punaisella ristillä. Kun siirrät kohdistin, selittävät "Ei käytettävissä olevia yhteyksiä". Erityisesti usein se tapahtuu, kun käytät Wi-Fi-sovitinta. Selvitä, miten voit ratkaista samanlainen ongelma, jos käytät tietokonetta Windows 7: llä.

Valitettavasti tämä menetelmä auttaa melko vähäisessä määrin tapauksia. Siksi, jos et pysty vianmääritykseen, kun sitä käytetään, siirry seuraavaan alla kuvattuihin menetelmiin.
Tapa 2: Ota verkkoyhteys käyttöön
On todennäköistä, että virheen syy voi poistaa yhteyden verkkoyhteyksien "Ohjauspaneelissa" -osiossa. Sitten on tarpeen aktivoida sopiva kohde.
- Napsauta "Käynnistä" ja avaa "Ohjauspaneeli".
- Siirry "Verkkoon ja Internetiin".
- Siirry "Verkonhallintakeskukseen ...".
- Napsauta näytössä näkyvän ikkunan vasemmalla puolella "Vaihda sovittimen asetukset".
- Näyttöikkunassa esitetään tällä tietokoneella konfiguroituja verkkoyhteyksiä. Etsi lopullinen esine sinulle ja katsele sen tilaa. Jos arvo on "Poistettu", sinun on aktivoitava yhteys. Napsauta oikeaa hiiren kosketusnäyttö (PCM) ja valitse "Ota käyttöön".
- Yhteyden aktivoinnin jälkeen tässä artikkelissa kuvattu ongelma on todennäköisesti ratkaistu.
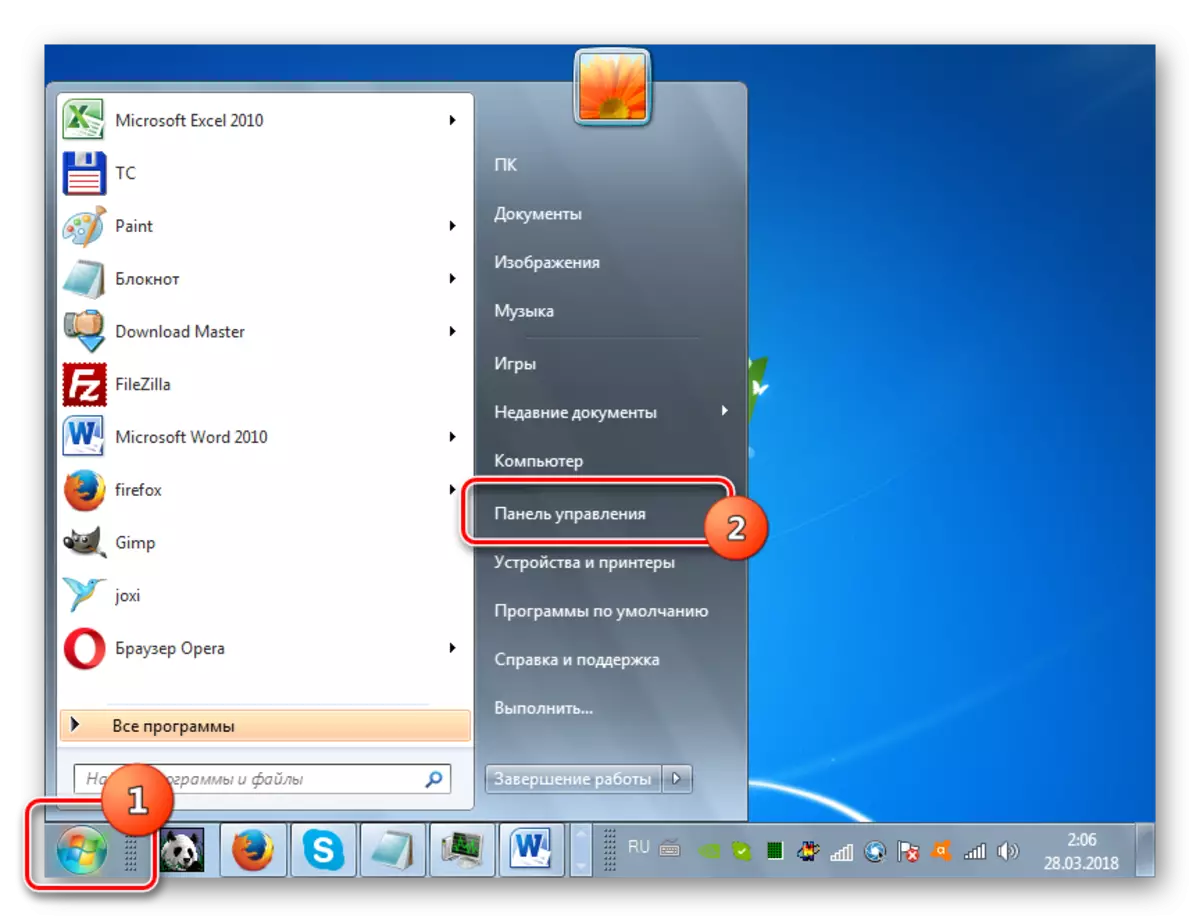

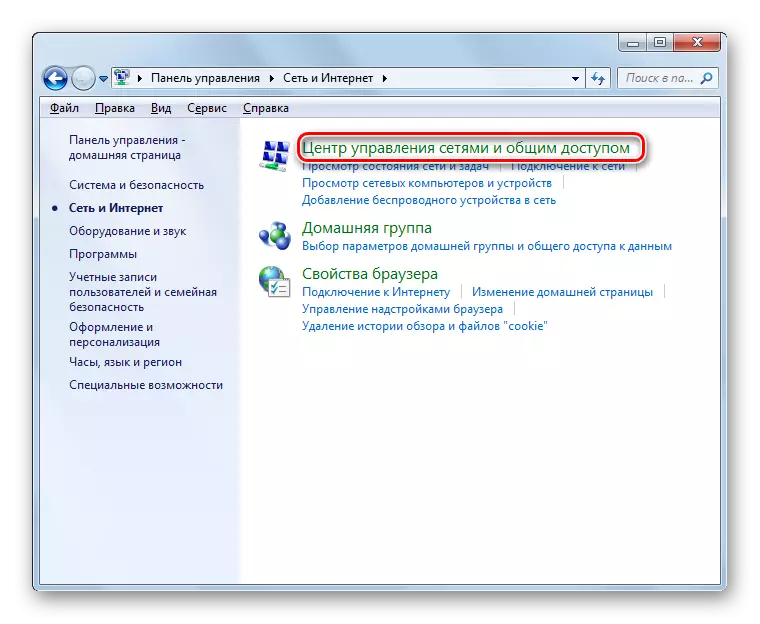
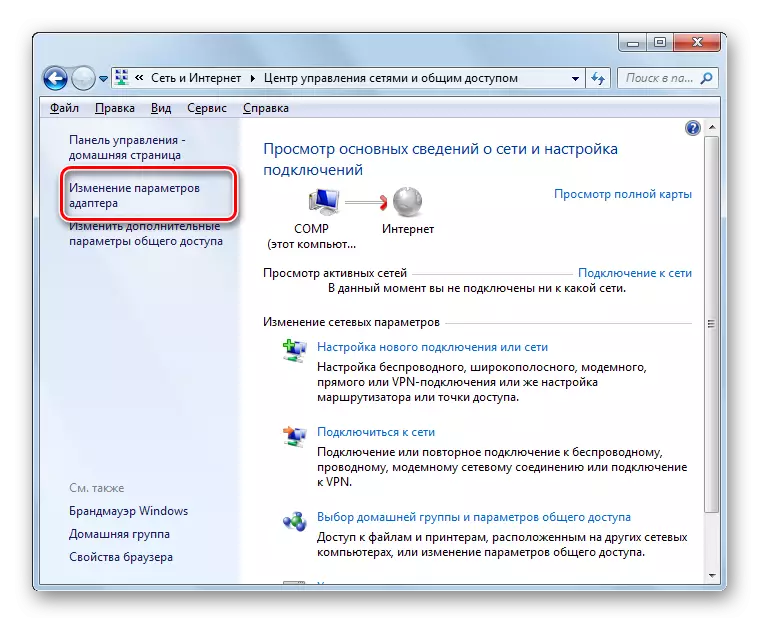


Tapa 3: Sovittimen poistaminen "Laitehallinta"
Jos muodostat yhteyden Internetiin Wi-Fi-sovittimen kautta, yksi tapa ratkaista tuloksena oleva ongelma on poistaa se pois laitteenhallinnassa ja uudelleen aktivointi.
- Siirry kohtaan "Ohjauspaneeli" menetelmällä, jota tarkasteltiin, kun kuvataan menetelmä 2 ja avaa sitten järjestelmä ja suojausosa.
- Napsauta "System" -elementti asetettu "System" -ryhmään.
- Suorita "Laitehallinta". Klikkaa avautuvien laitteiden luettelon napsauttamalla "Verkkosovittimet".
- Etsi avoimessa luettelossa laitteiden nimi, jota käytät yhteyden muodostamiseen Internetiin. Napsauta sitä PKM. Opi huolellisesti kontekstivalikon ulkonäkö. Jos se on kohde "Enter", napsauta sitä. Tämä riittää ja seuraavat tässä menetelmässä kuvatut toimet, sinun ei tarvitse suorittaa. Laite oli yksinkertaisesti poistettu käytöstä, ja nyt olet kytketty sen päälle.
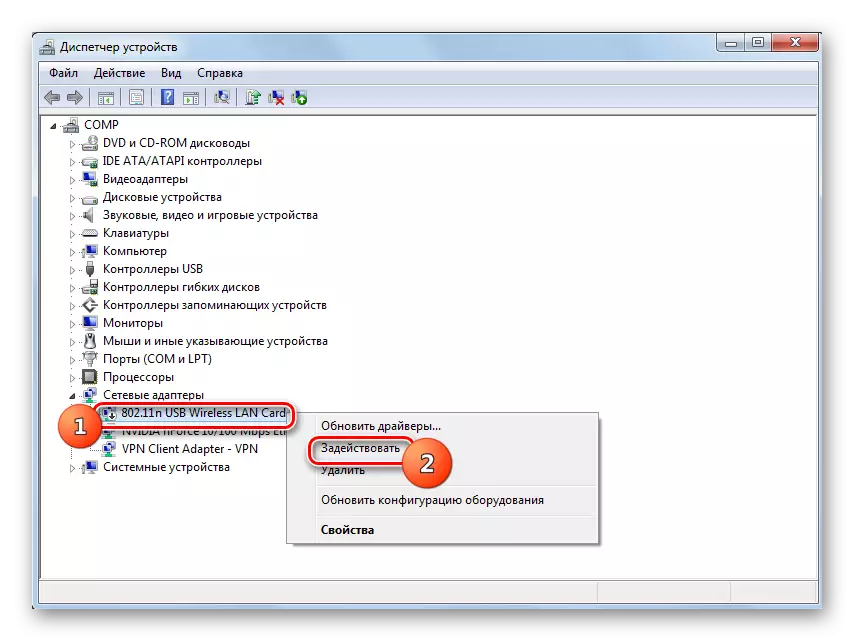
Jos ei ole määritettyä kohdetta, tämä tarkoittaa laitteen virheellisen toiminnan todennäköisyyttä. Siksi se on kytkettävä tilapäisesti pois päältä ja kytke sitten päälle. Napsauta kontekstivalikosta "Poista".
- VAROITUS -valintaikkuna avautuu, että laite poistetaan nyt järjestelmästä. Vahvista toiminnot napsauttamalla OK.
- Valitun laitteen poistamista koskeva menettely suoritetaan.
- Tämän jälkeen Paina horisontaalisessa valikossa "Toiminto" ja sitten luettelosta avattu luettelosta napsauttamalla "Päivitä kokoonpano ...".
- "Plug and Play" -tekniikan avulla liitettyjä laitteita on etsiä. Verkkosovitin asennetaan uudelleen, ja kuljettaja uudelleen asennetaan uudelleen.
- Seuraavaksi käynnistä tietokone uudelleen. Ehkä tämän virheen yhteydessä yhteyksien saatavuus katoaa.
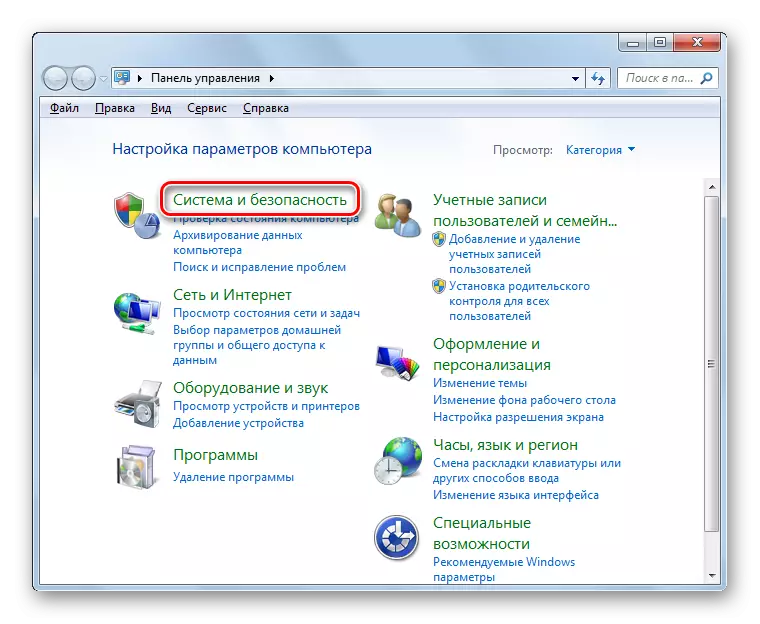

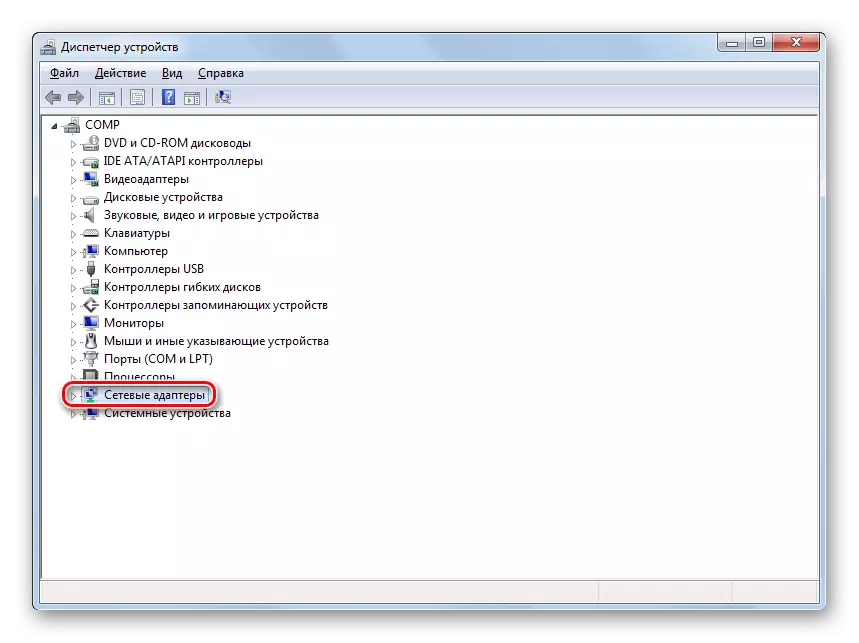
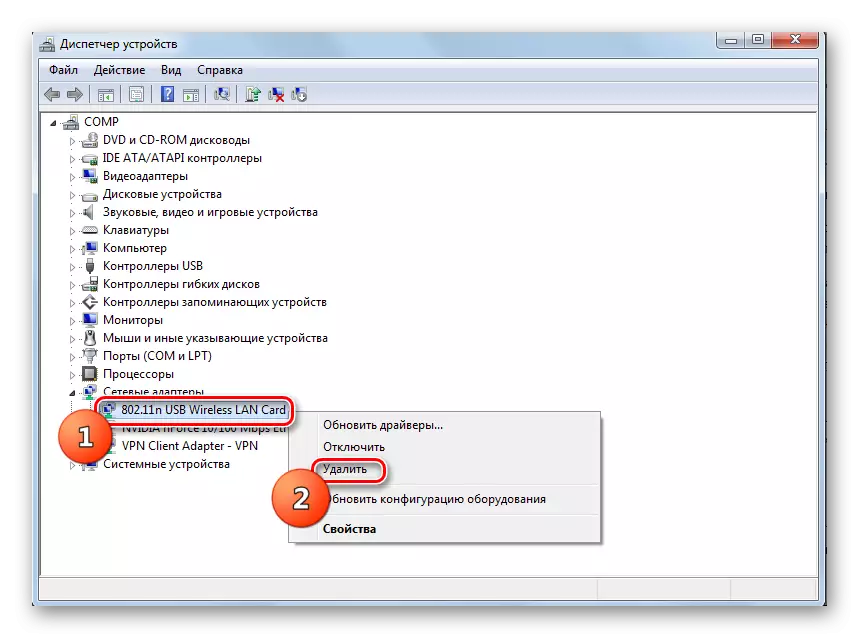


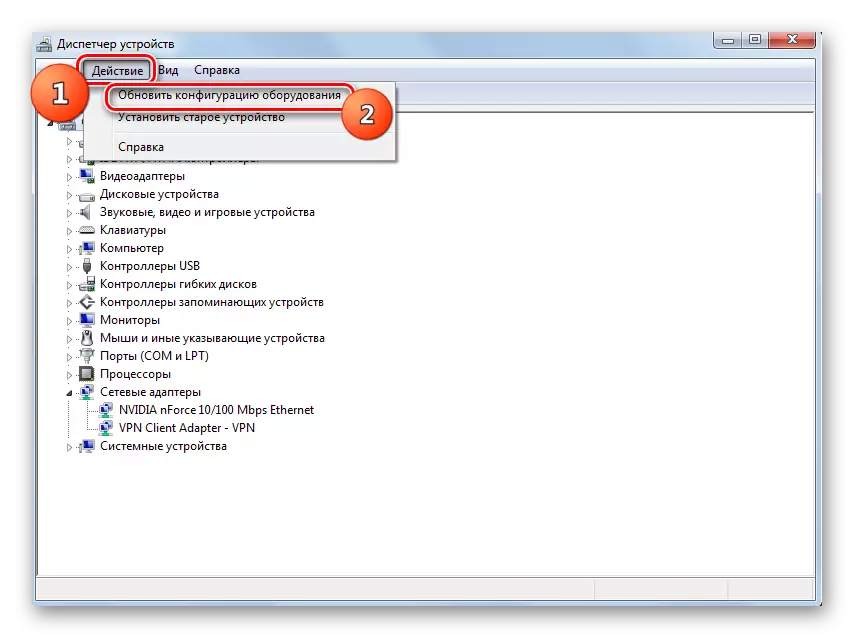

Tapa 4: Ajurien uudelleenasentaminen
Yksi syistä tutkittuun virheeseen on se, että järjestelmällä on virheelliset tai vanhentuneet verkko-ajuriohjaimet. Useimmiten se ilmenee, kun laite on ensin kytketty tai OS uudelleen asentamisen jälkeen. Sitten kuljettajat tulisi korvata ajankohtaisella analogisella tavalla. On suositeltavaa käyttää näitä yksilöitä, jotka toimitetaan CD-levyllä tai toisella kantajalle itse laitteen kanssa. Jos sinulla ei ole tällaista mediaa, voit ladata halutun objektin sovittimen valmistajan virallisesta sivustosta. Samankaltaisten ohjelmistojen käyttö muista lähteistä ei takaa ongelman ratkaisuja.
- Siirry kohtaan "Device Manager" käyttämällä samoja toimia algoritmia tähän kuin edellisessä menetelmässä. Avaa "Verkkosovittimet" -osiosta ja napsauta halutun laitteen nimen PCM-painiketta. Valitse luettelossa näkyviin "Päivitä ohjaimet ...".
- Seuraavaksi aktivoidaan päivitysmenetelmävalintakuori. Valitse vaihtoehto "Suorita ohjaimen haku ...".
- Avaamassa olevassa ikkunassa sinun on määritettävä asennettujen ohjainten sijainnin media ja hakemisto. Voit tehdä tämän napsauttamalla "Review ...".
- Yleiskatsaus kansioiden yleiskatsauksesta. Täällä on määritettävä tämä kansio tai media (esimerkiksi CD / DVD), jossa toimitetaan virallisesta sivustosta lähetetyt laitteet tai edistykselliset ajurit. Kun olet suorittanut luettelon valinnan, napsauta "OK".
- Kun hakemiston osoite näkyy kuljettajan hakuikkunassa, voit siirtyä asennukseen klikkaamalla "Seuraava" -painiketta, mutta ennen tätä varmista, että valintaruutu asennetaan vastapäätä parametria.
- Tarvittavat kuljettajat asennetaan, ja Internet-yhteyden puuttuminen todennäköisesti häviää.

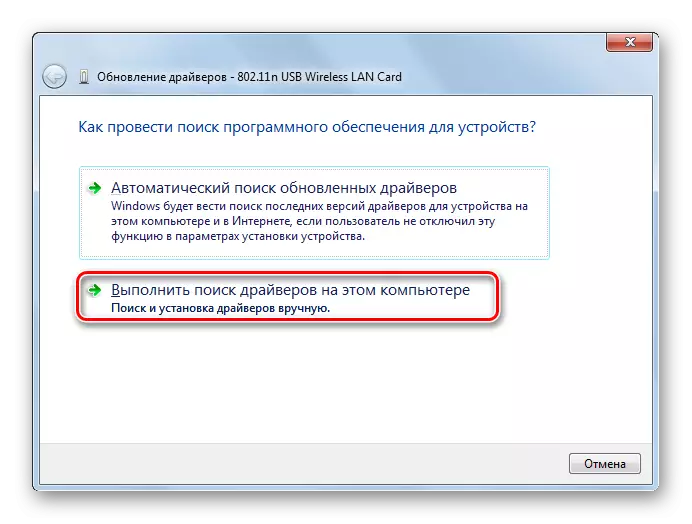



Mutta mitä jos sinulla on jostain syystä, ei ole mediaa kuljettajilla, jotka toimitetaan laitteen mukana, ja yhtiön virallinen verkkosivusto ei toimi? Tällöin on olemassa lisäominaisuuksia tarvittavien kuljettajien asentamiseksi, vaikka niitä suositellaan käytettäväksi vain äärimmäisimmissä tapauksissa, koska ne ovat 100%, jotka eivät ole taattu käyttöjärjestelmän ja sovittimen välisen suhteen varmistamiseksi. Voit käyttää seuraavia vaihtoehtoja:
- Kun valitset ohjaimen päivitysmenetelmän valitsemalla "Automaattinen haku" (sitten OS etsi tarvittavat elementit ja asentaa ne);
- Käytä ajurien etsintä sovittimen tunnuksen kautta erikoistuneiden palveluiden kautta;
- Käytä erikoisohjelmia etsiä ja asentaa ohjaimet (esimerkiksi DriverPack).



Jos Internet ei käynnisty lainkaan, haku ja lataus on suoritettava toisesta laitteesta.
Oppitunti:
Ohjainten päivittäminen Windowsiin
Kuljettajan päivitys DriverPack-ratkaisun kautta
Tapa 5: Ota käyttöön palvelu
Jos käytät Wi-Fi-yhteyden muodostamista Internetiin, olemme tutkineet ongelmaa, joka voi tapahtua WLAN-automaattisen virityspalvelun takia. Sitten sinun on aktivoitava.
- Siirry kohtaan "Ohjauspaneelit" nimeltään "System ja Security". Tätä tarkastellaan, kun kuvataan menetelmä 3. Napsauta Nimi "Hallinta".
- System-rahastoissa avataan "Palvelut".

"Services Manager" voidaan aktivoida toisella tavalla. Tee tämä, kirjoita Win + R ja anna alue näytössä:
Palvelut.MSC.
Käytä sitten painamalla OK-painiketta.
- "Service Manager" avataan. Jos haluat löytää "WLAN Automaattinen viritys" -elementti, rakentaa kaikki palvelut aakkosjärjestykseen napsauttamalla Nimi "Nimi" -saraketta.
- Aseta halutun palvelun nimi. Jos tila "toimii" ei ole asennettu vastapäätä sen nimeä, niin tässä tapauksessa on aktivoitava. Napsauta sen nimeä kahdesti vasemmalla hiiren painikkeella.
- Avattu palvelun ominaisuudet -ikkuna. Jos "RUN-tyyppi" -kenttä on "Poistettu", napsauta tässä tapauksessa sitä.
- Pudotusluettelo avautuu, missä sinun on valittava "automaattisesti". Napsauta sitten "Käytä" ja "OK".
- Kun olet palannut Palvelunhallinnan pääliittymään, valitse nimi "WLAN Auto Tune Service" ja kuoren vasemmalla puolella, napsauta "Suorita".
- Palvelu aktivoidaan.
- Tämän jälkeen vastapäätä sen nimeä, tila "toimii" ja ongelmia yhteyksien puutteeseen ratkaistaan.
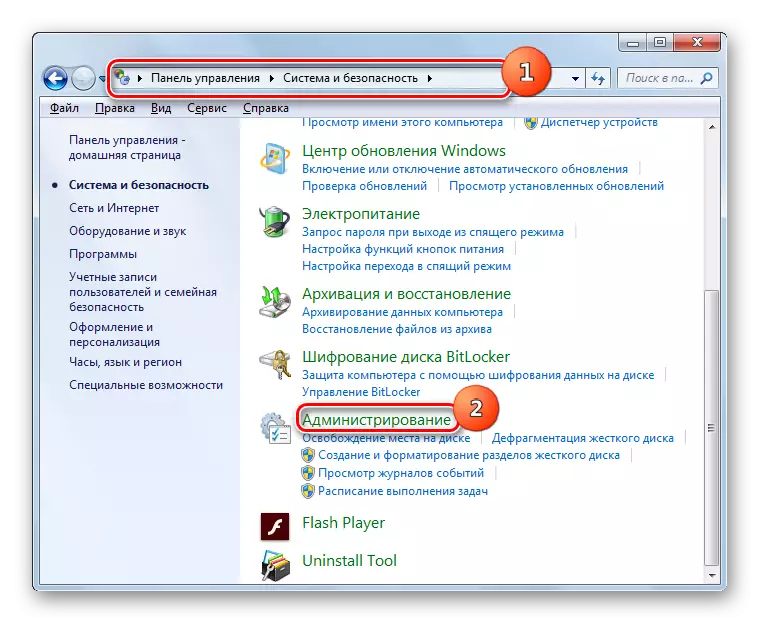


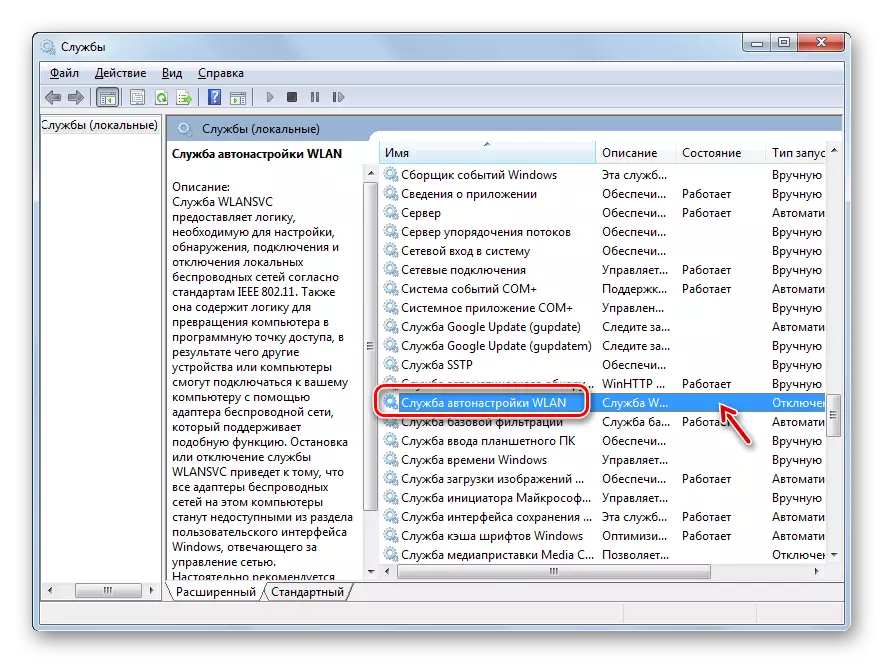




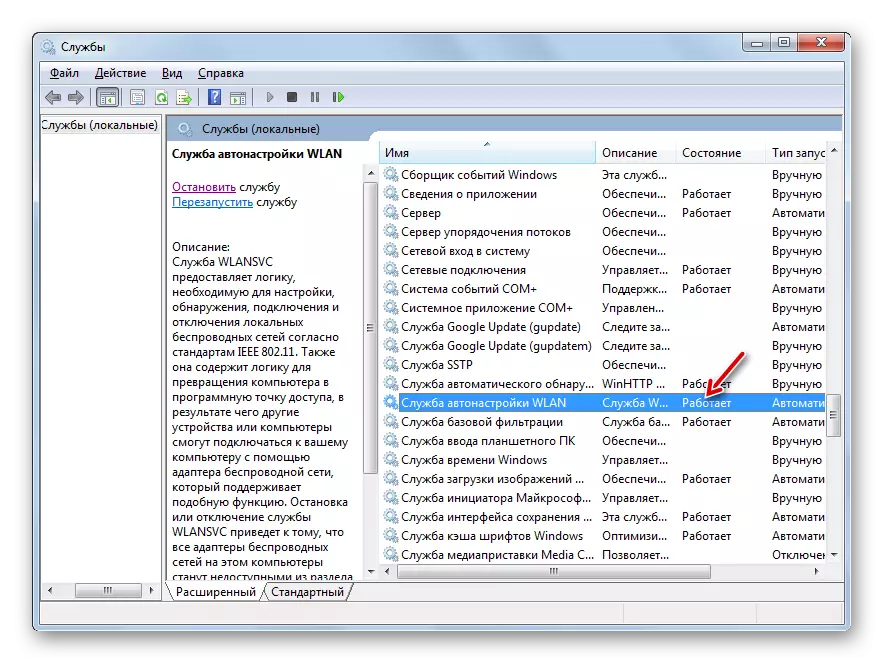
Tapa 6: Tarkista järjestelmätiedostot
Jos mikään määritellyistä menetelmistä ei auttoitu, toisin sanoen todennäköisyys, että järjestelmätiedostojen eheys rikkoi. Tällöin sinun on tehtävä sopiva tarkistus myöhemmällä elpymisellä vianmäärityksen yhteydessä.
- Napsauta "Käynnistä" ja valitse "Kaikki ohjelmat".
- Avaa "Standard" -kansio.
- Etsi kohde nimellä "komentorivi". Napsauta PCM: tä. Näyttöön tulevien toimintavaihtoehtojen luettelosta pysähtyy järjestelmänvalvojan alussa.
- Avattu "komentorivi". Otamme sen käyttöliittymän:
SFC / Scannow.
Paina sitten Enter.
- Järjestelmäelementin eheyden skannausmenettely käynnistetään. Tiedot sen käytävän dynamiikasta näytetään välittömästi "komentorivi" -ikkunassa prosentteina. Määritetyn prosessin suorittamisen aikana sinun ei pitäisi sulkea nykyistä ikkunaa, mutta voit rullata sen. Kun havaitsee rakenteen häiriöitä, puuttuvien tai vaurioituneiden tiedostojen palauttamismenetelmä suoritetaan automaattisesti.
- Jos skannausmenettelyn suorittamisen jälkeen viesti ilmestyy ilmoittamaan elpymisen mahdottomuudesta, toista koko prosessi uudelleen, mutta tällä kertaa on tarpeen käyttää käyttöjärjestelmää "Turvallinen tila".
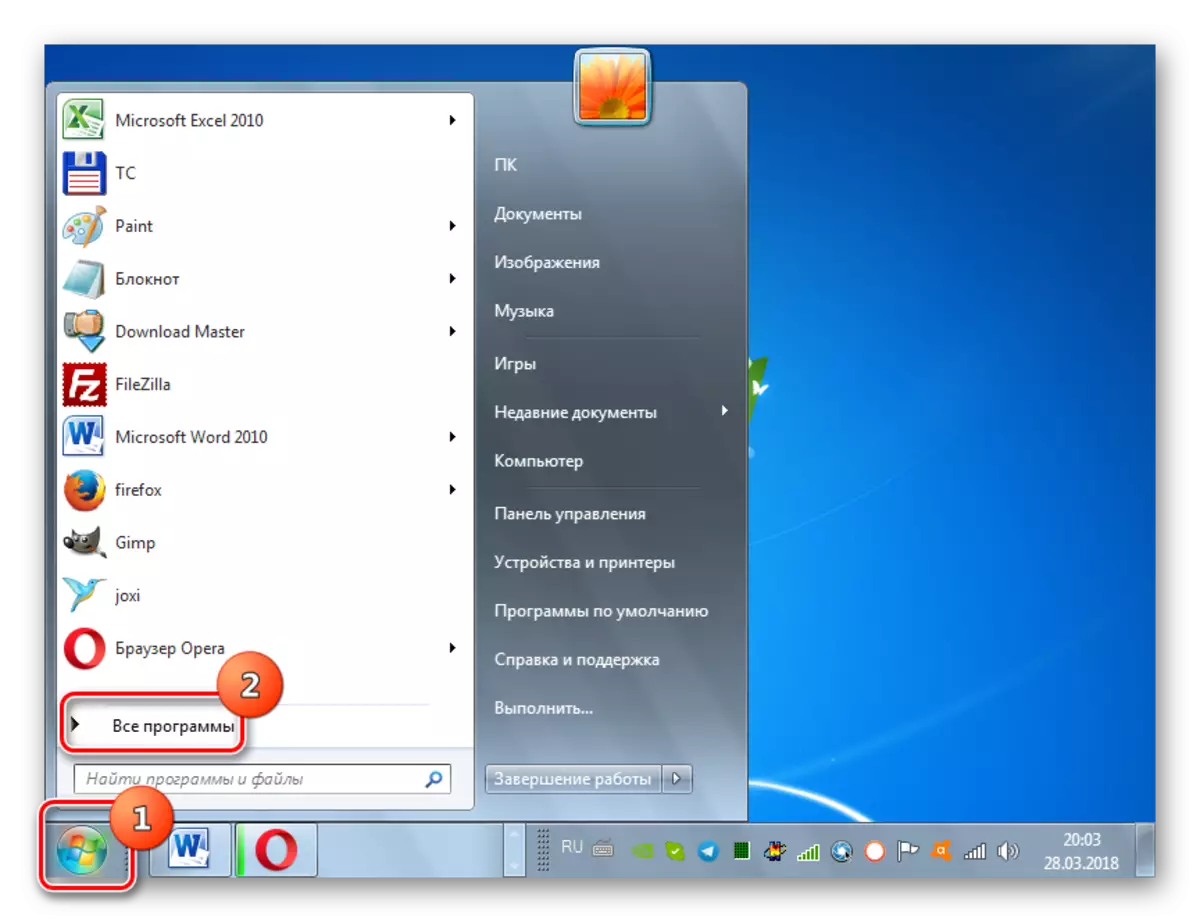

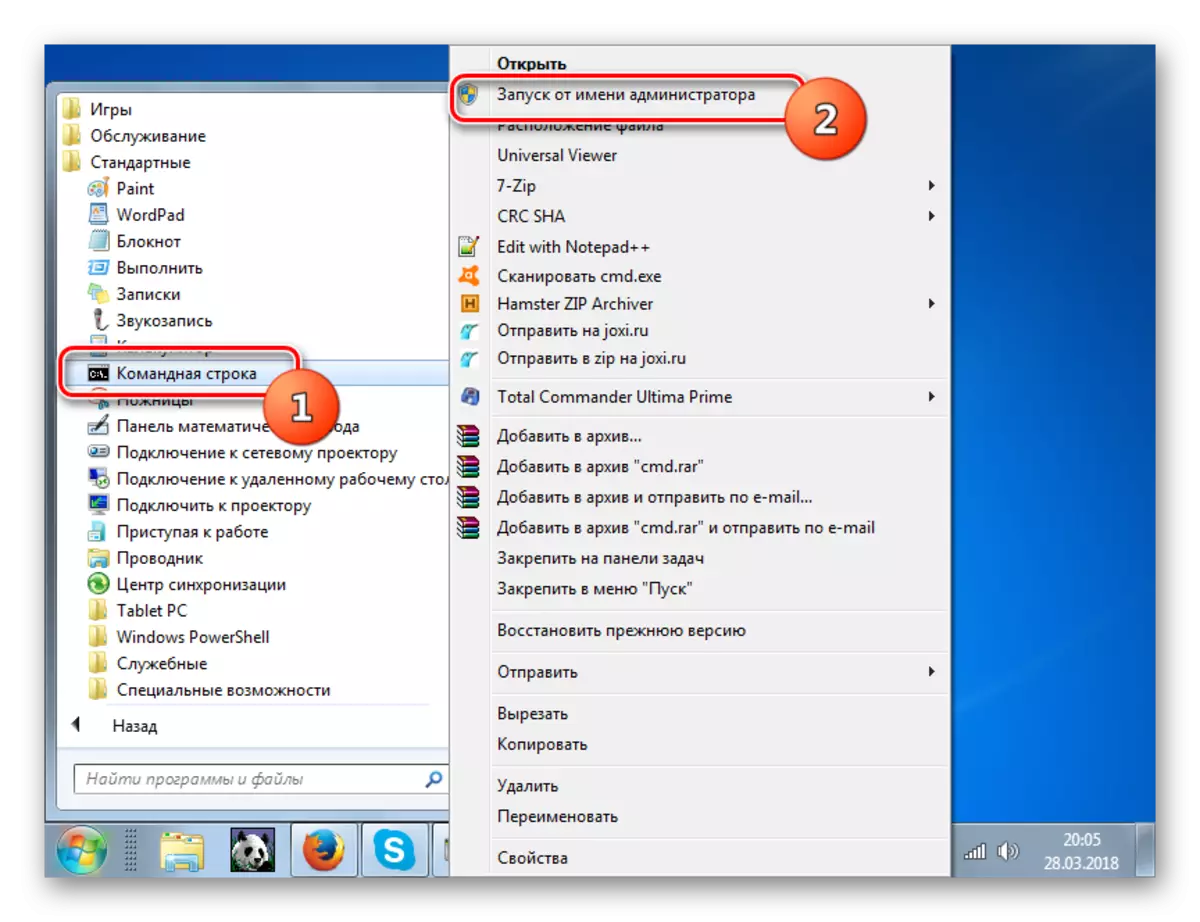



Oppitunti: Skannaa OS-tiedostojen eheys Windows 7: ssä
Tapa 7: Virusten poistaminen
Syynä käytettävissä olevien verkkojen puuttumisen ongelmaan voi olla virusinfektio. Jotkut haitalliset ohjelmat käytöstä poistamalla Internet-yhteys, jotta käyttäjä ei voi käyttää ulkoista apua niiden poistamiseksi, muut - yksinkertaisesti mielivaltaisesti "tappaa" tai muokata järjestelmätiedostoja, mikä johtaa tulokseen.
Haitallisen koodin poistamiseksi ei ole järkevää käyttää säännöllistä virustorjuntaa, koska se on jo jättänyt uhkaan, mutta se tarkoittaa, että virus ei reagoi, ja ehkä se voi tarttua tähän aikaan. Siksi suosittelemme käyttämään erikoistuneita virustorjunta-apuohjelmia, jotka eivät vaadi asennusta. Yksi tämän luokan parhaista ohjelmista on Dr.Web Cureit. Tarkista parhaiten toisesta laitteesta tai kun aloitat livecd / USB: n kanssa. Vain niin voit varmistaa uhkan havaitsemisen maksimaalisen todennäköisyyden.
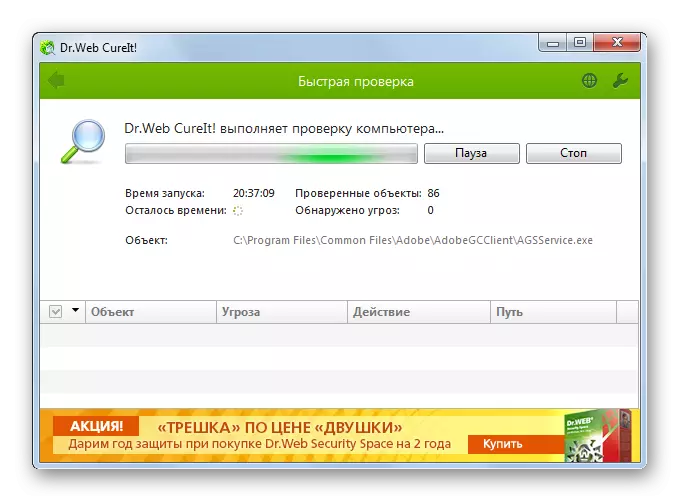
Jos virustorjunta-apuohjelma havaitsee haitallisen koodin, niin tässä tapauksessa seuraa vinkkejä, jotka näkyvät sen käyttöliittymässä. On mahdollista, että virus on jo onnistunut vahingoittamaan järjestelmätiedostoja. Sitten poistamisen jälkeen on tarpeen suorittaa sopiva tarkistus, joka on käsitelty menetelmällä 6.
Oppitunti: Kuinka tarkistaa tietokoneen viruksen infektio
Kuten näet, yhteyksien saatavuuden aiheuttamat ongelmat, mikä tarkoittaa Internetin tehokkuutta, voi toimia paljon erilaisista tekijöistä. He voivat käyttää sekä ulkonäön (todellista verkon puutetta) että sisäisiä (erilaisia vikoja), johtuvat järjestelmän ohjelmisto- että laitteistokomponentista. Tietenkin ennen ongelman poistamista on suositeltavaa perustaa täsmällinen juuri syy, mutta valitettavasti se ei ole aina mahdollista. Tällöin käytä vain tässä artikkelissa kuvattuja menetelmiä, kun olet tarkistanut joka kerta, toimintahäiriö eliminoidaan tai ei.
