
"Basket" on järjestelmän kansio, jossa poistetut tiedostot tallennetaan tilapäisesti. Sen etiketti sijaitsee työpöydällä helppokäyttöiseksi. Joissakin tapauksissa esimerkiksi järjestelmän päivittämisen jälkeen asenna ohjelmat tai yksinkertainen uudelleenkäynnistys, "kori" -kuvake voi vahingoittaa. Tänään analysoimme vaihtoehtoja tämän ongelman ratkaisemiseksi.
Palautamme "kori"
Edellä, olemme jo sanoneet, että etiketin katoaminen työpöydältä voi johtua erilaisista tekijöistä. Näiden päivitysten, ohjelmistojen ja syötön asennuksen joukossa. Syyt voivat olla erilaisia, mutta olemus on yksi - nollaus tai muuttaminen, jotka vastaavat "korit" näyttämisestä. Kaikki parametrit ovat "ikkunoiden hupun alla" seuraavissa osioissa:
- Mukauttaminen.
- Paikallinen ryhmäpolitiikan editori.
- Järjestelmärekisteri.
Seuraavaksi tarkastellaan parhaillaan käsiteltävänä olevia ongelmia edellä mainittujen työkalujen avulla.
Windows 8 ja 7
- Klikkaa hiiren oikeaa painiketta työpöydällä ja siirry kohtaan "Mukauttaminen".

- Siirry seuraavaan "Muuta työpöydän kuvakkeita".

- Täällä, sekä "kymmenkunta", tarkista tavaramerkin läsnäolo lähellä "kori", ja jos se ei ole, asetamme DAW: n ja napsauttamalla "Käytä".
Lue lisää: Miten näytetään korin työpöydällä Windows 7
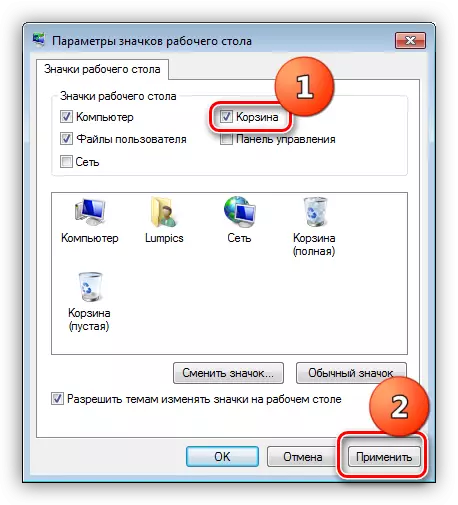
Windows XP.
XP: ssä ei ole toimitettu näytön "kori" konfigurointi työpöydällä, joten kun ongelmat tapahtuivat, palauttaminen on mahdollista vain alla esitetyissä menetelmissä.
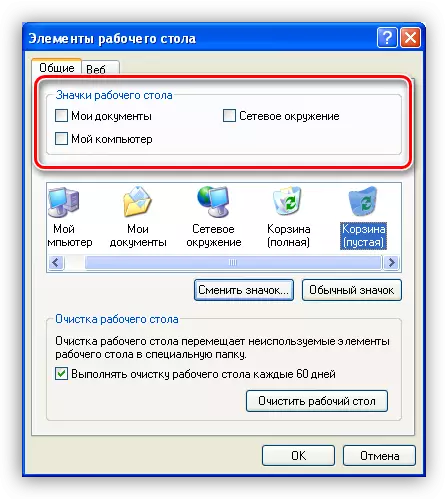
Aiheet sisustukseen
Jos käytät Internetistä ladatun suunnittelun aiheita, sinun pitäisi tietää, ettei kaikki ole "yhtä hyödyllisiä". Tällaisissa tuotteissa erilaiset virheet ja "glitches" voivat piilottaa. Lisäksi monet aiheet voivat muuttaa kuvakkeiden näytön asetuksia, koska joidenkin käyttäjien, hämmennys tapahtuu - kori on kadonnut työpöydältä: miten palauttaa se.
- Poista tämä tekijä, asetamme DAW: n lähelle kuvakaappauksessa määritettyä kohdetta ja napsauttamalla "Käytä".
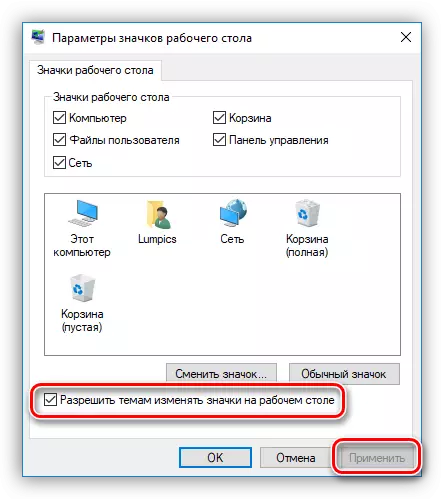
- Seuraavaksi käännä yksi tavallisista ikkunoista, eli se, joka oli järjestelmässä asennuksen asennuksen jälkeen.

"Seven" ja "kahdeksan" kytkentärakenne toteutetaan suoraan "personointi" pääikkunassa.
Lue lisää: Vaihda rekisteröinnin teema Windows 7: ssä
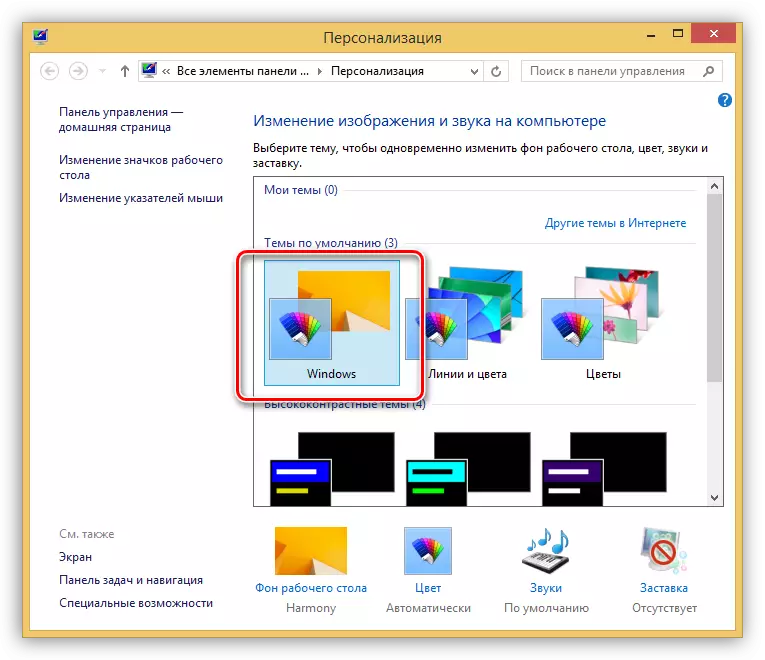
Tapa 2: Paikallisen ryhmän politiikan asettaminen
Paikallinen ryhmäpolitiikka on työkalu tietokoneiden ja käyttäjätileihin. Työkalu politiikan (sääntöjen) määrittämiseen on "Paikallinen ryhmäkäytäntöeditori", joka on käytettävissä vain Windows Editorin tietokoneissa, jotka eivät ole pienemmät kuin pro. Se on 10, 8 ja 7 ammattitaitoinen ja yritys, 7 enimmäismäärä, XP Professional. Hänelle ja käännä korin palauttamiseksi. Kaikki toimet on tehtävä järjestelmänvalvojan puolesta, koska vain tällaisella "tilillä" on tarvittavat oikeudet.
Toinen parametri kiinnittää huomiota tiedostojen poistamisesta käyttämättä "kori". Jos se on käytössä, joissakin tapauksissa järjestelmä voi poistaa kuvakkeen työpöydältä. Tämä tapahtuu epäonnistumisten seurauksena tai muista syistä. Tämä käytäntö sijaitsee samassa osassa - "Käyttäjän kokoonpano". Täällä sinun on paljastettava "Windows Components" -konttori ja siirry "Explorer" -kansioon. Haluttu kohde on nimeltään "Älä siirrä poistetut tiedostot koriin." Voit poistaa käytöstä samat toimet kuin PP: ssä. 3 ja 4 (ks. Edellä).

Tapa 3: Windows-rekisteri
Ennen kuin aloitat Windowsin rekisterin muokkaamisen, sinun on luotava palautuspiste. Tämä auttaa palauttamaan järjestelmän suorituskykyä toimintahäiriöissä.
Lue lisää: Kuinka luoda palautuspiste Windows 10: ssä, Windows 8, Windows 7
- Suorita editori käyttämällä komentoa "Suorita" merkkijonossa (Win + R).
Regedit.

- Täällä olemme kiinnostuneita osasta tai avaimesta tämän käsittämättömän nimen kanssa:
{645FR040-5081-101B-9F08-00AA002F954E}
Hänen hakuun menemme "Muokkaa" -valikkoon ja valitsemme asianmukaisen toiminnon.

- Aseta nimi "Etsi" -kenttään, poista valintaruutu lähellä "parametriarvot"-kohdetta ja noin "haku vain koko merkkijono". Napsauta sitten "Etsi seuraava" -painiketta. Jos haluat jatkaa haun jatkamisen jälkeen yhdellä kohteesta, sinun on painettava F3-näppäintä.

- Muokkaa vain parametrit, jotka ovat sivuliikkeessä
HKEY_CURRENT_USER \ Software \ Microsoft \ Windows \ CurrenTversion \ Explorer \

Avain, joka kiinnostaa meitä ensin, sijaitsee osiossa
Hidedesktopicons / NewstartPanel
tai
Hidedesktopicons / classicstartmenu.

- Napsauta kahdesti parametrissa ja muuta sen arvoa "1" kohtaan "0" ja valitse sitten OK.

- Jos kansio löytyy alla olevasta osiosta ja napsauta sitä sitten LKM ja valitse oikealla oletusparametri. Sen arvoa on vaihdettava "Recycle Bin" ilman lainauksia.
Desktop / Timespace.
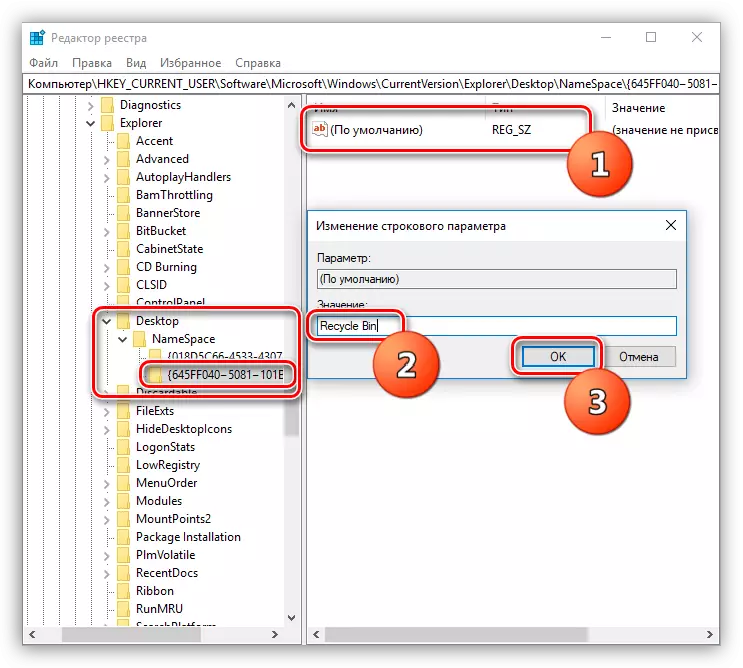
Jos määritettyjä paikkoja ei löydy rekisteristä, on tarpeen luoda osio, jossa on otsikko ja arvo kansiossa
Nimiavaruus.
- Napsauta kansion PCM-painiketta ja valitse kohteet "Luo - osa".

- Määritämme vastaavan nimen ja muuttaa oletusparametrin arvoa "Recycle Bin" (katso edellä).

Näiden toimintojen suorittamisen jälkeen sinun on käynnistettävä tietokone uudelleen siten, että muutokset tulivat voimaan.
Tapa 4: Järjestelmän palauttaminen
Yksi tehokkaimmista menetelmistä erilaisten ongelmien torjumiseksi on järjestelmän "rollback" valtiolle, jossa se oli ennen niiden esiintymistä. Voit tehdä tämän käyttämällä sulautettuja työkaluja tai erityisesti kirjoitettuja ohjelmiin. Ennen menettelyn aloittamista on tarpeen muistaa milloin ja sen jälkeen, mitä toimet alkoivat ongelmia.Lue lisää: Windows Restore -asetukset
Johtopäätös
"Korin" palauttaminen työpöydälle voi olla melko monimutkainen prosessi aloittelijalle PC-käyttäjälle. Toivomme, että nykypäivän artikkelissa annetut tiedot auttavat ratkaisemaan ongelman itse ottamatta yhteyttä asiantuntijaan.
