
Lähes jokainen tietokoneen käyttäjä on aikaisemmin tai myöhemmin kohtaa tilanne, jossa käyttöjärjestelmä ei käynnisty tai alkaa työskennellä väärin. Tässä tapauksessa yksi samankaltaisista tilanteista on yksi samankaltaisesta tilanteesta, on käyttää OS-talteenottomenettelyä. Katsotaanpa mitä menetelmät voit palauttaa Windows 7: n.
Tapa 2: Palauta varmuuskopiosta
Seuraava järjestelmän kunnostusmenetelmä on sen palautuminen varmuuskopiosta. Kuten edellisessä tapauksessa edellytys on OS: n kopion läsnäolo, joka luotiin silloin, kun Windows toimivat oikein.
Oppitunti: OS: n varmuuskopiointi Windows 7: ssä
- Napsauta "Käynnistä" ja siirry merkintään "Ohjauspaneeli".
- Tule "Järjestelmä ja turvallisuus" -osiossa.
- Sitten valitse "Arkistointi ja palautus" -lohko, valitse vaihtoehto "Palauta arkistosta".
- Avaa ikkunassa napsauttamalla linkkiä "Palauta järjestelmäparametrit ...".
- Avattujen ikkunoiden pohjalla paina "Laajennetut menetelmät ...".
- Valitse avautuneet vaihtoehdot valitsemalla "Käytä järjestelmän kuvaa ...".
- Seuraavassa ikkunassa pyydetään arkistoimaan mukautettuja tiedostoja mahdollisuudesta myöhempää elpymistä. Jos tarvitset sitä ja paina sitten "Arkisto" ja vastakkaiseen tapaukseen painamalla "Skip".
- Tämän jälkeen ikkuna avautuu, missä sinun on napsautettava "RESTART" -painiketta. Mutta ennen tätä, sulje kaikki ohjelmat ja asiakirjat, jotta tietoja ei menetetä.
- Kun tietokone käynnistetään uudelleen, Windowsin talteenotto keskiviikko aukeaa. Näytössä näkyy kielivalintaikkuna, jossa ei pääsääntöisesti tarpeen muuttaa - oletusarvoisesti järjestelmään asennettava kieli näkyy, ja paina sitten "Seuraava".
- Ikkuna näyttää sitten, missä haluat valita varmuuskopion. Jos olet luonut sen Windowsilla, jätä sitten kytkin "Käytä uusinta saatavilla olevaa kuvaa ..." sijainti. Jos teit sen muiden ohjelmien kanssa, niin tässä tapauksessa aseta kytkin "Valitse kuva ..." -asentoon ja määritä sen fyysinen sijainti. Tämän jälkeen paina "Seuraava".
- Ikkuna näkyy sitten, missä parametrit näytetään valittujen asetusten perusteella. Täällä sinun tarvitsee vain napsauttaa "Valmis".
- Seuraavassa ikkunassa sinun on vahvistettava toiminnot painamalla "YES".
- Tämän jälkeen järjestelmä siirtyy takaisin järjestelmän valittuun varmuuskopioon.
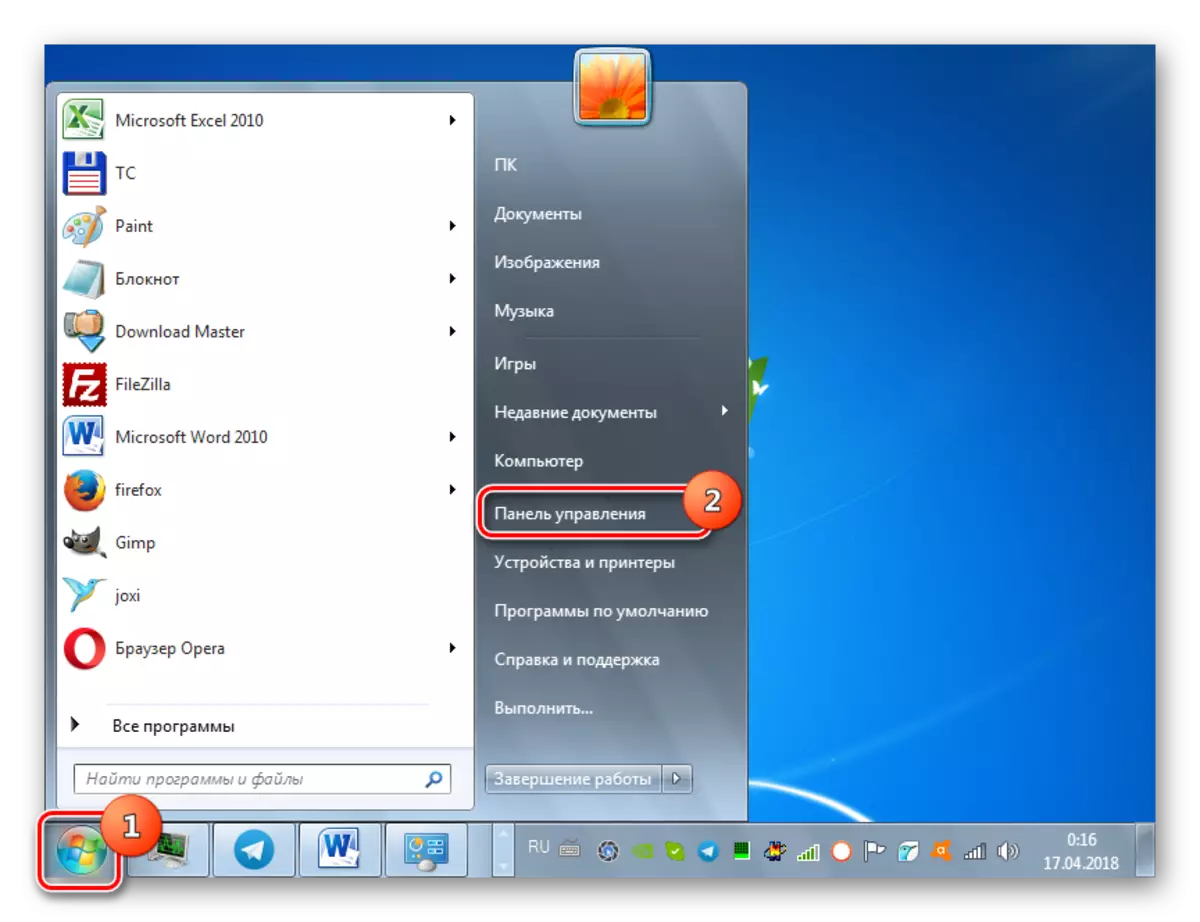
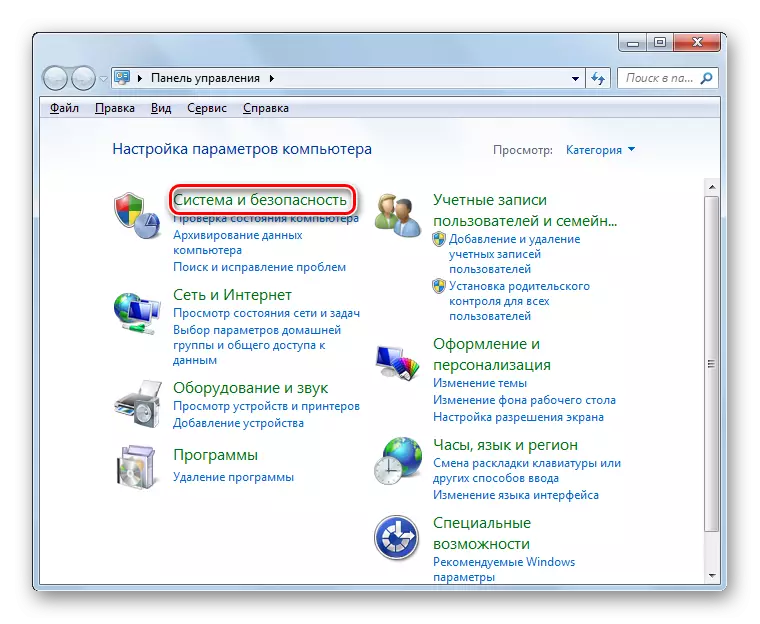
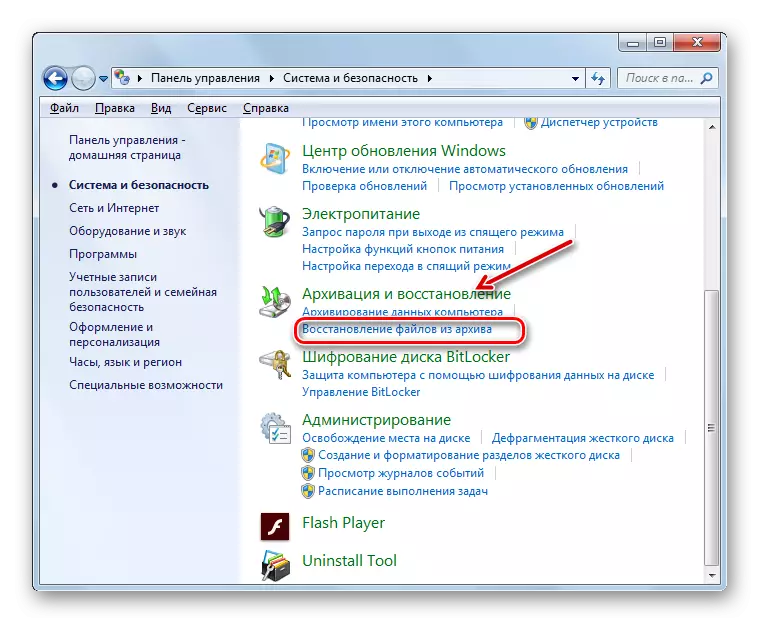
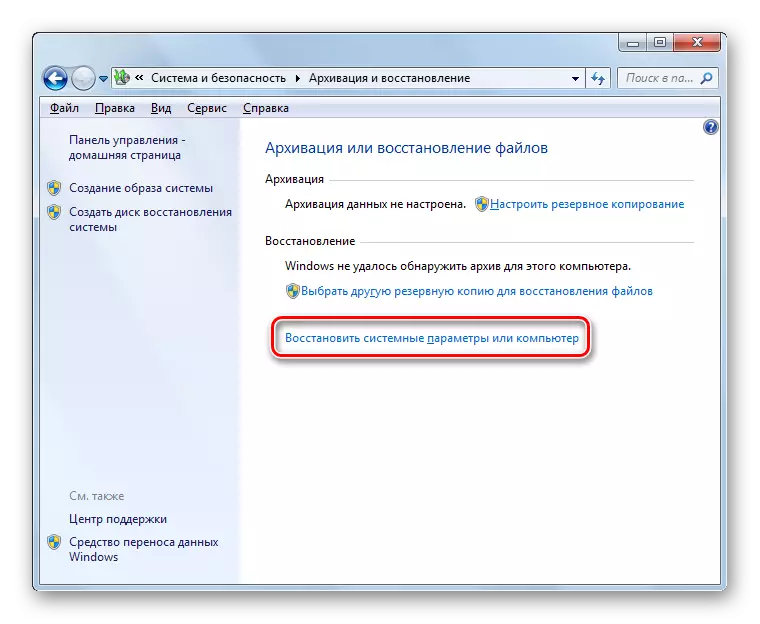
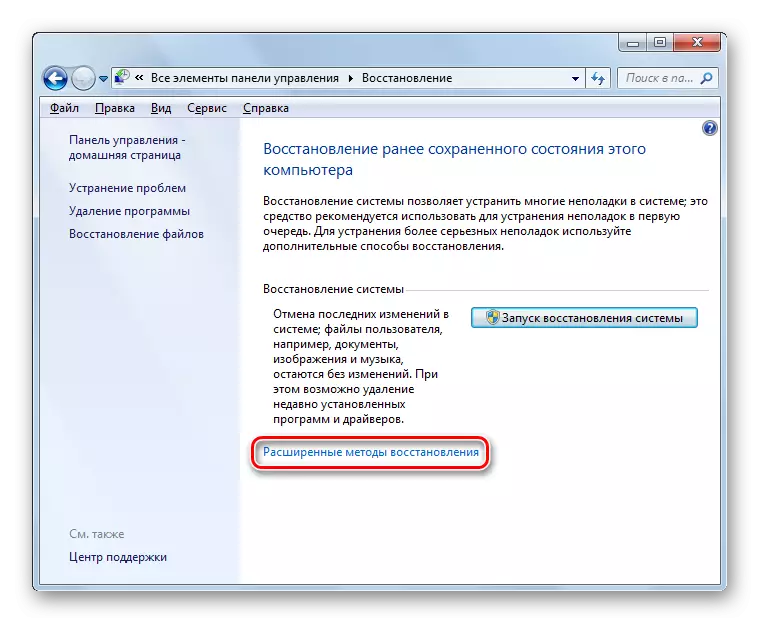
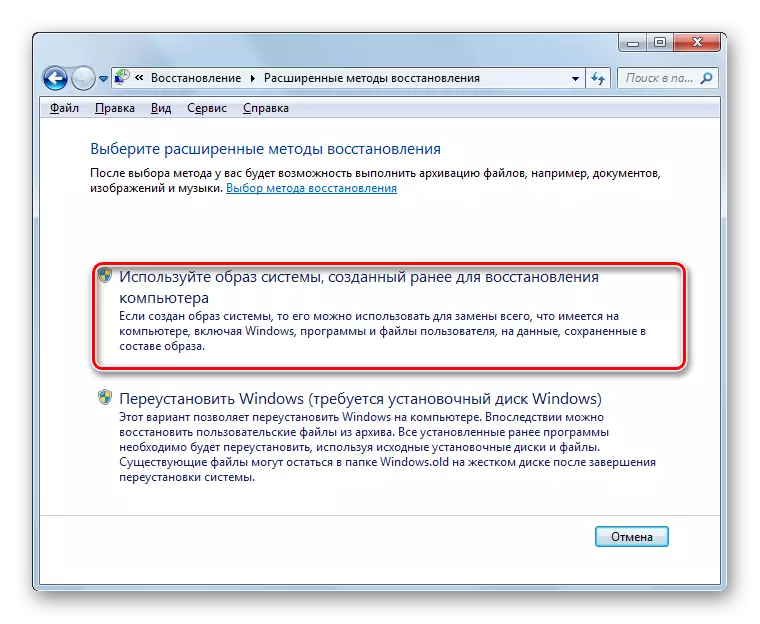
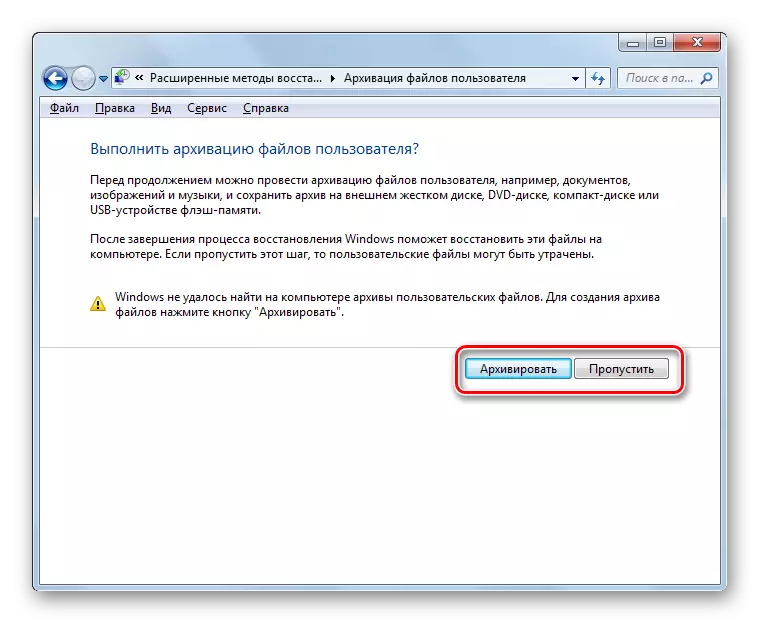
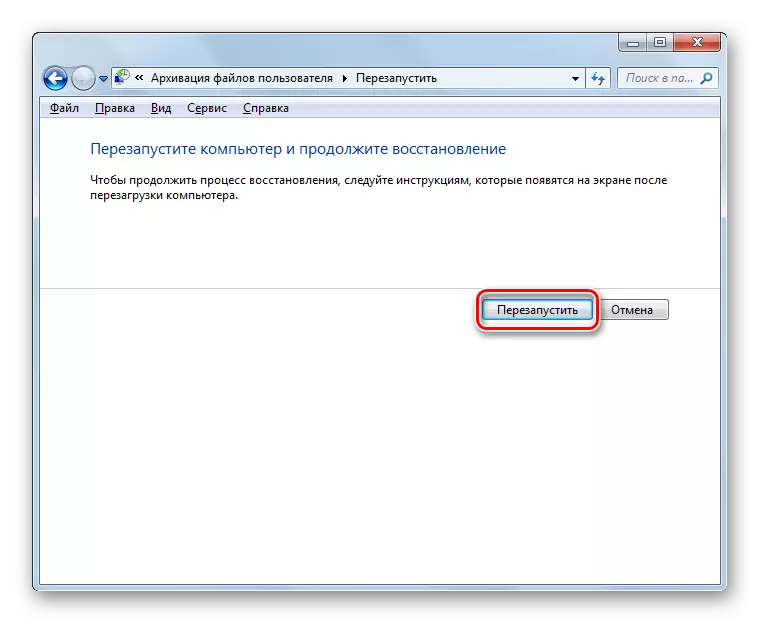

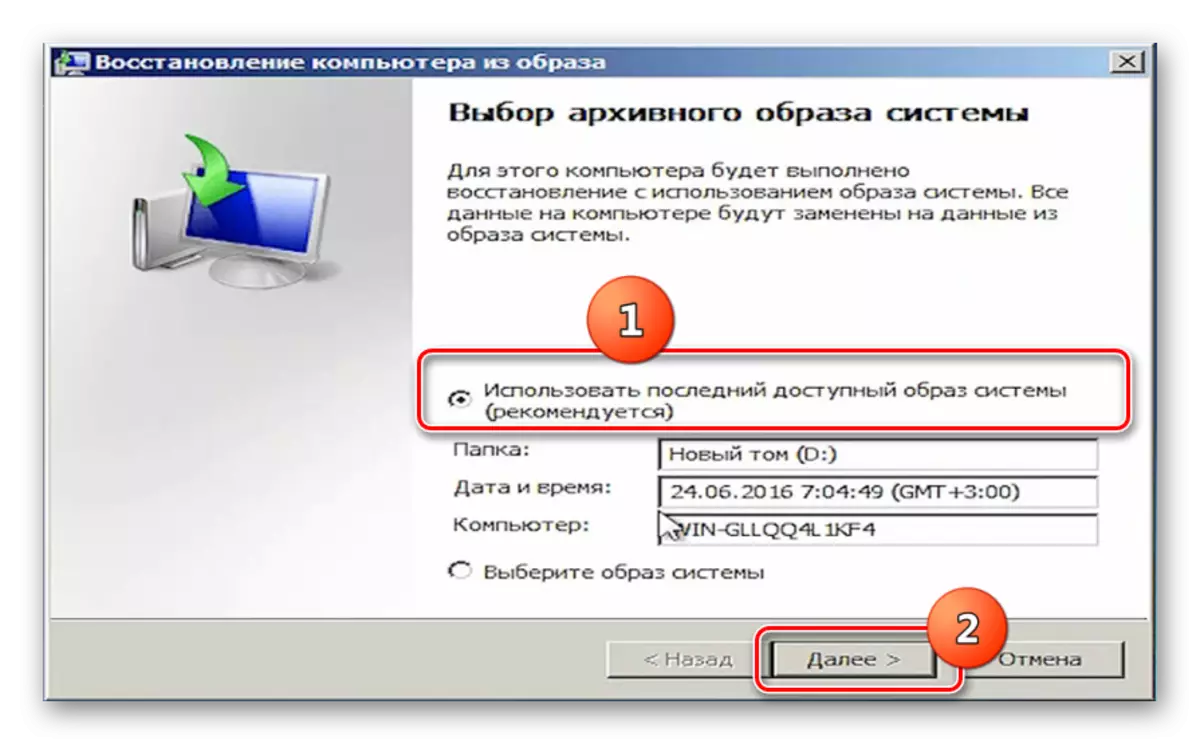
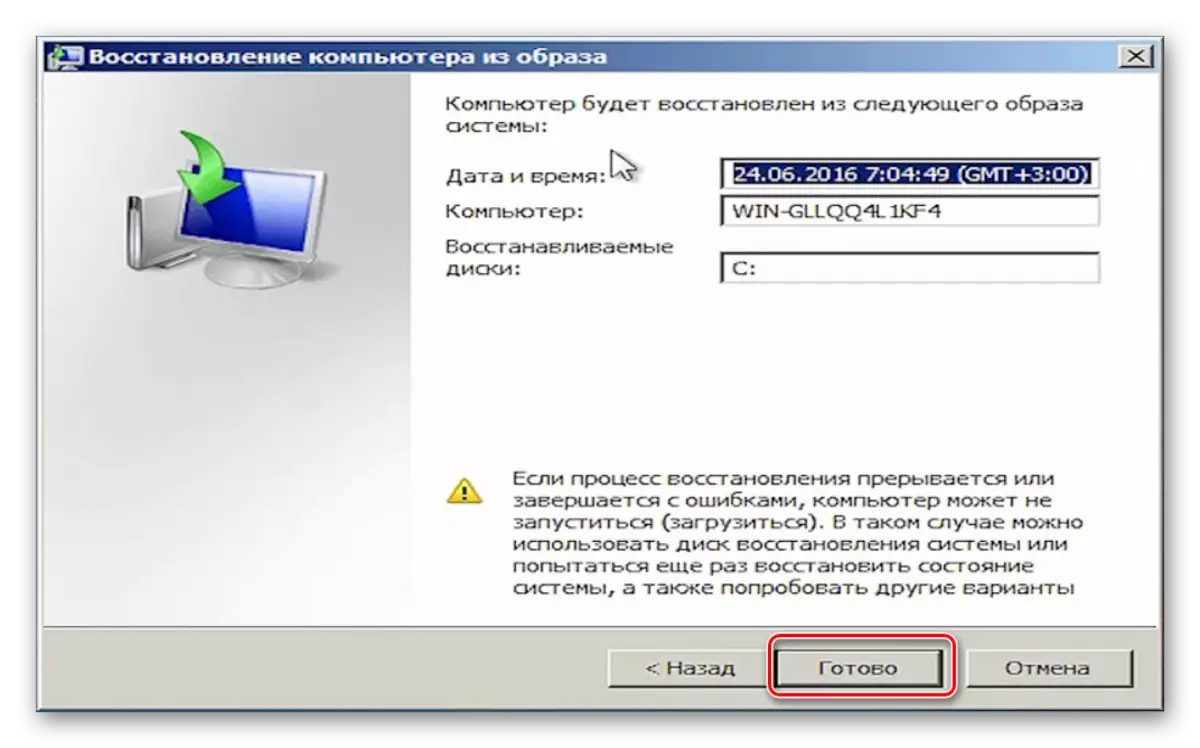
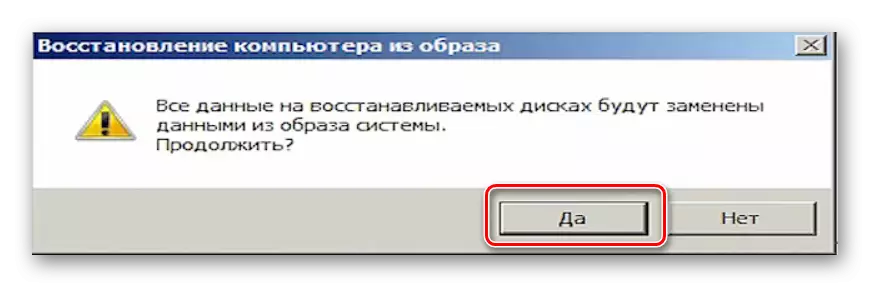
Tapa 3: Palauta järjestelmätiedostot
On olemassa tapauksia, kun järjestelmätiedostot ovat vaurioituneet. Tämän seurauksena käyttäjä havaitsee erilaisia vikoja Windowsissa, mutta voi kuitenkin käyttää käyttöjärjestelmää. Tällaisessa tilanteessa se loogisesti tekee skannauksen tällaisista ongelmista vahingoittuneiden tiedostojen myöhemmässä palauttamiseksi.
- Siirry "START" -kansioon "Käynnistä" -valikosta, kuten menetelmällä 1. Etsi siellä "komentorivi" kohde. Napsauta sitä hiiren kakkospainikkeella ja valitse vaihtoehto alkaen järjestelmänvalvojalta.
- Suorituskomentorivillä syötä ilmaisu:
SFC / Scannow.
Tämän toiminnon suorittamisen jälkeen paina Enter.
- Järjestelmätiedoston eheyden tarkistuslaite käynnistetään. Jos hän havaitsee vahingon, välittömästi yrittää automaattisesti tuottaa palautusta.
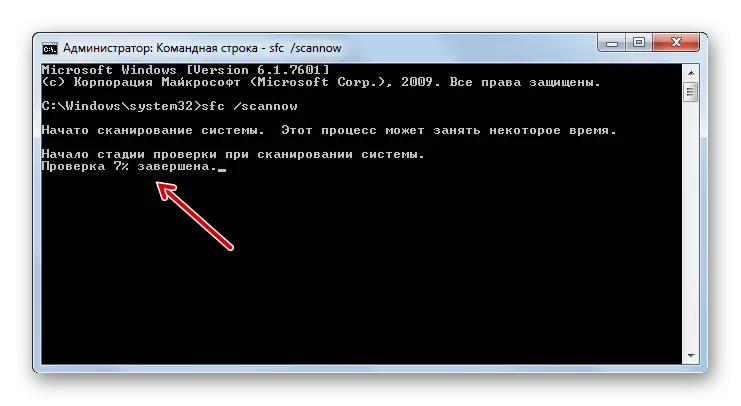
Jos "komentorivin" lopussa näkyy viesti, joka mahdollistaa vahingoittuneiden kohteiden palauttamisen, tarkista sama apuohjelma lataamalla tietokone "Secure Mode". Tämän tilan suorittaminen on kuvattu jäljempänä menetelmällä 5.
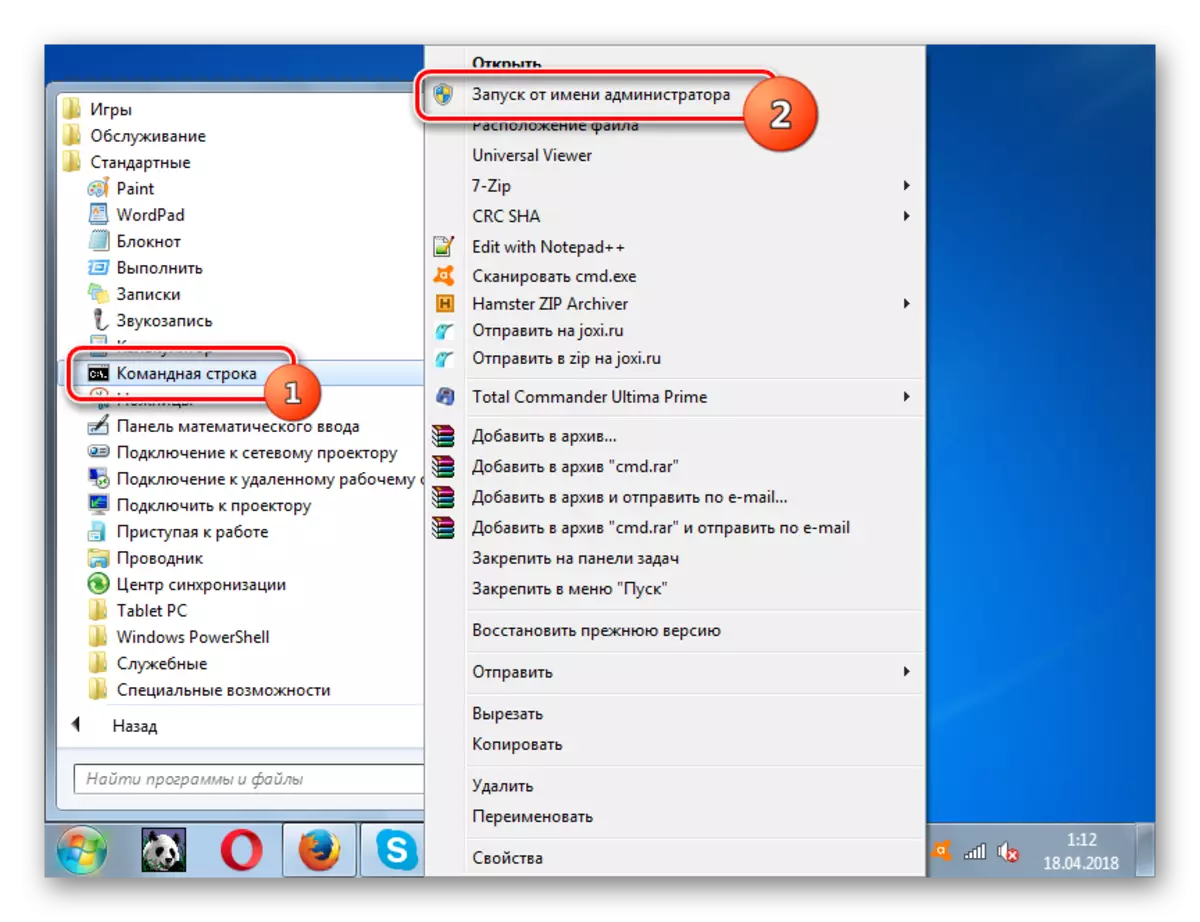
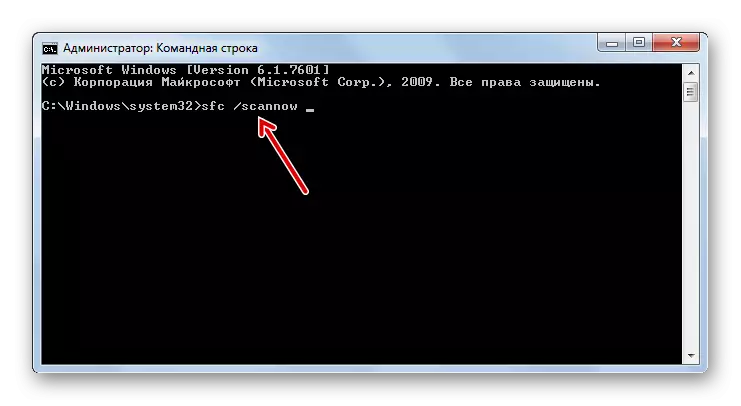
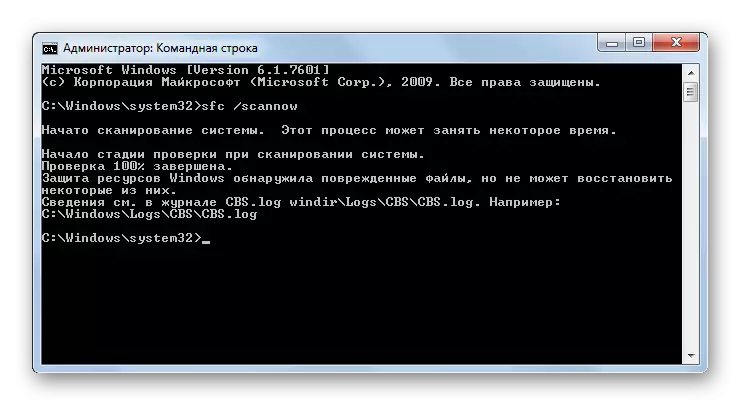
Oppitunti: Järjestelmän skannaaminen Vaurioituneiden tiedostojen tunnistamiseksi Windows 7: ssä
Tapa 4: Aloita viimeinen onnistunut kokoonpano
Seuraava menetelmä sopii tapauksissa, joissa ei voi ladata ikkunoita normaaliin tilaan tai se ei lataudu lainkaan. Se toteutetaan aktivoimalla viimeinen onnistunut OS-kokoonpano.
- Kun olet käynnistänyt tietokoneen ja aktivoida BIOS, kuulet äänimerkin. Tällä hetkellä sinun on oltava aikaa painamalla F8-painiketta näyttämään järjestelmän järjestelmän latausasetuksen valitsemiseksi. Kuitenkin, jos et pysty suorittamaan Windowsia, tämä ikkuna voidaan näyttää ja mielivaltaisesti tarpeen painamalla yllä näppäintä.
- Seuraavaksi "Alas" ja "Up" -näppäimet (nuoli näppäimistön) valitsemalla Käynnistysvaihtoehto "Viimeinen onnistunut kokoonpano" ja paina ENTER.
- Sen jälkeen on mahdollisuus, että järjestelmän palautuminen tapahtuu viimeiseen onnistuneen konfiguroinnin ja sen toiminta normalisoidaan.
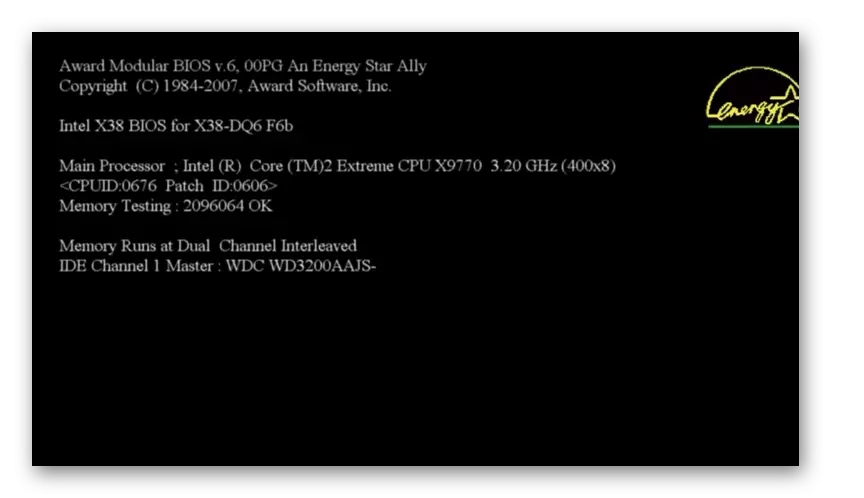

Tämä menetelmä auttaa palauttamaan Windowsin tilan, kun se vahingoittuu järjestelmän rekisteriin tai eri poikkeamiin ohjainasetuksissa, jos ennen latausongelmaa ilmenee, ne asetettiin oikein.
Menetelmä 5: Palauta "Turvallinen tila"
On olemassa tilanteita, kun et voi käyttää järjestelmää tavallisella tavalla, mutta se on ladattu "Turvalliseen tilaan". Tällöin voit myös suorittaa palautusmenettelyn työtilaan.
- Aloita, kun käynnistät järjestelmän, soita lataustyypin valintaikkunaan painamalla F8, jos se ei näy. Tämän jälkeen tuttu tapa, valitse "Turvallinen tila" -vaihtoehto ja paina Enter.
- Tietokone alkaa "Turvallisessa tilassa" ja sinun on kutsuttava säännöllinen elpyminen, josta kerroimme, miten kuvataan menetelmä 1 tai toipua varmuuskopiosta, kuten menetelmällä 2. Kaikki muut toimet ovat täysin sama.
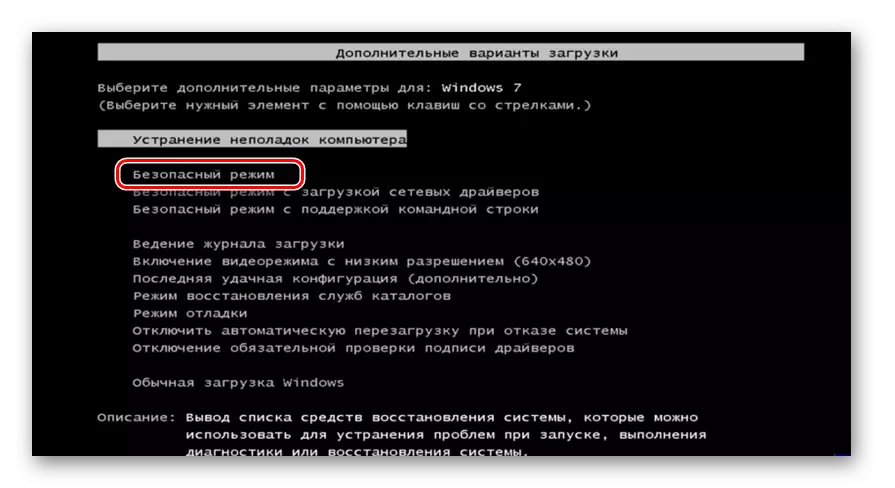
Oppitunti: Suorita "Turvallinen tila" Windows 7: ssä
Menetelmä 6: Palautuslanka
Toinen tapa korjata ikkunat, jos et saa sitä lainkaan, suoritetaan syöttämällä talteenottoympäristö.
- Siirry tietokoneen päälle, siirry järjestelmän käynnistysvalintaikkunan tyypiin, kiinnitä F8-painikkeen, kuten edellä on kuvattu. Valitse Seuraavaksi "Vianmääritys Tietokone" -vaihtoehto.
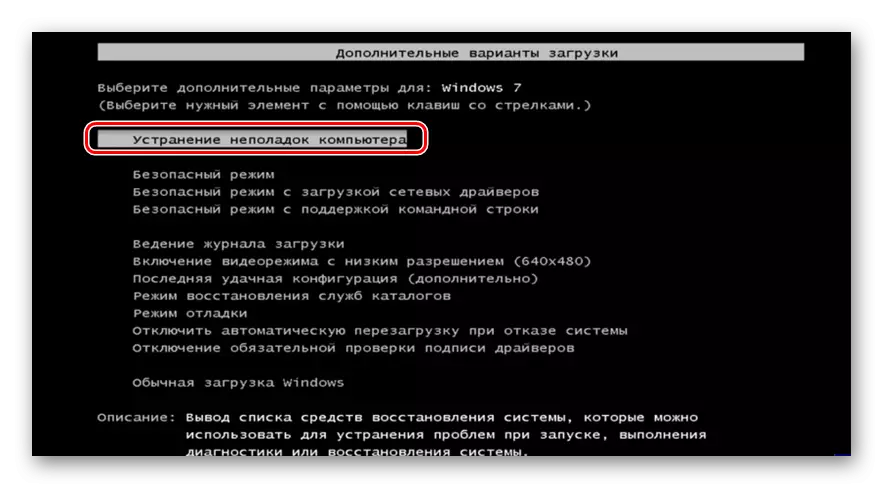
Jos et edes käynnistä järjestelmänvalintatyyppiä, palautusympäristö voi aktivoida asennuslevyllä tai Windows 7 Flash -laitteella. Todellinen, tässä kantoaallossa on oltava sama esimerkki, josta OS on asennettu tähän tietokoneeseen. Aseta levy taajuusmuuttajaan ja suorita RE-PC. Avaa ikkunassa napsauttamalla "Järjestelmän palauttamista" -näppäintä.
- Ja ensimmäisenä ja toisen suoritusmuodon aikana talteenottoympäristöikkuna avautuu. Siinä on kyky valita, miten käyttöjärjestelmä on reanimoitu. Jos sinulla on sopiva kohta, joka palaa tietokoneeseen, valitse "Järjestelmän palauttaminen" -vaihtoehto ja valitse Enter. Tämän jälkeen käynnistetään järjestelmän apuohjelma, joka tuttu meille tavalla käynnistetään 1. Kaikki lisätoimet on suoritettava täsmälleen samalla tavalla.
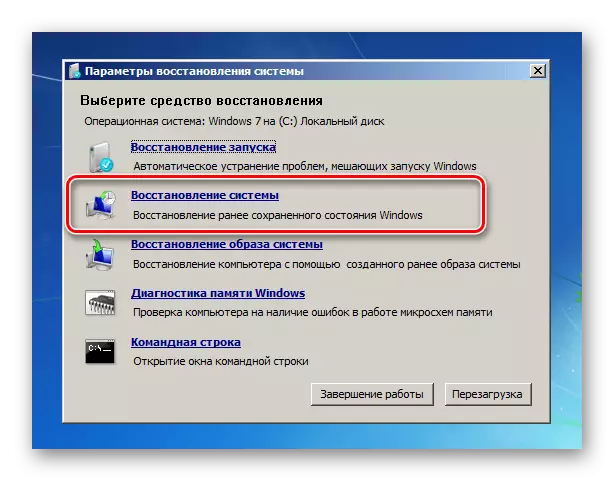
Jos sinulla on varmuuskopio käyttöjärjestelmästä, niin sinun on valittava vaihtoehto "Restore System Image" ja sitten avautuu ikkunassa, määritä tämän kopion sijainnin hakemisto. Tämän jälkeen suoritetaan reanimaatiomenettely.

Windows 7: n palauttaminen on melko vähän erilaisia tapoja aiempaan tilaan. Jotkut heistä toimivat vain, jos saat ladata käyttöjärjestelmän, kun taas toiset sopivat jopa silloin, kun se ei käynnisty järjestelmän käynnistämistä. Siksi, kun valitset tiettyä vaihtoehtoa, sinun on edettävä nykyisestä tilanteesta.
