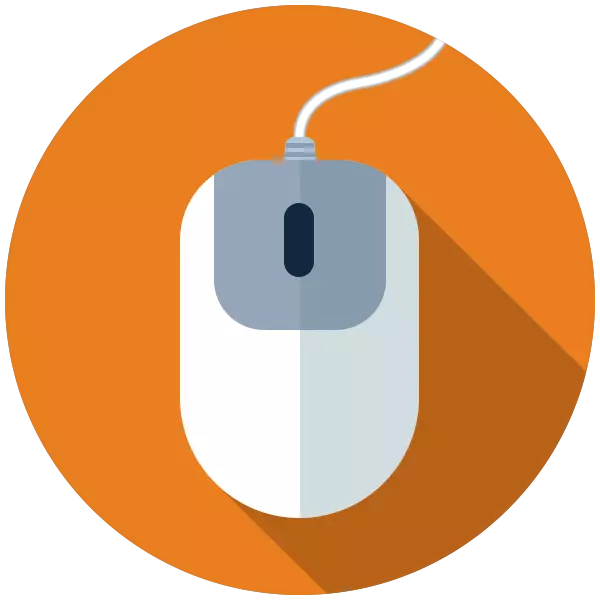
Tilanteessa, jossa hiiri on täysin kieltäytynyt toimimasta, lähes jokainen käyttäjä putosi. Eivätkö kaikki tiedä, että tietokonetta voidaan ohjata ilman manipulaattoria, joten kaikki työt pysähtyvät ja myymälän kauppa järjestetään. Tässä artikkelissa puhumme, miten tehdä joitain vakiovaiheita käyttämättä hiirtä.
Hallitse PC: t ilman hiirtä
Jokapäiväisessä elämässämme on jo pitkään mukana erilaisia manipulaattoreita ja muita syöttötyökaluja. Tänään voit hallita tietokonetta myös näyttöön tai kaikilla tavallisilla eleillä, mutta se ei ollut aina. Jo ennen hiiren ja ohjauslevyn keksintöä kaikki komennot suoritettiin näppäimistöllä. Huolimatta siitä, että ohjelmiston tekniikka ja kehittäminen saavuttivat melko korkean tason, mahdollisuus käyttää yhdistelmiä ja yksittäisiä näppäimiä soittaa valikkoon ja käynnistää käyttöjärjestelmän ohjelmien ja ohjaustoimintojen käynnistämisen. Tämä "releic" auttaa meitä venyttämään jonkin aikaa ennen uuden hiiren ostamista.
Nyt voit hallita kohdistinta Numpadasta. Kaikki numerot, naarmujen ja viiden lisäksi määrittävät liikkeen suunta ja näppäin 5 korvaa hiiren vasemmanpuoleisen painikkeen. Oikea painike korvaa kontekstivalikon soittonäppäimen.

Voit poistaa hallinnan poistamisen käytöstä painamalla NUM LOCK tai lopettaa toiminnon suorittaminen kokonaan soittaaksesi valintaikkunan ja paina "No" -painiketta.
Työpöydän hallinta ja tehtävälohko
Koska kursorin liikkuminen NidePadilla lähtee paljon toivomalla, voit käyttää toista, nopeampaa tapaa avata kansioita ja aloittaa työpöydän pikavalinnat. Tämä win + d-näppäin yhdistelmä, joka "napsauttaa" työpöydällä, aktivoi sen. Samalla valikoima näkyy jossakin kuvakkeista. Elementtien välissä olevat nuolet suoritetaan nuolilla ja käynnistys (avaaminen) on Enter-näppäin.

Jos työpöydän kuvakkeisiin pääsee kansioiden ja sovellusten avoimiin ikkunoihin ja puhdista se voidaan puhdistaa käyttämällä Win + M-yhdistelmää.
Jos haluat ohjata "tehtäväpalkin" -elementtejä, sinun on painettava, että välilehti avautuu meille, kun työpöydällä on. Paneeli puolestaan koostuu myös useista lohkoista (vasemmalta oikealle) - "Käynnistä" -valikko, "Search", "Tehtävä edustavat" (Win 10), "Ilmoitusalue" ja "Kutista kaikki Windows" -painiketta. Voi olla myös mukautettuja paneeleita. Siirtyminen niiden välillä suoritetaan välilyönnin avaimella, liike elementtien välillä - nuolien välillä, käynnistyksen ja pudotuslistojen tai ryhmitellisten elementtien paljastaminen on "tila".

Ikkunanhallinta
Kansion tai ohjelmaluettelon, syöttökenttien, osoitejonojen, siirtymäalueen ja muun - saman välilehden avaimen vaihtaminen ja ohjelmaluettelon joukot vaihdetaan. Soita "Tiedosto" -valikkoon "Muokkaa" jne. - Voit avata avaimen. Konteksti paljastuu painamalla alas-nuolta.
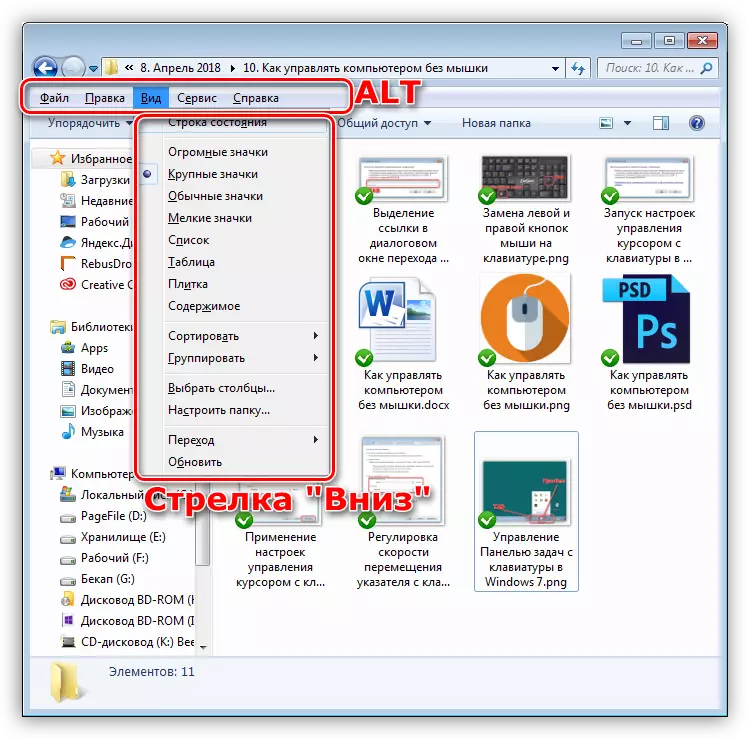
Ikkunat suljetaan puolestaan yhdistelmällä Alt + F4.
Soita "Task Manager"
"Task Manager" kutsutaan Ctrl + Shift + ESC: n yhdistelmällä. Seuraavaksi voit työskennellä sen kanssa, kuten yksinkertainen ikkuna - Vaihda lohkojen välillä, avaa valikkokohteet. Jos haluat suorittaa minkä tahansa prosessin, voit tehdä tämän Delete-näppäimen kanssa, kun valintaikkunassa on seuraava vahvistus valintaikkunassa.
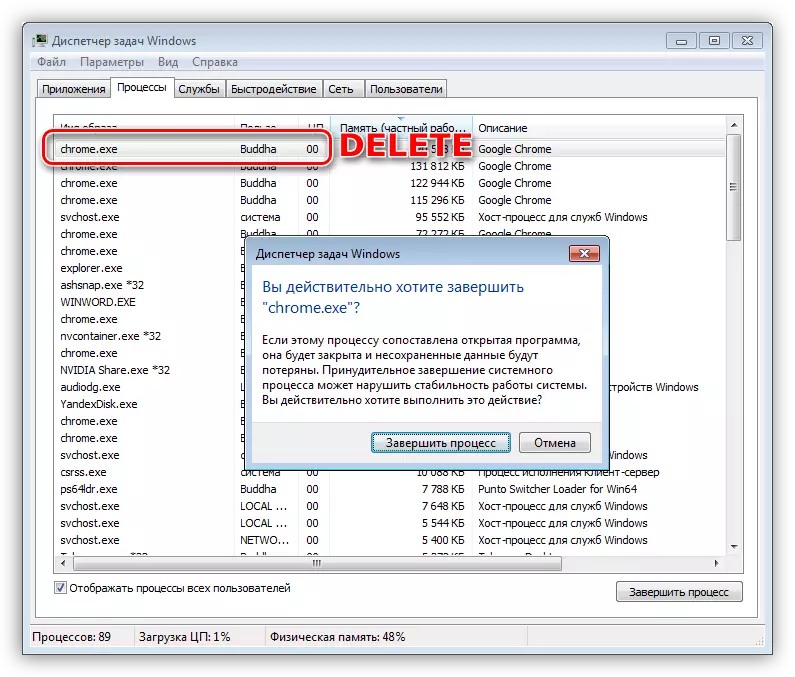
Soittamalla käyttöjärjestelmän pääelementtejä
Seuraavaksi luetellaan keskeiset yhdistelmät, jotka auttavat sinua nopeasti siirtymään käyttöjärjestelmän peruselementteihin.
- Win + R avaa "Suorita" -merkkijonon, josta voit avata kaikki sovellukset komennoilla, mukaan lukien systeeminen sekä erilaiset ohjaustoiminnot.
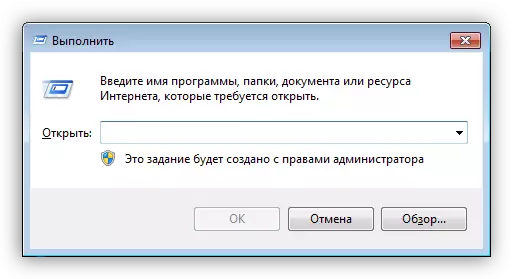
- Win + E "Seven" avaa kansion "tietokoneen" ja "kymmenkunta" käynnistää "johdin".

- Win + Tauko antaa pääsyn "System" -ikkunaan, mistä voit siirtyä ohjaamaan OS-parametreja.

- Win + X G8: ssä ja "tusina" näyttää järjestelmän valikon, joka avaa tien muihin toimintoihin.

- Win + i antaa pääsyn "parametreihin". Se toimii vain Windowsissa 8 ja 10.

- Myös vain "kahdeksan" ja "tusinaa" se toimii hakutoiminnon haasteen WIN + S-näppäinten yhdistelmällä.
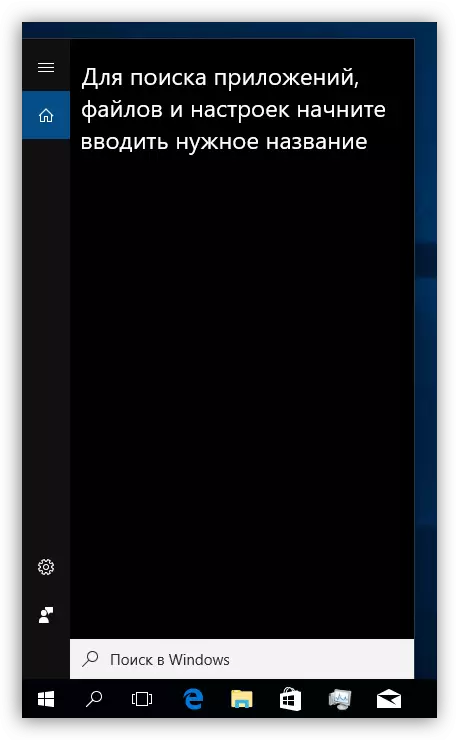
Lukitse ja käynnistä uudelleen
Tietokoneen uudelleenkäynnistys suoritetaan tunnetulla Ctrl + ALT + DELETE- tai ALT + F4-yhdistelmällä. Voit myös siirtyä "Käynnistä" -valikkoon ja valita haluamasi toiminto.Lue lisää: Miten käynnistää kannettava tietokone uudelleen näppäimistöllä
Lukitusnäyttö on nimeltään Win + L -näppäinyhdistelmä. Tämä on helpoin käytettävissä olevista tavoista. On olemassa yksi edellytys, joka on tehtävä niin, että tämä menettely on järkevää - tilin salasanan asettaminen.
Lue lisää: Tietokoneen estäminen
Johtopäätös
Älä paniikkia ja pudota epätoivoon, kun hiiri epäonnistuu. Voit hallita tietokonetta ilman vaikeuksia ja näppäimistöstä, tärkein asia, muistaa keskeiset yhdistelmät ja joidenkin toimien järjestys. Tässä artikkelissa esitetyt tiedot eivät auta vain tilapäisesti ilman manipulaattoria, vaan myös merkittävästi nopeuttaa työtä Windowsin kanssa normaaleissa työolosuhteissa.
