
Yksi tärkeimmistä kriteereistä, jotka kuvaavat tietokonejärjestelmää, on sen suorituskyky. Selvitä, miten voit lisätä tätä perustyöpöydän viitemäärää tai kannettavaa tietokonetta Windows 7: llä.
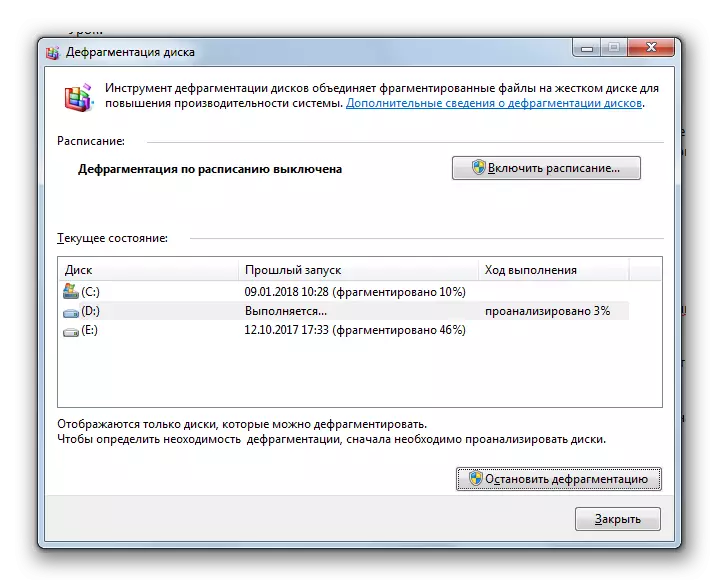
Oppitunti: Suorita kiintolevyn eheytys Windows 7: ssä
Lisäksi on mahdollista lisätä HDD: n nopeutta tekemällä sen oikein konfiguroitu laitteenhallinnassa.
- Napsauta "Käynnistä" ja siirry "Ohjauspaneeli".
- Siirry järjestelmään ja suojausosaan.
- Napsauta "Järjestelmä" -lohkossa merkintä "Device Manager".
- Laitehallinnan käyttöliittymässä, joka avautuu, napsauta "Levylaitteet" -näppäintä.
- Luettelo tietokoneeseen liitetyistä fyysisistä kiintolevyistä tulee näkyviin. Tämä voi olla sekä yksi laite että useita. Kaksoisnapsauta hiiren vasenta painiketta (LKM) yhden niistä.
- Ikkunan ominaisuudet -ikkuna avautuu. Siirry "Politiikka" -osioon.
- Tämä osoittaa tuottavuuspolitiikkaa. Eri valmistajien kiintolevyt, tämän jakson kohteet voivat vaihdella. Mutta yleisen logiikan perusteella etsiä asemaa, jonka pitäisi edistää nopeuden kasvua. Esimerkiksi "sallia välimuisti" tai "optimaalinen suorituskyky". Huomautus Tämä kohde, paina "OK" nykyisessä ikkunassa.

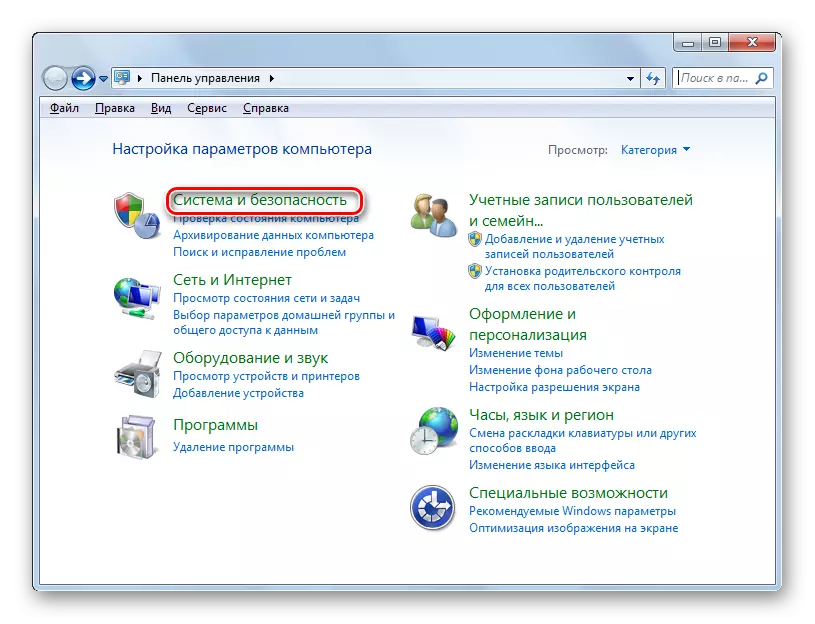
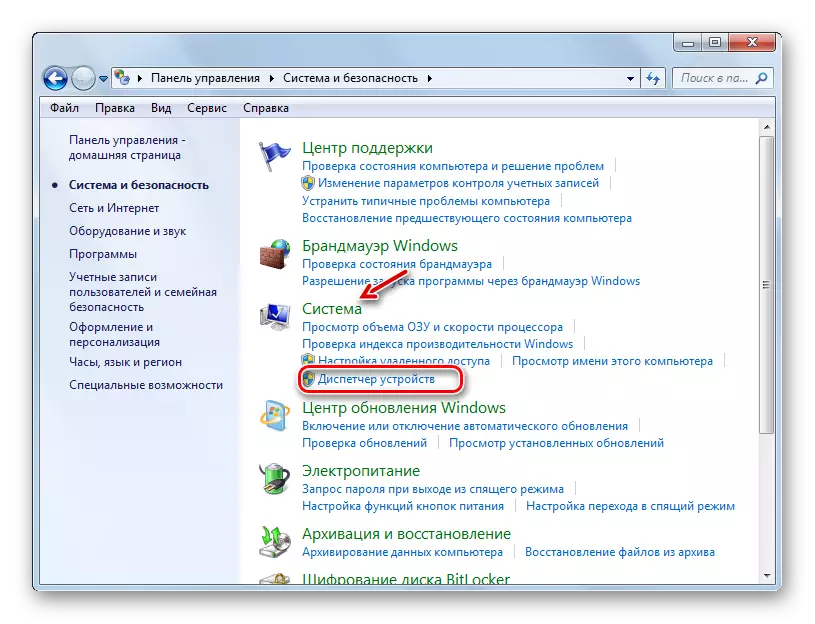

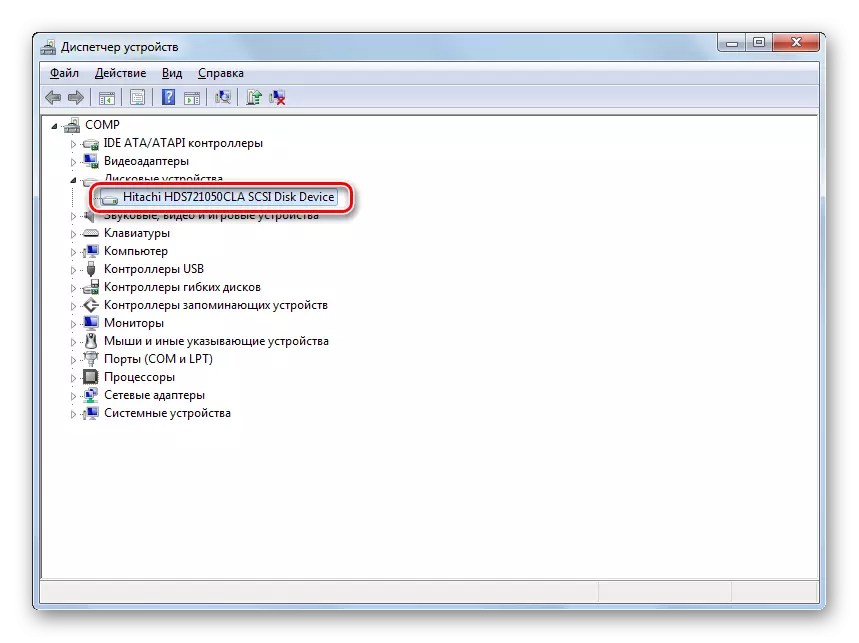


Oppitunti: Kiintolevyn kiihtyminen
Tapa 2: Lisää RAM-muistin määrää
Lisää järjestelmän suorituskykyä voi myös lisätä RAM: n kokoa. Suurin osa ja samalla tehokas menetelmä tällaisen tuloksen saavuttamiseksi on ostaa ylimääräinen tai enemmän volumetrinen RAM-palkki. Mutta valitettavasti ei ole aina mahdollista sekä taloudellisista että teknisistä näkökohdista, koska 32-bittinen Windows 7 tukee enintään 4 Gt: n kokoa. Mutta on mahdollista ohittaa tämä rajoitus.
RAM-muistin laajuuden lisäämiseksi muuttamatta laitteistokokoonpanoa, kiintolevyn hakutiedosto, joka tuottaa ns. Virtuaalinen muisti. Kun RAM-resurssi puuttuu, järjestelmä vetoaa tämän valittuun alueeseen kiintolevyllä. Siksi tietokoneen suorituskyvyn lisääminen sinun on otettava käyttöön määritetty tiedosto, jos se on poistettu käytöstä.
- Napsauta "START" ja valitse sitten "Tietokone" -kohdan oikealla painikkeella. Valitse valikosta, valitse "Ominaisuudet".
- OS-ominaisuudet -ikkuna käynnistyy. Vasemmassa osassa klikkaa "Lisäparametrit ...".
- Kuoren avaamassa kuoressa napsauttamalla "Parametrit ..." -painiketta "Speed" -lohkossa.
- Nopeusparametri-ikkuna avautuu. Käänny "Lisäasetukset" -osioon.
- Valitse "Virtual Memory" -lohkosta "Muokkaa ..." -painiketta.
- Virtual Memory Control -ikkuna avautuu. Sen yläosassa voit asentaa merkin lähelle "automaattisesti ..." Parametri ja järjestelmä itse valitsee hakutiedoston asetukset.

Mutta neuvomme asettaa parametrit manuaalisesti. Tätä varten poista ensin valintaruutu valintaruutu "Valitse automaattisesti ...", jos se on asennettu. Valitse sitten looginen levy valintaikkunassa, jossa haluat etsiä hakutiedoston. Alla järjestetään siirtyminen uudelleen "Määritä" -asentoon. Tämän kentän jälkeen "lähdekoko" ja "enimmäiskoko" ovat aktiivisia. Aseta sama arvo halutun virtuaalisen muistin arvosta megatavuina. Napsauta sitten "SET" ja "OK" -painiketta.
- Jotta syötetyt asetukset tulevat voimaan, sen on käynnistettävä tietokone uudelleen.
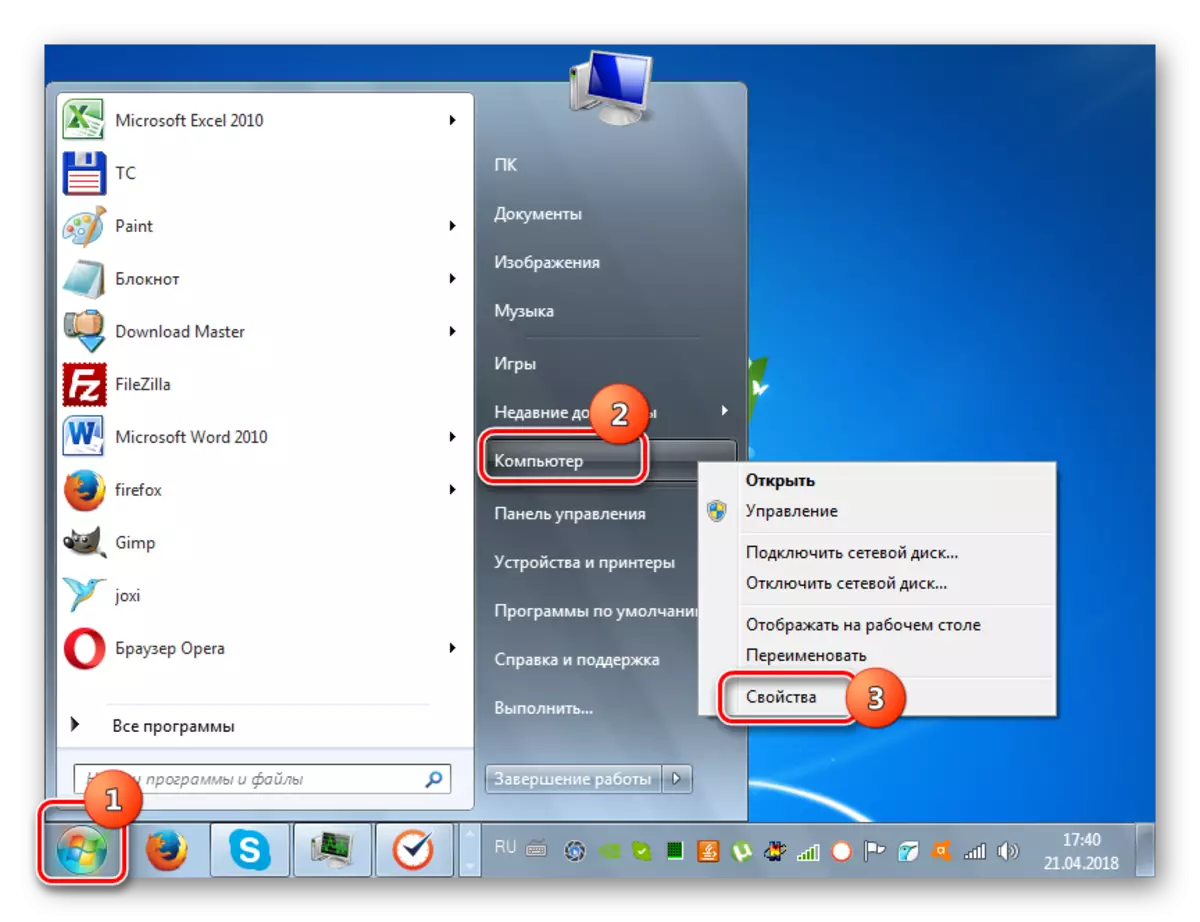


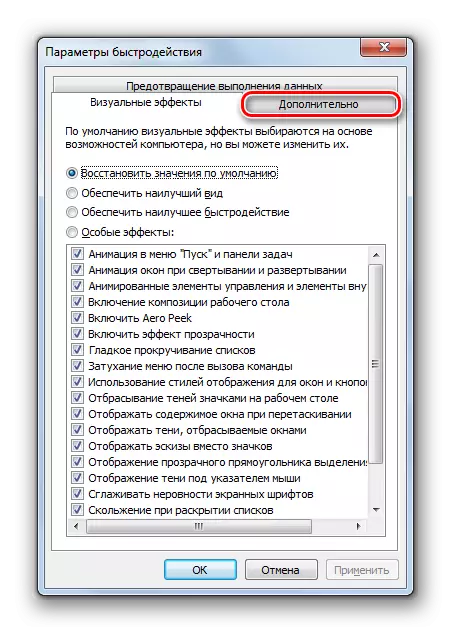
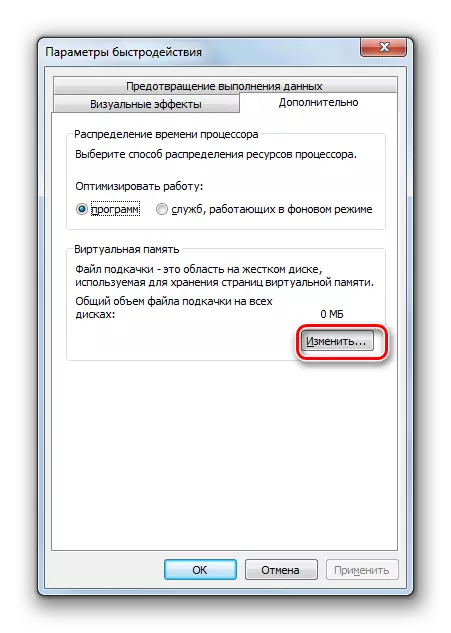
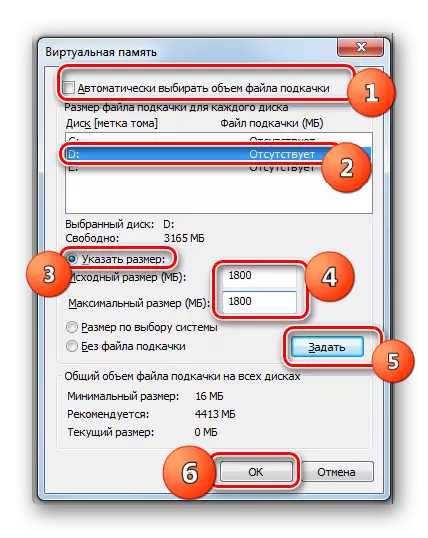
On muistettava, että swap-tiedosto on liian suuri, ei pitäisi luoda. Ensinnäkin, menetät työtilat, joita voitaisiin käyttää tiedostojen tallentamiseen. Toiseksi kiintolevyn kosketuksen nopeus on paljon hitaampaa kuin laitteisto RAM. Siksi virtuaalimuistin lisääntyminen on mahdollista käsitellä suurempaa määrää prosesseja samanaikaisesti, mutta nopeus pienenee, mikä vaikuttaa negatiivisesti järjestelmän suorituskykyyn kokonaisuutena. Uskotaan, että optimaalinen koko on puolitoista kertaa suurempi kuin laitteiston RAM PC: n tilavuus. Suosittelemme asettamaan tämän laskennan perusteella hakutiedoston määrän. Jos olet jo asennettu, suosittelemme sinua muuttamaan koon optimaalisesti.
Oppitunti: Hakutiedoston äänenvoimakkuuden muuttaminen Windows 7: ssä
Tapa 3: Poista graafiset vaikutukset käytöstä
Se ei ole mikään salaisuus, että graafiset vaikutukset kuluttavat merkittävän osan videokortin, prosessorin ja käyttämään huomattavaa määrää RAM-muistia. Voit vapauttaa näiden esineiden resurssit muiden tehtävien suorittamiseksi ja siten lisäämällä järjestelmän nopeutta kokonaisuutena, voit sammuttaa joitakin visuaalisia vaikutuksia.
- Määritetyn tehtävän suorittaminen Avaa jälleen järjestelmän lisäparametrit uudelleen ja siirry nopeusparametriin samalla tavalla kuin edellisessä menetelmässä kuvatulla tavalla. Aseta "Visual Effects" -osiossa kytkin "Anna paras nopeus" -asentoon. Tämän jälkeen paina "Käytä" ja "OK".

Mutta jos et halua poistaa kaikki vaikutukset, vaan vain osa niistä, lopeta siirtyminen "erikoistehosteet" -asentoon ja irrota tavaramerkit näistä kohteista, jotka haluat deaktivoida. Sitten paina "Käytä" ja "OK".
- Tämän jälkeen kaikki visuaaliset vaikutukset tai jotkut niistä valitun vaihtoehdon mukaisesti poistetaan käytöstä ja järjestelmän eri elementtien resurssit, ensisijaisesti videokortti, vapautetaan muille tehtäville.
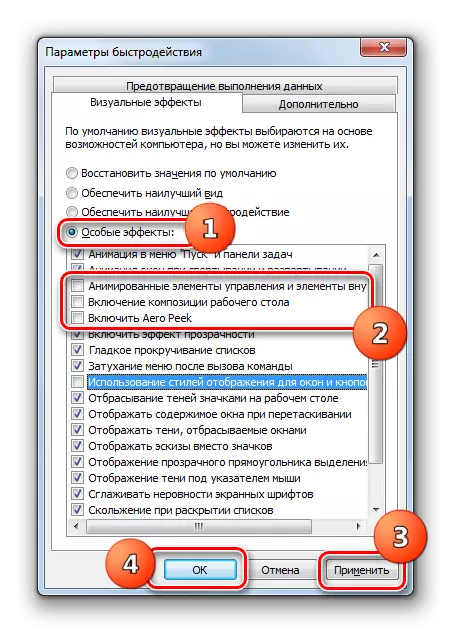
Lisäksi optimoida resurssien kulutus kaaviossa voi käyttää myös videodapterin ohjauspaneelia. Asennusalgoritmi tarvittavista parametreista vaihtelee videokortin valmistajan ja mallin mukaan, mutta olemus tulee alas suorituskyvyn ja laadun välillä tai ainakin asentaa parhaan tasapainon näiden kahden kriteerien välillä.

Videodatorin suorituskyvyn parantaminen auttaa myös kuljettajiensa oikea-aikaista päivitystä ja erikoisohjelmiston asennusta, joka on suunniteltu optimoimaan videokortti.
Oppitunti: Videokortin kiihtyvyys
Tapa 4: Poista sovellukset käytöstä Autorunissa
Usein ohjelman asentamisen yhteydessä ohjelmat on määrätty autoruniksi, jolloin järjestelmän lastausta ei pelkästään hidastanut myös resursseja koko työtilassa. Samanaikaisesti käyttäjä ei aina tarvitse näitä sovelluksia, toisin sanoen ne kuluttavat usein käyttöjärjestelmän resursseja. Tällöin sinun on poistettava tällaiset elementit käynnistyksestä.
- Tyyppi Win + R-yhdistelmä. Avattu ikkunassa:
msconfig
Käytä painamalla "OK" -painiketta.
- Järjestelmän kokoonpanon muokkaus -ikkuna avautuu. Siirrä "Automaattinen lataus" -osiossa.
- Käynnistysosio avautuu. Lisätoimet riippuvat siitä, haluatko poistaa kaikki elementit tai vain osa niistä. Ensimmäinen toimien toiminta lisää suurempaa vaikutusta, mutta on pidettävä mielessä, että tällaisia ohjelmia on suositeltavaa lähteä autorunsilla erityisesti tehtävien ratkaisemiseksi. Joten on ratkaisu sinulle.
- Ensimmäisessä tapauksessa klikkaa "Poista kaikki" -painiketta Poista käytöstä. Tämän jälkeen kaikki luettelon kohteet vastakkaiset merkit poistetaan ja paina sitten "Käytä" ja "OK".
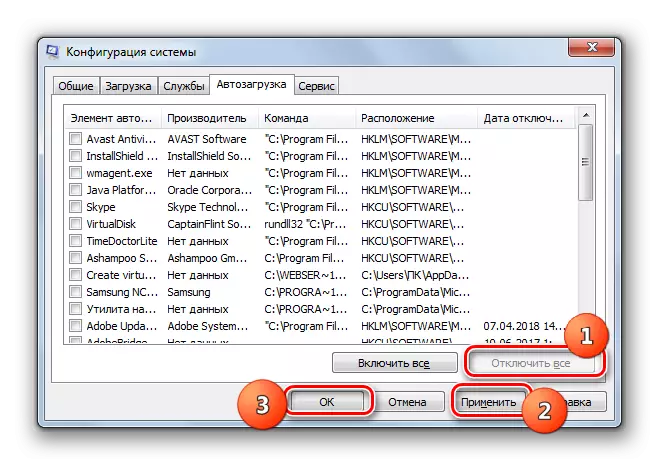
Toisessa tapauksessa irrota punkit lähelle näitä elementtejä, jotka poistetaan käynnistyksestä, mutta eivät kosketa Autorunin jäljellä olevien ohjelmien nimet vastapäätä. Lisäksi, kuten edellisessä ajassa paina "Käytä" ja "OK".
- Tämän jälkeen valintaikkuna avautuu, mistä PC käynnistyy uudelleen. Sulje kaikki aktiiviset ohjelmat ja napsauta "Reboot".
- Käynnistyksen jälkeen valitut sovellukset poistetaan käynnistyksestä, joka vapauttaa järjestelmän resurssit ja lisää nopeuttaan.


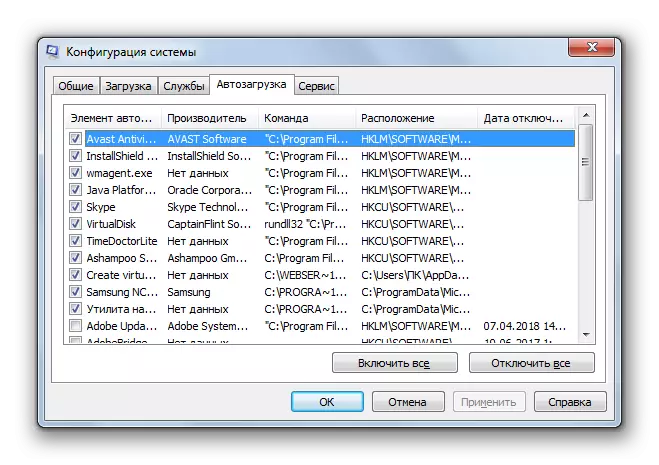


Oppitunti: Autorun-sovellusten irrottaminen Windows 7: ssä
Menetelmä 5: Poista palvelut käytöstä
Järjestelmässä toteutetaan myös erilaisia aloituspalveluja. Samanaikaisesti kaikkia niitä ei tarvita käyttäjälle, vaan joidenkin näiden kielteisten seurausten esineiden toiminnasta jopa positiivisiksi. Tällaiset elementit ovat toivottavia poistamaan PC-suorituskyvyn lisääminen. Deaktivoinnin periaate on suunnilleen sama kuin ohjelmien poistamisen periaate autoloadista. Mutta on yksi tärkeä varaus: palvelujen hoitaminen tarkemmin, koska tärkeän elementin deaktivointi voi johtaa järjestelmän virheelliseen toimintaan.
- Napsauta "Käynnistä" Siirry kohtaan "Ohjauspaneeli".
- Seuraavaksi siirry kohtaan "Järjestelmä ja turvallisuus".
- Napsauta "Hallinta".
- Valitse luettelossa, valitse "Palvelut".
- Avattu "Service Manager". Korosta palvelu, jonka haluat poistaa käytöstä, ja valitse sitten ikkunan vasemmalla puolella, "STOP".
- Deaktivointiprosessi suoritetaan.
- Tämän jälkeen kaksoisnapsauta LKM: tä samalla palvelulla.
- Palveluominaisuuksien ikkuna avautuu. Valitse Käynnistystyyppisessä avattavassa luettelossa "Ei käytössä oleva" -asento. Paina sitten "Käytä" ja "OK" -painikkeita.
- Lähettäjän "pääikkunaan on hyvitys, ja palvelu itse on täysin deaktivoitu. Tämä osoittaa tilan "Works" puutteen "Status" -sarakkeessa, joka on vastapäätä, samoin kuin "Käynnistystyyppi" -sarakkeessa oleva tila "Ei käytössä".

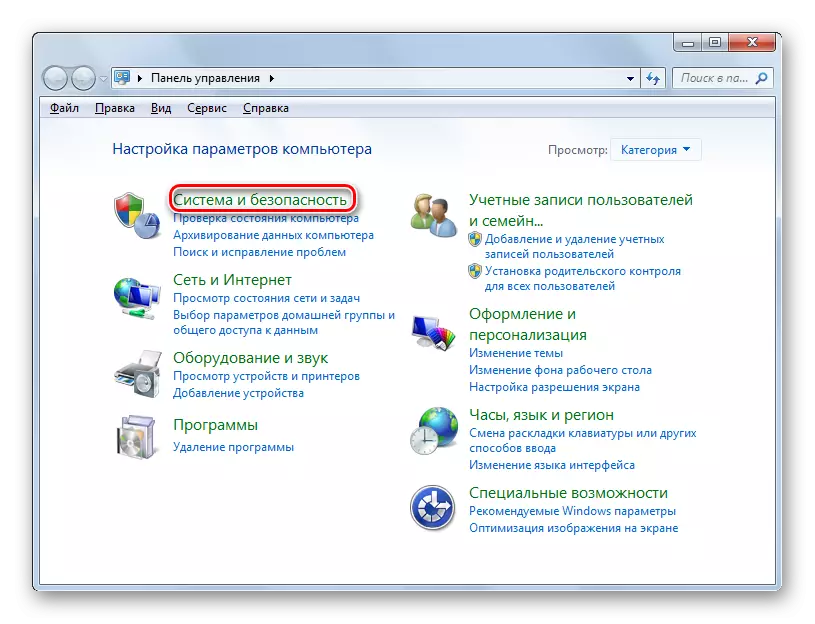





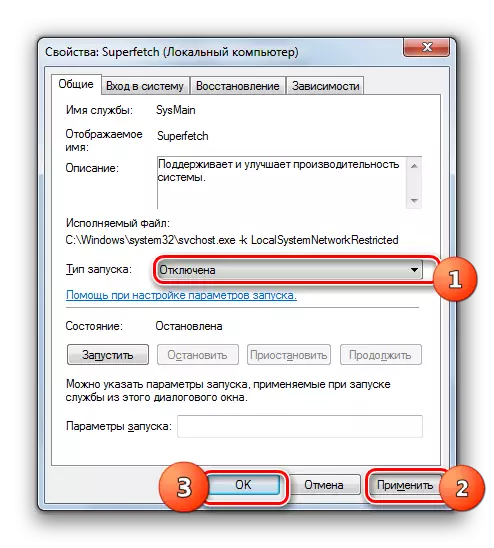
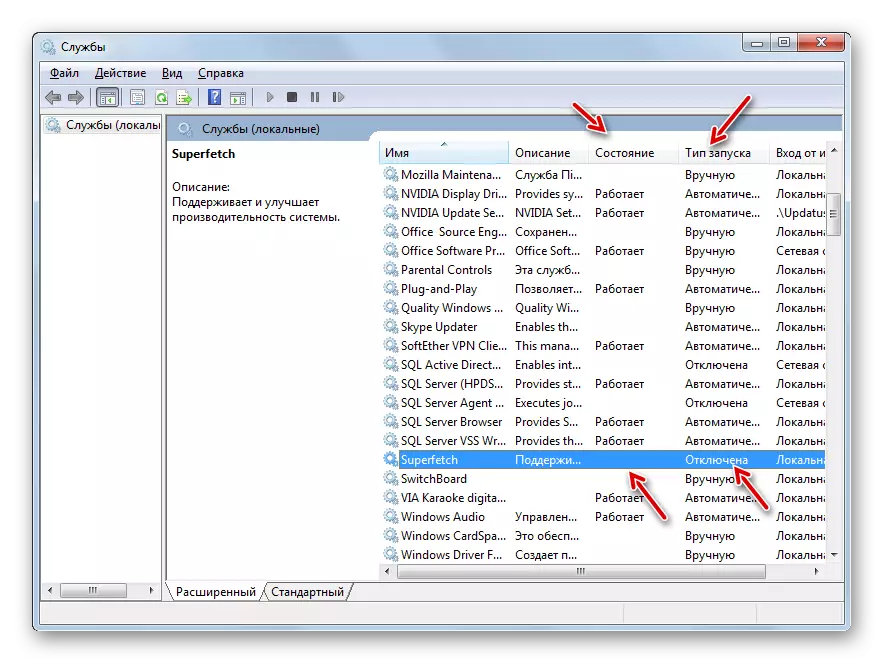
Kun olet suorittanut ilmoitettuja manipulaatioita kaikkien tarpeettomien palvelujen poistamiseksi, järjestelmän nopeuden pitäisi kasvaa resurssien vapauttamisen vuoksi. Mutta toistamme, tuntuu huolellisesti siitä, mitä palvelua irrotetaan. Ennen menettelyn suorittamista, katso erillinen materiaali, jossa kuvataan, mitkä palvelut voidaan poistaa käytöstä ilman merkittäviä kielteisiä seurauksia käyttöjärjestelmään.
Oppitunti: tarpeettomien palvelujen deaktivointi Windows 7: ssä
Tapa 6: Rekisterin puhdistaminen
Toinen tapa nopeuttaa PC puhdistaa järjestelmän rekisterin vanhentuneilta ja virheellisiltä merkinnöiltä. Näin ollen järjestelmä ei viittaa määritettyihin elementteihin, mikä lisää paitsi sen toiminnan nopeutta myös toiminnan oikeellisuutta. Näihin tarkoituksiin sovelletaan erityissiivousohjelmia. Yksi suosituimmista sovelluksista määritetyn tehtävän suorittamiseksi on jo tuttu meille 1 CCleaner-menetelmällä.

Oppitunti:
Laadun siivousrekisteri virheistä
Rekisterin puhdistaminen CCleanerin kanssa
Menetelmä 7: Power Setup
Seuraava vaihtoehto OS: n nopeuden lisäämiseksi on virtalähteen oikea asetus.
- Siirry kohtaan "Ohjauspaneelit" nimeltään "System ja Security". Tämän siirtymän algoritmi kuvattiin menetelmässä 5. Seuraava napsauta "Power".
- Avaa avaussuunnitelman valintaikkunassa voit järjestää uudelleen valintanäppäimen uudelleen "korkean suorituskyvyn" asentoon, jonka jälkeen voit sulkea ikkunan.


Työpöydälle tämä menetelmä on erityisen sopiva, koska sillä ei ole lähes mitään kielteisiä seurauksia. Mutta jos käytät kannettavaa tietokonetta, sinun on ajateltava, jos sitä kannattaa soveltaa sitä, koska se voi merkittävästi lisätä akun purkausnopeutta.
Tapa 8: Prosessorin kiihtyvyys
Oletusarvoisesti prosessori ei ole määritetty käyttämään enimmäisominaisuuksiaan. Siinä on aina virtalähde, ja siksi on olemassa menetelmiä tämän voiman vapauttamiseksi käyttöjärjestelmän suorituskyvyn lisäämiseksi. Pääsääntöisesti ne toteutetaan erikoisohjelmistolla. Mutta kannattaa muistaa, että prosessorin kiihtyvyys on melko vaarallinen menettely, joka voi väärillä harjoituksella johtaa PC-lähtöön. Joka tapauksessa prosessorin leviäminen johtaa sen kulumisen lisääntymiseen ja virheellisillä toimilla jopa mahdollisimman lyhyessä ajassa.
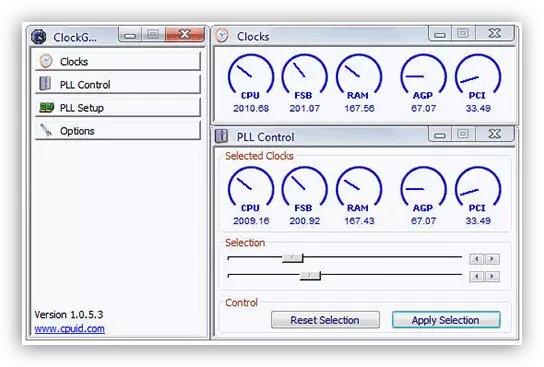
Oppitunti:
Prosessorin kiihtyvyys kannettavaan tietokoneeseen
Lisää prosessorin nopeutta
Kuten näemme, järjestelmän suorituskyvyn lisääminen Windows 7: ssä suoritetaan pääasiassa vähentämällä yksittäisten komponenttien kuormitusta. Samaan aikaan on usein tarpeen valita, että työn nopeus tai visuaalinen ulkonäkö on tärkeämpää. Vaikka tällaiset menetelmät ovat sellaisia menetelmiä, jos tällainen ongelma ei ole sen arvoista, esimerkiksi puhdistaa tietokonetta roskat. Tällöin optimoinnilla on vain positiivinen luonne, jonka tila, jota teet kaiken oikein.
