
Monille käyttäjille kiintolevylle tallennetut tiedot ovat paljon tärkeämpiä kuin itse laite. Jos laite epäonnistui tai ei ole sääntelemätön muotoiltu, voit poistaa tärkeät tiedot siitä (asiakirjat, valokuvat, videot) erikoisohjelmistolla.
Videoohje
Tapoja palauttaa tiedot vahingoittuneesta HDD: stä
Tietojen palauttaminen voit käyttää hätänopeutta Flash-asemaa tai liittää viallisen HDD: n toiseen tietokoneeseen. Yleensä menetelmät eivät eroa niiden tehokkuudesta, vaan sopivia käytettäväksi eri tilanteissa. Seuraavaksi tarkastelemme, miten voit palauttaa tiedot vahingoittuneesta kiintolevyltä.
Heti kun ohjelma viimeistelee työtä, tiedostot voivat vapaasti käyttää, korvata USB-media. Toisin kuin muut vastaavat ohjelmistot, ZAR palauttaa kaikki tiedot säilyttäen edellisen hakemistorakenteen.
Tapa 2: Easeus Data Recovery Wizard
Easetus Data Recovery Wizard -ohjelman kokeiluversio on saatavilla ilmaiseksi ladata viralliselta sivustolta. Tuote sopii datan talteenottamiseksi vahingoittuneesta HDD: stä ja niiden myöhemmästä korvaamisesta muille medioille tai flash-asemille. Menettelytapa:
- Asenna ohjelma tietokoneeseen, josta on suunniteltu palauttamaan tiedostot. Tietojen menetyksen välttämiseksi Älä lataa Data Data Recovery -toimintoa vaurioituneelle levylle.
- Valitse paikka, jolla voit etsiä tiedostoja viallisella kiintolevyllä. Jos haluat palauttaa tiedot kiinteästä levyltä, valitse se luettelosta ohjelman yläosassa.
- Valinnaisesti voit syöttää tietyn polun luetteloon. Voit tehdä tämän napsauttamalla "Määritä sijainti" -lohko ja valitse haluamasi kansio Selaa "-painikkeella. Tämän jälkeen napsauta "OK".
- Napsauta "Scan" -painiketta aloittaaksesi tiedostojen etsimisen vaurioituneella medialla.
- Tulokset näkyvät ohjelman pääsivulla. Valitse haluamasi kansioiden edessä oleva ruutu ja napsauta "Palauta".
- Määritä tietokoneen paikka, jossa aiot luoda kansion löytyneistä tiedoista ja napsauta "OK".



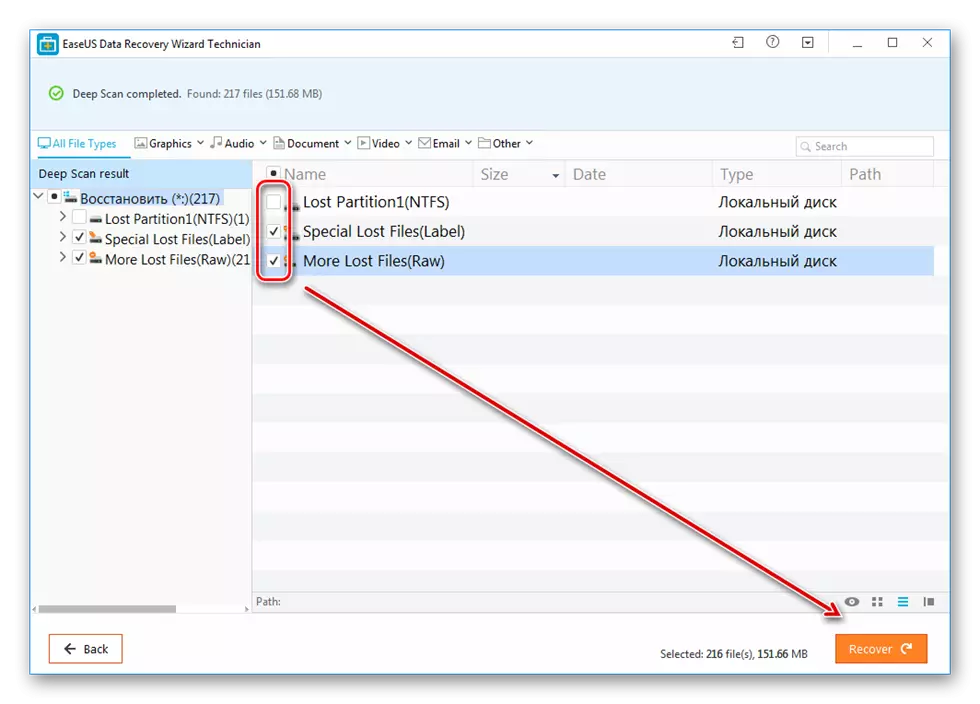
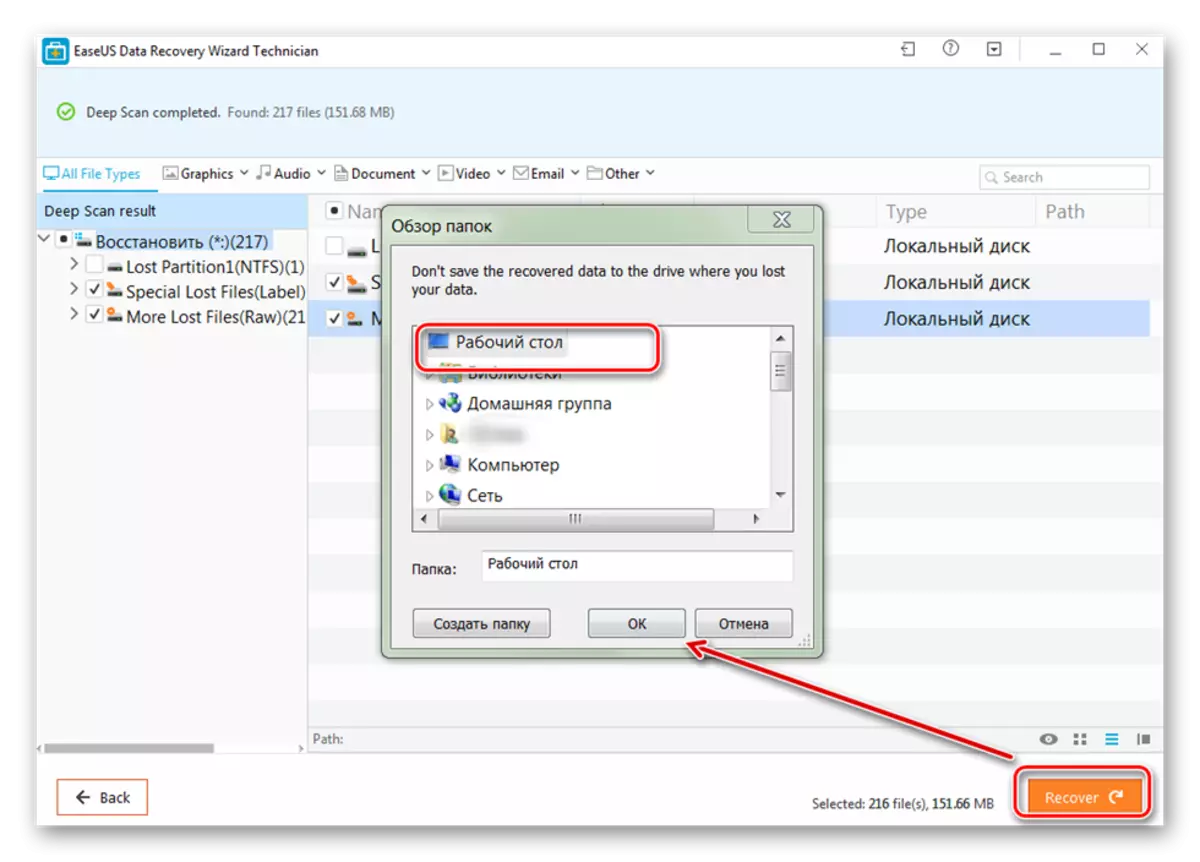
Voit tallentaa palautetut tiedostot paitsi tietokoneeseen, vaan myös kytkettyihin irrotetuilla välineillä. Tämän jälkeen voit käyttää niitä milloin tahansa.
Tapa 3: R-Studio
R-Studio soveltuu tietojen palauttamiseen mistä tahansa vahingoittuneesta mediasta (Flash Drives, SD-kortit, kiintolevyt). Ohjelma viittaa ammattimaiseen tyyppiin ja sitä voidaan käyttää tietokoneissa, joissa on Windows-käyttöjärjestelmä. Ohjeet työhön:
- Lataa ja asenna R-Studio tietokoneellesi. Liitä toimiva kiintolevy tai muu mediatieto ja suorita ohjelma.
- Valitse pääikkunan R-studio, valitse haluamasi laite ja valitse työkalurivi, valitse Skannaa.
- Lisätään lisäikkuna. Valitse skannausalue, jos haluat tarkistaa levyn tietyn osan. Lisäksi määritä haluttu skannaustyyppi (yksinkertainen, yksityiskohtainen, nopea). Tämän jälkeen napsauta "Scan" -painiketta.
- Ohjelmatietojen oikealla puolella näytetään. Täällä voit seurata edistystä ja noin jäljellä oleva aika.
- Kun skannaus on valmis, R-studio vasemmassa reunassa, joka on analysoitu, näkyvät lisäosat. Merkintä "tunnustettu" tarkoittaa, että ohjelma onnistui löytämään tiedostoja.
- Napsauta osiota, jos haluat nähdä löydettyjen asiakirjojen sisältö.
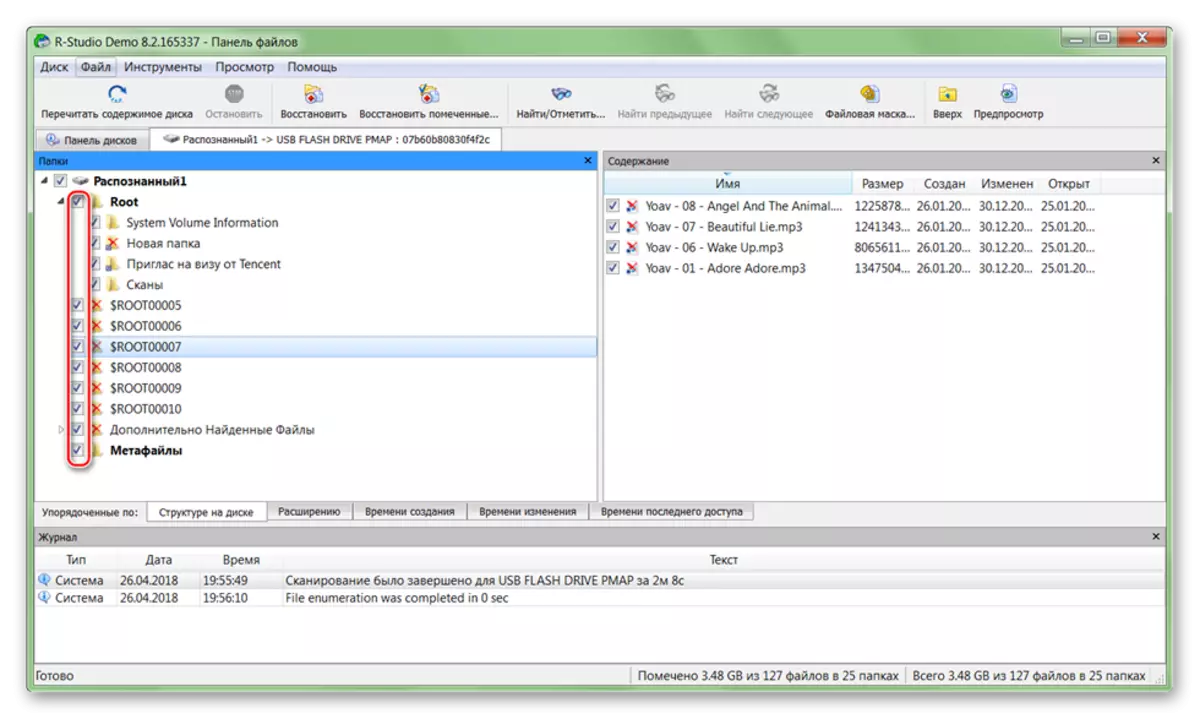
Valitse KnotOck tarvittavat tiedostot ja Tiedosto-valikossa valitse "Palauta merkitty".
- Määritä polku kansioon, jossa aiot tehdä kopion löydetyistä tiedostoista ja aloita kopiointi napsauttamalla "Kyllä".
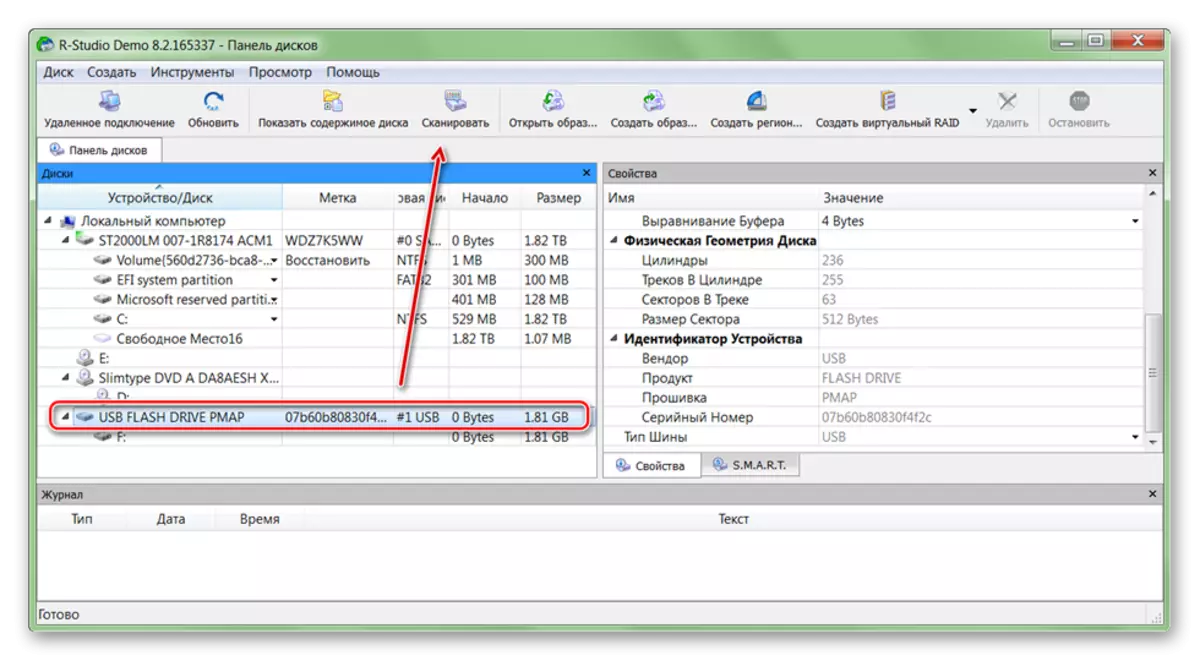
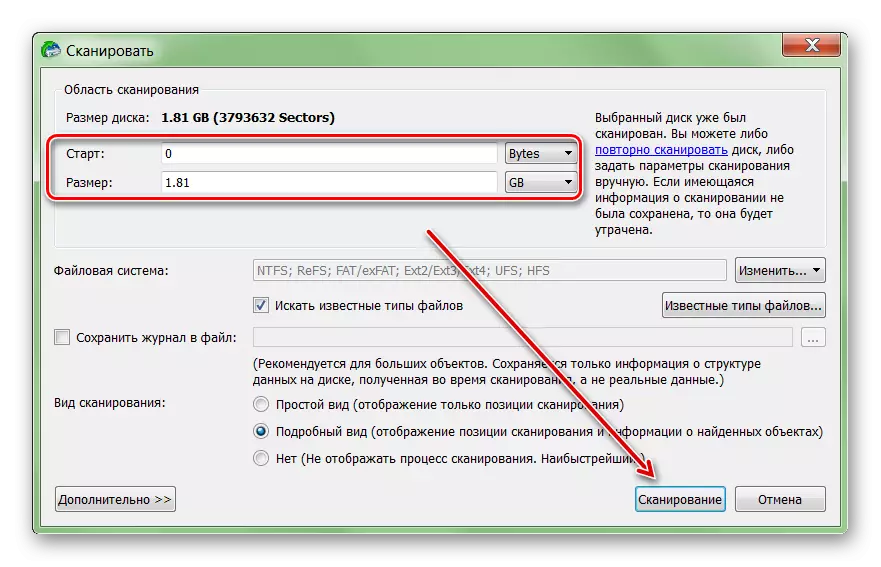
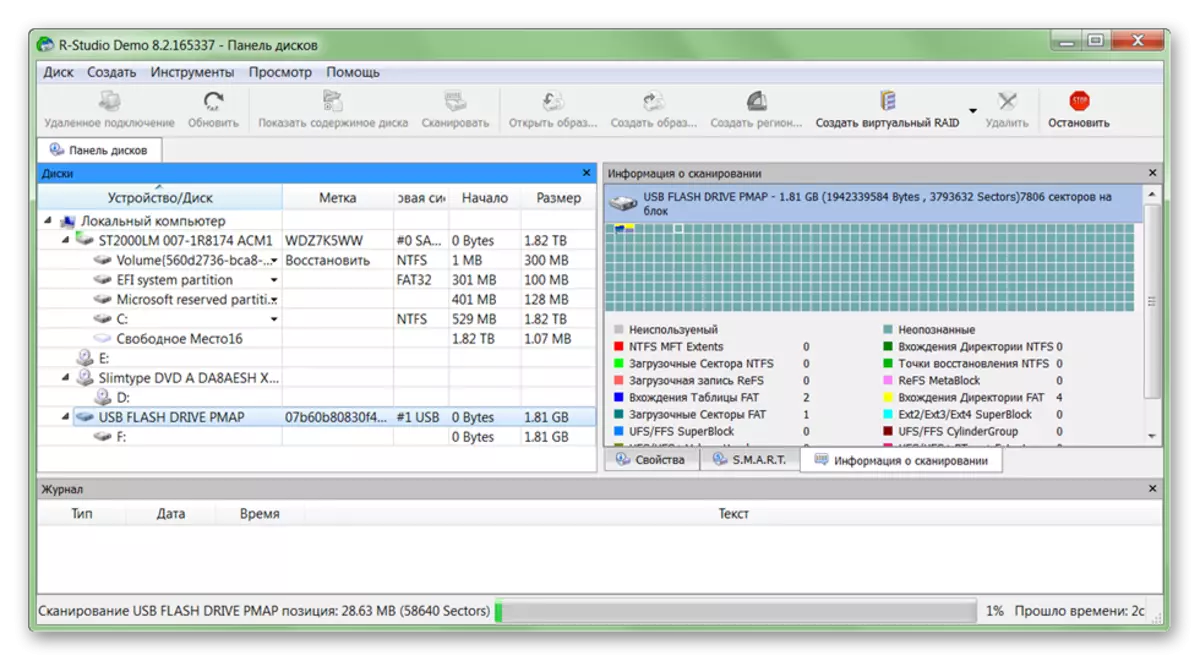
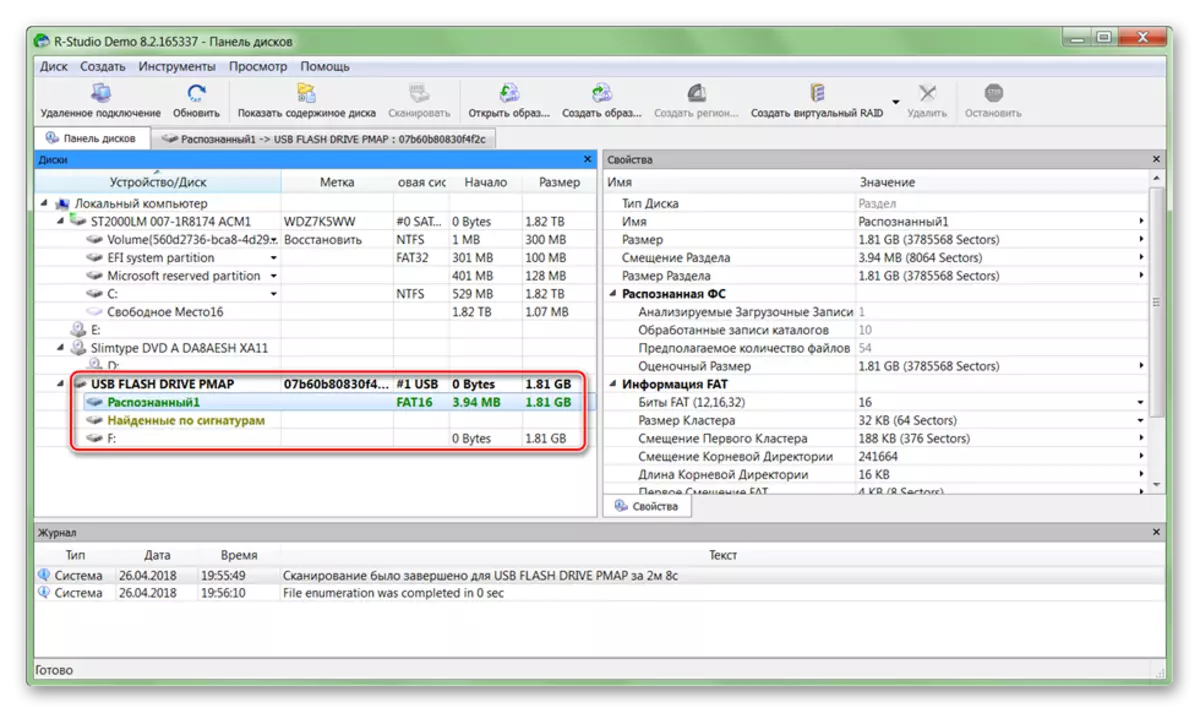
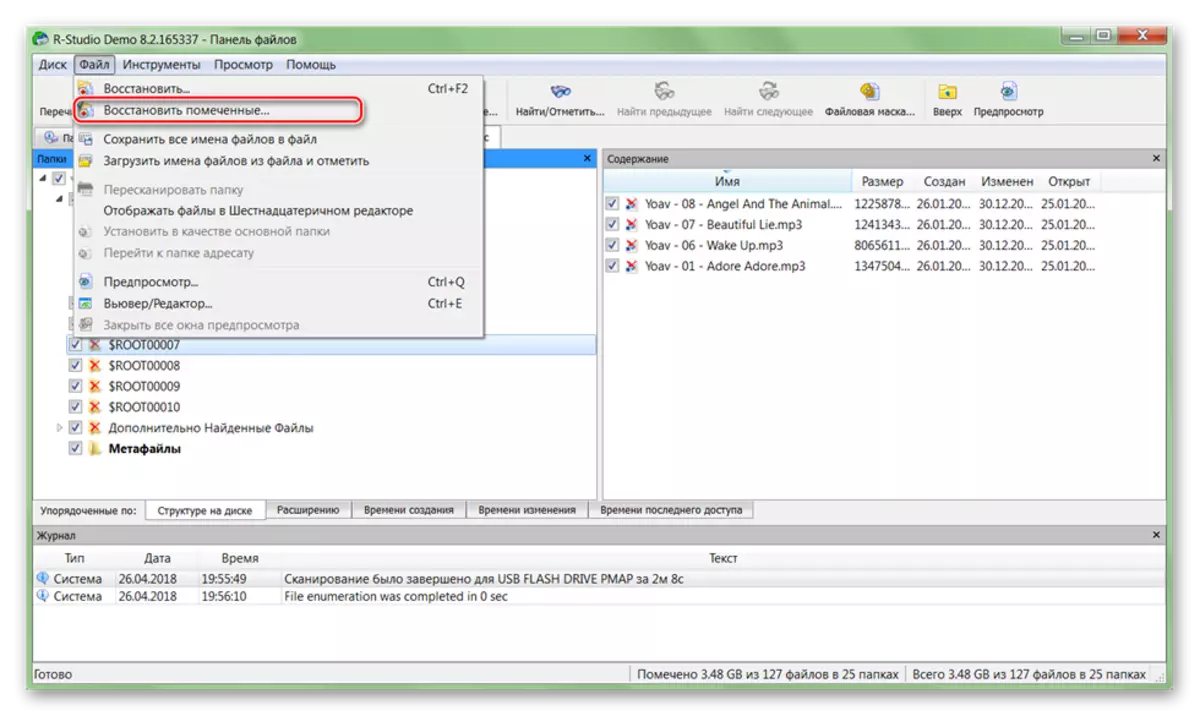
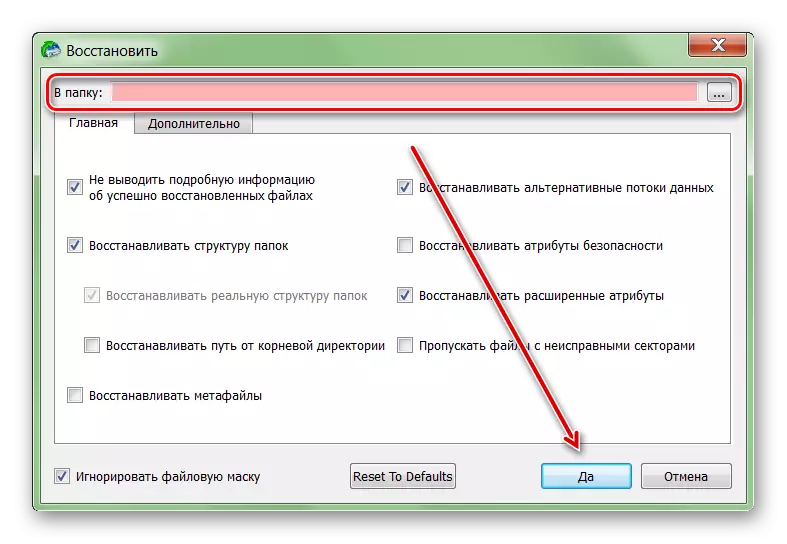
Tämän jälkeen tiedostot voivat olla vapaasti auki, siirto muihin logiikkaan ja irrotettavaan väliaineeseen. Jos suuri määrä HDD: tä on suunniteltu, prosessi voi kestää yli tunnin.
Jos kiintolevy on epäonnistunut, voit edelleen palauttaa tietoja siitä. Voit tehdä tämän käyttää erityistä ohjelmistoa ja käytä koko järjestelmän skannausta. Tietojen menetyksen välttämiseksi yritä olla tallentamatta löydettyjä tiedostoja vialliselle kiintolevylle ja muut laitteet käyttävät tätä tarkoitusta varten.
