
On tilanteita, joissa sinun on aktivoitava tietokoneen "Remote Desktop", jotta voit käyttää sitä käyttäjälle, joka ei voi suoraan olla lähellä tietokonetta tai pystyä hallitsemaan järjestelmää toisesta laitteesta. On olemassa erityisiä kolmannen osapuolen ohjelmia, jotka suorittavat tämän tehtävän, mutta lisäksi Windows 7: ssä on mahdollista ratkaista se sisäänrakennetulla RDP-protokollalla 7. Selvitä, mitkä aktivoinnin menetelmät ovat olemassa.
Oppitunti: Mukauta etäkäyttö Windows 7: een
RDP 7: n aktivointi Windows 7: ssä
Itse asiassa sisäänrakennetun RDP 7 -protokollan aktivointimenetelmä tietokoneissa Windows OS 7: lla on vain yksi. Tarkastelemme sitä yksityiskohtaisesti.Vaihe 1: Siirry etäkäyttöparametreihin
Ensinnäkin sinun täytyy mennä etäkäyttöasetukset -ikkunaan.
- Napsauta "Käynnistä" ja siirry ohjauspaneeliin.
- Siirry seuraavaan "System ja Security" -asentoon.
- Napsauta "Järjestelmä" -lohkossa avautuva ikkunassa "Remote Access" -asetus ".
- Tarvitset ikkuna on avoinna lisätoimille.

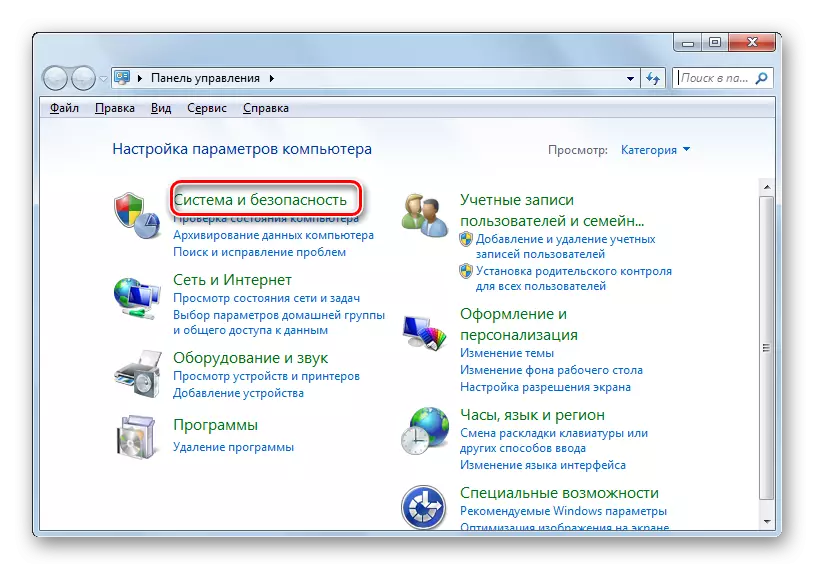


Asetusikkuna voidaan aloittaa käyttämällä toista vaihtoehtoa.
- Napsauta "Käynnistä" ja Avaa oikealla hiiren valikossa, napsauta Nimi "Tietokone" ja paina sitten "Ominaisuudet".
- Tietokoneen ominaisuudet -ikkuna avautuu. Napsauta vasemmassa osassaan merkintä "kehittyneitä parametreja ...".
- Avattujen järjestelmän parametrien ikkunassa sinun on napsautettava Nimi "Remote Access" -välilehteä ja haluamasi osio avataan.



Vaihe 2: Etäkäyttöoikeuden aktivointi
Lähestyimme suoraan RDP 7 -aktivointimenettelyyn.
- Aseta merkki vastapäätä "Salli yhteys ..." -arvoa, jos se poistetaan, ja sitten alla, aseta valintanappi "Salli yhteys vain vain tietokoneista ..." tai "Salli yhteyden tietokoneista ..." . Tee valinta tarpeidesi mukaan. Toisen vaihtoehdon avulla voit muodostaa yhteyden järjestelmään useampiin laitteisiin, mutta se edustaa suurempaa vaaraa tietokoneellesi. Seuraava napsauta "Valitse Käyttäjät ..." -painiketta.
- Avattu käyttäjän valintaikkuna. Sinun on määritettävä tilejä niille, jotka voivat muodostaa yhteyden tietokoneeseen etäisyydellä. Luonnollisesti, jos ei ole välttämättömiä tilejä, ne olisi ennalta luotava. Nämä tilit on tallennettava. Voit mennä tilien valintaan napsauttamalla "Lisää ...".

Oppitunti: Uuden tilin luominen Windows 7: ssä
- Syötä Shell, joka avasi nimen nimi, kirjoita varhaisen luodun käyttäjätilien nimi, jonka haluat aktivoida etäkäytön. Tämän jälkeen napsauta "OK".
- Sitten edelliseen ikkunaan on hyvitys. Se selittää näiden käyttäjien nimet, joita valitsit. Napsauta nyt OK.
- Kun olet palannut etäkäyttöparametreihin, napsauta "Käytä" ja "OK".
- Näin ollen tietokoneen RDP 7 -protokolla aktivoituu.




Kuten näet, voit luoda RDP 7 -protokollan luoda "Remote Desktop" Windows 7: ssä ei ole niin vaikeaa kuin se voi tuntua ensi silmäyksellä. Siksi ei ole aina tarpeen asettaa kolmannen osapuolen ohjelmistoa tähän tarkoitukseen.
