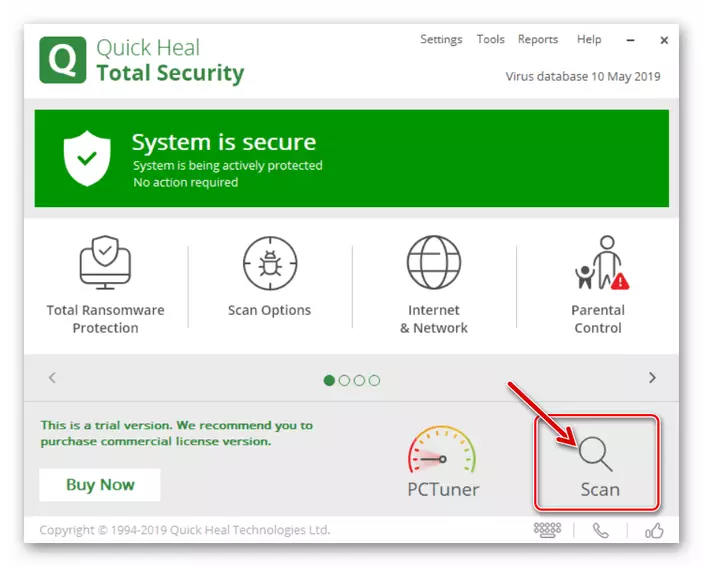Tärkeä! Ennen kuin jatkat alla olevia ohjeita, tarkista Internet-yhteyden laatu ja nopeus ja varmista myös, että Google Chrome ei avaa kaikkia tai useimpia verkkosivuja eikä erillistä verkkosivustoa tai sivustoja.
Lue lisää:
Kuinka tarkistaa Internet-yhteydet tietokoneessa ja puhelimessa
Kuinka nostaa Internetin nopeutta tietokoneella ja puhelimella
Vaihtoehto 1: Tietokone
Syyt, joiden vuoksi Google Chrome PC ei avaa sivuja, on melko paljon. Onneksi tunnistaa ja poistaa useimmat niistä voidaan käyttää ilman radikaaleja toimenpiteitä.Tärkeä! Seuraavassa menetelmiä ongelman ratkaisemiseksi on suoritettava tiukasti määritetyssä järjestyksessä alkaen ensimmäisestä. On todennäköistä, että yhdessä vaiheessa ohjelman suorituskyky palautetaan ja myöhemmät ohjeet voidaan ohittaa.
Tapa 1: Käynnistä selain uudelleen
Ensimmäinen asia, joka tehdään siinä tapauksessa, että käsiteltävänä oleva ongelma on sulkea ohjelma, varmista, että se ei toimi taustalla ja suorita se uudelleen.
- Sulje Google Chrome napsauttamalla Cross sijaitsee oikeassa yläkulmassa.
- Tarkista järjestelmän lokero - ehkä verkkoselain säilyi taustalla. Tässä tapauksessa on välttämätöntä sulkea kontekstivalikon kautta.
- Avaa esimerkiksi "Tehtävähallinta" käyttämällä "Ctrl + Shift + ESC -näppäimiä ja varmista, että nimellä" Google Chrome "ei ole aktiivisia prosesseja. Jos jokin havaitaan, pysäytä ne ensin korostamalla erillinen kohde ja napsauttamalla sitten "Poista tehtävä" -painiketta. Toista tarvittaessa tämä toiminta muuhun ohjelmaan.
- Soita Google Chrome -valikkoon ja siirry kohtaan "Asetukset".
- Selaa käytettävissä olevien vaihtoehtojen luetteloa "Tietosuoja ja suojaus" -lohkoon.
- Siirry "Clear Story" -alueen.
- Napsauta seuraavassa ikkunassa Lisäasetukset-välilehteä, aseta kaikki siinä esitetyt kohteet vastapäätä, valitse "Kaikki aika" avattava luettelo,

Tämän jälkeen napsauta Poista data-painiketta.
- Käynnistä verkkoselain uudelleen ja tarkista, avaako se verkkosivustoja.
- Toista vaiheet edellisen ohjeen ensimmäisestä vaiheesta vierittämällä sivua ohjelman asetuksissa alareunaan ja napsauta "ylimääräistä" merkintä.
- Selaa helpoin sivu ja avaa "Restore Default Settings" -osio, joka sijaitsee "Nollausasetukset ja haittaohjelmien poistaminen".
- Napsauta ilmestyneessä ikkunassa "Reset Settings" -painiketta.
- Kopioi yllä oleva osoite, aseta se verkkoselaimen osoiteriviin ja siirry painamalla Enter-näppäintä.
- Kirjoita hakujonossa oleva kysely alla.
Okkluusio
- Varmista, että korostettu elementti "Laske ikkunan okkluusio Windowsissa" on "oletus" tai "Ei käytössä" -tilassa, ja jos se ei ole niin, asenna yksi näistä arvoista.
- Siirry työpöydällesi, napsauta hiiren kakkospainikkeella Google Chrome-pikakuvaketta ja valitse Context-valikossa "Ominaisuudet" -kohdan.
- Tarkasta "etiketin" -välilehdessä "Object" -kenttään määritelty osoite - siinä on oltava seuraava lomake:
"C: Ohjelmatiedostot (x86) \ google \ chrome \ sovellus \ chrome.exe"
- Asenna kohdistimen osoitin kenttään osoitteella ja siirry loppuun. Lisää tila (lainausmerkkejä) ja anna jokin seuraavista arvoista ensin 64-bittisille järjestelmille, toiseksi - 32-bittiselle.
- -NO-hiekkalaatikko
- --No-hiekkalaatikko
- Pikavalintaikkunassa on vuorotellen "Käytä" ja "OK" -painikkeita ja sulje se sitten.
- Suorita Google Chrome ja tarkista, avaako se sivut.
- Mene "Asetukset" selaimen ja selaa niitä aivan lopussa.
- Laajentaa "Advanced" -osiossa ja selaa sivun alas.
- Siirry kohtaan "Delete haittaohjelmien" mom.
- Klikkaa "Etsi" -painiketta.
- Odottaa kunnes menettely on saatettu päätökseen.
- Soita MultitaSking-valikkoon.
- Android
Miten tämä toiminta suoritetaan riippuu laitteen mallista, sen asetuksista ja käyttöjärjestelmästä. Useimmiten havaitaan seuraavat vaihtoehdot: Pyyhkäise näytön alareunasta ylöspäin, painamalla jälkimmäisen valikko-painiketta tai jos laite ja asennettu versio on vanhentunut, pidä mekaaninen painike "koti".
- iPhone.
Malleissa, joissa on mekaaninen painike "koti", se toteutetaan kaksoisnapsauttamalla. Uusimmalla (ilman painiketta tai ei-mekaanisella) - Kosketa ruudun alareunassa sijaitsevaa elepaneelia ja seuraava pyyhkäisy on alhaalta ylöspäin (sormi sinun täytyy viivyttää vähän).

- Android
- Käynnissä olevien sovellusten luettelossa Etsi Google Chrome ja sulje se.
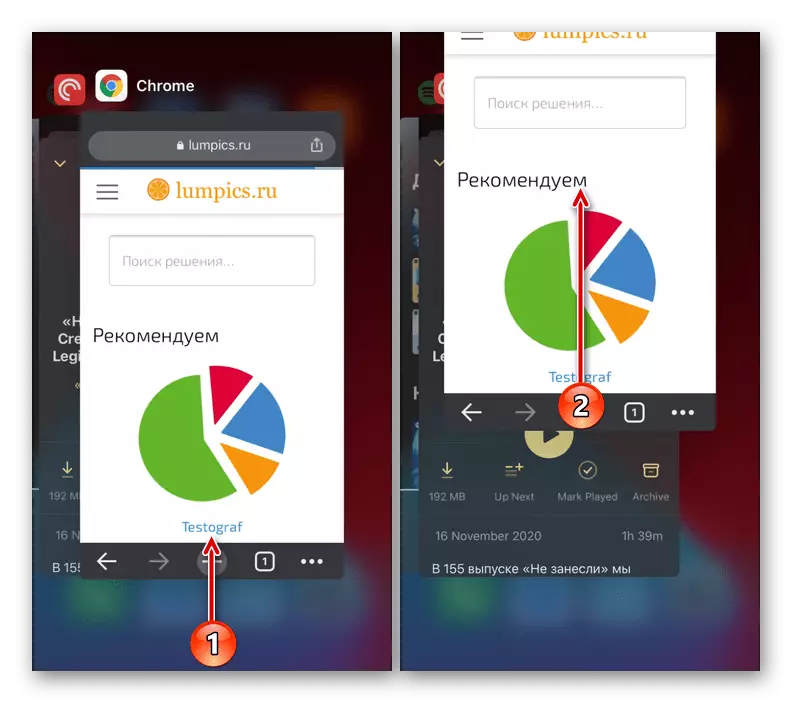
IPhonessa tämä tehdään pyyhkäisemällä, Androidissa riippuen versiosta ja kuoresta, - pyyhkäise yhdeksi sivusta tai ylöspäin painamalla ristiä.
- Suorita verkkoselain uudelleen käyttämällä sitä pikavalinnoilla ja tarkista, onko sivu ladattu.
- Soita mobiiliselaimen valikkoon koskettamalla kolme pistettä osoitepalkin oikealla puolella (se sijaitsee yläosassa, ja pisteet itse ovat pystysuoraan) tai ohjaimet (iPhonen alhaalla ja vaakasuoralla).
- Kosketa "Uusi Incognito-välilehti" -näppäintä.
- Syötä avautuneet anonyymit-välilehdellä, jota ei ole aiemmin onnistunut avaamaan ja yrittämään siirtyä siihen.
- Soita sovellusvalikkoon ja siirry kohtaan "Asetukset".
- Avaa tietosuojaosa.
- Kosketa "Siivoushistoria" -alueen nimeä.
- Valitse "Aikavalikoima" -luettelossa "Kaikki aika".
- Muista tarkistaa evästeet, sivuston tiedot ja "tiedostot, jotka on tallennettu Keshe-valintaruuduihin, loput tapa harkinnan mukaan.
- Napsauta "Tyhjennä historia" ja vahvista aikomuksesi ponnahdusikkunassa.
- Sulje asetukset ja selain uudelleen, käynnistä se uudelleen ja käynnistä sitten mobiililaite ja tarkista, onko sivu avautuu.
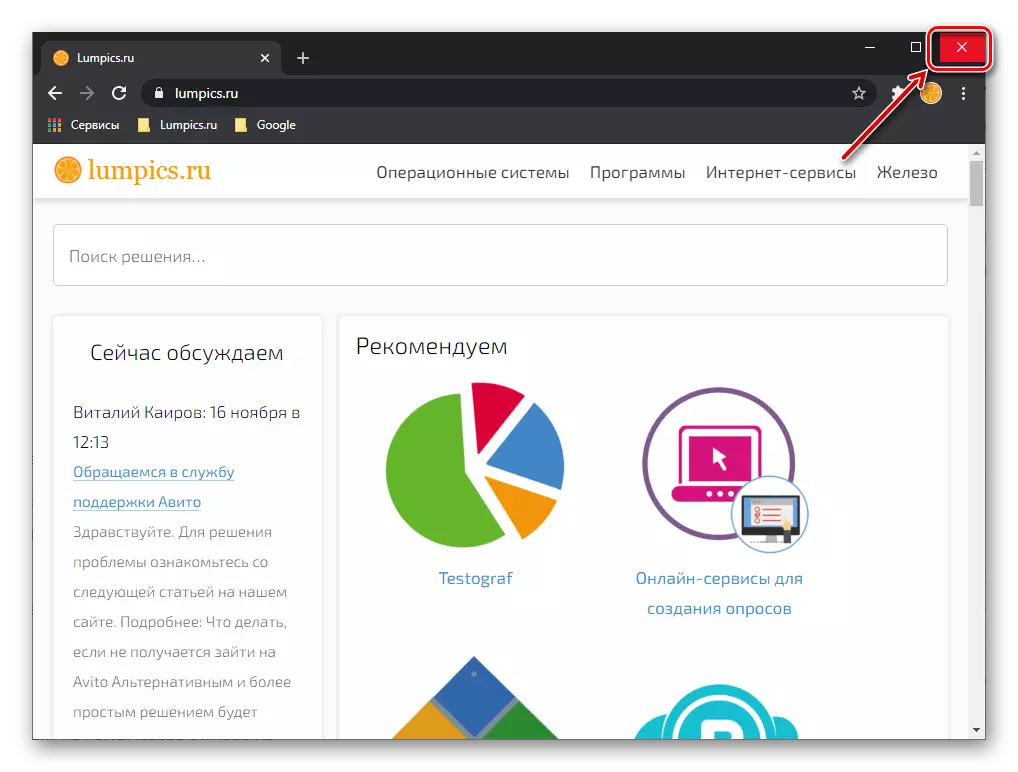
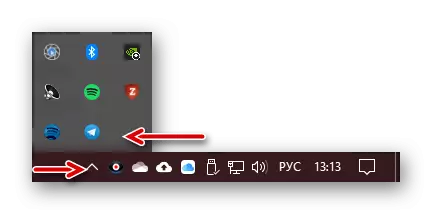
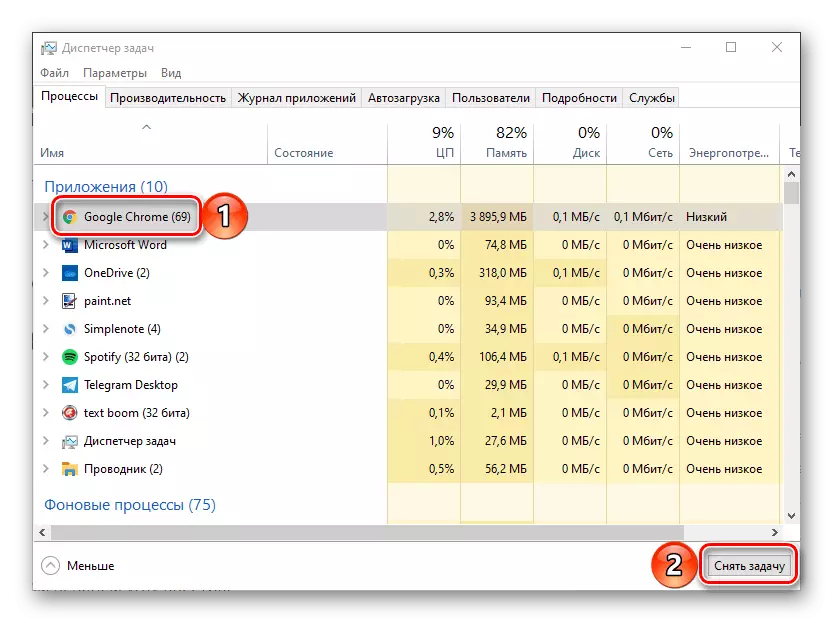
Tapa 2: Käynnistä järjestelmä uudelleen
Toinen ratkaisu Käynnistyksen ohjelman vieressä on käynnistää käyttöjärjestelmä uudelleen. Suorita tämä toimenpide ja suorita sitten Google Chrome ja tarkista sen suorituskyky.
Lue lisää: Tietokoneen uudelleenkäynnistystä
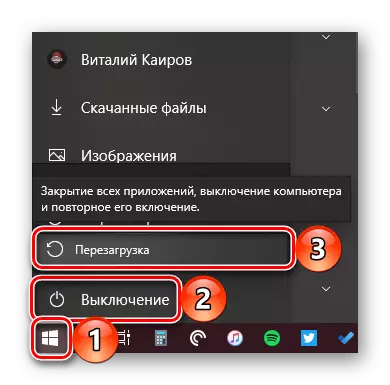
Tapa 3: Päivämäärä ja kellonajan synkronointi
Ohjelmat, joille sinun on oltava aktiivinen Internet-yhteys tämän lisäksi, edellyttävät myös, että käyttöjärjestelmä on asennettu oikein päivämäärän ja kellonajan mukaan. Joten selain varmistaa sivuston käyttämät turvallisuustodistukset, on välttämätöntä, että nämä parametrit määritetään automaattisesti. Jos käyttöjärjestelmään asennettu "menneisyys" tai "tulevaisuus" on todennäköistä, että Google Chrome ei avaa Web-sivuston sivuja. Ilmeisesti tässä tapauksessa sinun on tarkistettava aikavyöhykkeen asetukset ja, jos ne eivät vastaa todellisuutta, muuta ne oikealle. Tietoja siitä, miten tämä tehdään, olemme aiemmin kerrottu erillisessä opetuksessa.
Lue lisää: Päivämäärän ja kellonajan määrittäminen tietokoneen ikkunoiden kanssa
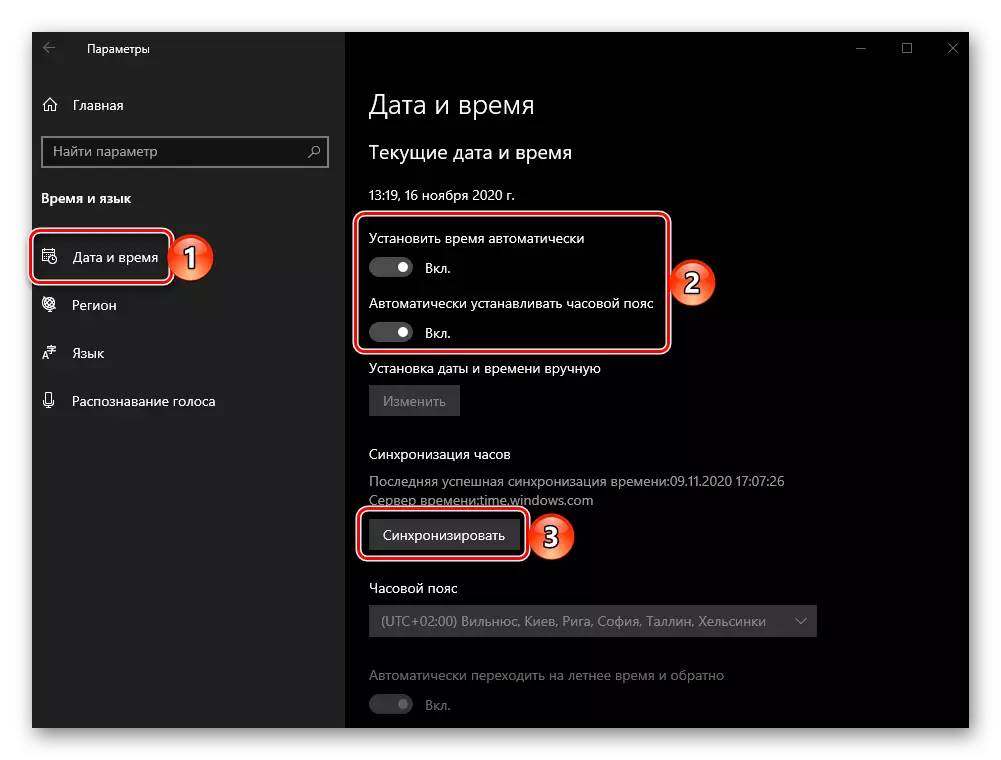
Tapa 4: Selaimen päivitys
Google on aktiivisesti kehittänyt kromia lisäämällä sille uusia ominaisuuksia ja korjaamalla erilaisia virheitä, joten on erittäin tärkeää perustaa päivityksiä normaalin suorituskyvyn varmistamiseksi. Jos jostain syystä olet poistanut automaattisen selaimen päivityksen tai käytät vanhentunutta versiota, on todennäköistä, että sivuja ei ole asetettu täsmällisesti tämän vuoksi. Ongelman ratkaisemiseksi on tarpeen päivittää se - kaikki tämän menettelyn piirteet otettiin alla alla olevassa viittauksessa.
Lue lisää: Google Chrome-selaimen päivittäminen

Menetelmä 5: selaimen tietojen selvittäminen
Jos ohjelman uudelleenkäynnistys eikä järjestelmän lataaminen ei ole ratkaissut ongelmaa sivujen avaamisella, sinun on turvauduttava ratkaisevampiin toimiin. Ensimmäinen näistä on Google Chromen tietojen puhdistaminen.
Tärkeä! Seuraava opetus merkitsee välimuistin, evästeiden, historian, salasanoja ja muita tietoja kirjoittamalla, automaattisesti täydellisiksi lomakkeiksi ja asetuksiksi. Jos käytät selainta Google-tilillä ja synkronoinnilla, ei ole mitään huolta siitä, mutta jos se ei ole, mutta pesty informaatiolla on korkea arvo, tallenna se esimerkiksi kirjoittamalla tili tai ohita tämä menetelmä ja siirry tämän menetelmän seuraava.
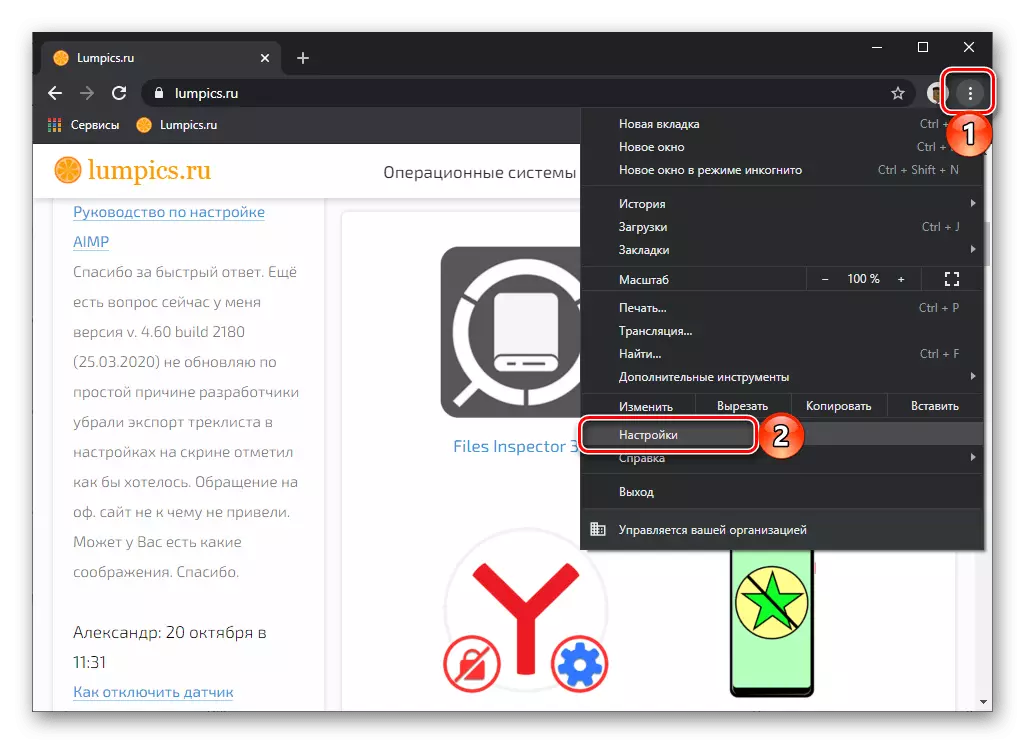
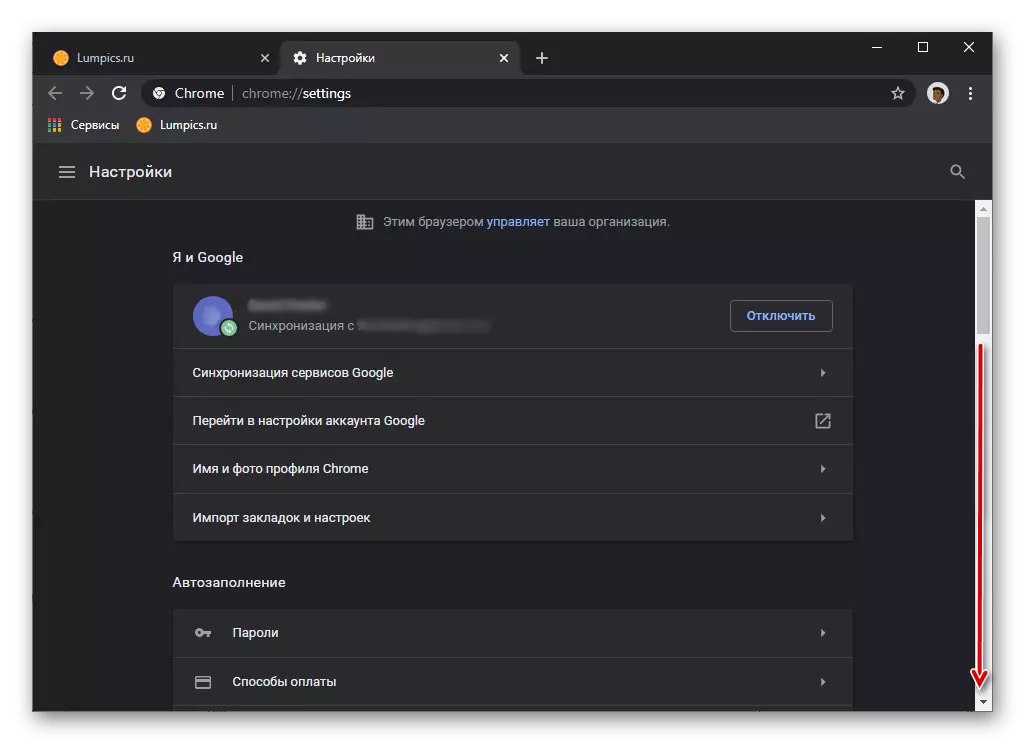


Tapa 6: Nollaa asetukset
Lisätään edellä mainittujen tietojen puhdistusmenettelyn tehokkuutta, se on mahdollista palauttamalla Google Chrome -asetukset. Algoritmi on seuraava:

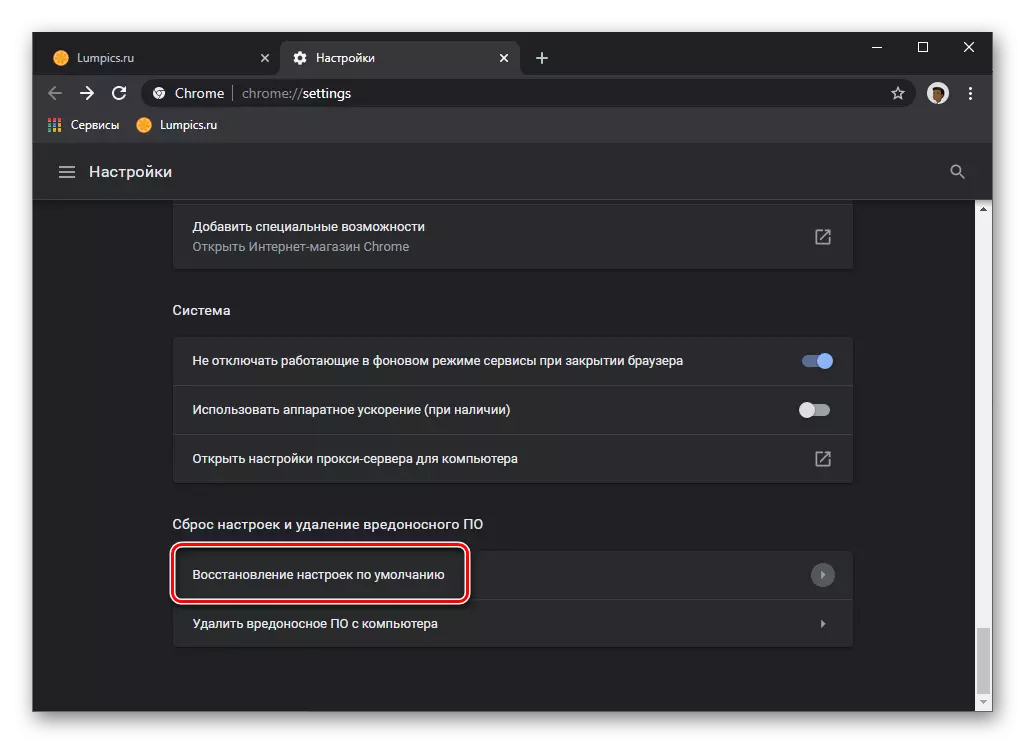
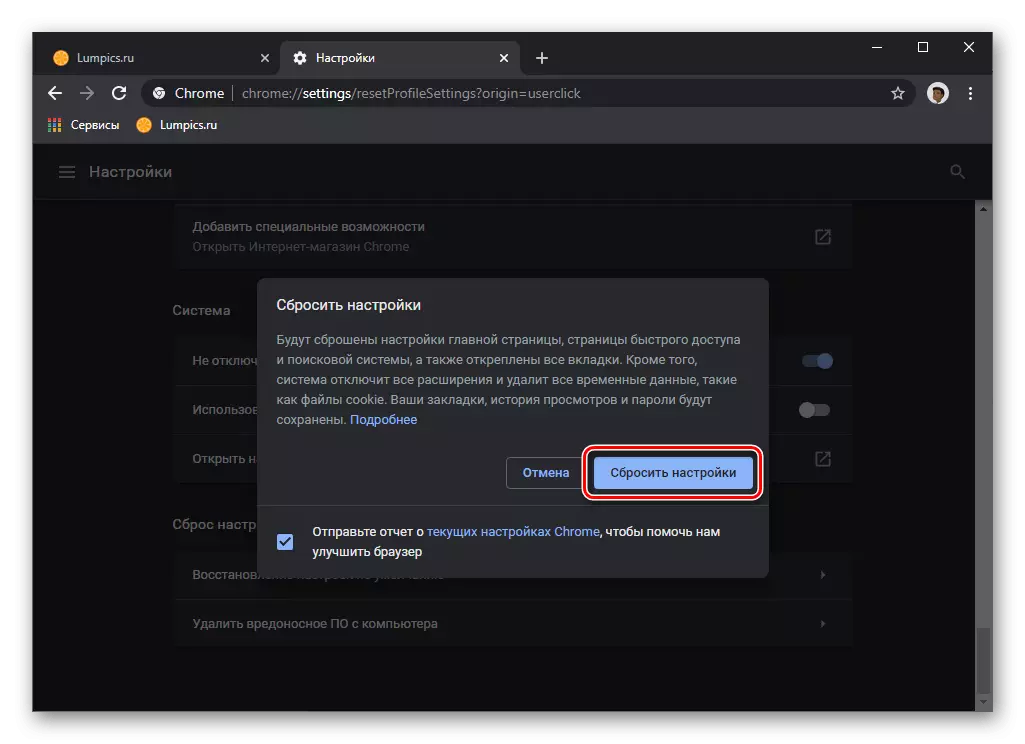
Nollausmenettely kestää muutaman sekunnin ja päätyttyä verkkoselaimessa käytettävän käyttäjäprofiilin tai Google-tilin käyttö keskeytetään, ja se on välttämätöntä kirjautua uudelleen.
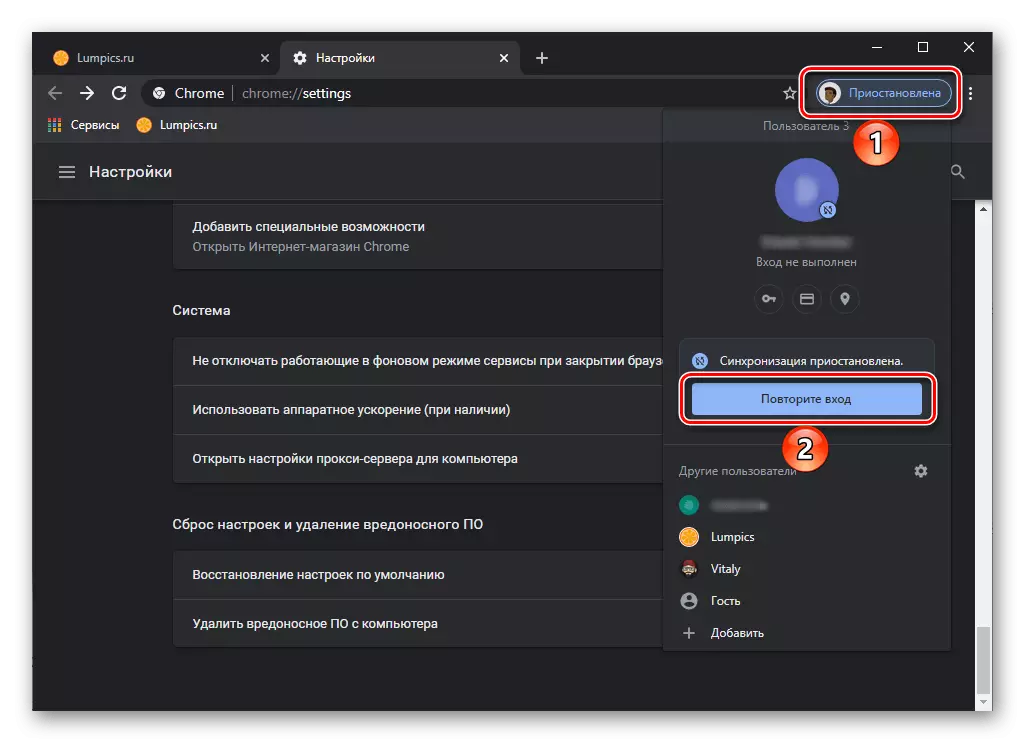
Lue lisää: Google-tilin syöttäminen
Tapa 7: Siivousjärjestelmän tiedot
Ehkä käsiteltävänä oleva ongelma ei johtunut siitä, että Google Chrome "Cross" väliaikaisilla tiedostoilla (välimuisti, evästeet jne.), Jotka häiritsevät normaalia toimintaa, ja tämä tapahtui järjestelmään. Esimerkiksi, jos levyllä ei ole tarpeeksi tilaa, rekisteri tai järjestelmätiedostot ovat vaurioituneet, sillä voi olla kielteinen vaikutus tiettyjen ohjelmien toimintaan. Tässä tapauksessa ratkaisu on puhdistaa käyttöjärjestelmä ns. Tiedoston roskat, jotka voidaan tehdä manuaalisesti, mutta on parempi käyttää yhtä kolmannen osapuolen ohjelmasta. Molemmat vaihtoehdot havaittiin aiemmin erillisessä ohjeessa.
Lue lisää: Kuinka puhdistaa käyttöjärjestelmä roskat
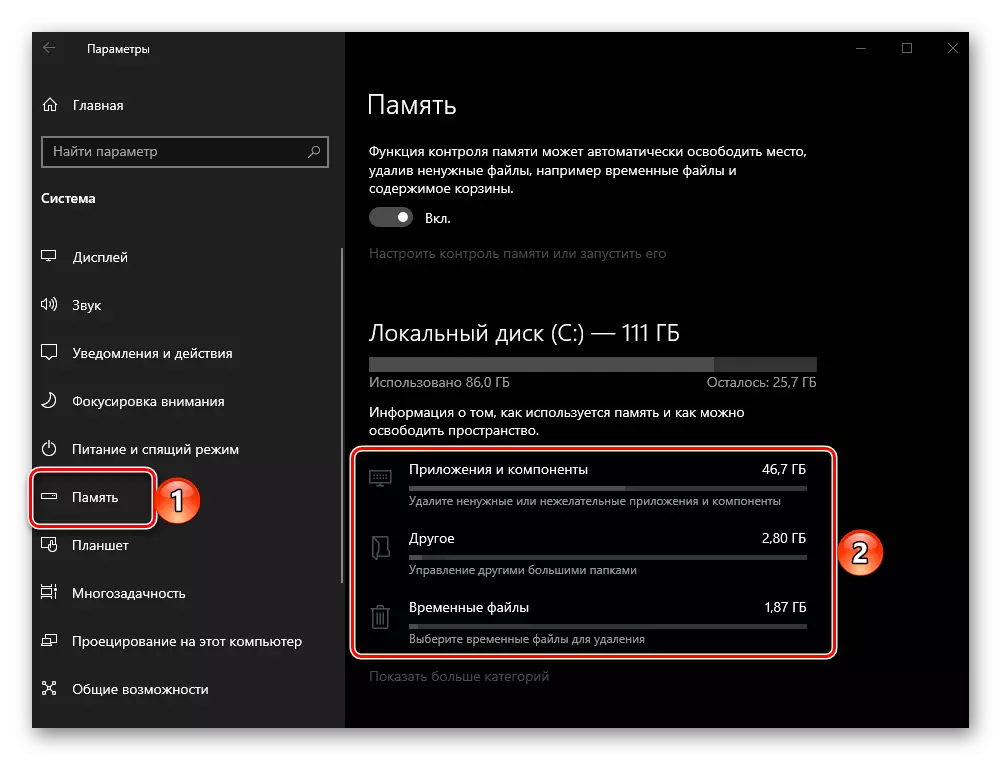
Tapa 8: RAM: n vapautuminen
Google Chrome, kuten tiedätte, on yksi vaativimmista verkkoselaimista ja erityisesti aktiivisesti kuluttaa RAM-muistia. Sivuston sivut eivät välttämättä avaa tai lopettaa näyttämisen muistin puutteen vuoksi - tässä tapauksessa on usein mahdollista, mutta ei aina, vastaava ilmoitus näkyy. Samankaltaisella ongelmalla, sinun on suljettava tarpeettomat välilehdet, poista käytöstä tai poistaa tarpeettomia laajennuksia sekä mahdollisuuksien mukaan suljettuja käyttämättömiä ohjelmia. Lisäksi voi olla tarpeen hakea apua kolmannen osapuolen ohjelmistosta. Tarkempia siitä, miksi selain on "syö" RAM-muistia ja miten se voidaan vapauttaa, voit oppia alla olevista viitteistä.
Lue lisää:
Entä jos selain käyttää paljon RAM-muistia
Kuinka vapauttaa RAM-muistin tietokoneessa
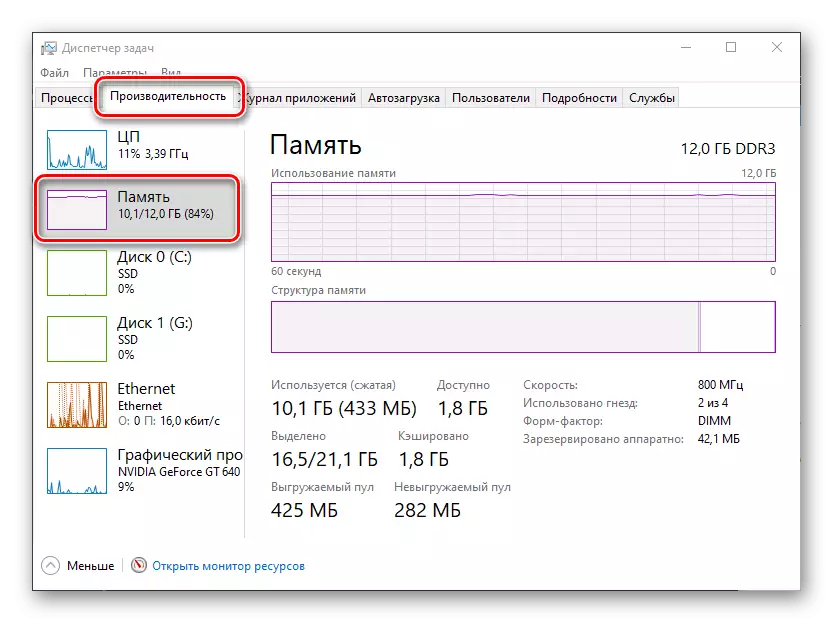
Tapa 9: Tarkista kokeelliset asetukset
Huolimatta näennäisestä yksinkertaisuudesta Google Chrome on melko monikäyttöinen selain, joka on varustettu useilla hyödyllisillä asetuksilla, jotka ovat käytettävissä jokaiselle käyttäjälle sekä läheiselle kokeelliselle. Yksi niistä, aktivoitu, voi häiritä normaalia sivun latausta.
Chrome: // liput / #
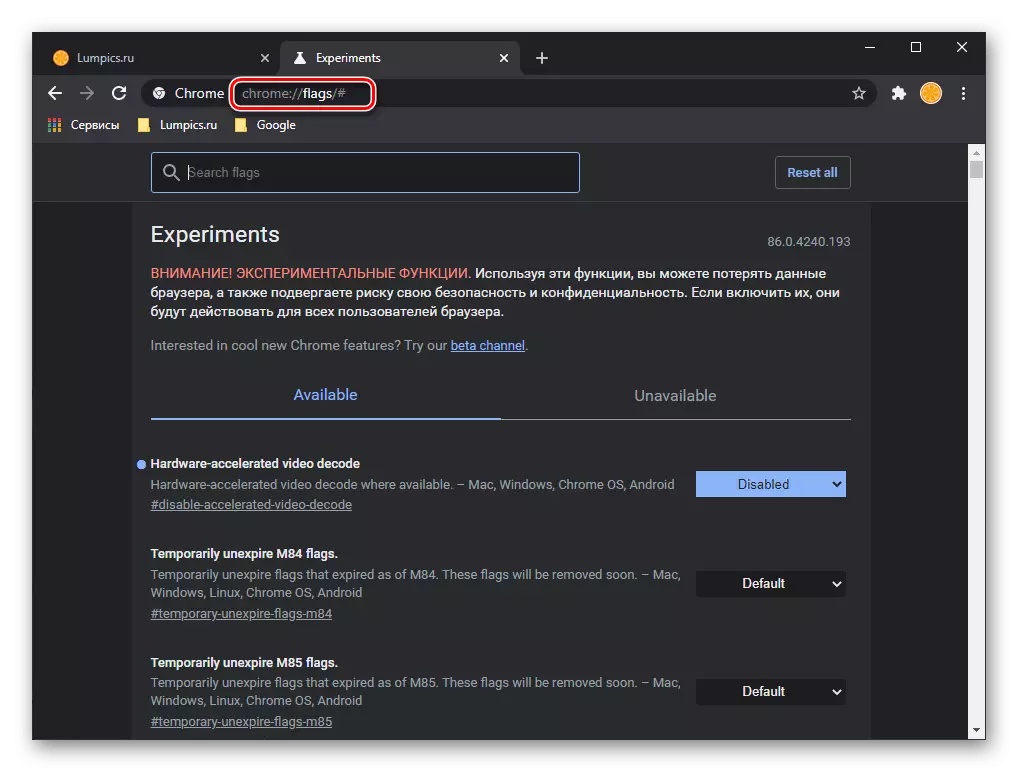
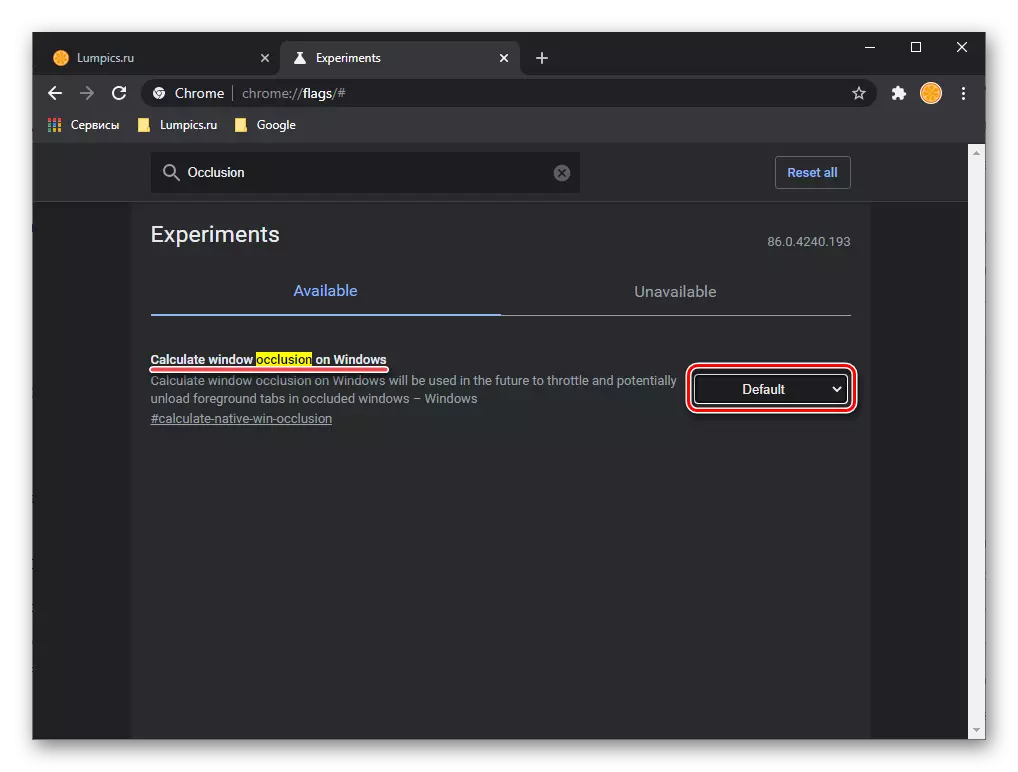
Kun tämä toiminto on valmis, ohjelman on käynnistettävä uudelleen. Tee se ja tarkista, onko sivu avautuu. Jos näin ei tapahdu, mene seuraavaan päätökseen.
Tapa 10: Etiketin ominaisuuksien muuttaminen
Päätapa Google Chromen käynnistämiseksi useimmille käyttäjille on sen pikakuvake, joka on lisätty työpöydälle. Valitettavasti jälkimmäiset usein tulee haittaohjelmien uhri, joka muuttaa selaimen perusparametreja, minkä vuoksi se ei voi avata sivuja tai päinvastoin käyttää niitä harkintansa mukaan. Yksityiskohtaisemmin virusten etsinnästä ja poistamisesta, jotka voivat hyvin kutsua käsiteltävänä olevan ongelman, kuvataan artikkelin seuraavassa osassa, tässä tarkastelemme, kuinka korjata väitetysti vahingoittunut ohjelma pikakuvake.
merkintä: Sulje selain ennen seuraavien ohjeiden suorittamista.
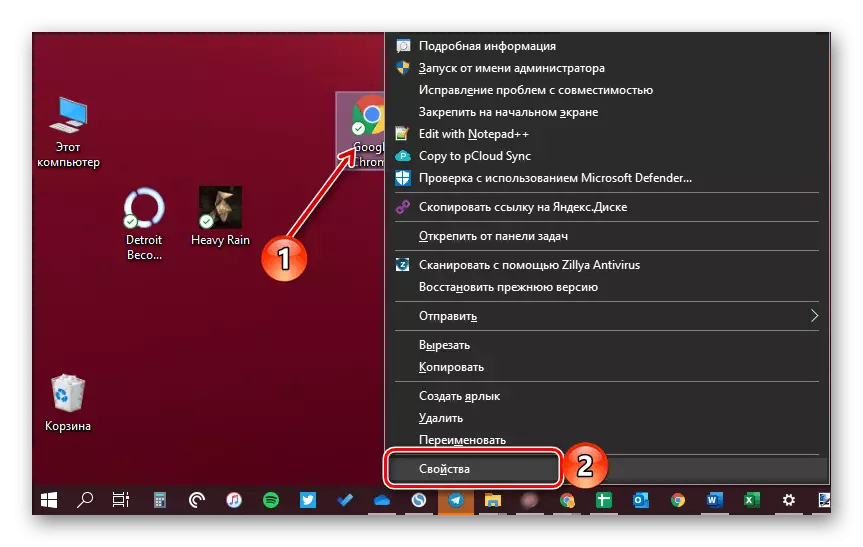
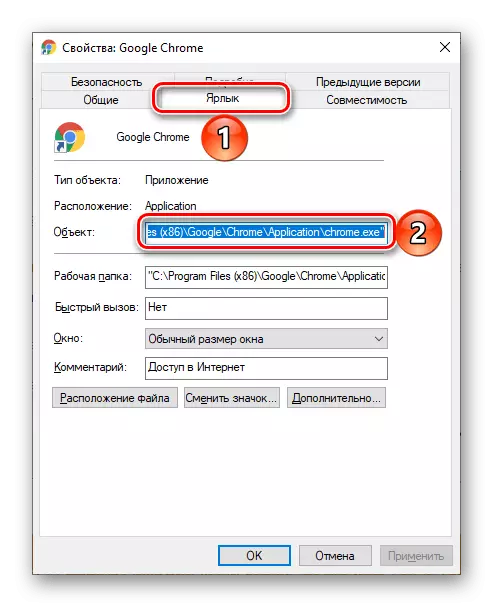
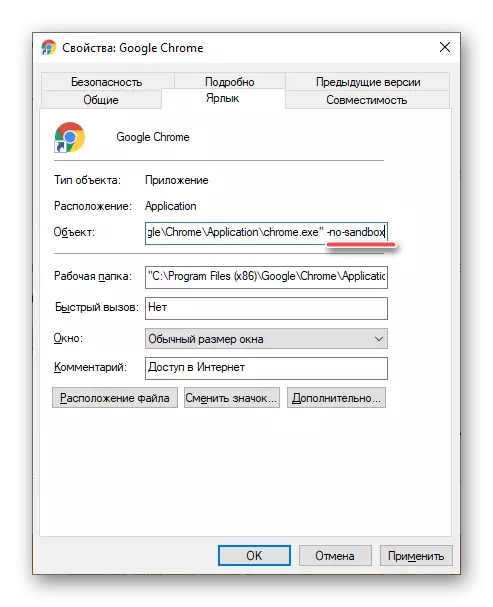
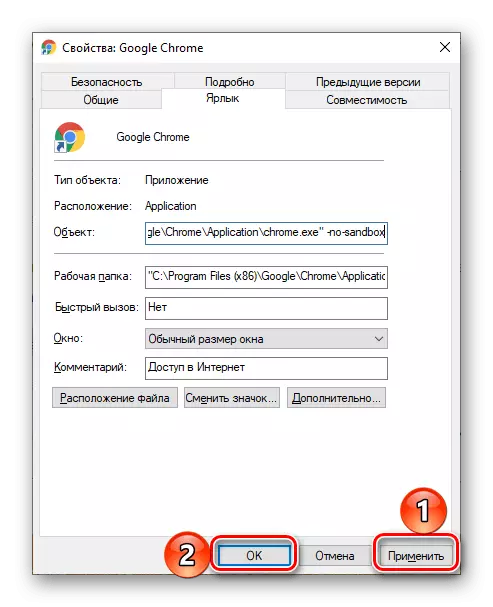
merkintä: Jos selain käynnistyy ole etiketin läpi työpöydällä, mutta läpi samanlaisen elementin, mutta kiinnitetty tehtäväpalkkiin, poistaa ja lisätä päivitetyn siellä.
Jos ongelma ei vieläkään poistettu, palauta edellisen osoitteen arvon ohjelmaan Label ominaisuudet -ikkunan poistamalla lisätään siitä.
Tapa 11: Etsi ja poista virukset
Kuten edellä mainittiin, virusinfektio voi hyvinkin olla yksi syy siihen, miksi Google Chrome kieltäytyy avaamasta sivuja Internetissä. Näin ollen jotta korjata ongelman, on välttämätöntä löytää tuholaiset ja päästä eroon niistä. Aluksi harkittava, miten se tarkoittaa verkkoselaimen itse.
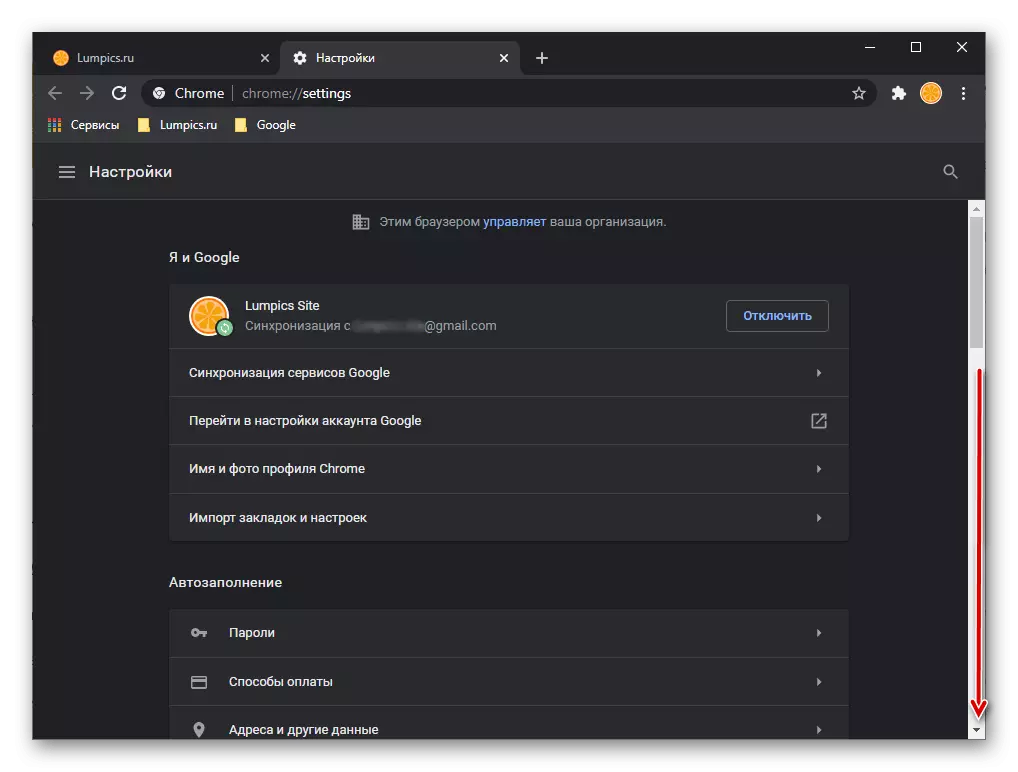
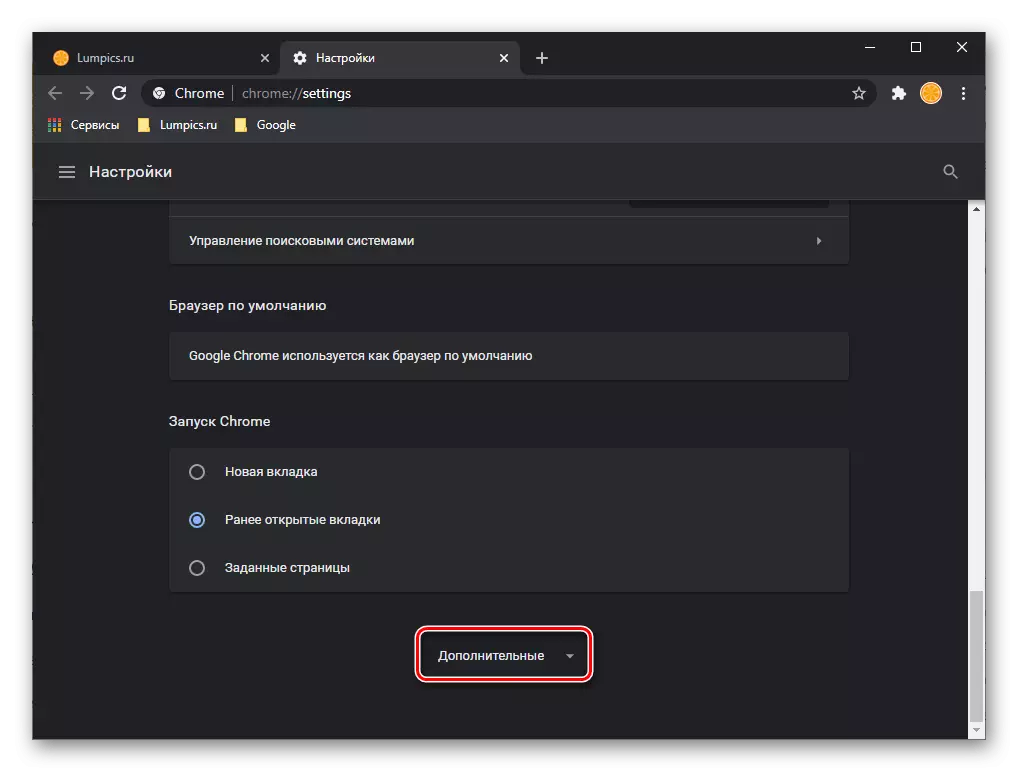
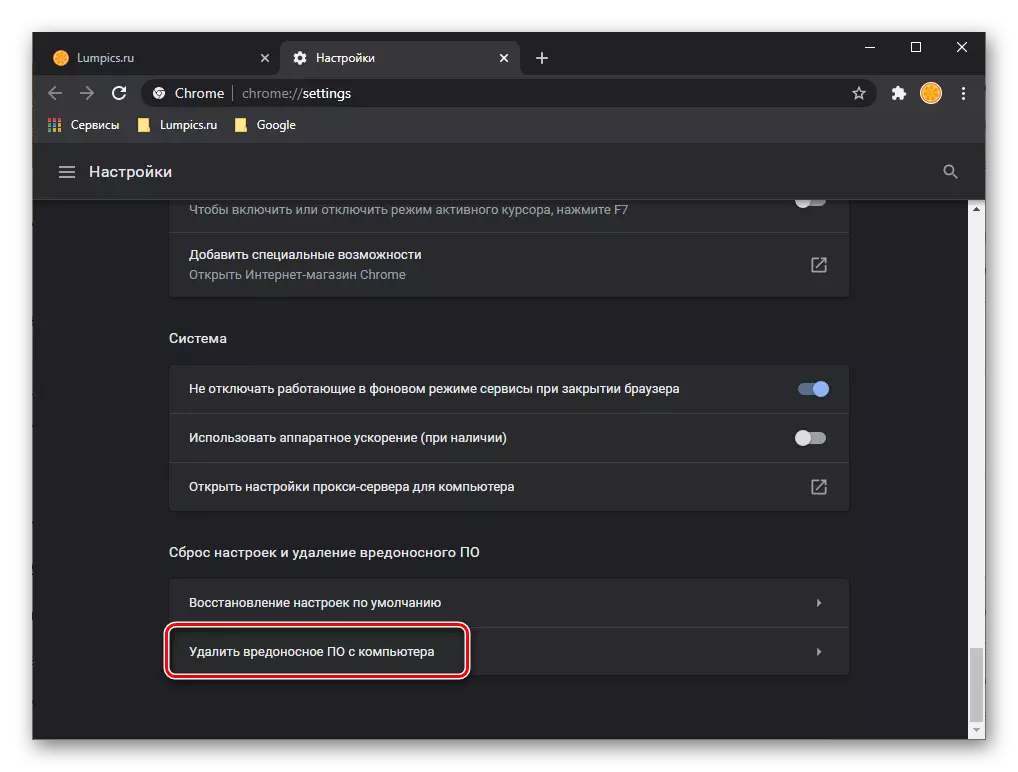
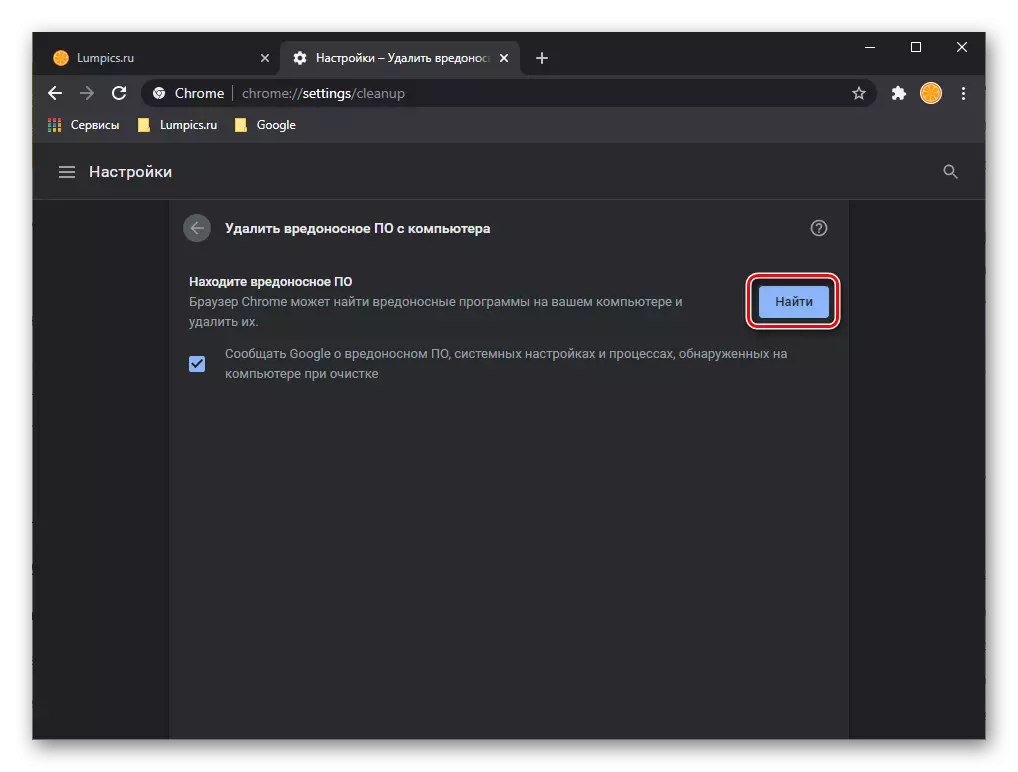
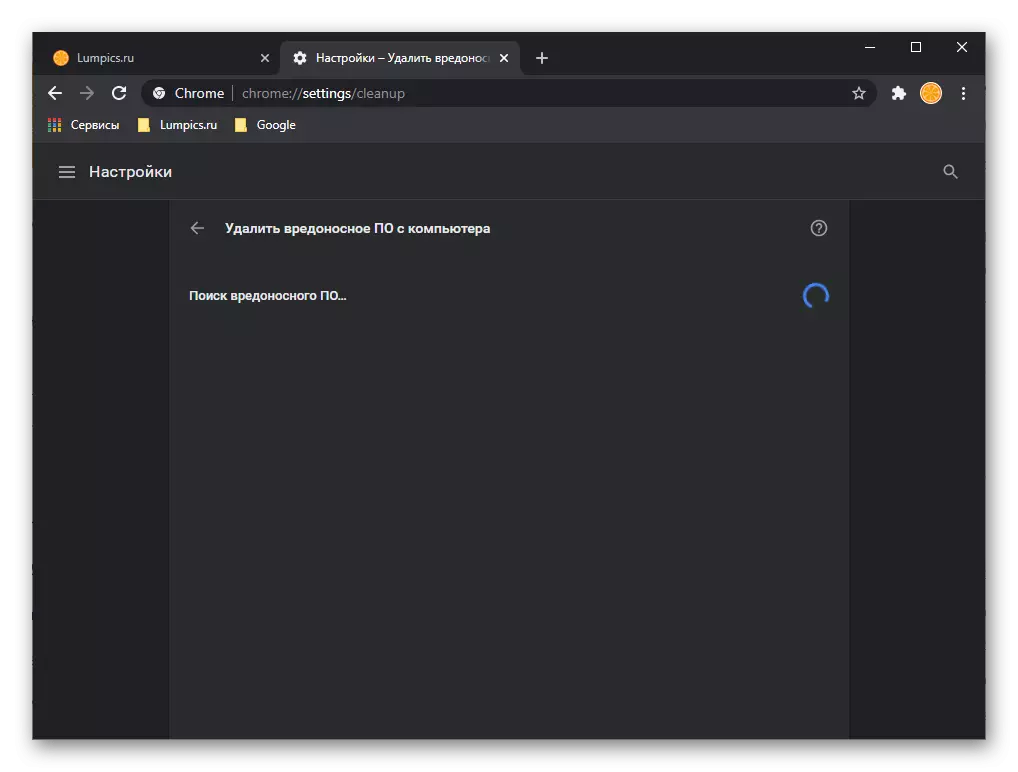
Jos viruksia havaitaan, ohjelma tarjoaa heille poistaa - vain seurata ohjeita.
Oma haku ja poisto haittaohjelmia Google ei toimi hyvin tehtävänsä, mutta sen toiminta koskee vain web-selain. Tällöin mahdollinen uhka saattaa hyvinkin olla käyttöjärjestelmä, ja tässä tapauksessa yksi tai useampia erikoistuneita ohjelmilla pitäisi hakea sen hakuun. Me aiemmin kertonut niistä yksittäisissä artikkeleita, jotka suosittelemme tutustumaan, jotta voitaisiin valita sopiva ratkaisu ongelmaan ilmaisi otsikossa otsikossa ja erityisesti vaikuttaa omalta osaltaan.
Lue lisää:
Miten poistaa mainoksia viruksen tietokoneelta
Miten tarkistaa tietokoneen virusten varalta ilman antivirus
Miten löytää ja poistaa viruksen tietokoneesta
Torjumalla tietokonevirukset
Menetelmä 12: Poista VPN
VPN on aktiivisesti käyttävät monet käyttäjät ohittaa lohkojen eri sivustoja Internetissä ja / tai piilottaa todellisen sijainnin. Joskus työssä tällaista ohjelmistoa (ja selainlaajennukset ja yksittäiset ohjelmat) on epäonnistumisia, minkä vuoksi Internetiin tietokoneen voi olla aktiivinen, mutta todellisuudessa eivät toimi, ja tämä ei välttämättä onnistu kaikissa, mutta vain erillisissä sovelluksissa. Niistä, usein osoittautuu Google Chromeen.
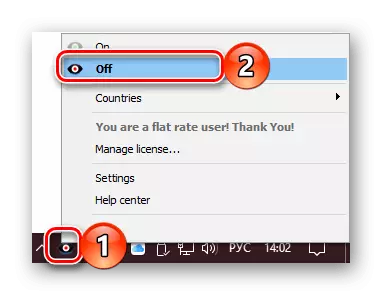
Ainoa asia, jota voidaan suositella tässä tapauksessa, on väliaikaisesti poistaa lukitusvälineet, joiden jälkeen voit palauttaa Internet-yhteyden uudelleen, käynnistää reitittimen uudelleen tai irrota Ethernet-kaapelin 10 sekunnin ajan ja liitä se takaisin. Samanaikaisesti, jos tällaista VPN: n vaikutusta verkon toimintaan havaitaan tulevaisuudessa, on parempi korvata se vakaammalla analogisemmalla, vaihtoehtojen eduksi.
Lue lisää:
Kuinka poistaa tai poistaa laajennuksen Google Chromessa
Kuinka määrittää ja käyttää VPN: tä tietokoneessa
Tapa 13: Selaimen restaurointi
Joissakin tapauksissa verkkosivujen avaamisen ongelman syy on rikkoa selaimen työkykyä tai sen komponenttien vaurioitumisen. Tämä voi tapahtua epäonnistuneesta asennuksesta tai päivityksestä, edellä mainituista virusten infektioista sekä erilaisten virheiden ja epäonnistumisten vuoksi paitsi itse ohjelmassa vaan myös käyttöjärjestelmässä. Päätös tässä tapauksessa on Google Chromen palauttaminen, jota aiemmin kertoi yksityiskohtaisesti erillisessä opetuksessa.
Lue lisää: Google Chrome-selaimen palauttaminen
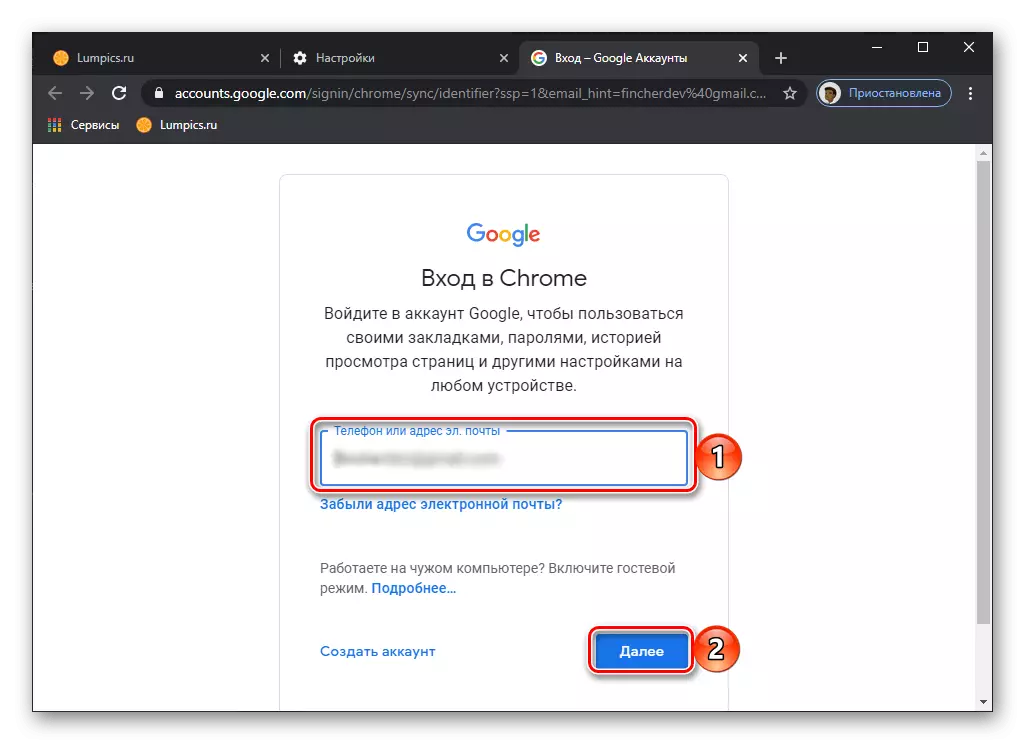
Tapa 14: Selaimen uudelleenasennus
Bole radikaali kuin artikkelin edellisessä osassa ehdotettu päätös on selaimen asentaminen uudelleen, mikä tarkoittaa täydellistä poistoa tietovälineen ja nykyisen version myöhempää asennusta. Menettely on yksinkertainen eikä vie paljon aikaa, mutta sen toteuttamisen aikana olisi noudatettava erityisiä suosituksia. Mitä tarkalleen voit oppia alla olevista ohjeista alla.
Lue lisää: Google Chromen asentaminen uudelleen
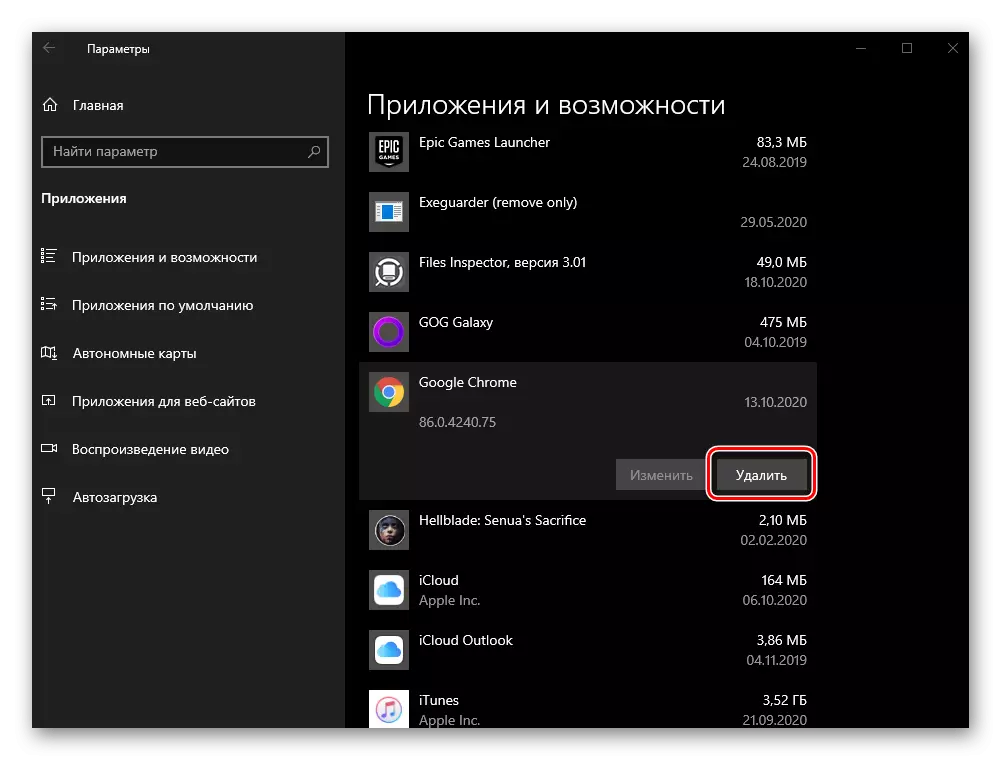
Tapa 15: Järjestelmän rullaus
Absoluuttisessa suurimmassa osassa tapauksissa Google Chromen avaussivujen ongelma poistuu yhdestä edellä mainituista ratkaisuista ja ennen selaimen palauttamista ja / tai uudelleenasennusta uudelleen, se muuttuu erittäin harvinaiseksi. Joskus joskus tapahtuu, että nämä toimet eivät anna myönteistä tulosta. Jälkimmäinen, joka on sen arvoinen, se on samanlainen tapaus, se on käyttöjärjestelmän palautuminen johonkin aiemmin varatuista pisteistä - se, joka syntyi ennen ongelman tapahtuessa. Tietoja siitä, miten se tehdään, kirjoitimme myös aikaisemmin.
Lue lisää: Tietokoneen palauttaminen Windowsille palautuspisteeseen

Merkintä! Tämän lähestymistavan haittana on se, että yhdessä normaalin suorituskyvyn ja palauttamisen, Google Chromen, muiden tietokoneisiin asennetut muut sovellukset, niiden tiedot (esimerkiksi tallentaminen, asiakirjojen versiot jne.) Sekä mukautetut tiedostot tallennetaan Järjestelmälevyllä palautetaan myös edelliseen tilaansa - versiot, jotka on luotu varmuuskopion muodostumisen aikaan.
Vaihtoehto 2: Mobiililaitteet
Syyt, joiden vuoksi Google Chrome kieltäytyy avaamaan sivuja mobiililaitteisiin Android ja iOS / iPados, hieman vähemmän kuin PC: llä, mutta niiden poistamisen menetelmät ovat suurelta osin samankaltaisia, ja ne olisi myös suoritettava määrätyssä järjestyksessä.merkintä: Seuraavassa ehdotetut suositukset ovat yhtä sovellettavissa ja Android ja iPhone, ja suurimmaksi osaksi ovat yleisiä. Eroja algoritmeissa, joissa ne ovat, nimeämme erikseen.
Tapa 1: Käynnistä selain uudelleen
Ensimmäinen asia, joka kannattaa yrittää sulkea sovellus ja sitten ajaa uudelleen.
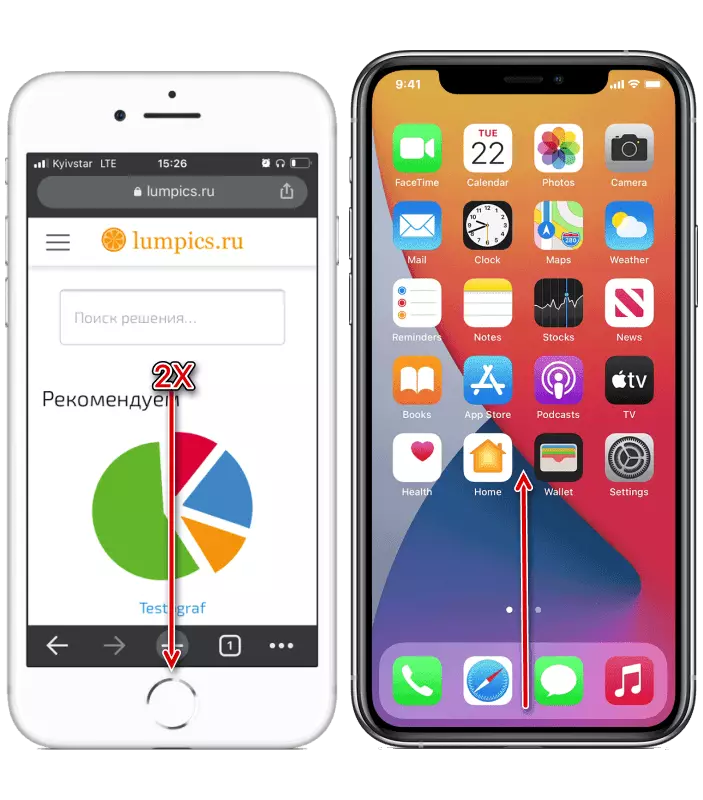
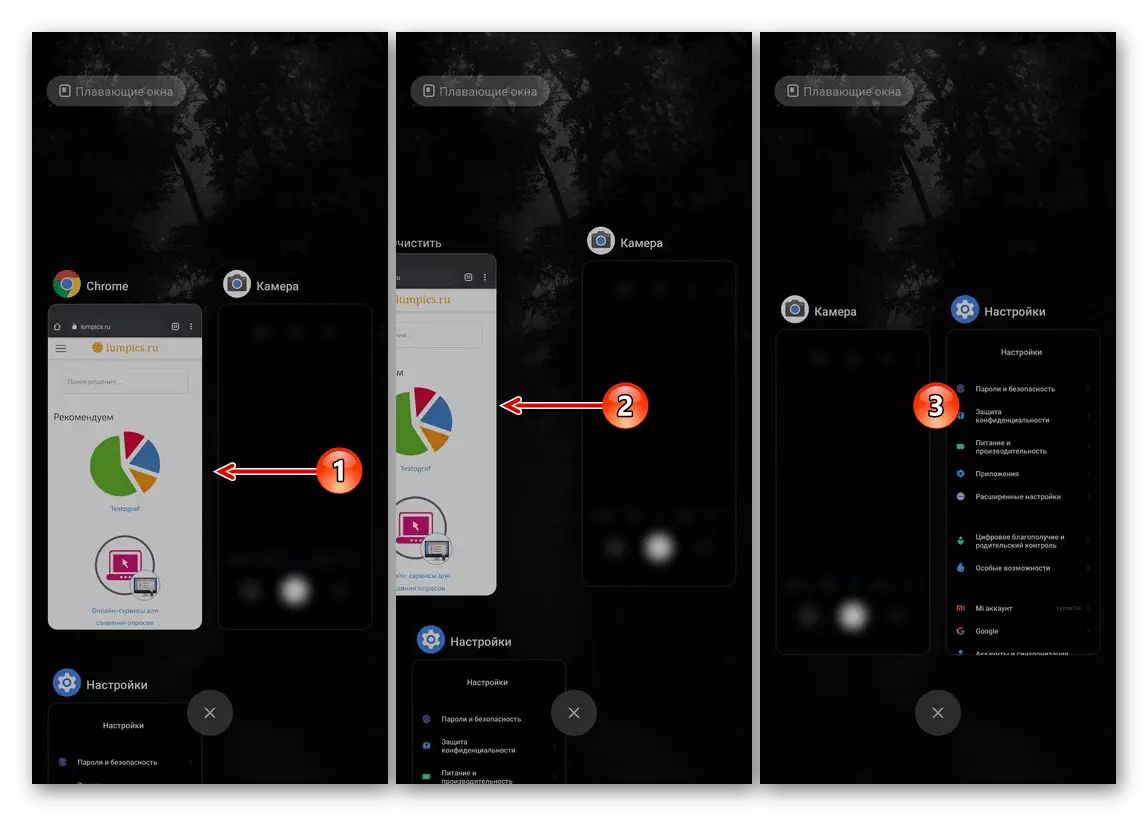
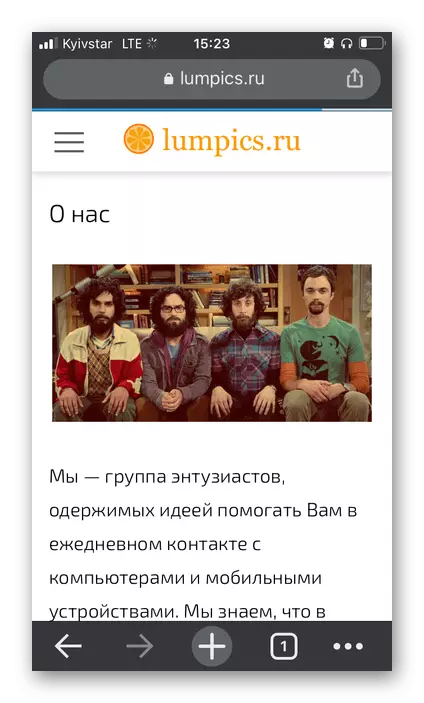
Tapa 2: Käynnistä laite uudelleen
Sen lisäksi, että sovellus käynnistetään uudelleen, poistat käsiteltävänä olevan ongelman ainakin, jos se on yksi, sinun on käynnistettävä mobiililaite uudelleen.
Lue lisää: Kuinka käynnistää puhelin uudelleen
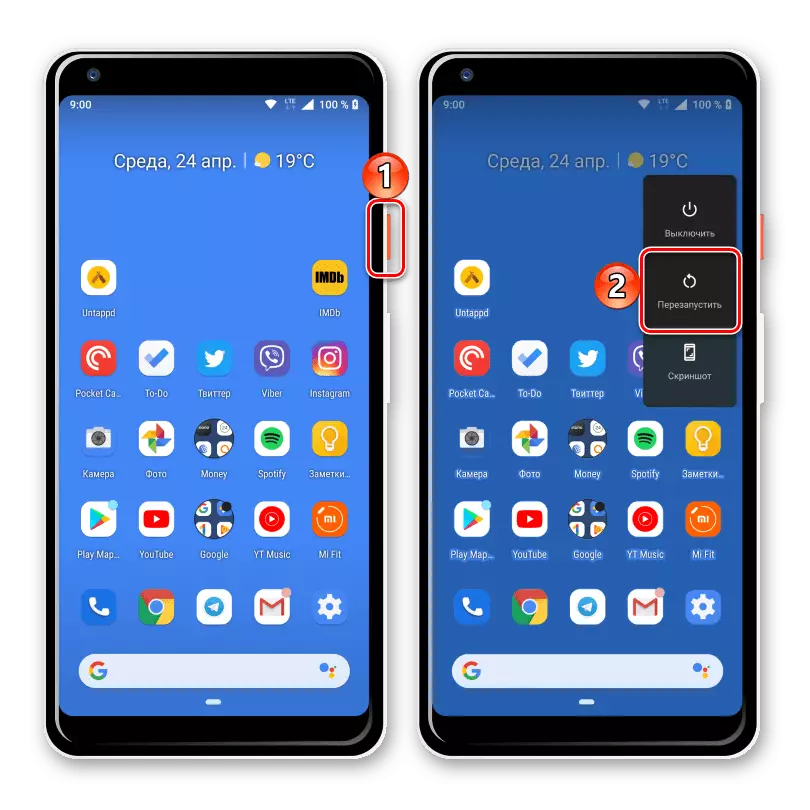
Tapa 3: Tarkista päivämäärä ja kellonajan asetukset
Jos käyttöjärjestelmä on asennettu virheellinen päivämäärä ja / tai aika, monet sovellukset voivat toimia väärin tai kieltäytyä aloittamasta lainkaan. Tämä pätee erityisesti niihin, jotka edellyttävät aktiivista internetyhteyttä ja varmistamaan, että todistukset tarkistetaan säännöllisesti. Numerossa, joka ilmeisesti sisältää Google Chromeen. On tärkeää, että aikavyöhykkeen parametrit vastaavat tarkasti tai edullisemmin asennettuna automaattisesti. Voit tehdä sen laitteen asetuksiin, tätä menettelyä on tarkasteltu tarkemmin aikaisemmin erillisissä ohjeissa.
Lue lisää:
Miten perustaa Android-päivämäärä
Kuinka muuttaa iPhonen päivämäärää ja kellonaikaa
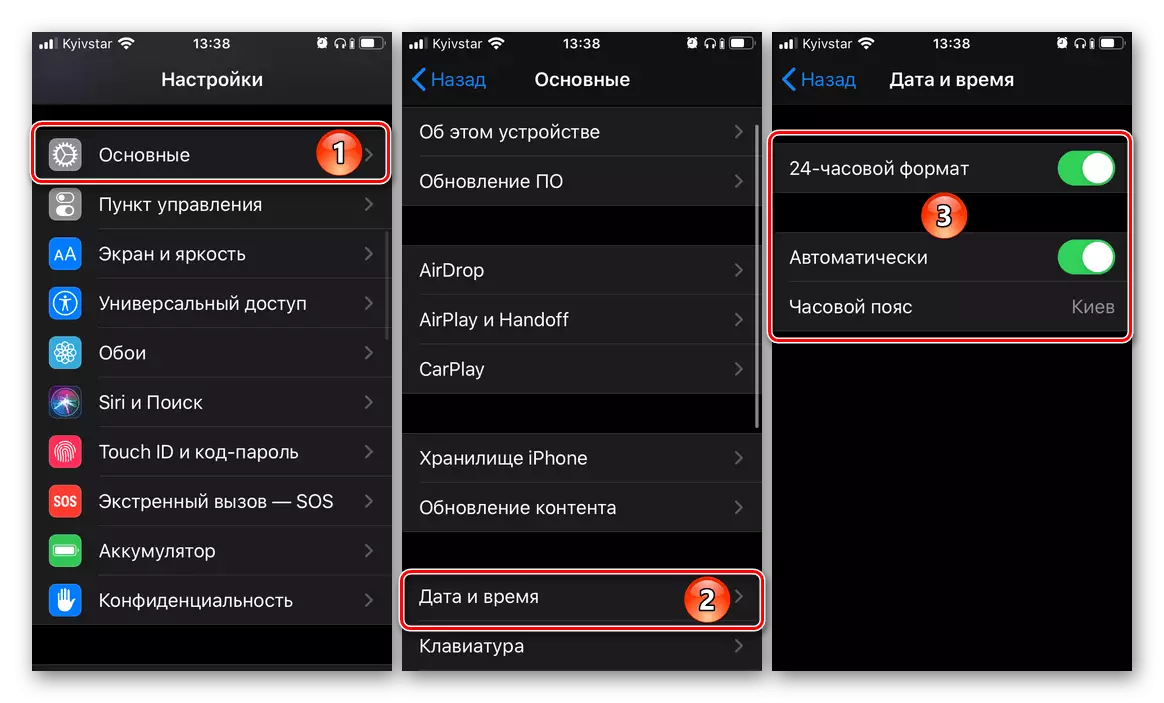
Tapa 4: Sovelluspäivitys
Jotta mobiilisovellukset työskentelevät normaalisti ja selviytymään kaikista osoitetuista tehtävistä, on välttämätöntä päivittää ne säännöllisesti ja oikea-aikaisesti. Näin ollen et vain saa uusia ominaisuuksia, vaan myös päästä eroon mahdollisista virheistä ja vikoista, jotka voisivat sallia aiemmissa versioissa. Tämän artikkelin käsiteltävänä oleva ongelma voi syntyä hyvin Google Chromen moraalisesti vanhentuneessa versiossa ja jossakin asianomaisessa mutta ei tuoreella. Näin ollen on tarpeen ladata se App Storesta tai Google Play Market uusimmasta käytettävissä olevasta päivityksestä. Tee se auttaa sinua esittelemään materiaalin alapuolella.
Lue lisää: Ohjelman päivittäminen puhelimessa
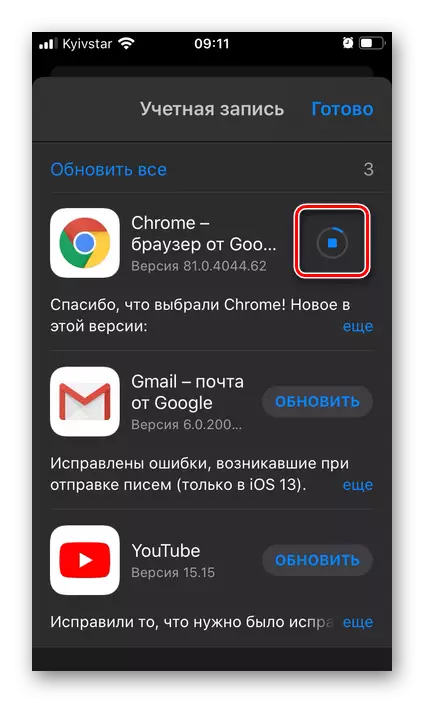
Menetelmä 5: Käyttöjärjestelmän päivitys
Toimintajärjestelmä on yhtä tärkeää päivittää ajoissa ajoissa, koska sovellusten vanhojen versioiden tukeminen on ennemmin tai myöhemmin päättynyt ja niiden tuotteiden asianmukainen toiminta tällaisissa tapauksissa ei ole taattu. Tässä ongelmassa on myös monimutkainen se, että moraalisesti vanhentuneessa käyttöjärjestelmällä ei ole mahdollista perustaa tuoretta ohjelmistoa, joten on tarkoitus toimia vuorotellen ensin, sitten kestää ensin, sitten toinen (edellyttäen, että tällainen tilaisuus on saatavilla lainkaan).
Lue lisää: Kuinka päivittää käyttöjärjestelmä iPhonessa ja Androidissa
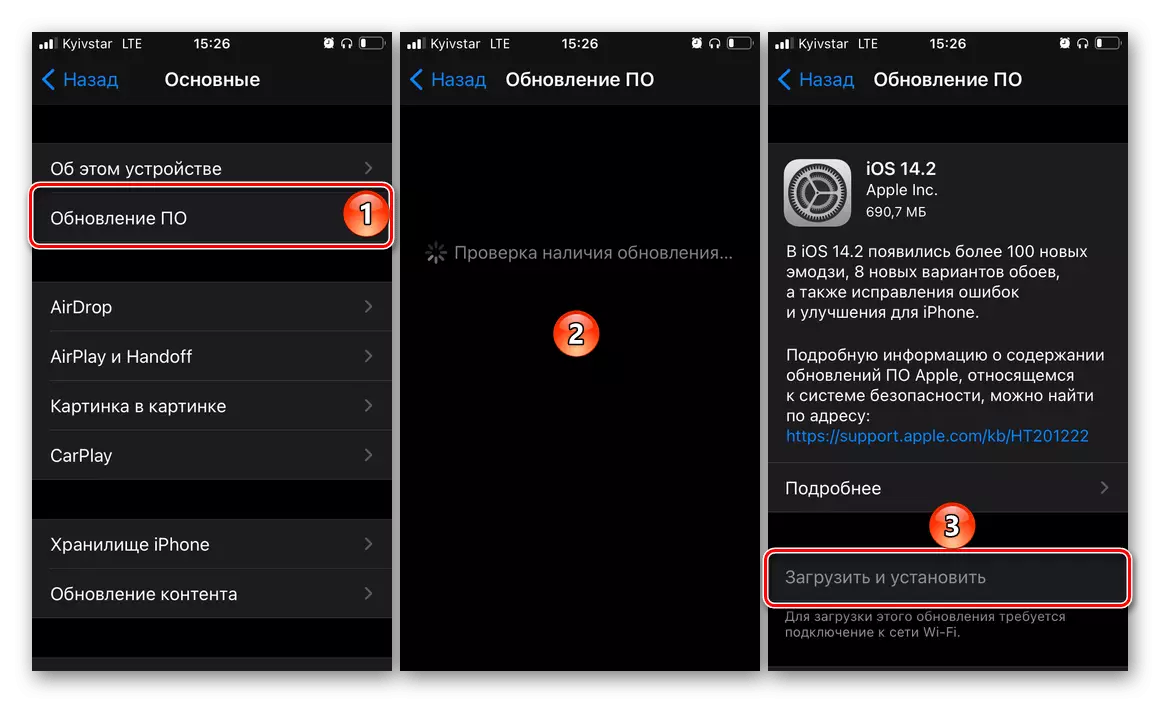
Tapa 6: Incognito-tila
Tämä ratkaisu tarjoavat Google Chrome-kehittäjät tukisivulla ja vaikka se näyttää tehottomalta, joissakin tapauksissa voit silti päästä eroon ongelmasta avaussivuilla.
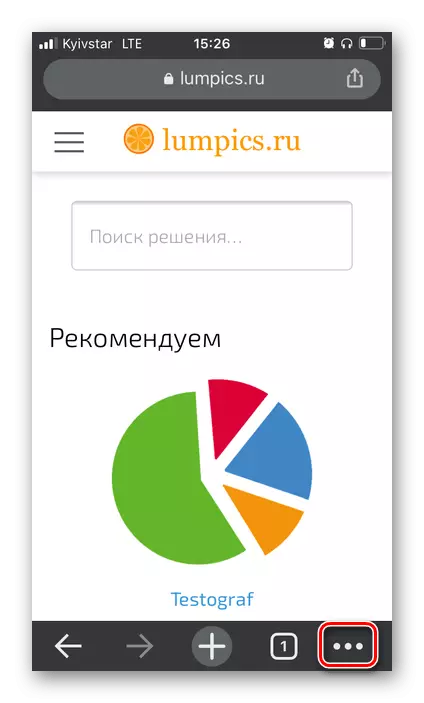
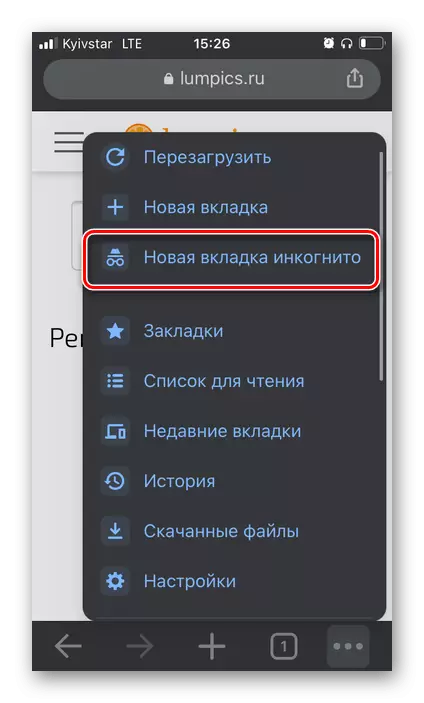
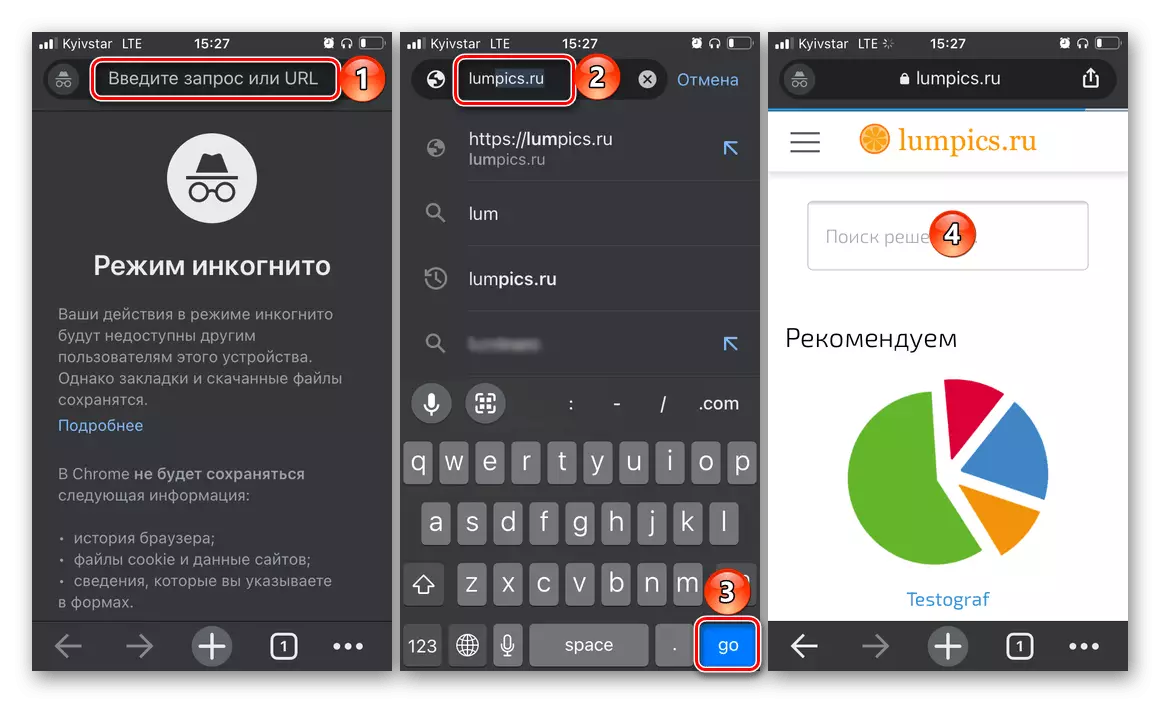
Jos sivu on ladattu, käynnistä Google Chrome ja käynnistä mobiililaite uudelleen ja yritä käyttää verkkoselainta tavalliseen tapaan. Se on täysin mahdollista, ongelma poistetaan, mutta jos näin ei tapahdu, siirry seuraavaan vaiheeseen.
Tapa 7: Muistin vapautuminen
Yksi syistä, miksi Google Chrome ei voi avata sivuja iPhone- tai Android-laitteella, on muistista - sekä fyysinen (paikka sisäisessä varastoinnissa) ja toiminnassa. Voit vapauttaa poistamalla tarpeettomat tiedostot ja sovellukset, toisen sulkemisen käyttämättömän ohjelmiston monitasoisen valikon kautta. Tarkemmin yksityiskohtaisemmin kunkin nimettyjen tehtävien ratkaisemisesta meille kerrottiin erillisessä opetuksessa.
Lue lisää: Kuinka vapauttaa muistia puhelimessa

Tapa 8: Selaimen tietojen selvittäminen
Ehkä tosiasia, että käsiteltävänä olevan ongelman ei noudateta, koska mobiililaitteessa ei ole muistin puutetta, vaan sen vuoksi, että Google Chrome on kerännyt melko paljon välimuistia ja väliaikaisia tiedostoja, mikä estää normaalin suorituskyvynsä. Aluksi, harkitse, miten päästä eroon näistä tiedostoista käyttämällä itse mobiiliselaimessa.
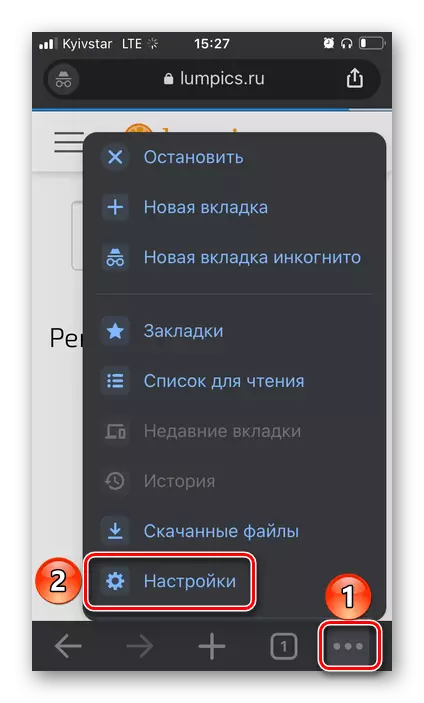
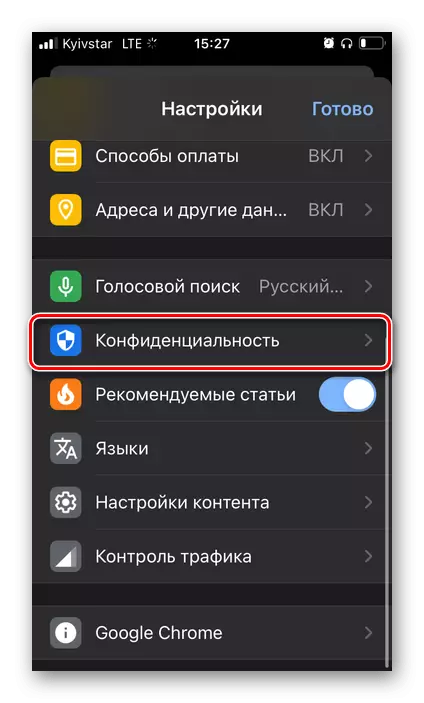

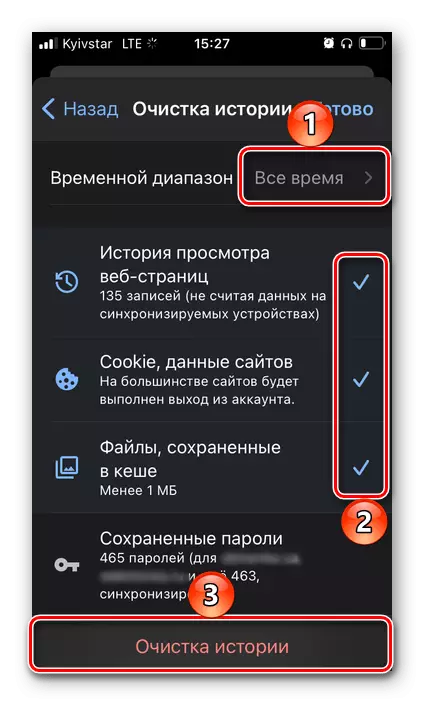

Ja Androidissa ja iPhone-datatiedoissa voidaan myös puhdistaa käyttöjärjestelmän avulla ottamalla siihen yhteyttä. Kaikki tämän menetelmän yksityiskohdat kuvasivat meidät alla olevassa viittauksessa.
Lue lisää: Kuinka puhdistaa välimuistiosovellukset puhelimeen
Menetelmä 9: Selaimen uudelleenasennus
Jos mikään seuraavista päätöksistä ei esitteli ongelmia verkkosivujen avaamisella Google Chromessa, on tarpeen asentaa se, eli ensin selain ja asentaa sen uudelleen App Storesta tai Google Play Marketista riippuen Mobiililaitteen käyttöjärjestelmässä. Menettely on alkeellinen ja tuttu useimmille käyttäjille, ja jos tarvitset tarkemmat tiedot sen suorittamisesta, tutustu alla oleviin materiaaleihin.
Lue lisää: Ohjelman poistaminen ja asentaminen puhelimeen
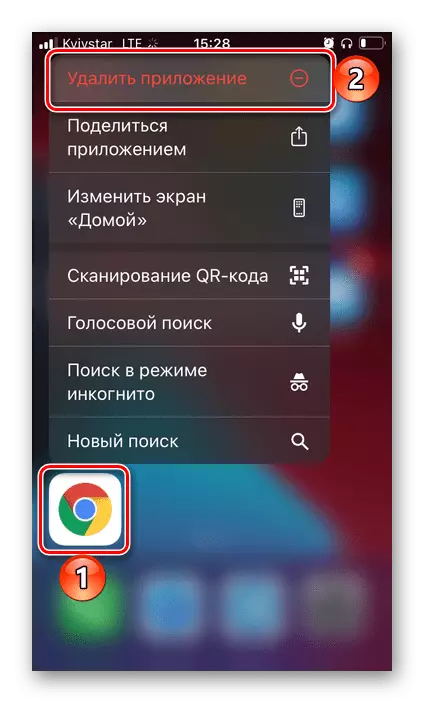
Tapa 10: Etsi ja poista virukset
Virukset iOS: ssä ja Androidissa ovat erittäin harvinaisia, mutta eivät silti ole poikkeus. Haittaohjelmajärjestelmän infektio voi ilmetä eri tavoin, mutta absoluuttisessa suurimmassa osassa tapauksia se vaikuttaa selaimeen. Siksi on mahdollista, että tässä asiassa on syy, jonka poistaminen on omistettu tähän artiklaan. Jotta voit päästä eroon siitä, mobiililaite on tarkistettava käyttäen erityisiä virustorjuntasovelluksia tai ottaa yhteyttä tietokoneeseen ja jos "tuholaisten" havaitaan, päästä eroon siitä. Kuinka tehdä se, kirjoitimme myös aikaisemmin.
Lue lisää:
Kuinka tarkistaa virukset iPhone ja Android
Kuinka tarkistaa puhelin viruksiin tietokoneen kautta