
"Cloud Mail.ru" tarjoaa käyttäjille mukavan pilvisen tallennuksen, joka toimii eri alustoille. Mutta aloittelevat käyttäjät voivat kokea tiettyjä vaikeuksia tutustua palveluun ja sen oikeaan käyttöön. Tässä artikkelissa käsitellään "pilvien" tärkeimmät mahdollisuudet Mayl.ru.
Käytämme "Mail.ru Cloud"
Kaikille käyttäjille palvelu tarjoaa 8 Gt pilvivarastoja ilmaiseksi mahdollisuuden laajentaa käytettävissä olevaa paikkaa maksullisten tariffisuunnitelmien kustannuksella. Voit käyttää tiedostoja milloin tahansa: selaimen tai ohjelman kautta tietokoneen, joka toimii kiintolevyn periaatteella.Pohjimmiltaan ei ole tarpeen luoda pilvi - riittää yksinkertaisesti toteuttamaan ensimmäisen sisäänkäynnin IT: lle (valtuutettu), jonka jälkeen he voivat heti hyödyntää.
Olemme jo kertoneet, kuinka pääset pilviin selaimen kautta tietokoneella, älypuhelimella. Alla olevasta linkistä oleva artikkeli löydät yksityiskohtaiset ohjeet ja tunnistavat kukin menetelmän käyttämisen vivahteet.
Lue lisää: Kuinka luoda "Mail.ru Cloud"
Web-versio "Cloud Mail.ru"
Välittömästi valtuutuksen jälkeen voit siirtyä tiedostojen lataamiseen ja niiden kanssa. Harkitse tärkeimmät toimet, jotka voidaan suorittaa selainikkunan tallennuksella.
Lataa uusia tiedostoja
Tämän palvelun päätoiminto on tiedostojen tallentaminen. Käyttäjän formaatissa ei ole rajoituksia, mutta yli 2 Gt: n tiedoston lataaminen kielletään. Siksi, jos haluat ladata irtotavarana olevat tiedostot tai jakaa ne useisiin osiin tai arkistoida korkealla pakkauksella.Katso tiedostot
Latauksia suosituimpia laajennuksia voidaan tarkastella suoraan selaimessa. Se on erittäin kätevä, koska se poistaa tarpeen ladata objekti tietokoneessa. Tuetut videomuodot, valokuvat, äänet, asiakirjat käynnistetään oman käyttöliittymänsä kautta.RU.

Tässä ikkunassa voit katsella / kuunnella tiedostoa, vaan myös suorittaa päävaiheet: "Lataa", "Poista", "Hanki linkki" (kätevä tapa jakaa latauksia muiden ihmisten kanssa), liitä esine Kirje, joka luodaan "Mail.ru Mail", ottaa koko näytön.
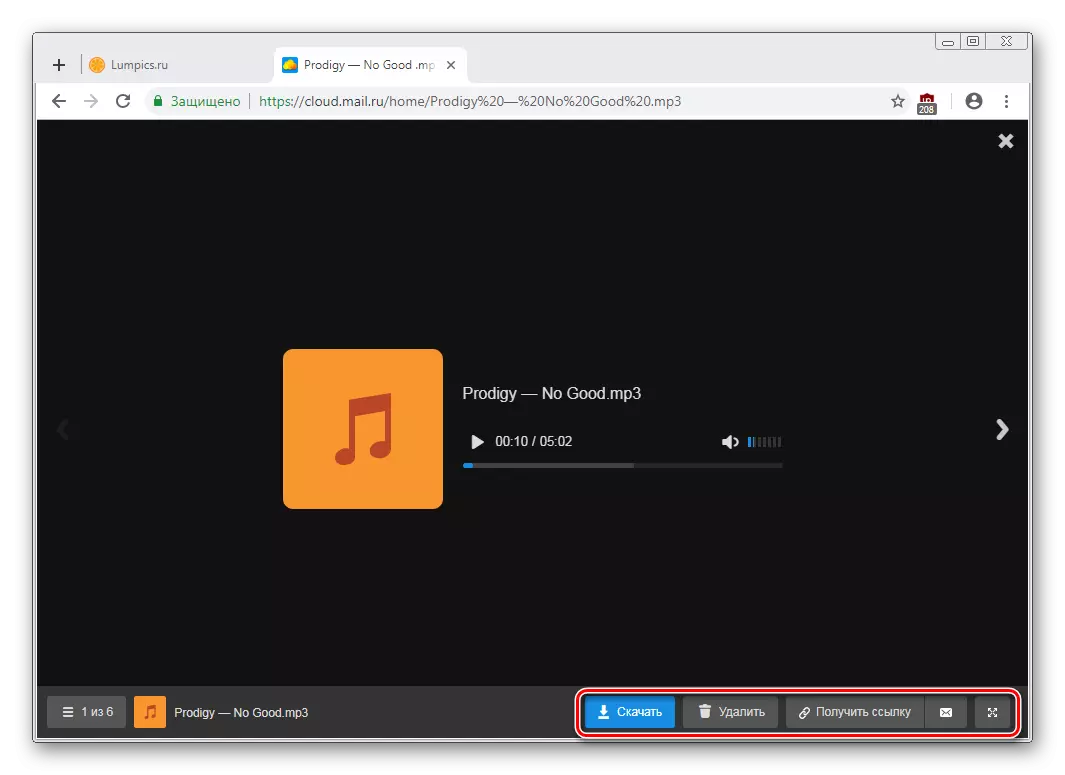
Napsauttamalla palvelupainiketta näet luettelon kaikista levylle tallennetuista tiedostoista ja napsauttamalla mistä tahansa niistä voit nopeasti vaihtaa siihen.

Tiedostojen kääntäminen järjestyksessä jättämättä katselukohtausta helposti sopivien vasemman / oikean nuolen kautta.
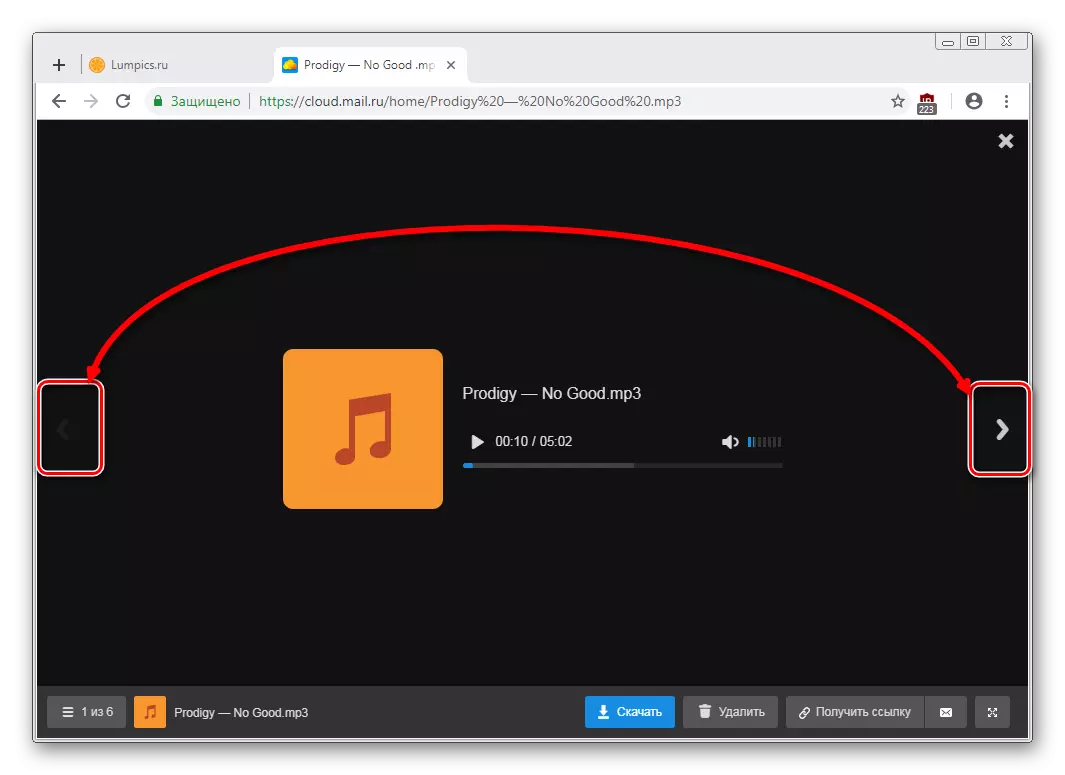
Lataa tiedostot
Kaikki levytiedostot voidaan ladata tietokoneeseen. Tämä ei ole käytettävissä vain tiedoston katselutilassa vaan myös jaetusta kansiosta.
Siirrä halutun tiedoston yli hiiren osoitin ja napsauta "Lataa". Seuraavaksi näet välittömästi hänen painonsa.

Useita tiedostoja voidaan ladata samanaikaisesti, kun ne on valittuna valintaruutuilla ja napsauttamalla sitten yläpaneelin "Lataa" -painiketta.

Luo kansioita
Voit helposti navigoida ja löytää nopeasti haluamasi lataukset yleiskuvasta, voit lajitella ne kansioihin. Luo yksi tai useampi teemakohtainen kansio yhdistämällä kaikki tarvittavat kriteerit.
- Napsauta "Luo" ja valitse "Kansio".
- Anna hänen nimensä ja napsauta "Lisää".
- Voit lisätä tiedostoja kansioon vetämällä. Jos monet niistä, valitse valintaruudut, napsauta "Lisää"> "Siirrä", valitse kansio ja napsauta "Siirrä".

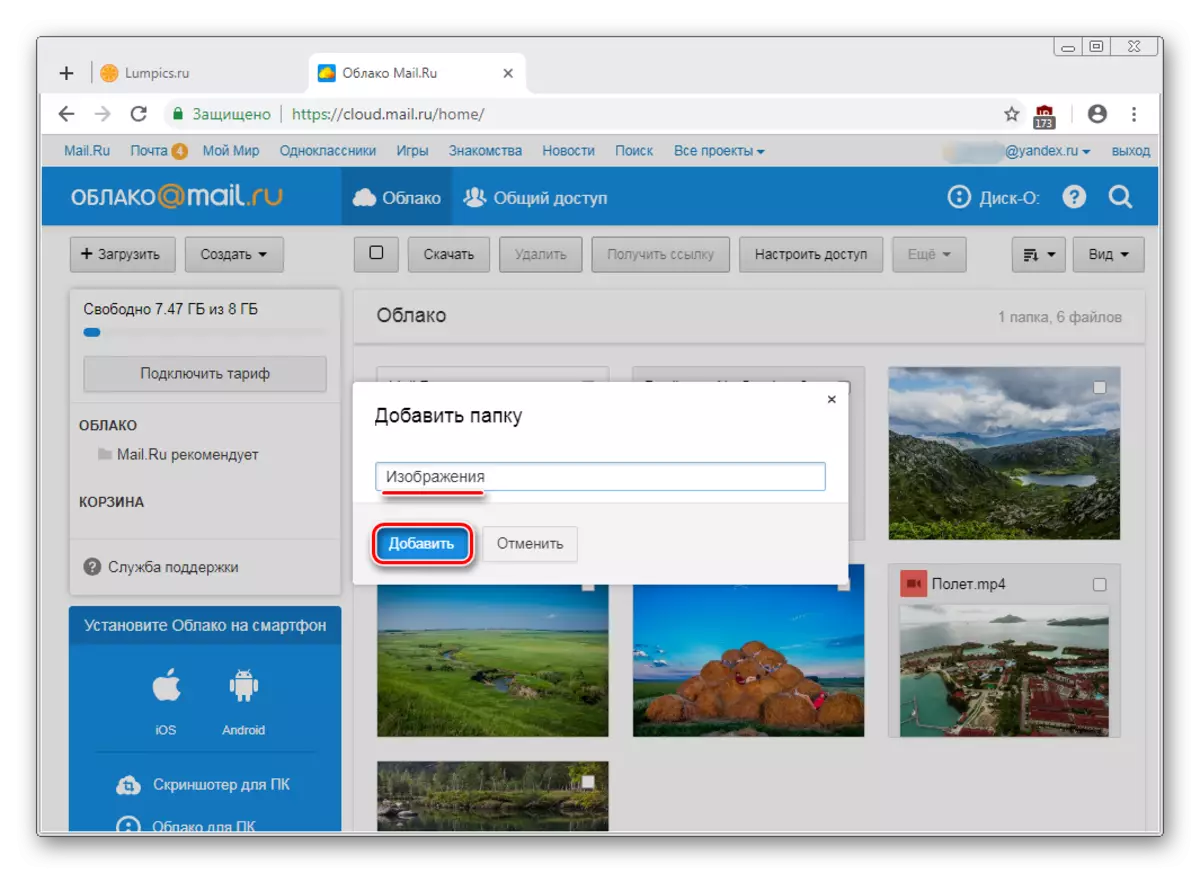

Office-asiakirjojen luominen
Hyödyllisiä ja käteviä "pilviä" on Office-asiakirjojen luominen. Käyttäjä on käytettävissä tekstin asiakirjan (DOCX), taulukoiden (XLS) ja esitysten (PPT) luomiseksi.
- Napsauta "Luo" -painiketta ja valitse haluamasi asiakirja.
- Yksinkertaistettu editori avautuu Uusi selain-välilehdessä. Kaikki muutokset, jotka teet tallennetaan automaattisesti ja välittömästi, niin heti, kun luominen on valmis, voit sulkea välilehden - tiedosto on jo pilvessä.
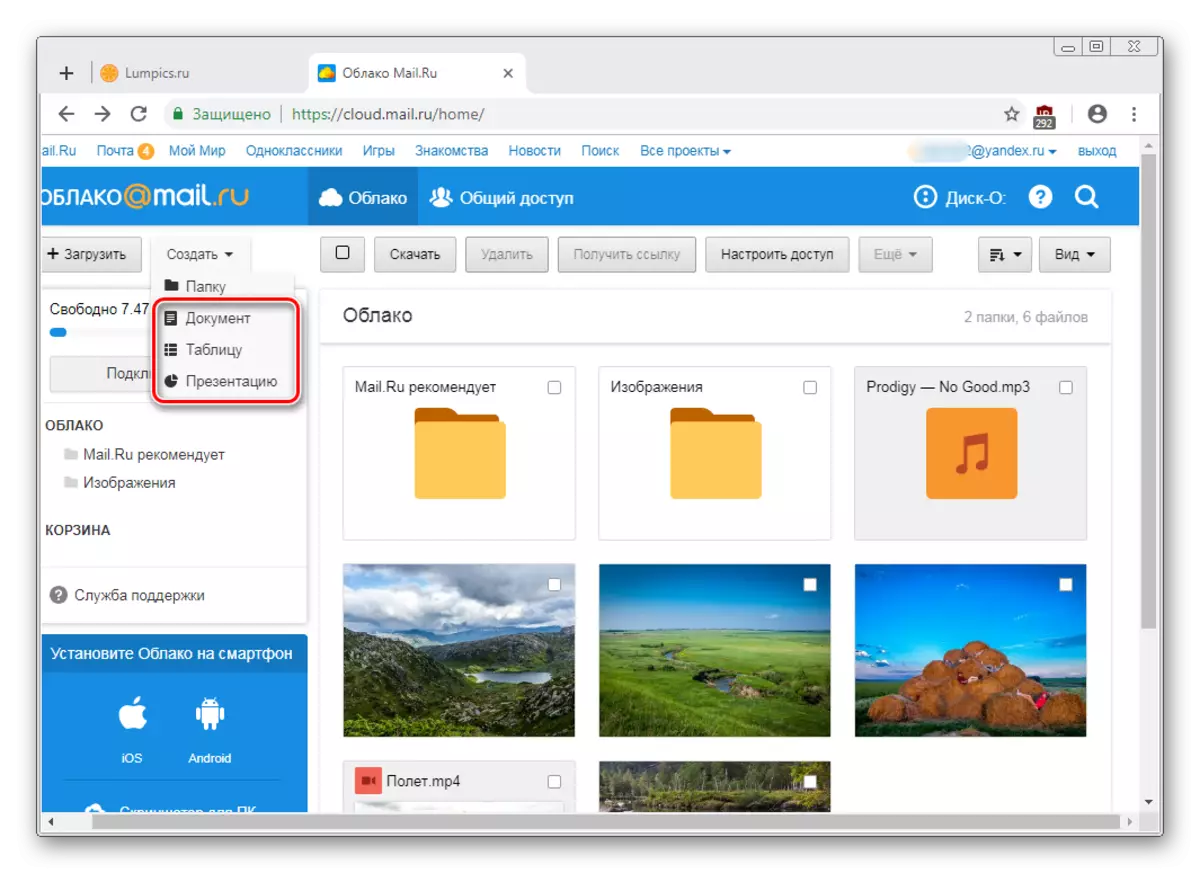

Älä unohda pääominaisuuksia - palvelupainiketta, jossa on kehittyneitä parametreja (1), tiedostojen lataaminen (napsauttamalla nuolta sanan vieressä "Lataa", voit valita laajennuksen ja kiinnittää asiakirjan kirjaimelle ( 2).
Hanki linkkejä tiedostoon / kansioon
Melko usein ihmiset jaetaan pilvessä tallennetuilla tiedostoilla. Voit tehdä tämän, sinun on saatava ennalta yhteys linkki siihen, mitä haluat jakaa. Se voi olla erillinen asiakirja tai kansio.
Jos tarvitset linkin yhdelle tiedostolle, riittää, että kohdistin on sijoitettu ja napsauta Pienennä kuvaketta.
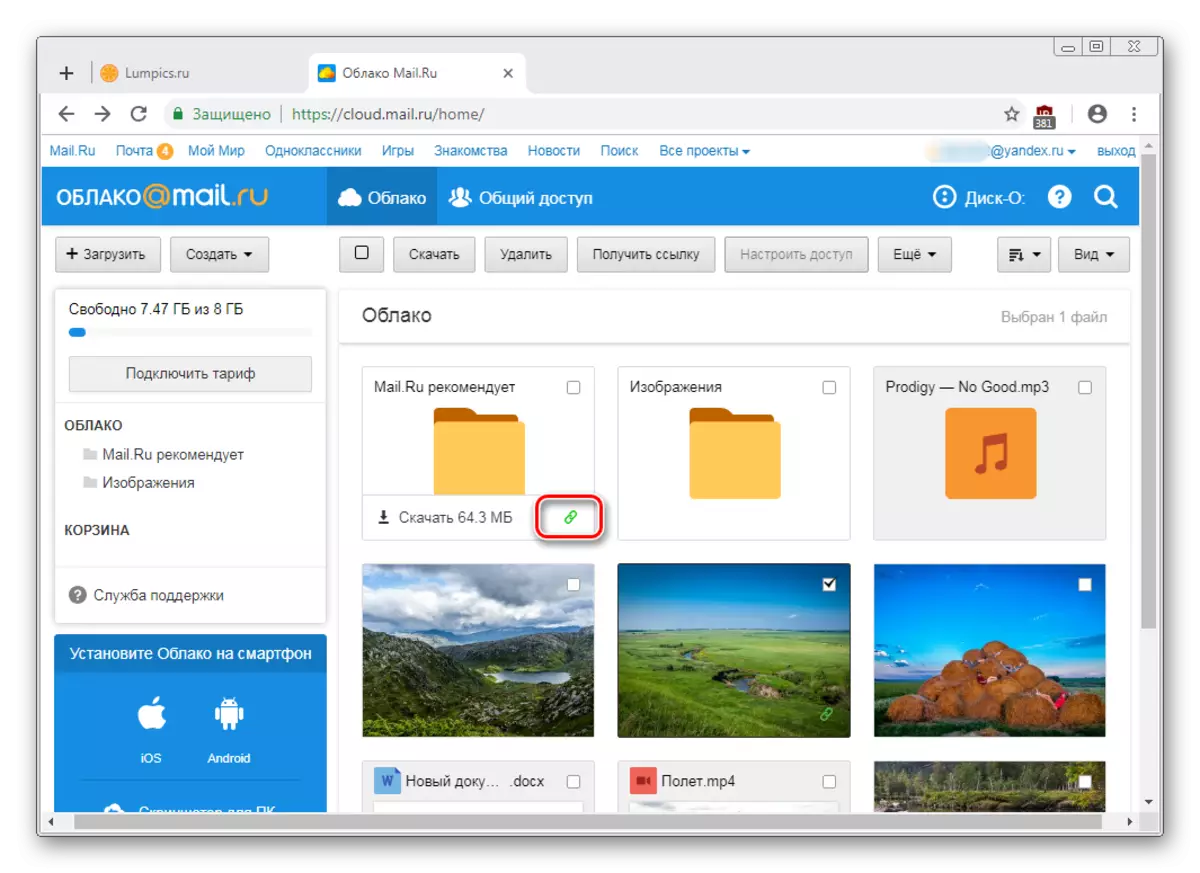
Ikkuna, jossa on asetukset. Täällä voit asettaa pääsy- ja yksityisyyden parametrit (1), kopioida linkin (2) ja lähettää sen nopeasti postitse joko sosiaalisessa verkossa (3). "Poista linkki" (4) tarkoittaa, että nykyinen linkki pysähtyy käyttöoikeuteen. Itse asiassa, jos haluat sulkea pääsyn koko tiedostoon.
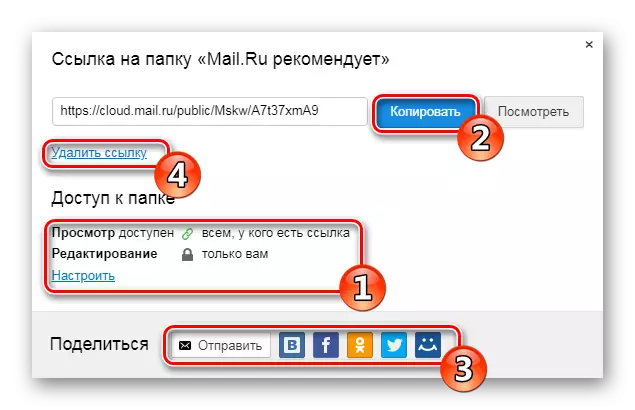
Yleisen pääsyn luominen
Yhden pilven asiakirjoista useat ihmiset voivat käyttää useita ihmisiä, esimerkiksi sukulaisia, yksi lokikirjoja tai työtovereita, määrittää sen jakamisen. Voit tehdä sen saataville kahdella tavalla:
- Linkki on saatavilla - nopea ja kätevä vaihtoehto, mutta ei turvallisin. Ei ole suositeltavaa jakaa pääsyä muokkaamaan tai jopa katselemaan tärkeitä ja henkilökohtaisia tiedostoja.
- Pääsy sähköpostitse - Käyttäjät, joita kutsut katsella ja muokata, vastaanottaa vastaavan viestin postille ja linkki itse kansioon. Jokaiselle osallistujalle voit määrittää henkilökohtaiset käyttöoikeudet - vain katselua tai muokkaamista sisältöä.
Määritysprosessi itse näyttää tältä:
- Valitse kansio, jonka haluat määrittää, merkitse se valintamerkillä ja napsauta "Määritä Access" -painiketta.

Työskentely kansioiden kanssa on myös erillinen välilehti "Cloud".
- Jos haluat järjestää pääsyn viittauksella, napsauta ensin "Get Link" ja määritä yksityisyys katsella ja muokata ja kopioi sitten "COPY" -painike.
- Jos haluat käyttää sähköpostia, kirjoita henkilön sähköposti, valitse Näytä tasonäkymä tai muokkaaminen ja napsauta Lisää-painiketta. Näin voit kutsua useita ihmisiä, joilla on erilaiset yksityisyyden tasot.

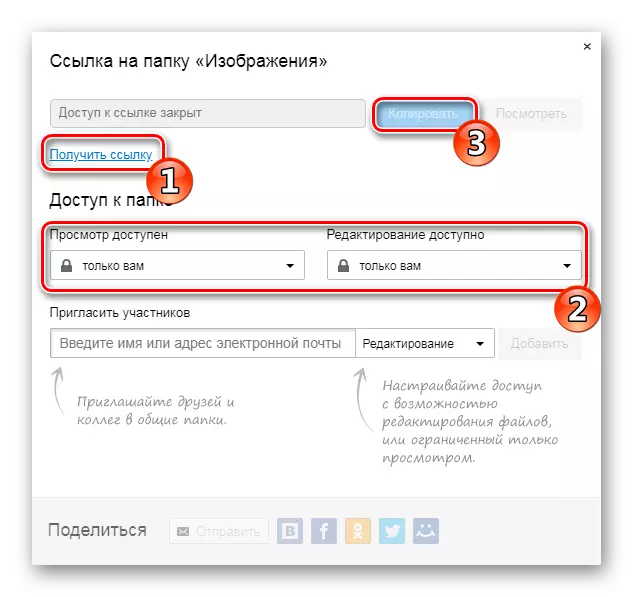

Ohjelma PC Disk-O: ssa
Sovellus on suunniteltu käyttämään Mail.ru pilvi vakiojärjestelmän johtimen kautta. Sinun ei tarvitse avata selainta työskennellä hänen kanssaan - katsella tiedostoja ja työskennellä niiden kanssa ohjelmien avulla, jotka tukevat tiettyjä laajennuksia.
Pilven luomista koskeva artikkeli, joka koskee, mihin artikkelin alussa pidetään myös tämän ohjelman valtuutusmenetelmää. Kun aloitat Disk-O: n ja sen jälkeen, kun se on sen jälkeen, pilvi emuloidaan kiintolevyksi. Kuitenkin se näkyy vain käynnistyshetkellä - jos olet suorittanut sovelluksen, liitetty levy katoaa.

Samalla voit yhdistää useita pilvivarastoja ohjelman kautta.
AutoLoadiin
Jos ohjelma aloittaa käyttöjärjestelmä ja liitetty levyksi, lisää se autoloadiksi. Tätä varten:
- Napsauta vasemmanpuoleista hiiren painiketta lokeron kuvakkeessa.
- Napsauta vaihteen kuvaketta ja valitse "Asetukset".
- Laita valintaruutu hakemuksen "Auto -Ap" eteen.



Nyt levy on aina muiden "tietokoneen" kansiossa, kun käynnistät tietokoneen.
Kun lähdet ohjelmasta, se katoaa luettelosta.
Levyn asetukset
Asetuksissa on pieni levy, mutta joku voi olla hyödyllinen.
- Suorita ohjelma, siirrä kohdistin liitettyyn levylle ja napsauta näyttöön tulevaa vaihteistoa.
- Täällä voit muuttaa levyn kirjainta, sen nimen ja mahdollistaa etätiedostojen siirtämisen toiminnon omaan koriin nopeaan palautukseen.


Parametrien vaihtamisen jälkeen ohjelma käynnistyy uudelleen.
Näytä ja muokkaa tiedostoja
Kaikki levylle tallennetut tiedostot ovat avoimia tarkastelemaan ja muuttamaan ohjelmia, jotka vastaavat niiden laajentamista.
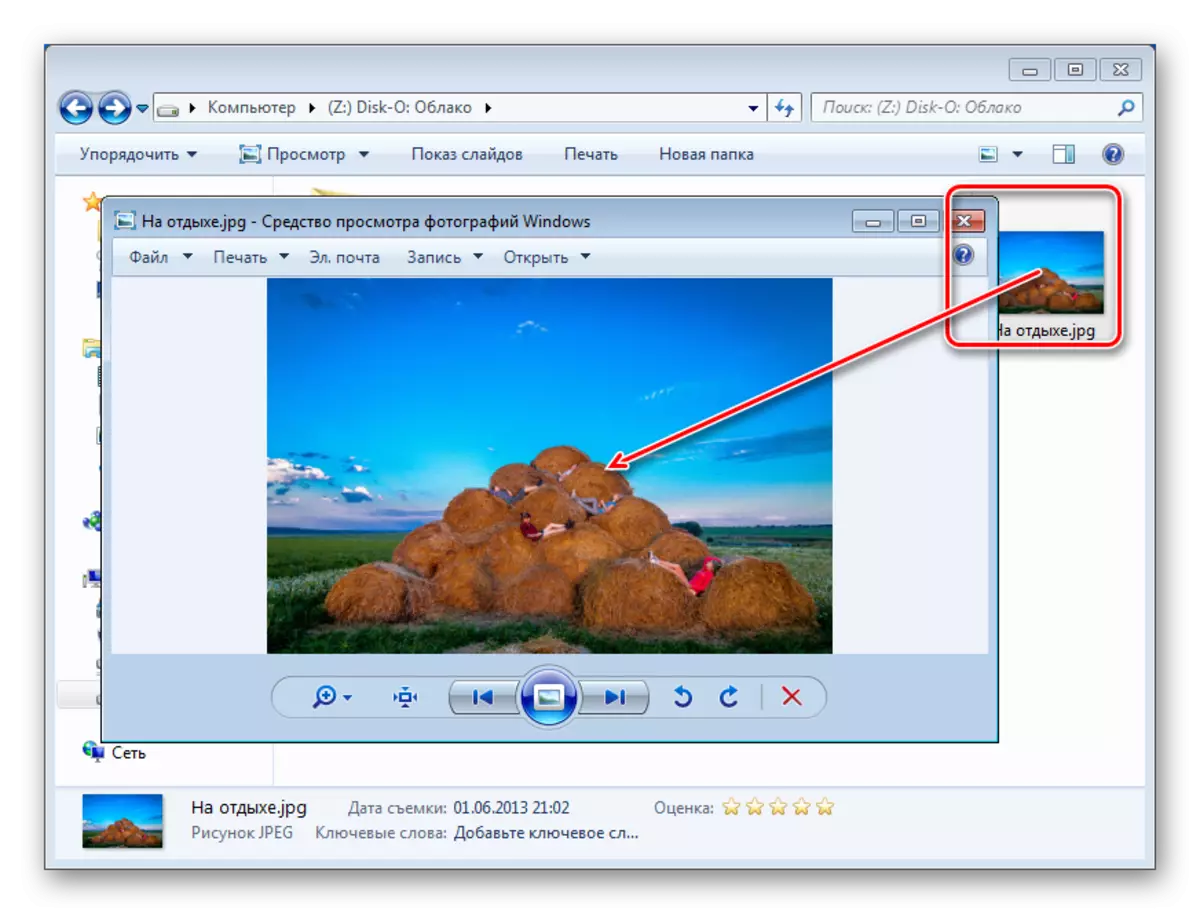
Siksi, jos tiedostoa ei voi avata, sinun on asennettava sopiva ohjelmisto. Sivustomme löydät artikkeleita, jotka on omistettu tiettyjen tiedostoformaattien sovellusten valintaan.
Kaikki muutokset, jotka tuotat tiedostot, synkronoivat välittömästi ja päivitetyt pilvessä. Älä täytä PC: n / ohjelman työtä, ennen kuin pilvi on ladattu (kun se on synkronointi sovelluskuvakkeen lokeroon, pyörii). Huomaa, tiedostoja, joissa on kaksoispiste ( : ) Nimi ei ole synkronoitu!
Tiedostojen lataaminen
Voit ladata tiedostoja "pilveen" lisäämällä ne tietokoneen kansioon. Tee se tavanomaisilla tavoilla:
- Vetämällä. Vedä tiedosto / kansio mistä tahansa tietokoneesta. Tällöin ei ole liikettä, vaan kopiointi.
- Kopioi ja lisää. Kopioi tiedosto napsauttamalla sitä PCM: tä ja valitsemalla Copy-valikosta "Kopioi" -kohdan ja paina sitten PCM Cloud Folderin sisällä ja valitse "Liitä".

Tai käyttää CTRL + C -näppäinyhdistelmää kopiointiin ja Ctrl + V: n kohdalle.

Suosittelemme ohjelman käyttämistä laajojen tiedostojen lataamiseen, koska tämä prosessi ilmenee paljon nopeammin kuin selaimen kautta.
Saat linkkejä tiedostoon
Voit nopeasti jakaa tiedostoja ja kansioita levyssä vastaanottamalla linkki. Voit tehdä tämän napsauttamalla hiiren kakkospainikkeella tiedostoa ja valitse Kontekstivalikosta "DISC-O: Kopioi julkaisu linkki".

Tiedot tästä näkyvät pop-up-ilmoituksena lokerossa.

Tällä tavoin verkkoversion ja tietokoneohjelman pääpiirteet. On syytä huomata, että mail.ru aktiivisesti kehittää omaa pilvivarastoaan, joten tulevaisuudessa kannattaa odottaa uusia ominaisuuksia ja toimintoja molemmille alustalle.
