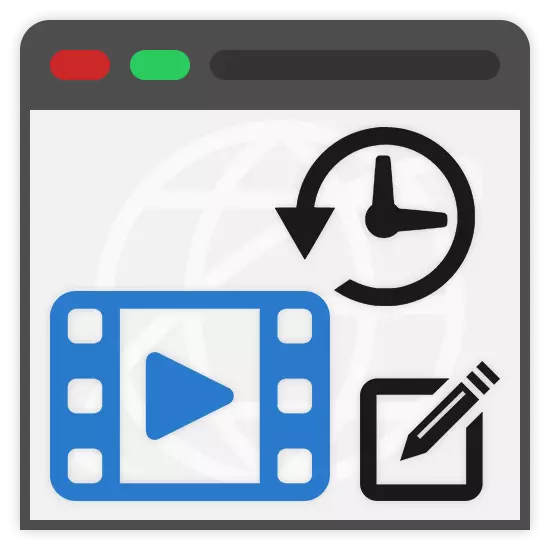
Vakiovideon käsittelyprosessi koostuu päällekkäisistä vaikutuksista sekä toistonopeuksilla. Tämän artikkelin alla puhumme menetelmistä videon tallenteiden hidastamiseksi erityisillä verkkopalveluilla.
Hidas video verkossa
Merkittävimmät keinot videon toiston nopeuden hidastamiseksi ovat useita tyyppejä, jotka on tarkoitettu tiettyihin tarkoituksiin. Meidän tapauksessamme videota käsitellään ennen Internetin lataamista ja käsittelyä, joka ei vaadi videon lisäämistä verkkoon.Tapa 1: YouTube
Ylivoimaisessa suurimmassa osassa tapauksissa videot käsitellään offline-katseluun ja jakeluun, vaan ne ladataan videoihin. Tällaisten resurssien suosituin on YouTube, joka mahdollistaa toistonopeuden muuttamisen sulautetussa editorilla.
Huomaa: Voit yksinkertaistaa videoiden lisäämistä, katso sivuston ohjeet.
Siirry viralliseen Wetube-sivustoon
Valmistautuminen
- Napsauta sivuston pääsivulla kameran kuvaa ja valitse "Lisää video".
- Vahvista tarvittaessa kanavan luominen vastaavan ikkunan läpi.
- Säädä tietosuoja.
- Tämän jälkeen tarvitset vain videon.
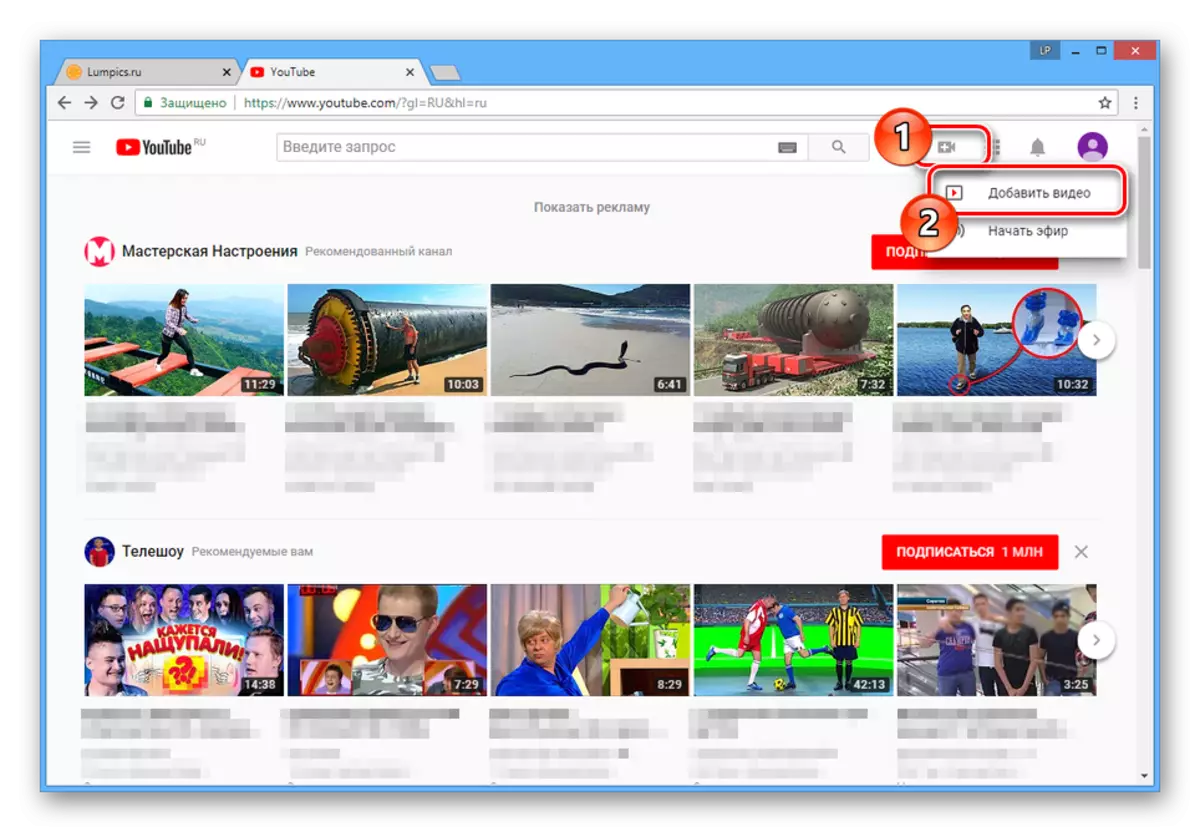
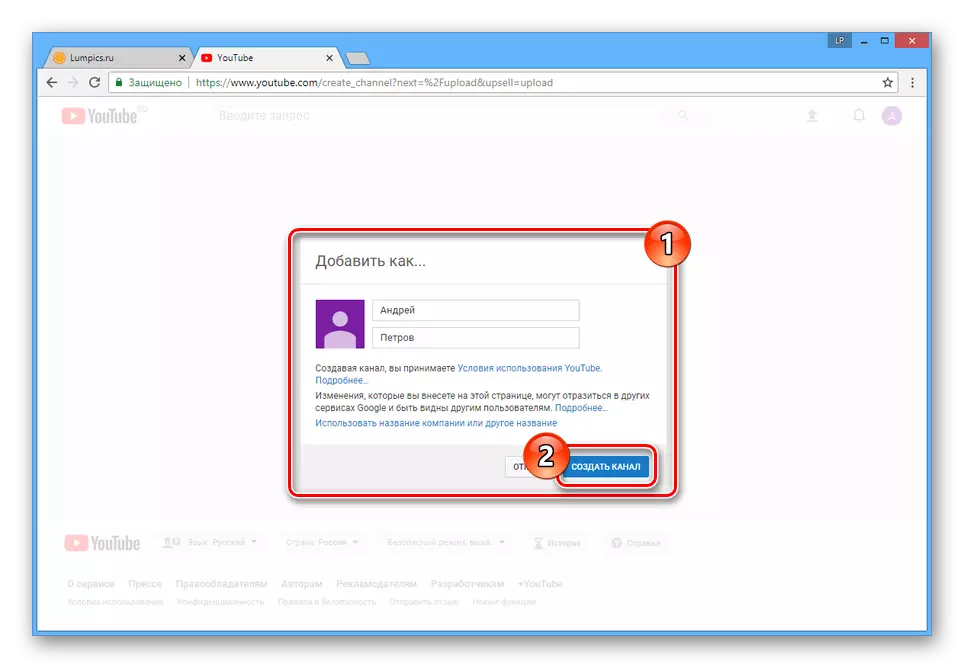
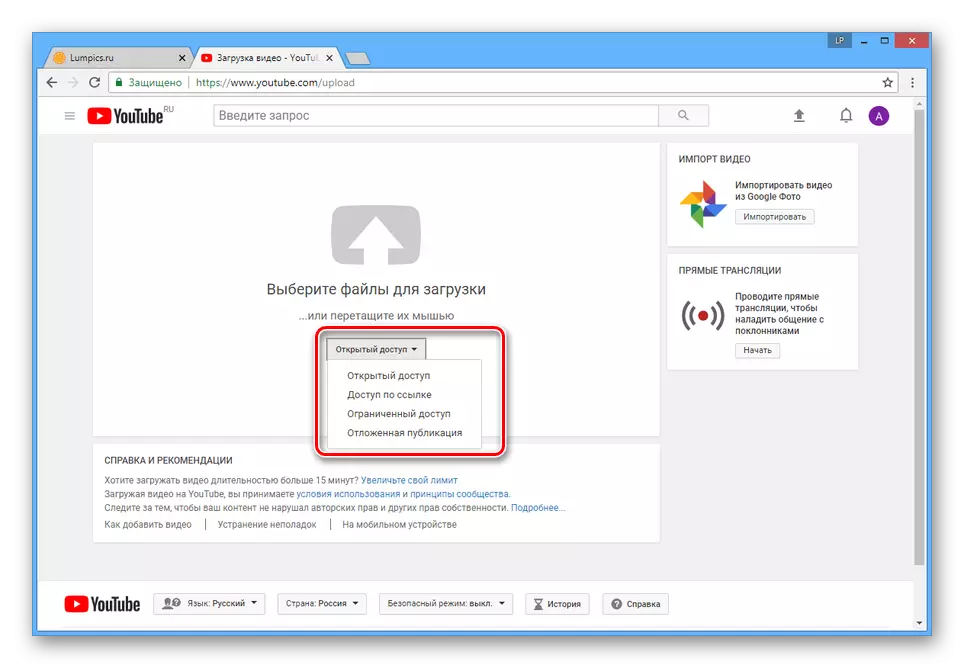
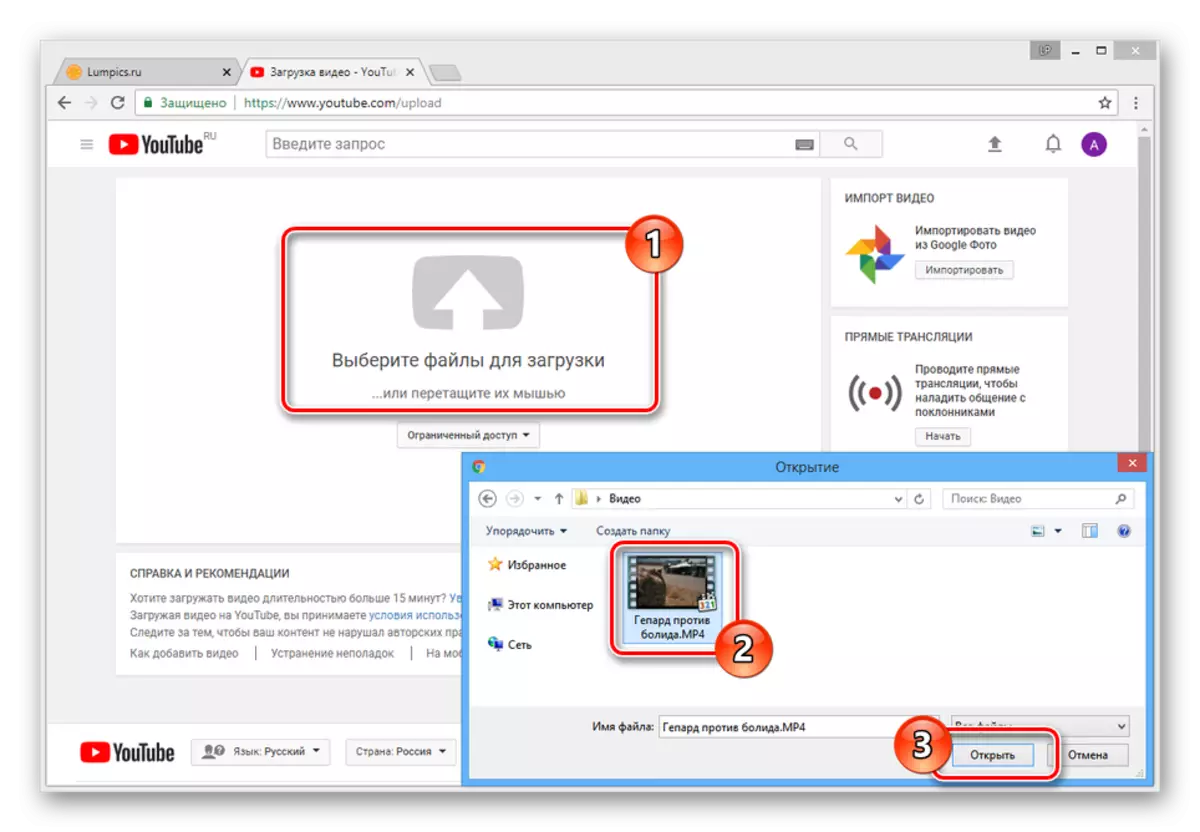
Muokkaaminen
- Sivuston oikeassa yläkulmassa napsauttamalla tiliä Avataria ja valitse "Creative Studio".
- Valikon käyttäminen siirry Video Manager -osiossa olevaan video-välilehteen.
- Napsauta haluamasi rullan vieressä olevaa nuolinäppäintä ja valitse "Paranna video".
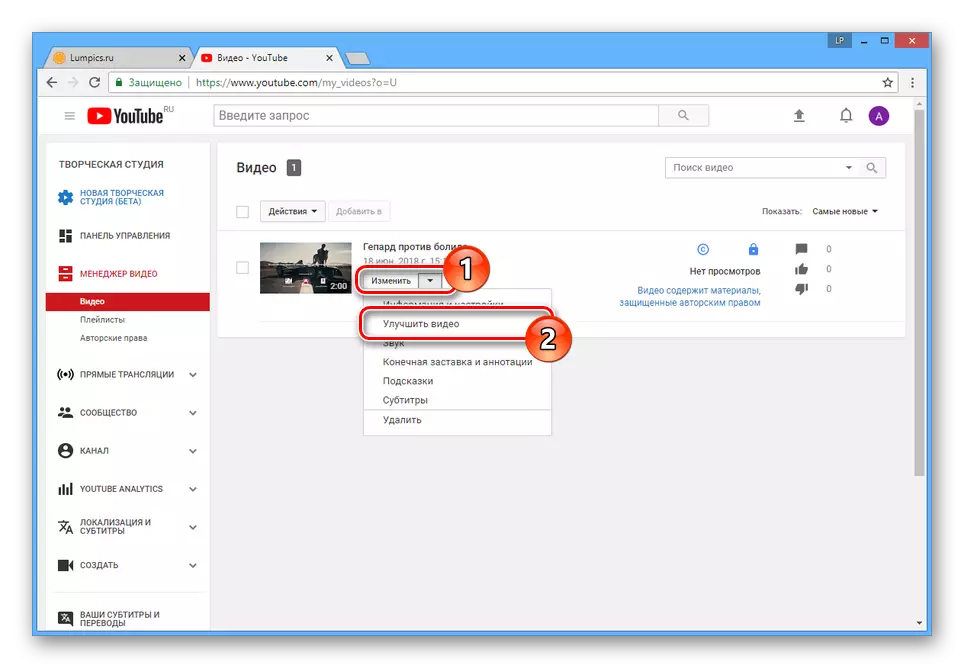
Sama voidaan tehdä, jos napsautat "Muokkaa" -painiketta ja seuraavalla sivulla siirry sopivaan välilehteen.
- Muuta Quick Fix Page -sivulla asetettu arvo asetettu "hidas" -lohkoon.
Huomaa: Laadun menetyksen estämiseksi älä käytä vahvaa hidastusta - on parempi rajoittaa itseämme "2x" tai "4x".
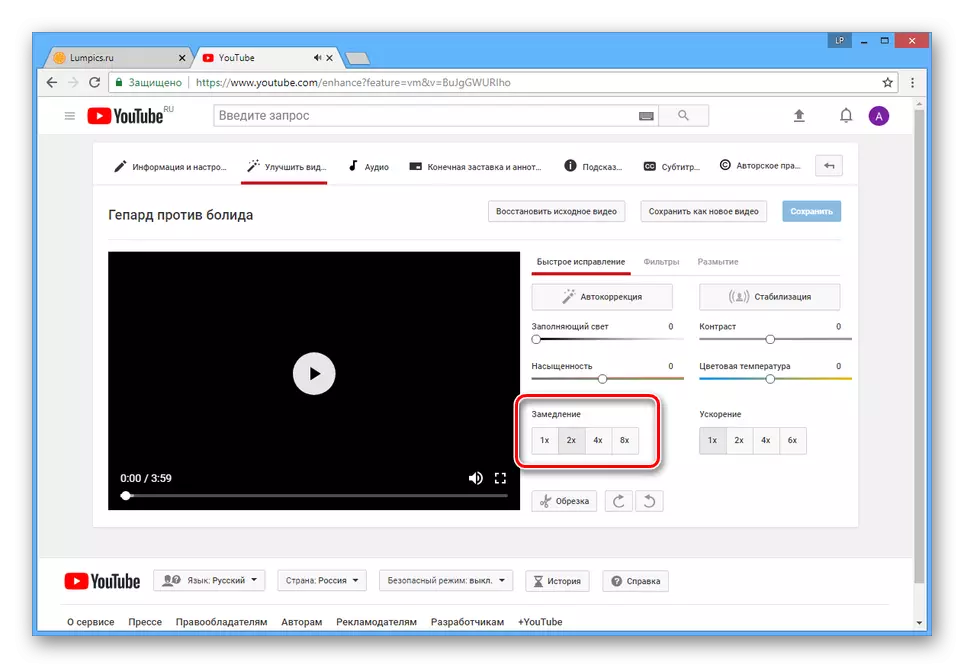
Tarkista tulostussoitin.
- Kun olet suorittanut käsittelyn, napsauta yläpaneelissa "Tallenna" -painiketta, jos haluat käyttää muutoksia.
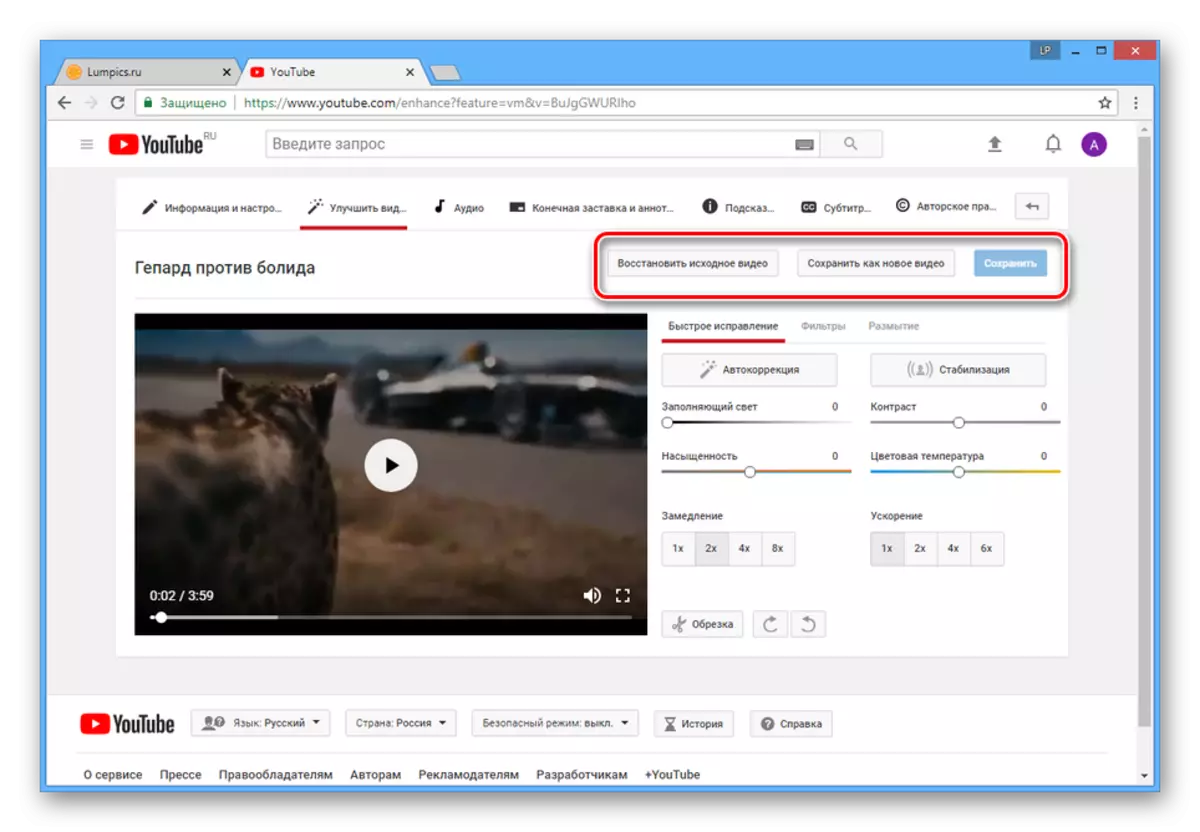
Voit myös käyttää "Tallenna kuin uusi video" -painiketta ja odota uudelleenkäsittelyä.
- Seuraavien näkemysten aikana tallennuksen kesto kasvaa ja toistonopeus säädetään.
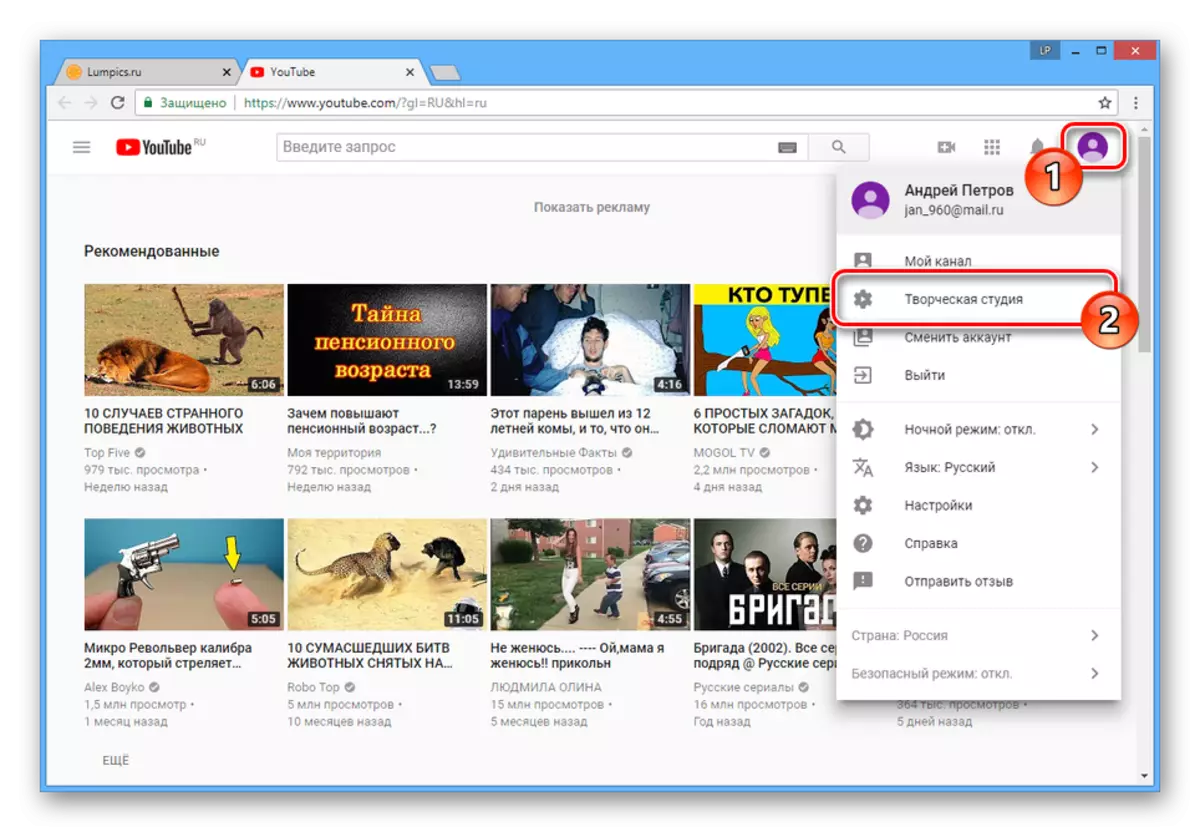
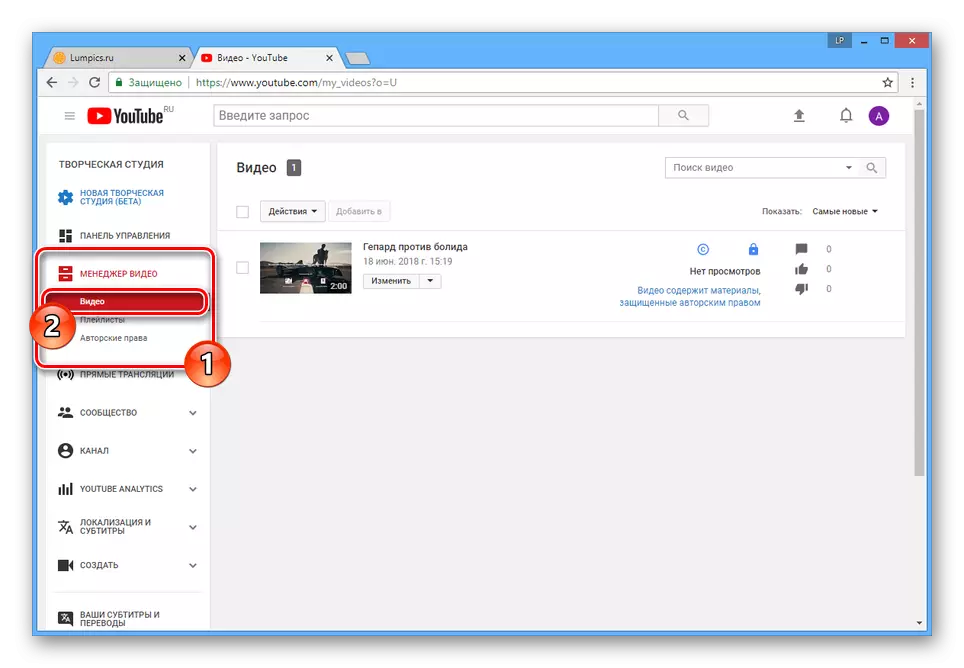
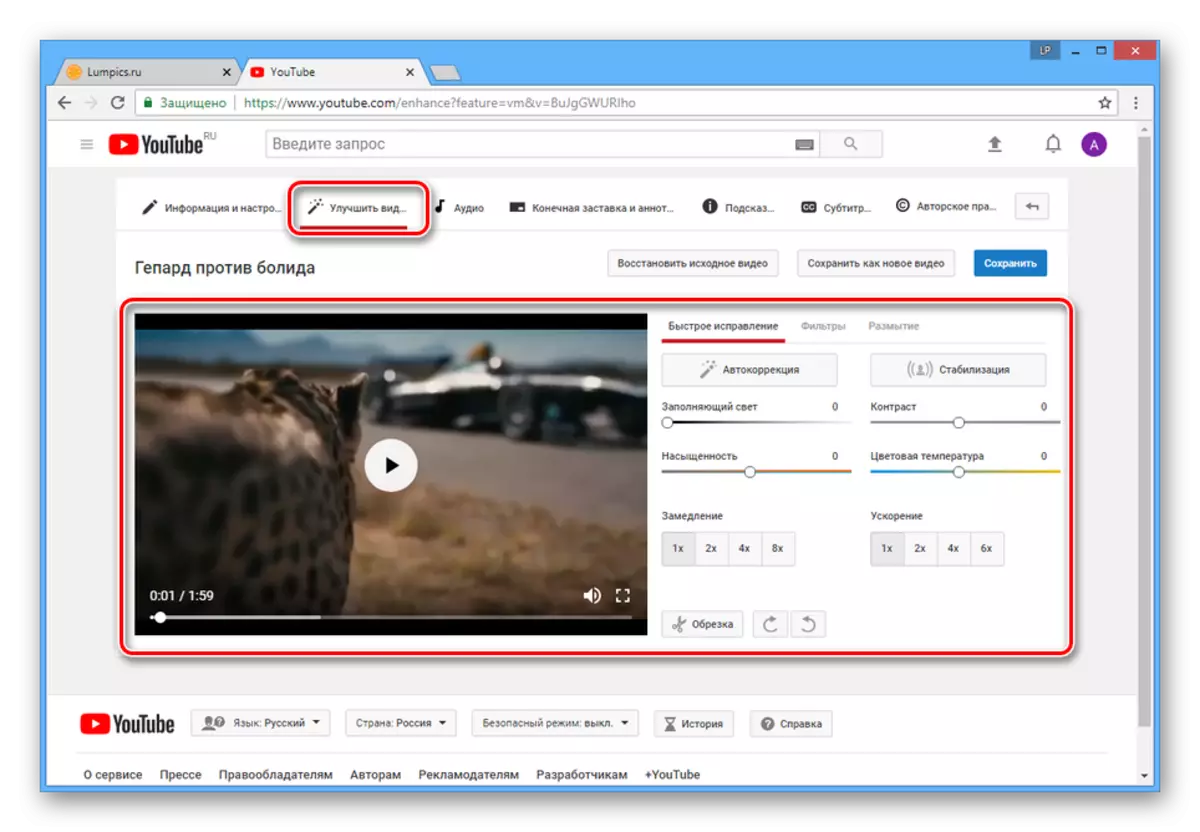
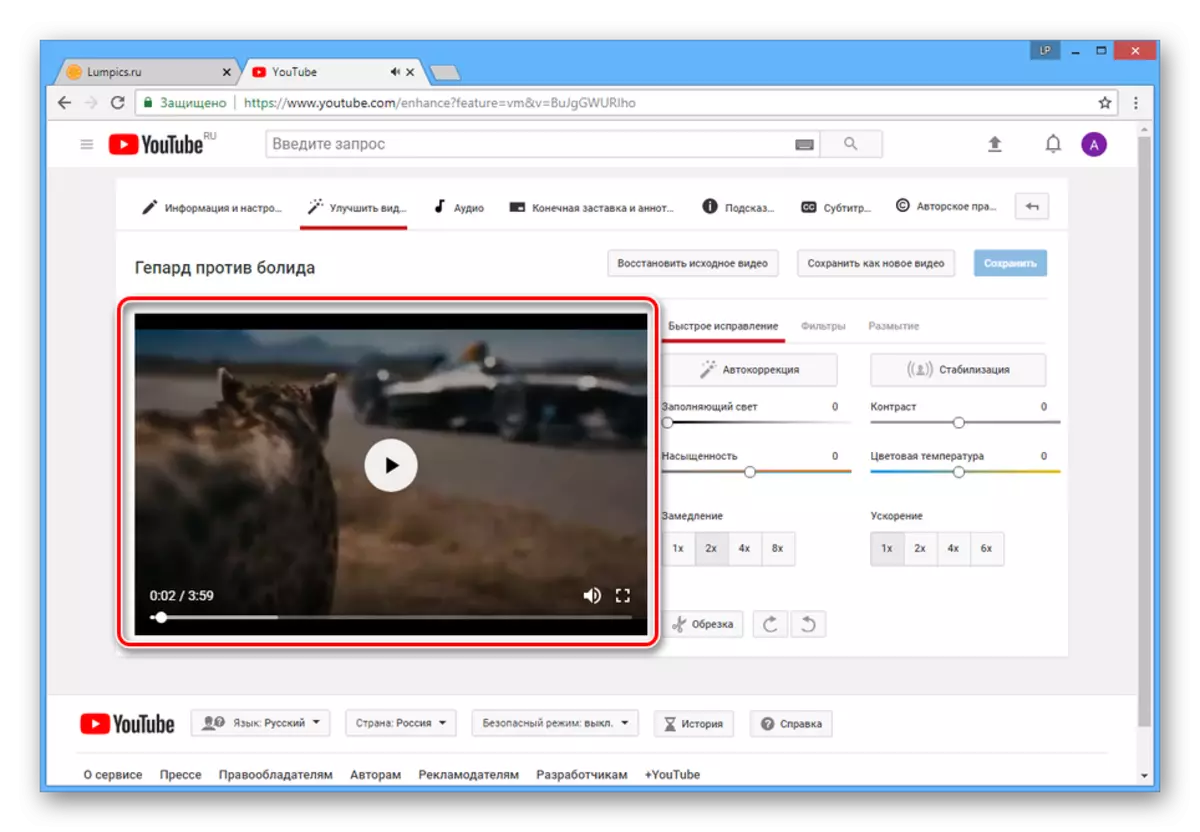
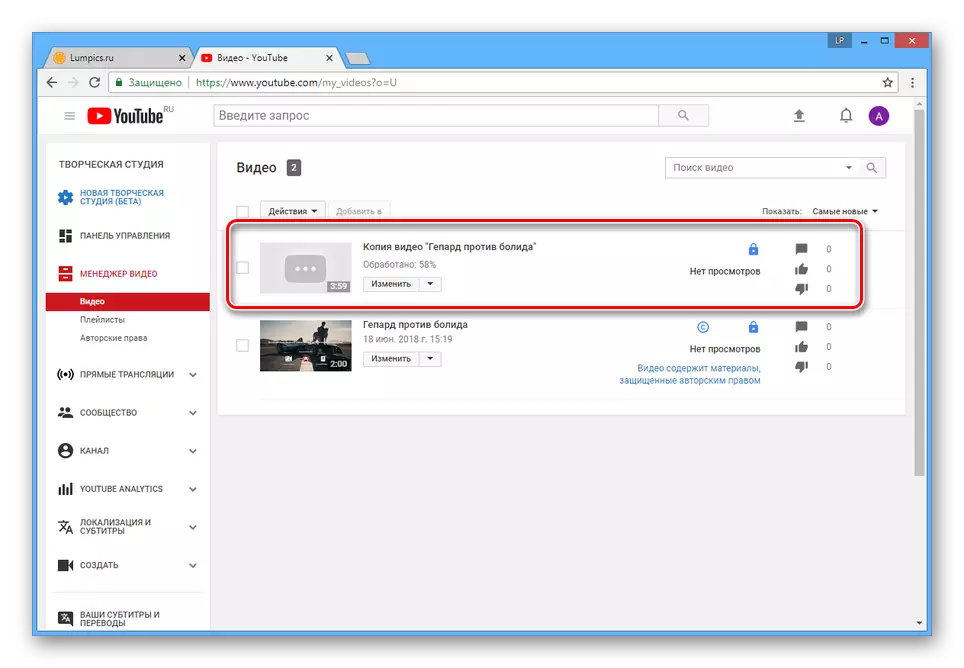
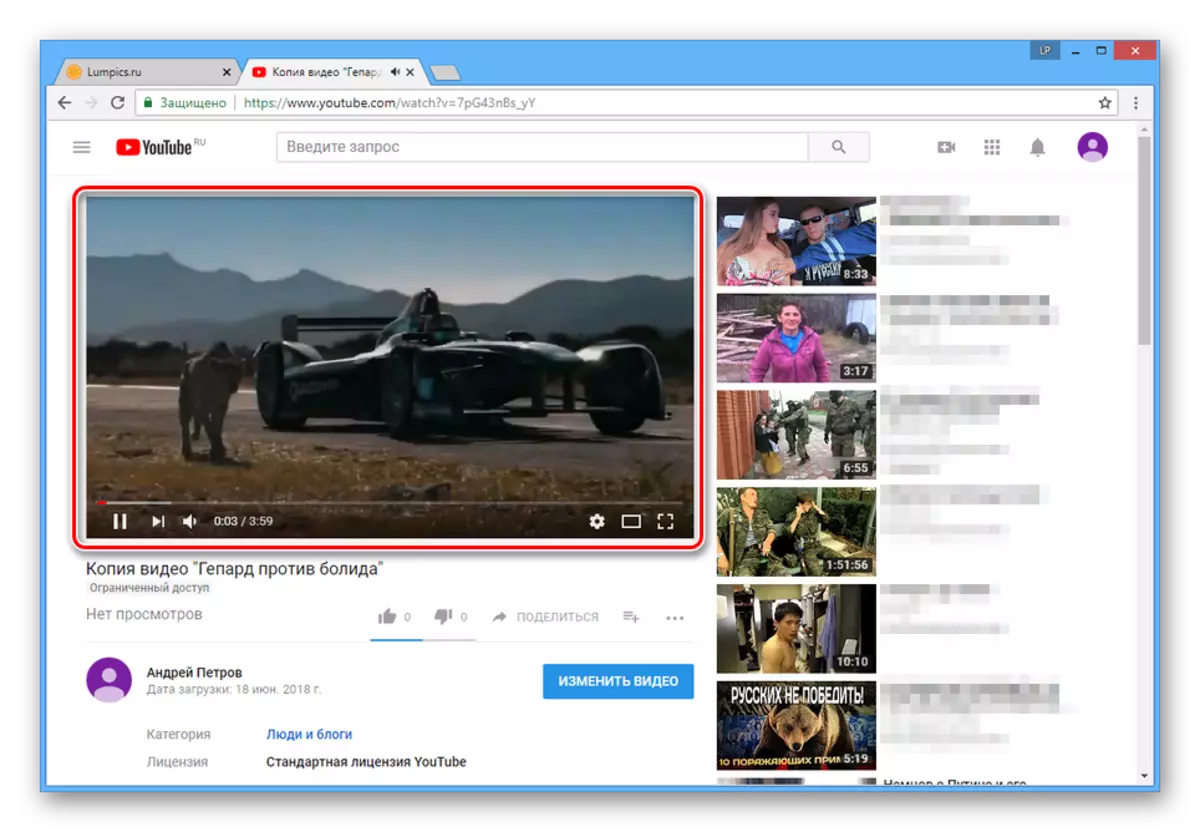
Näkymä
Sen lisäksi, että kyky hidastaa telan nopeutta muokkaamalla, arvoa voidaan muuttaa katselun aikana.
- Avaa video YouTubessa ja napsauta työkalurivin alareunassa olevaa vaihteistoa.
- Valitse avattavasta luettelosta "Nopeus".
- Merkitse yksi esitetyistä negatiivisista arvoista.
- Toistonopeutta pienennetään valitsemasi arvon mukaan.
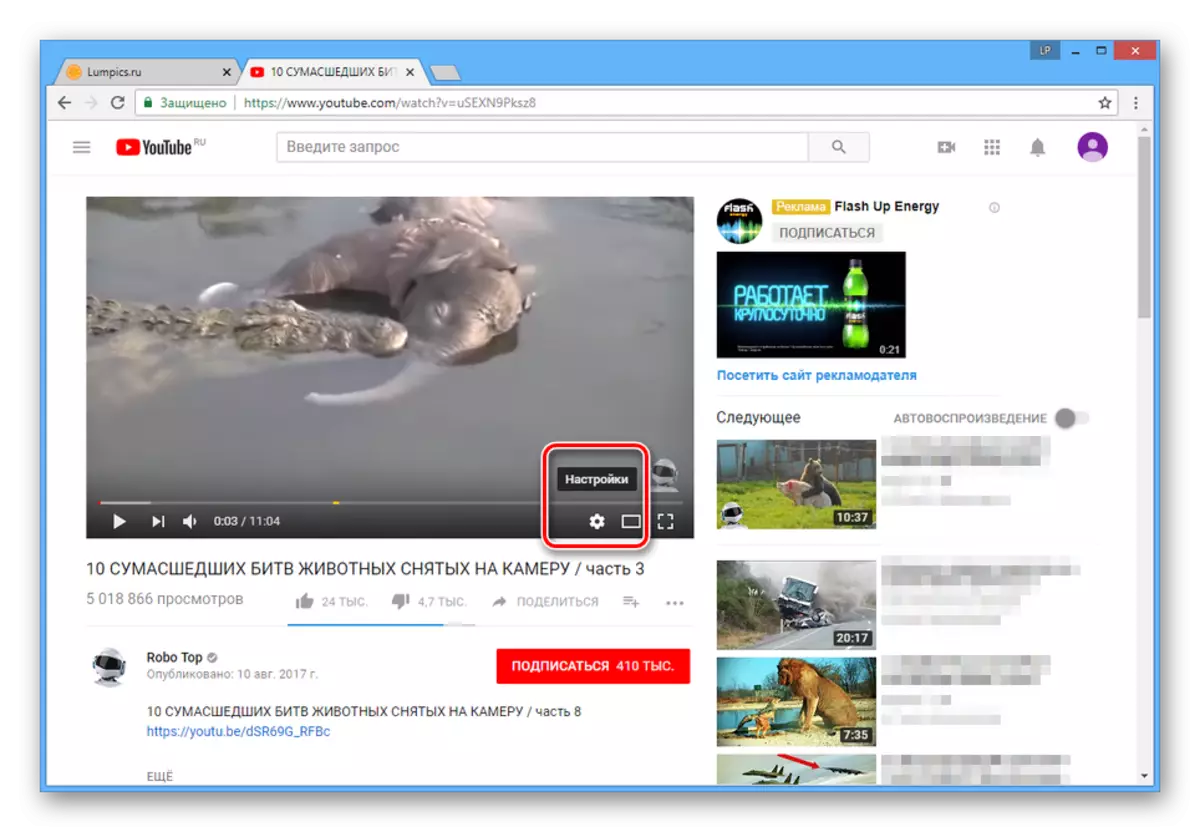
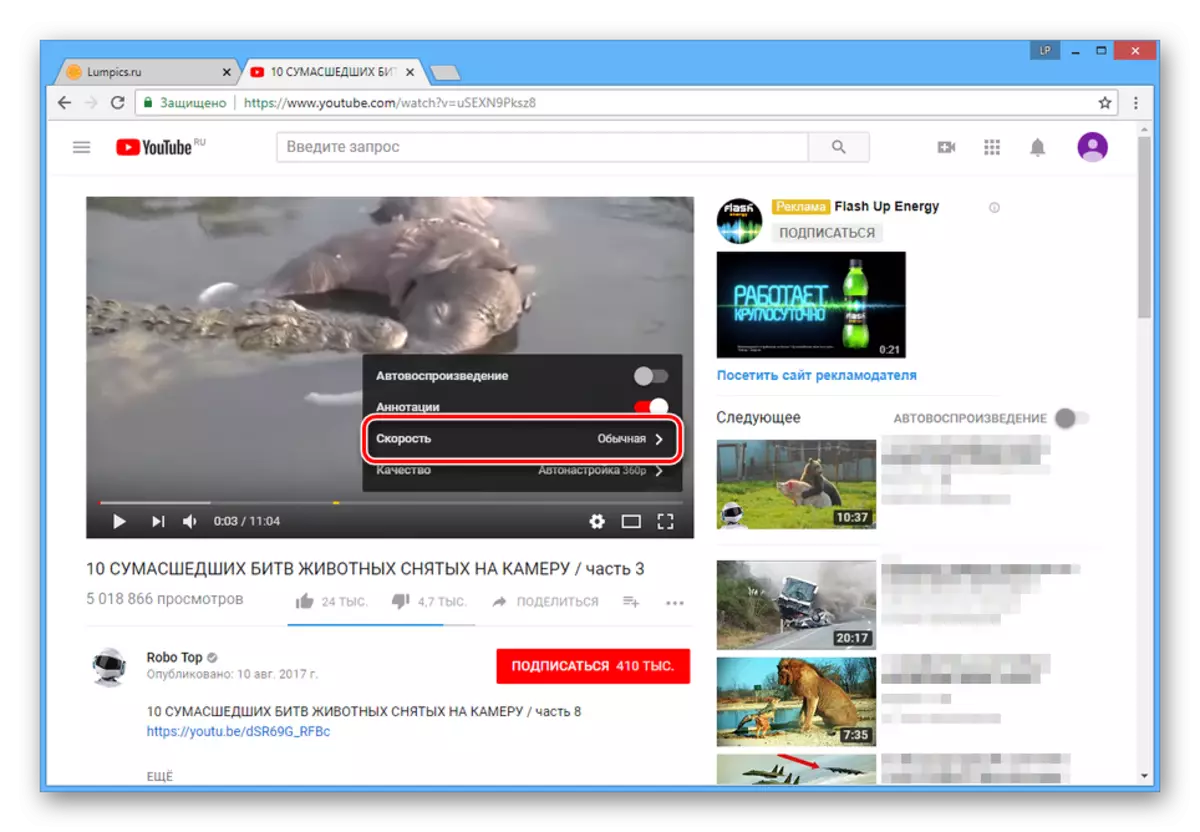
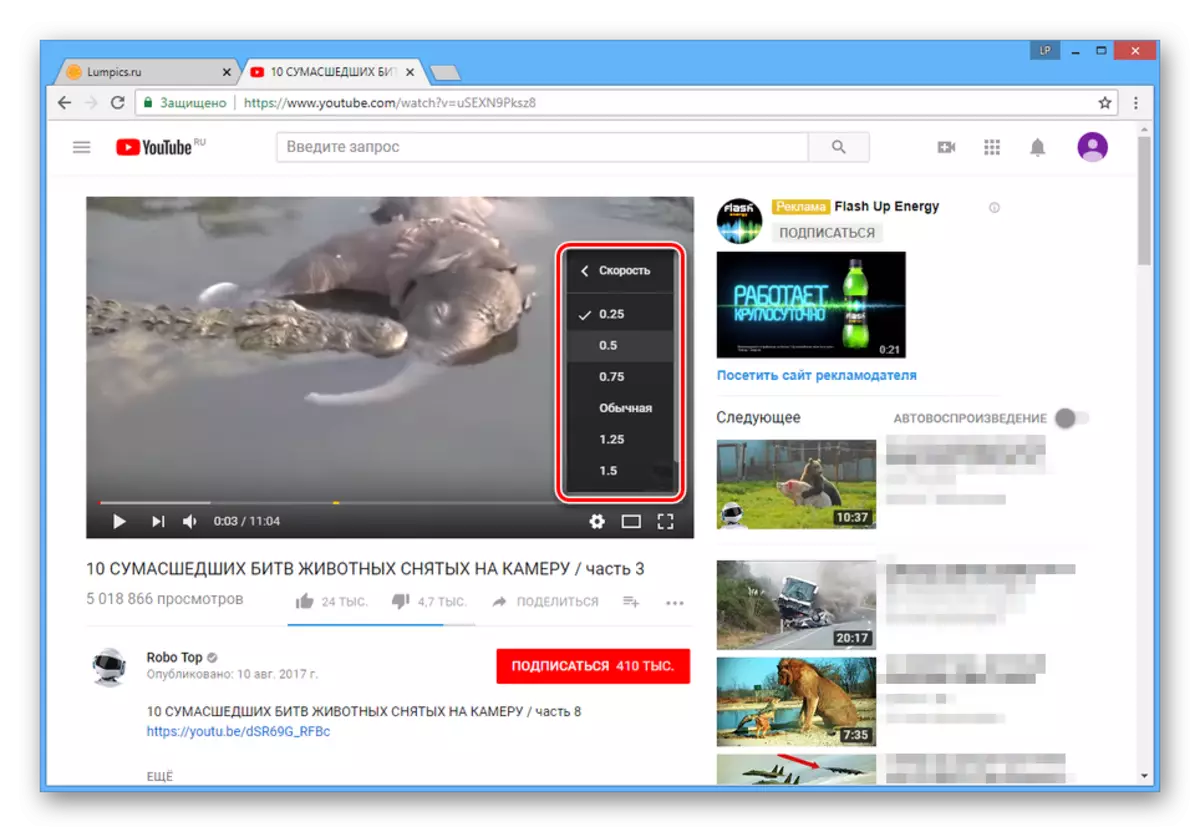
Palveluominaisuuksien vuoksi haluttu vaikutus lisätään menettämättä alkuperäistä laatua. Lisäksi voit tarvittaessa ladata videon käyttämällä ohjeita.
Tapa 2: Clipchamp
Tämä verkkopalvelu on täysimittainen videoeditori, joka vaatii vain tilin rekisteröinnin. Tämän sivuston mahdollisuuksien ansiosta voit asettaa monia vaikutuksia, mukaan lukien toistonopeuden hidastuminen.
Siirry sivustoon Review Clipchamp
Valmistautuminen
- Olla pääpalvelun sivulla kirjaudu sisään tai rekisteröi uusi tili.
- Tämän jälkeen sinut ohjataan henkilökohtaiseen tilisi, jossa haluat napsauttaa "Aloita projekti" tai "Aloita uusi projekti" -painiketta.
- Avaa ikkunassa täytä projektin otsikko Text -kenttään videon nimen mukaan määritä hyväksyttävä kuvasuhde ja napsauta Luo projektipainiketta.
- Napsauta "Lisää media" -painiketta, käytä Selaa Omat tiedostolinkkiä ja määritä haluamasi merkinnän sijainti tietokoneessa. Voit myös vetää rullaa merkittyyn alueeseen.
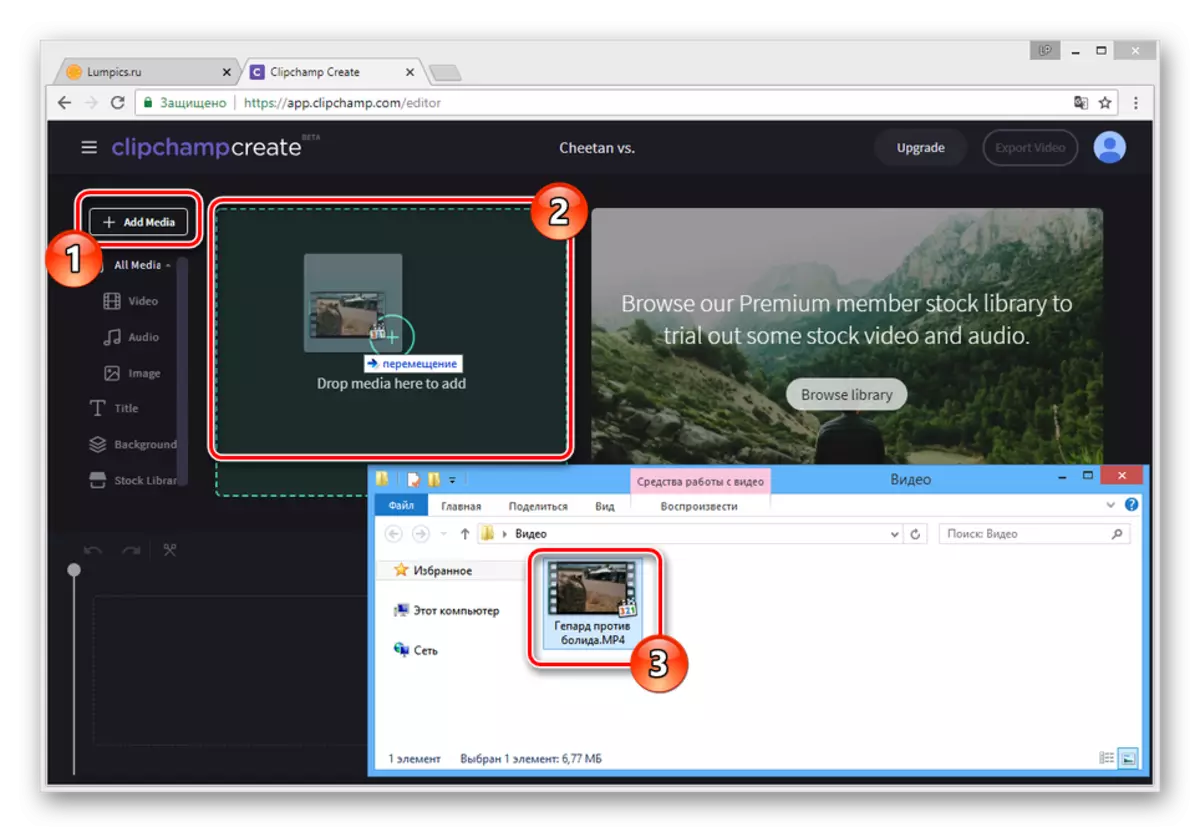
Odota lataus- ja esikäsittelyprosessia.
- Valitse Editorin pääalueella Lisätty tallennus.
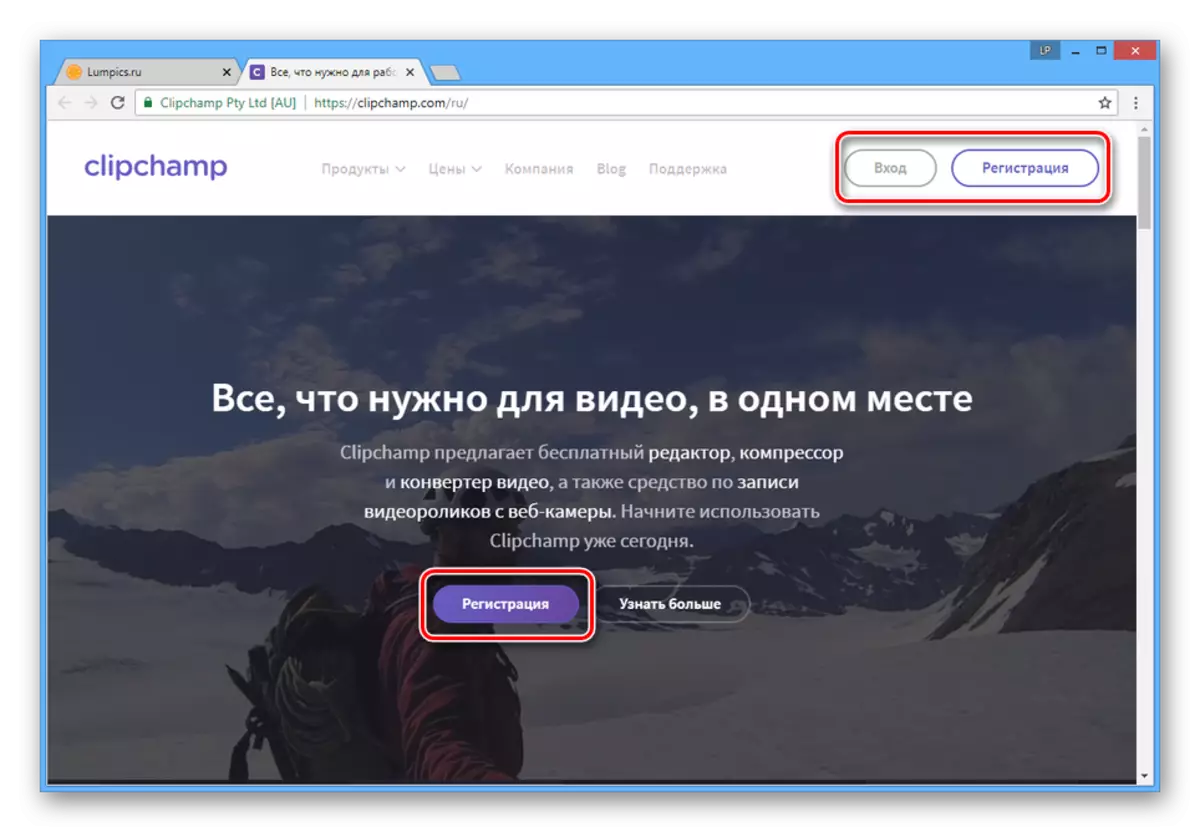
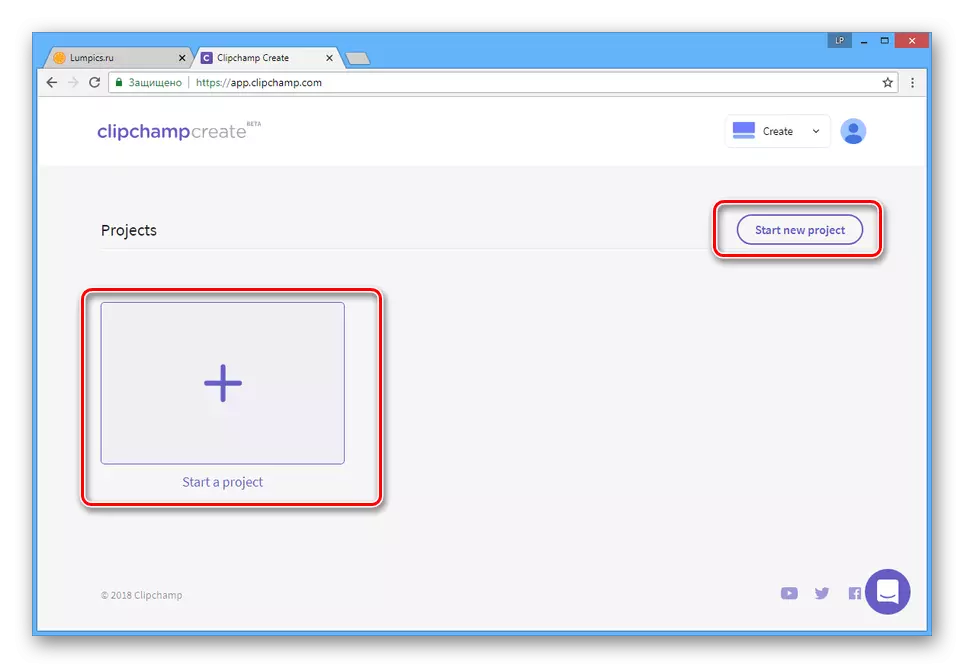
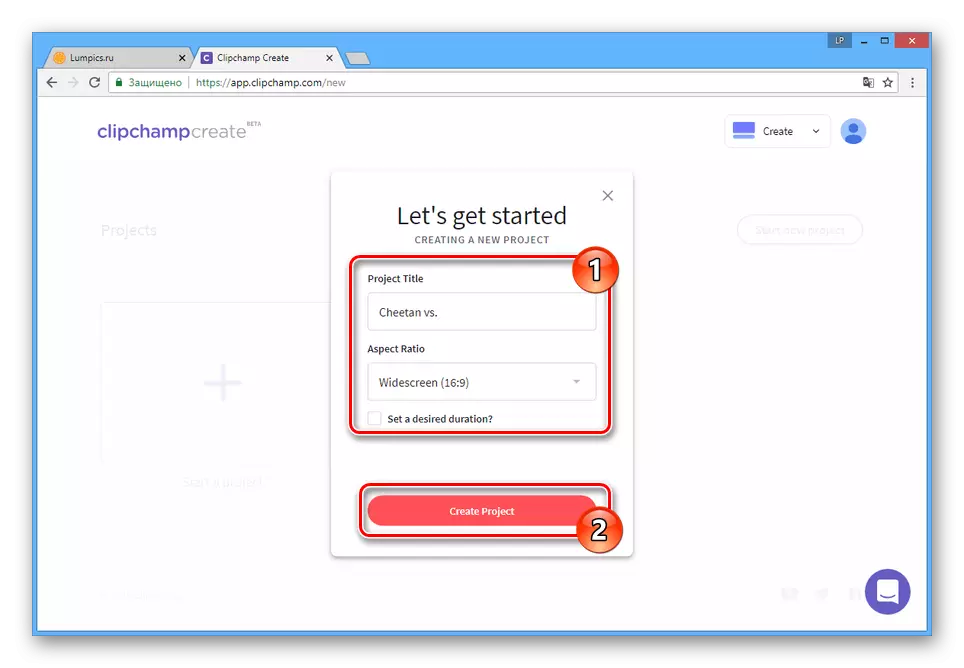
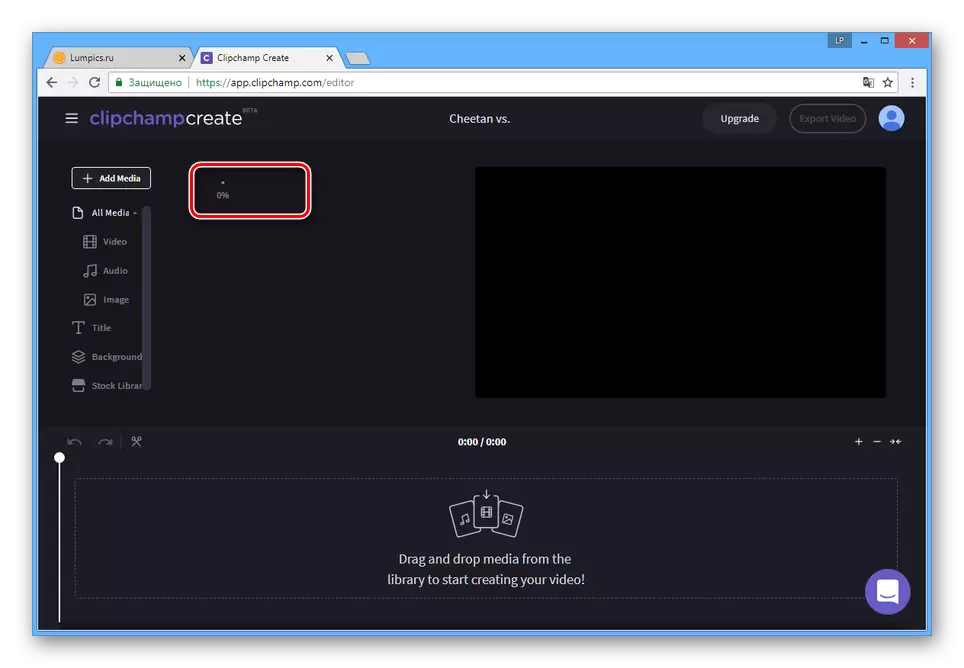
Hidas
- Jos sinun on muutettava koko rullan toistonopeutta, napsauta pohjapaneelin kehysluetteloa.
- Muuta Muunna-välilehdessä "normaali" -arvo leikkeen nopeuslohkossa "hidas".
- Läheiseltä luettelosta voit valita tarkemman arvon hidastumiseen.
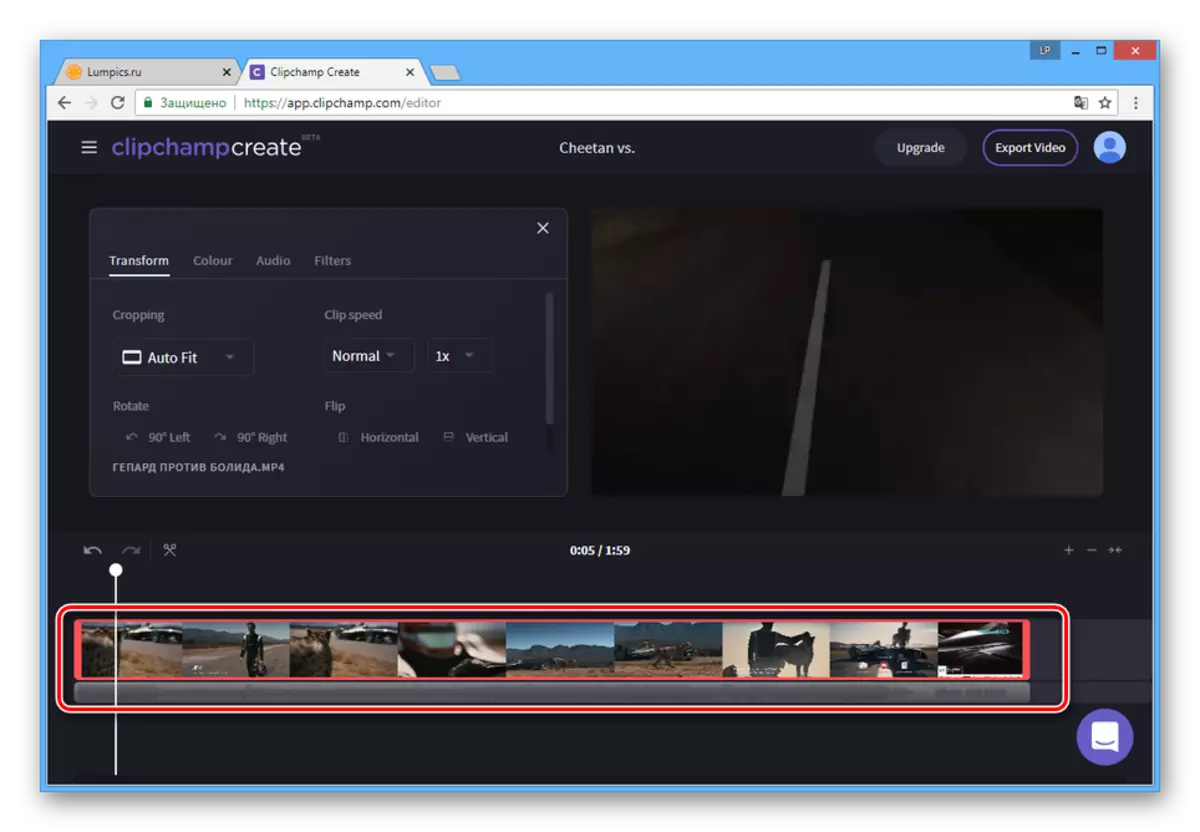
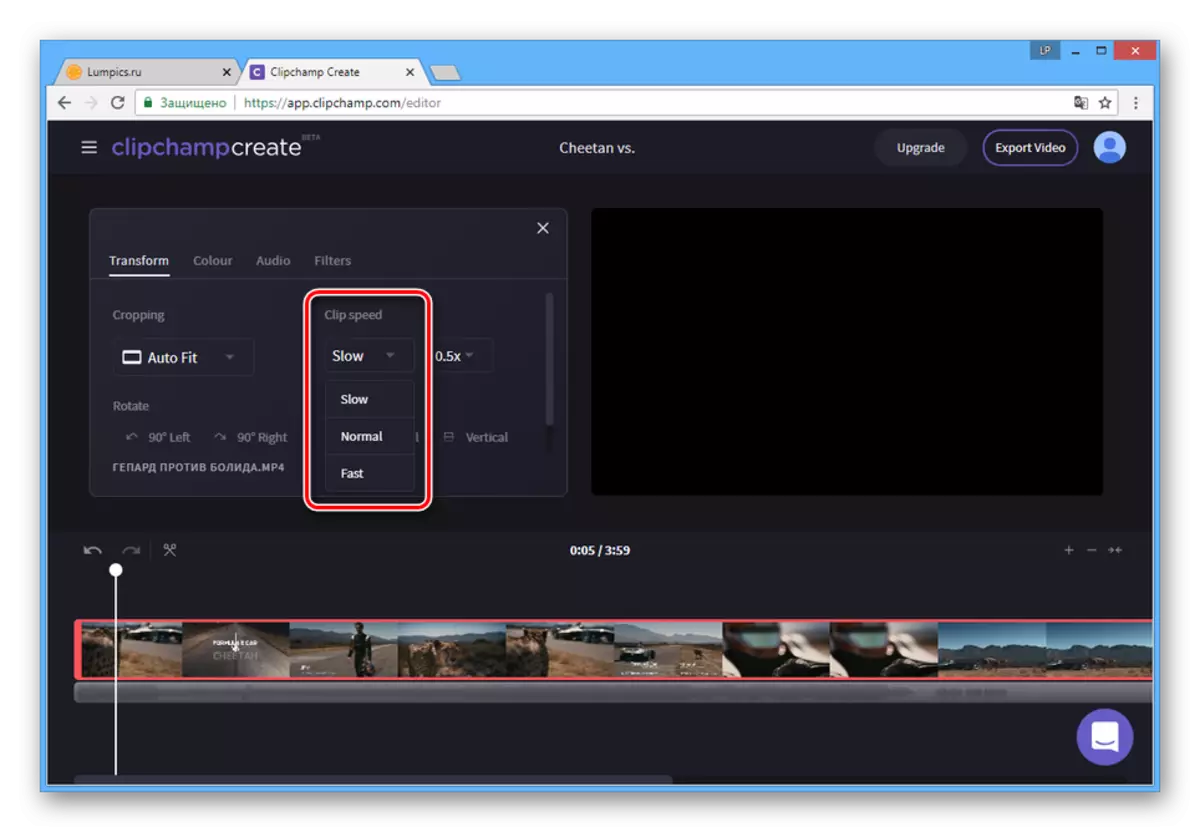
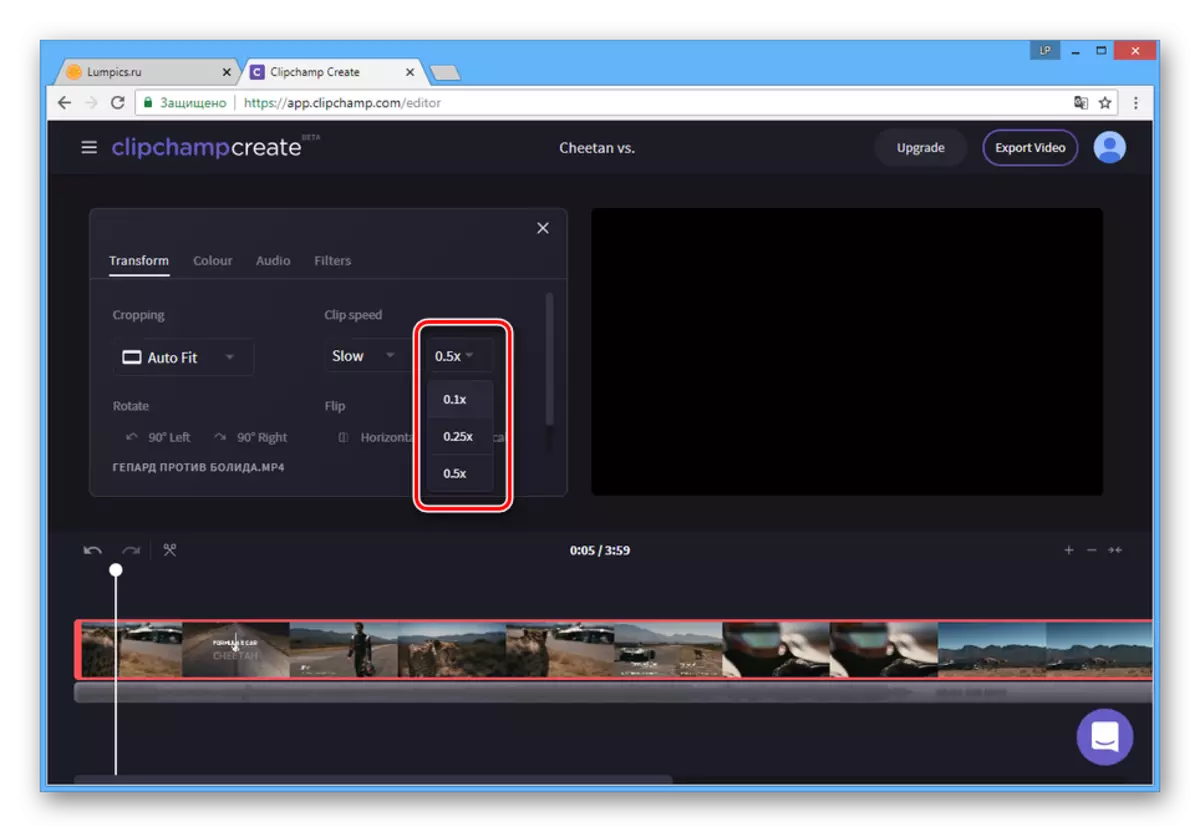
Raskadrovka
- Jos haluat hidastaa yksittäisiä kehyksiä, sinun on ensin katkaistava video. Voit tehdä tämän alareunassa valitsemalla valinta milloin tahansa.
- Napsauta kuvaketta saksilla.
- Vedä osoitin nyt, kun haluttu segmentti on valmis ja vahvista uudelleen.
- Aloita sen muokkaaminen napsauttamalla luotua aluetta.
- Samalla tavalla kuin aiemmin, vaihda "leikkeen nopeus" arvo "hidas".
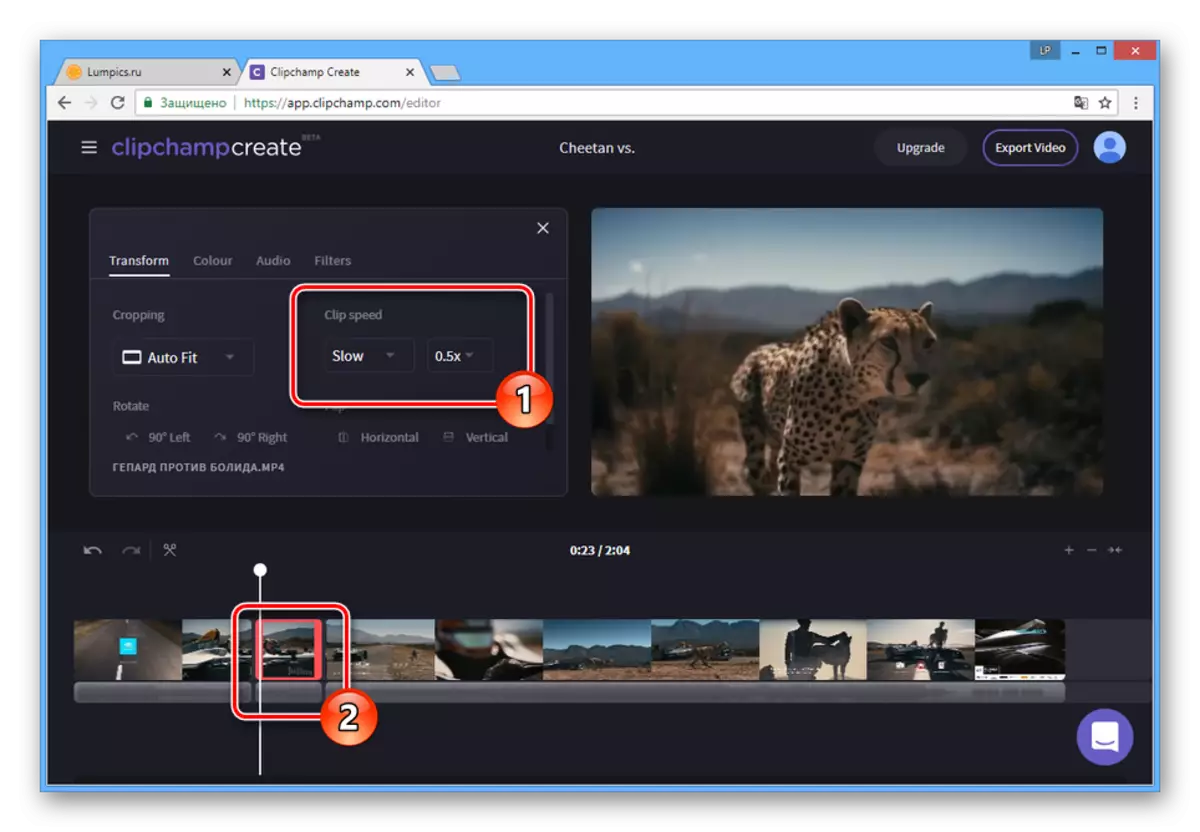
Sen jälkeen valittu videofragmentti hidastuu ja voit tarkistaa tuloksen sisäänrakennetulla soittimella.
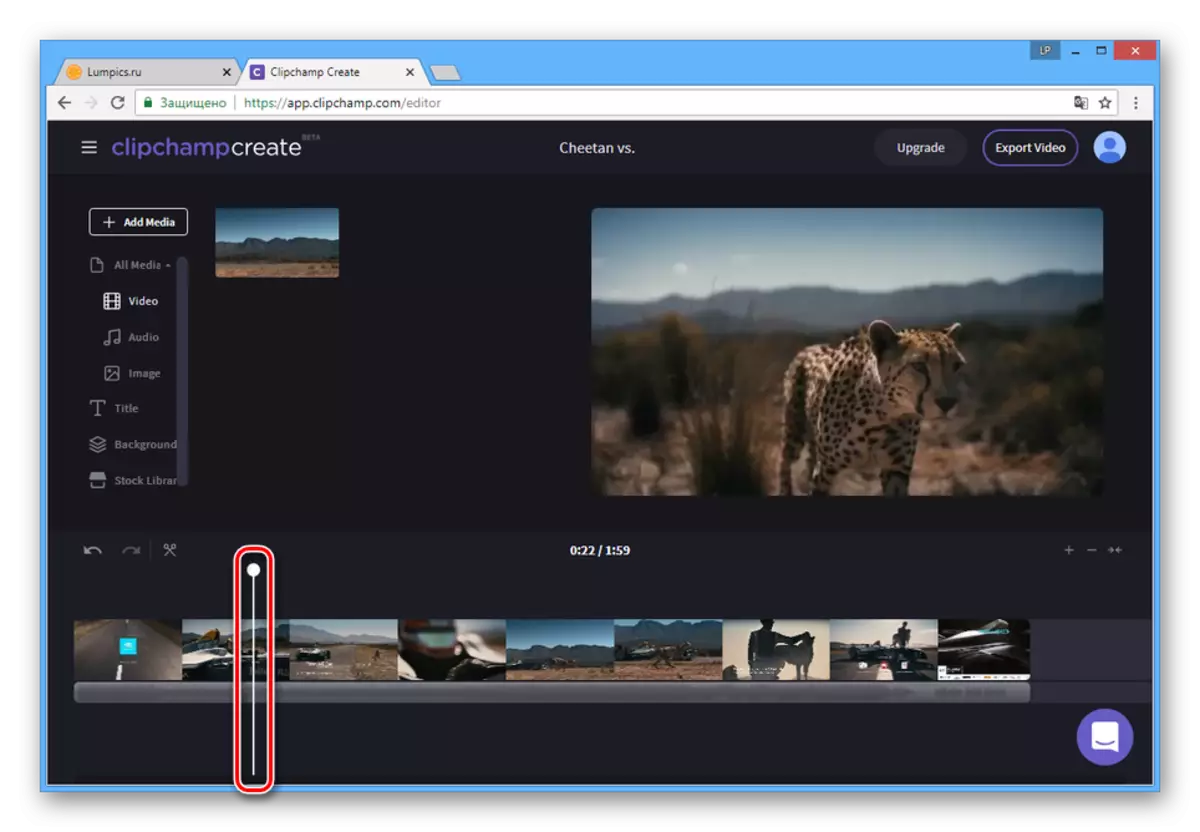
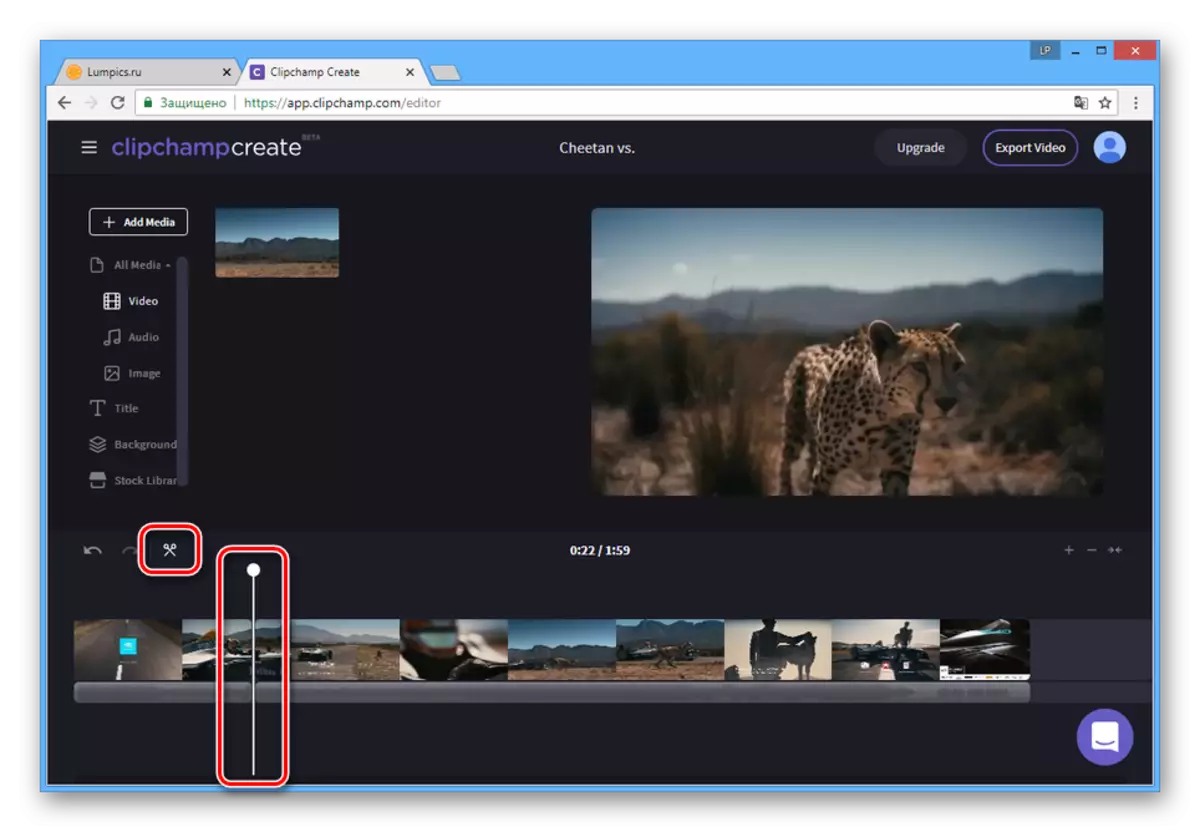
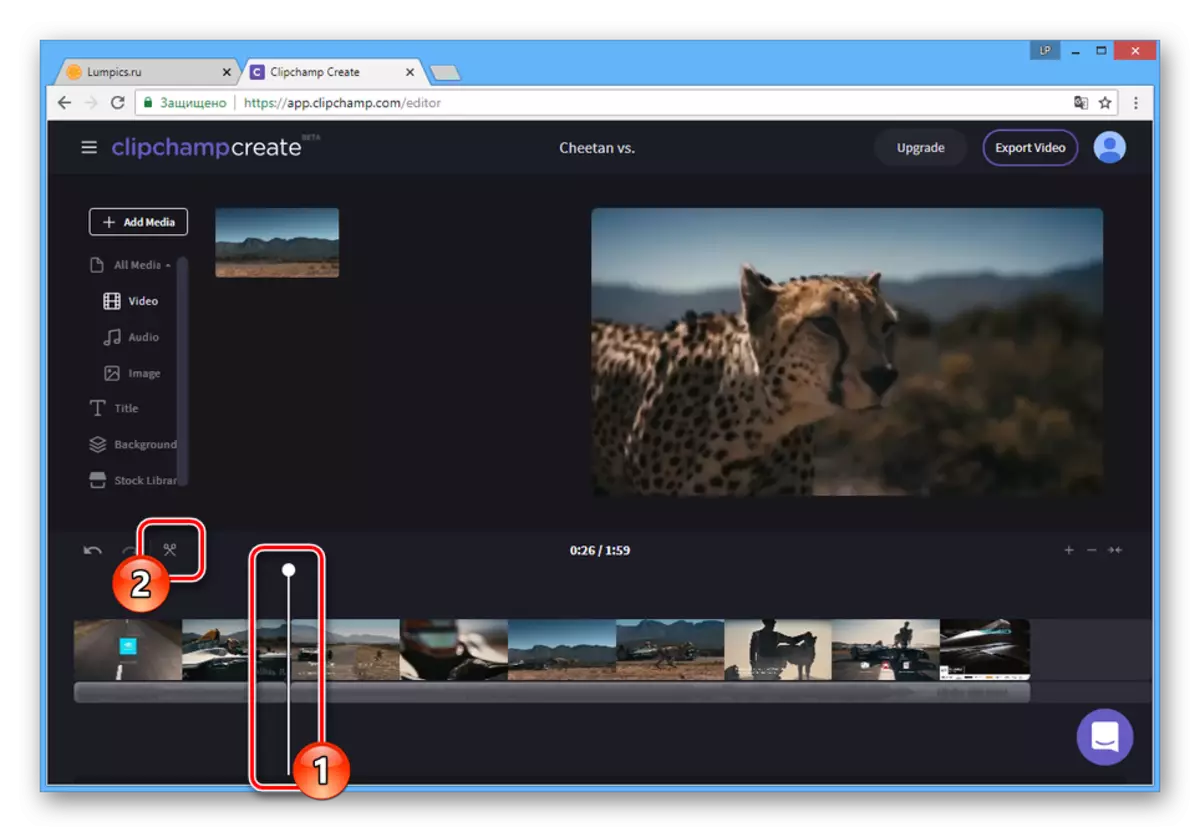
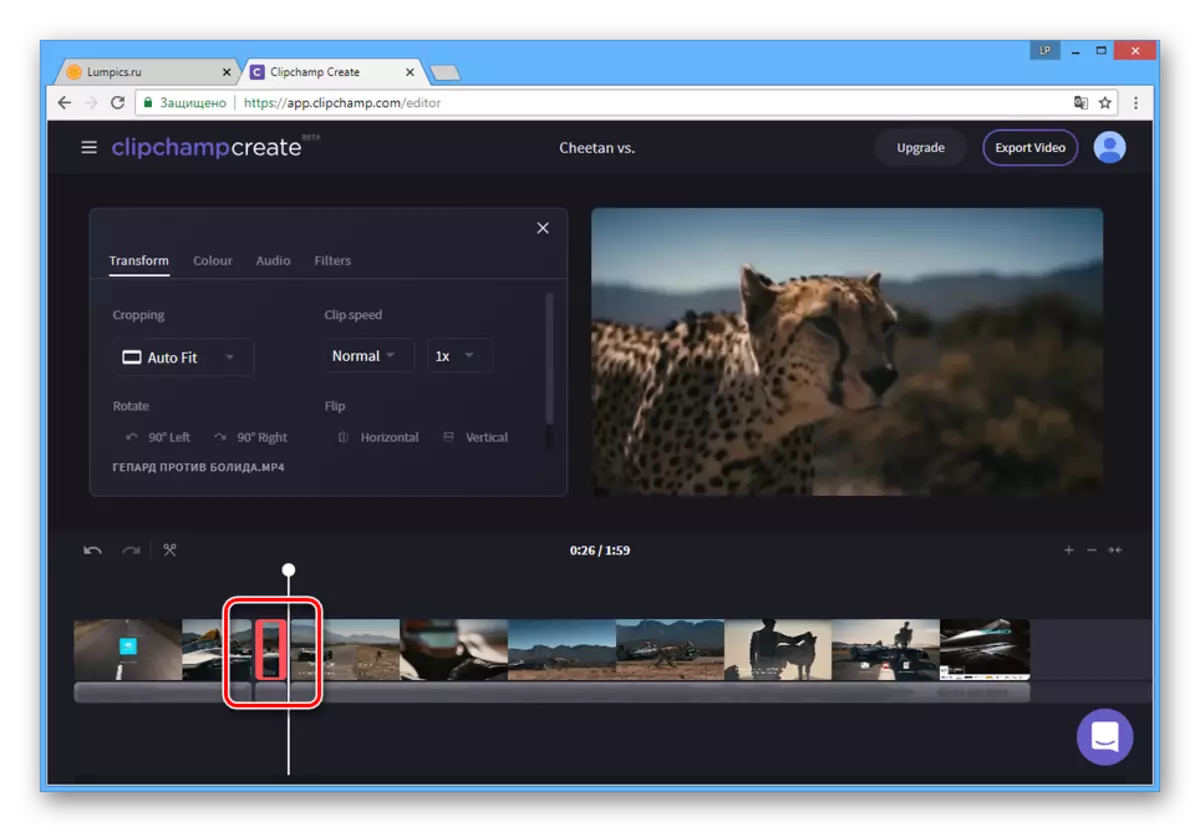
Säilytys
- Kun olet suorittanut muokkauksen, napsauta Top Toolbar -painiketta "Vie Video" -painiketta.
- Vaihtoehtoisesti muuta tallennuksen ja laadun nimeä.
- Aloita käsittely napsauttamalla "Vie VIDEO" -painiketta.
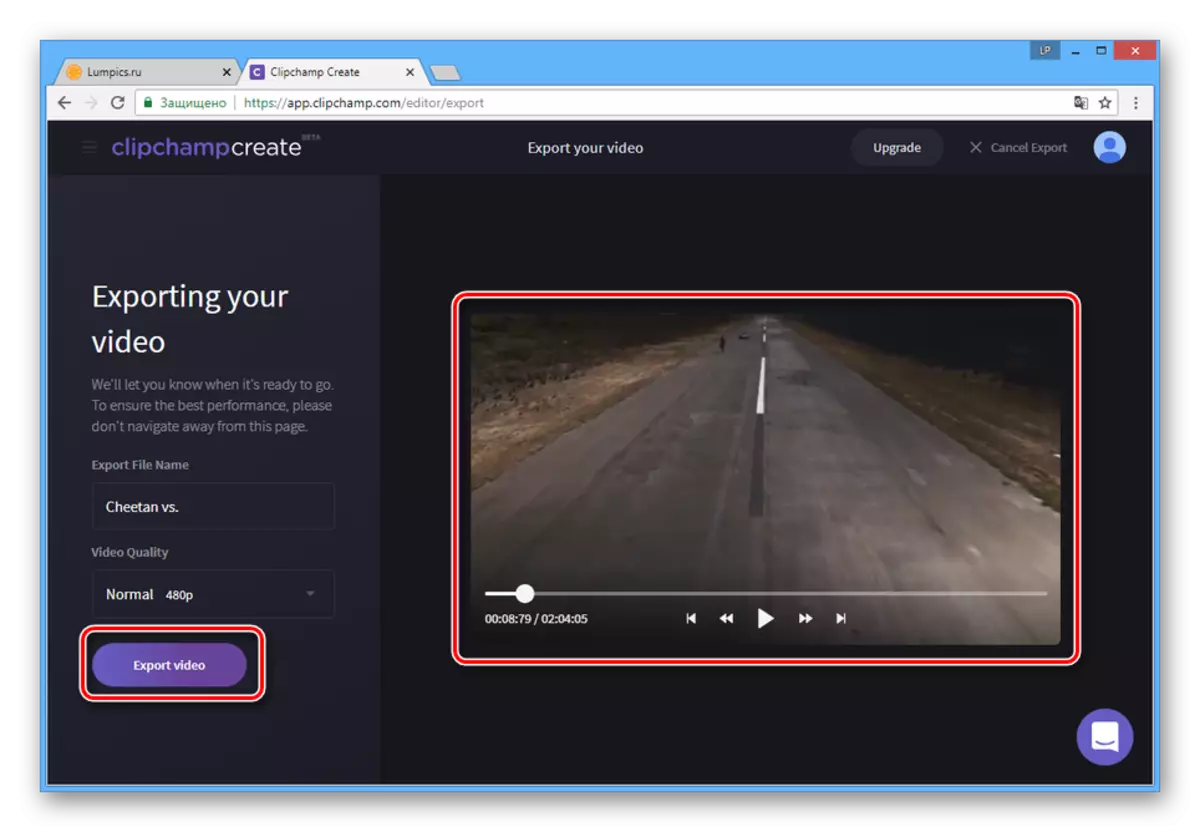
Odotusaika riippuu monista tekijöistä ja voi olla hyvin erilainen.
- Jalostuksen päätyttyä sinut ohjataan Video Tallenna -sivulle. Napsauta Lataa Oma Video-painiketta, valitse PC Sijainti ja lataa lopullinen tietue.
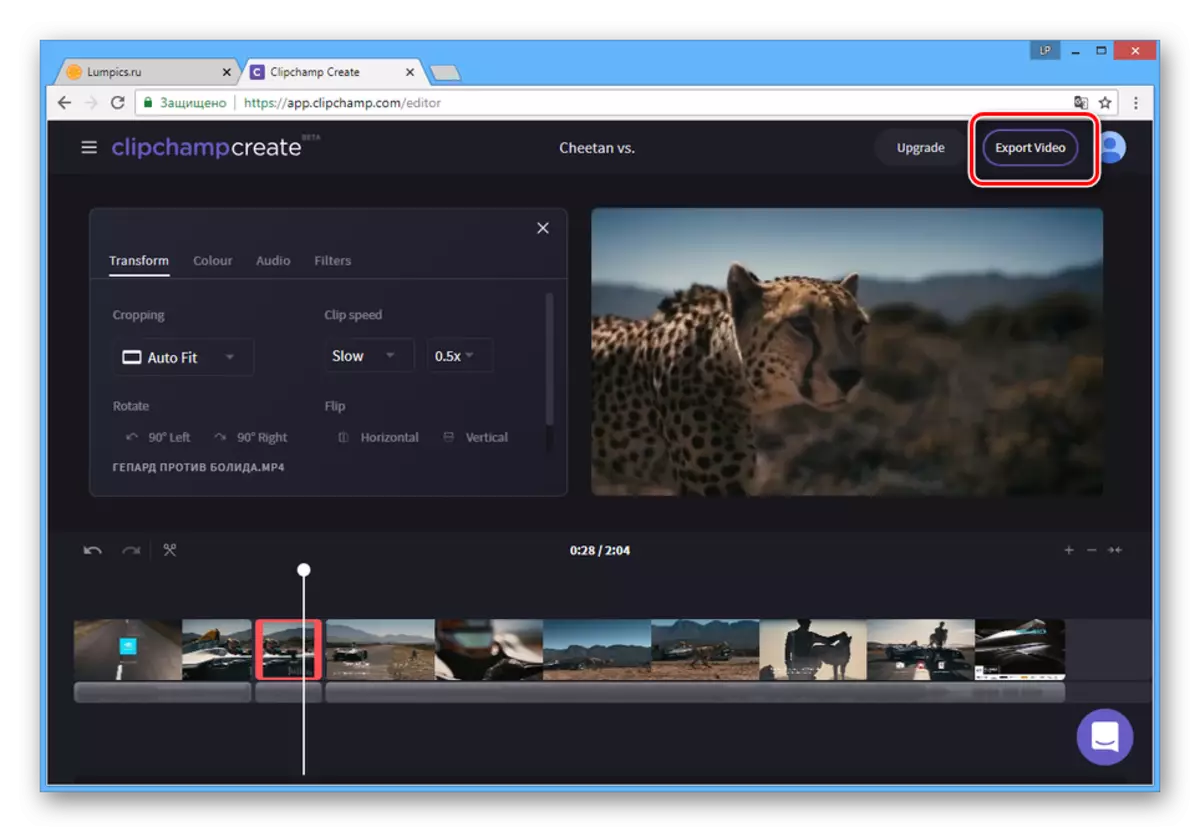
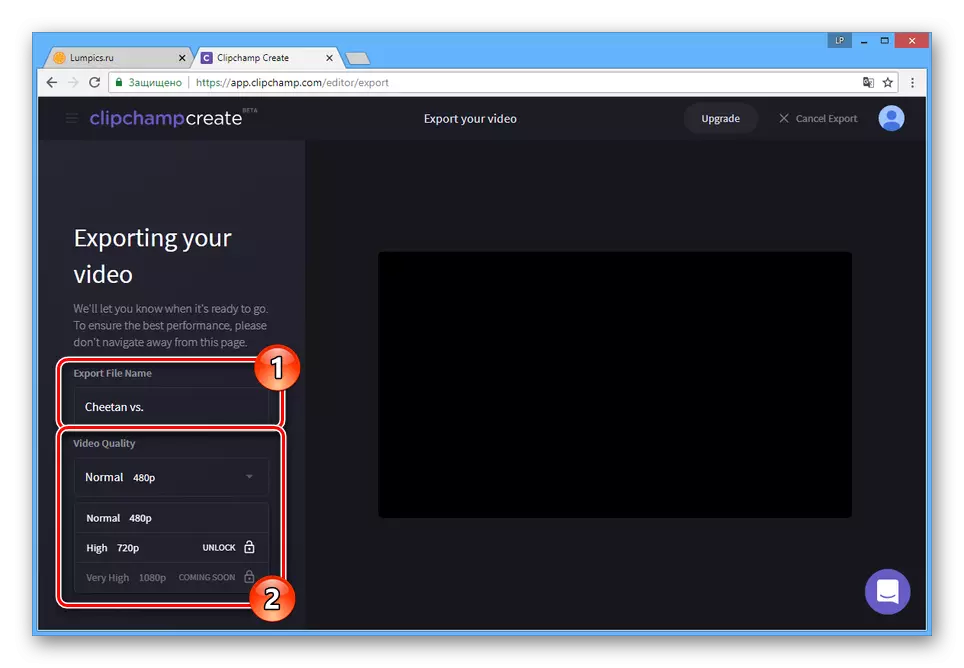
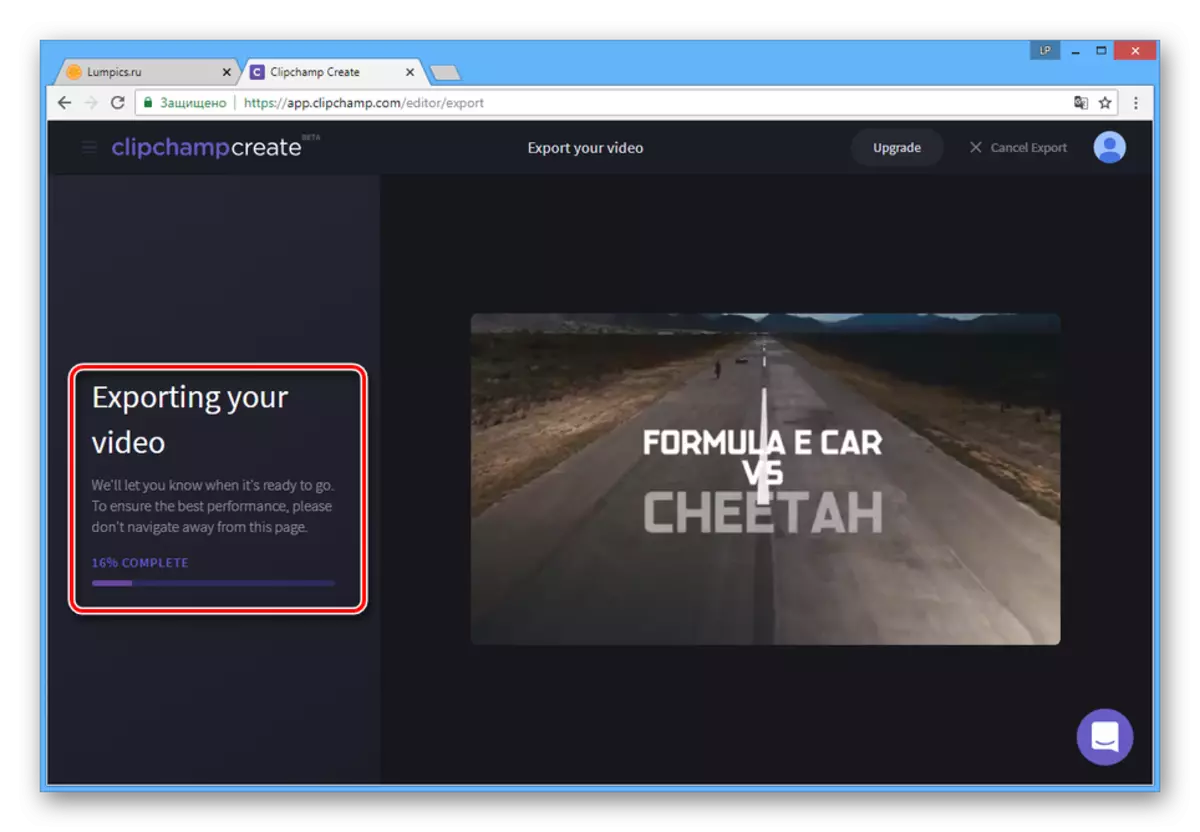
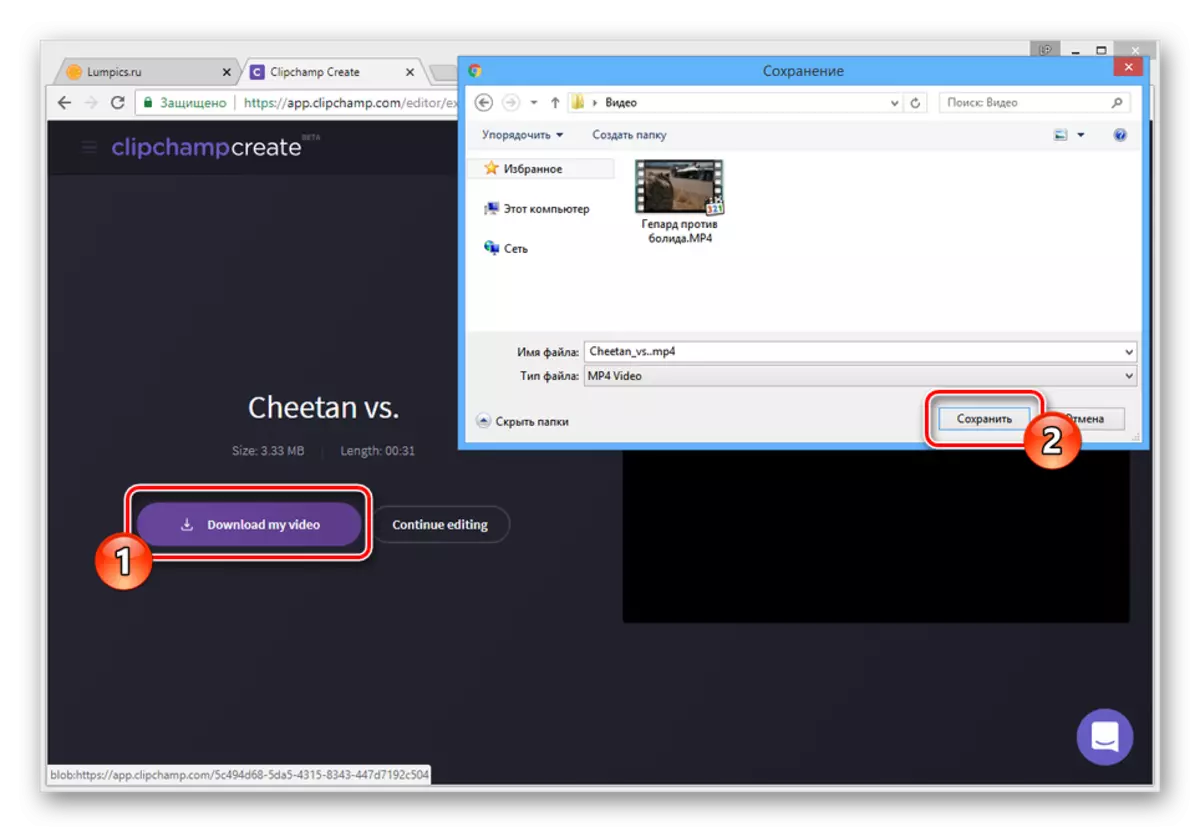
Vaihtoehtoisesti Internetissä löydät samanlaisia online-palveluita, joiden avulla voit käsitellä rullia. On myös melko suuri määrä erityisiä ohjelmistoja, joilla on samat valmiudet.
Lue myös: Videon hidastusohjelmat
Johtopäätös
Kun käytät meille vaikuttamia verkkopalveluita, voit nopeasti hidastaa videota kykyyn lisätä lisäkäsittelyä. Tarkastellaan kuitenkin parhaan tuloksen saavuttamiseksi, käytettyjen rullien laatu olisi riittävän korkea.
