
Kun luot kollaaseja ja muita koostumuksia Photoshopissa, on usein tarpeen poistaa taustakuvasta tai siirtää kohteen yhdestä kuvasta toiseen.
Tänään puhumme siitä, miten tehdä kuva ilman taustan Photoshopissa.
Voit tehdä tämän useilla tavoilla.
Ensimmäinen - hyödyntää instrumenttia "Taikasauva" . Menetelmää sovelletaan siinä tapauksessa, että taustakuva on monofoninen.
Avaa kuva. Koska kuvia ilman läpinäkyvää taustaa, useimmilla on laajennus JPG. Sitten kerros kutsui "Tausta" estetään muokkaamiseen. Se on auki.
Kaksoisnapsauta kerrosta ja Nuzhiam-valintaikkunassa "OK".
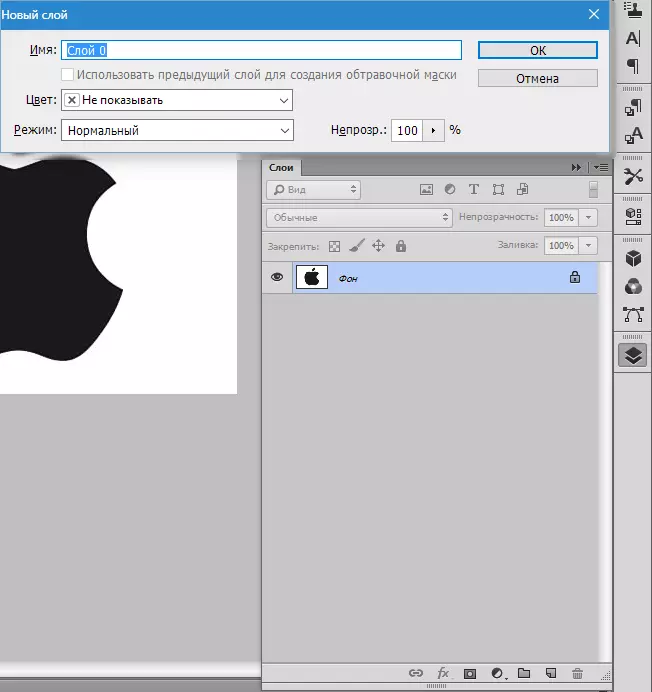
Valitse sitten instrumentti "Taikasauva" Ja klikkaa valkoista taustaa. Valikoima (marssivat muurahaiset).

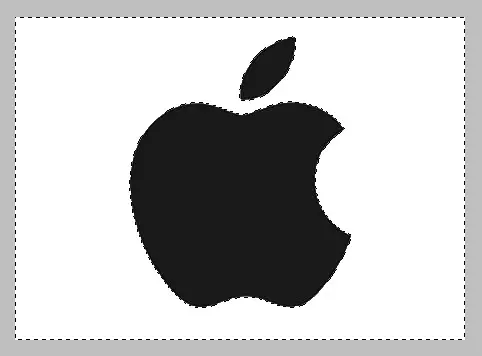
Paina nyt näppäintä Del. . Valmis, valkoinen tausta poistetaan.

Seuraava tapa poistaa taustalla kuvia Photoshopissa - käytä työkalua "Nopea allokointi" . Menetelmä toimii siinä tapauksessa, että kuvassa on yksi sävy ja ei yhdistä missään taustalla.
Valita "Nopea allokointi" Ja "maalaa" kuvaamme.


Käännä sitten valinta näppäimien yhdistelmällä Ctrl + Shift + I ja napsauta Del. . Tulos on sama.
Kolmas menetelmä on vaikein ja levitetty värikuvissa, jossa haluttu alue sulautuu taustalla. Tällöin vain objektin manuaalinen jakaminen auttaa meitä.
Manuaalinen valinta Photoshopissa on useita työkaluja.
yksi. Lasso. Käytä sitä vain, jos sinulla on kiinteä käsi tai graafinen tabletti. Kokeile itseäsi ja ymmärrä, mitä kirjoittaja kirjoittaa.
2. Suora lasso. Tätä työkalua on suositeltavaa soveltaa esineitä, joilla on vain suorat linjat.
3. Magneettinen lasso. Käytetään monofonisia kuvia. Valinta on "pohjustettu" kohteen reunaan. Jos kuvan ja taustan sävyt ovat identtiset, sitten valinnan reunat saadaan nauhalla.

4. Sulka. Joustavin ja kätevä korostaa työkalu. Kynä voi piirtää sekä suorat viivat että käyrät minkä tahansa monimutkaisuuden.
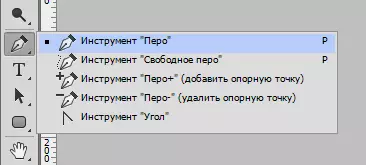
Valitse niin työkalu "Sulka" Ja me toimitamme kuvan.
Laitamme ensimmäisen viitepisteen niin tiiviisti esineen reunaan. Sitten laitamme toisen pisteen ja vapauttamatta hiiren painiketta, venyttämällä ja oikealla saavuttamalla haluttu säde.

Seuraavaksi kiinnitä avain Alt. Ja markkeri, johon ne vetivät, palaavat paikkaan toiseen vertailupisteeseen. Tämä on välttämätöntä, jotta vältettäisiin ei-toivottuja ääriviivoja, joilla on edelleen kohdentaminen.

Viitepisteet voidaan siirtää painamalla näppäintä Ctrl Oikea ja Poista valitsemalla valikossa sopiva työkalu.
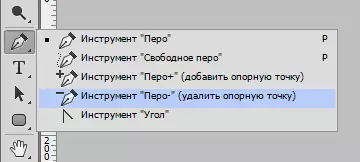
Kynää voidaan jakaa useita esineitä kuvassa kerralla.
Valinnan lopussa (piiri on suljettava, palaa ensimmäiseen viitepisteeseen) Paina silmukka hiiren oikealla painikkeella ja valitse "Koulutus omistettu alue".
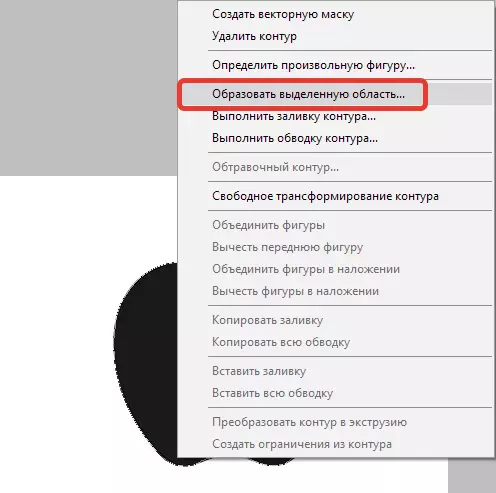
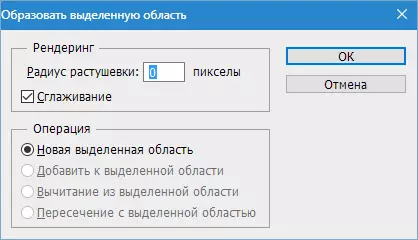
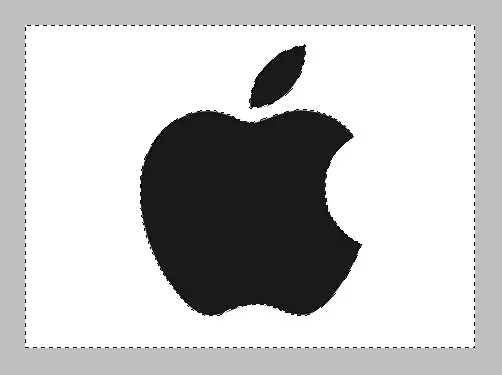
Nyt sinun on poistettava tausta Photoshopissa painamalla näppäintä Del. . Jos istutusobjekti poistettiin, taustan sijaan, napsauta sitten Ctrl + Z. , käänny valinta yhdistelmän mukaan Ctrl + Shift + I Ja poista uudelleen.
Tarkistimme tärkeimmät tekniikat taustalla kuvien poistamiseksi. On muitakin tapoja, mutta ne ovat tehottomia ja eivät tuo haluttua tulosta.
