
Jos sinun on tehtävä käyntikortti ja tilata se asiantuntija on melko kallista ja pitkään, voit tehdä sen itse. Tämä edellyttää erityistä ohjelmistoa, vähän aikaa ja tätä opetusta.
Täällä tarkastelemme, miten voit luoda yksinkertaisen käyntikortin BusinessCards MX -sovelluksen esimerkistöön.
BusinessCards MX -ohjelman avulla voit luoda erilaisia kortteja - yksinkertaisimmista ammattilaisille. Samanaikaisesti ei vaadita erityisiä taitoja graafisten tietojen kanssa.
Joten, pääset kuvaukseen, miten tehdä käyntikortit itse. Ja koska kaikki ohjelma alkaa asennuksellaan, katsotaanpa BusinessCards MX: n asennusprosessia.
BusinessCards MX: n asentaminen.
Ensinnäkin sinun on ladattava asennusohjelma virallisesta sivustosta ja suorita se sitten. Seuraavaksi meidän on vain noudatettava ohjatun asennusohjeiden ohjeita.

Ensimmäisessä vaiheessa ohjattu toiminto aikoo valita asentimen kielen valitsemisen.
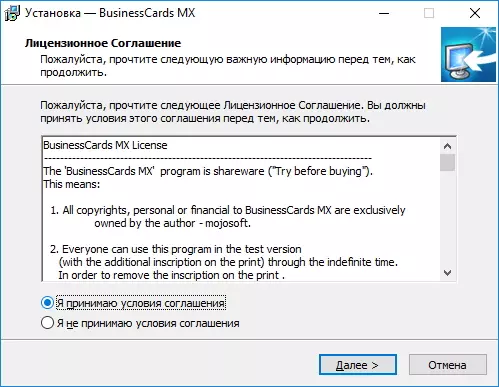
Seuraava vaihe tuntee lisenssisopimuksen ja sen hyväksymisen.
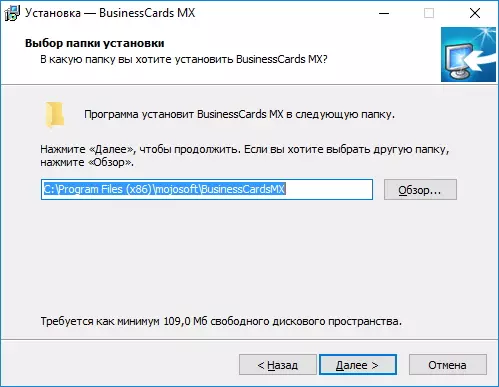
Kun olemme hyväksyneet sopimuksen, valitse ohjelmatiedostojen hakemisto. Täällä voit määrittää kansion napsauttamalla "Yleisnäkymä" -painiketta tai jätä oletusasetus ja siirry seuraavaan vaiheeseen.
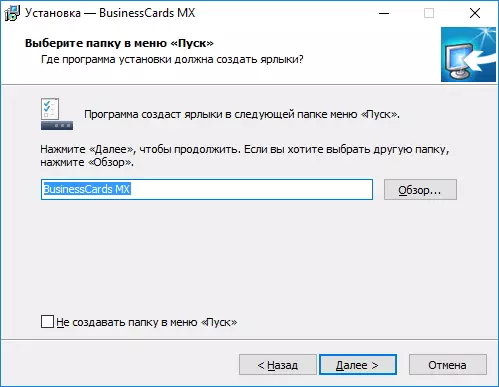
Täällämme pyydetään kieltämään tai sallimaan voit luoda ryhmän Käynnistä-valikossa sekä asettaa tämän ryhmän nimen.
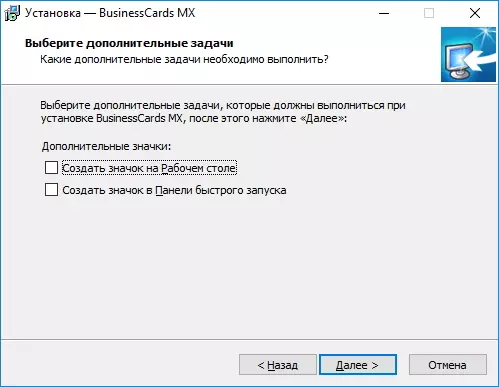
Lopullinen asennusasennus on pikavalintojen valinta, jossa tarkistamme pikakuvakkeet, jotka on luotava.
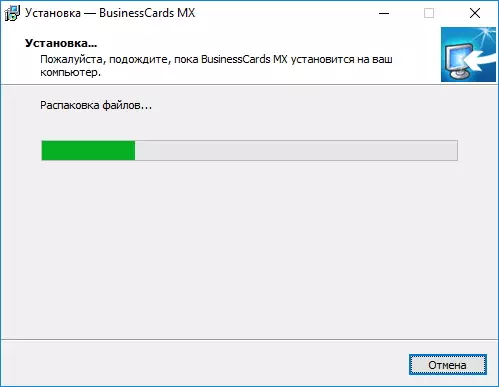
Nyt asennusohjelma alkaa kopioida tiedostoja ja luoda kaikki pikavalinnat (valintamme mukaan).
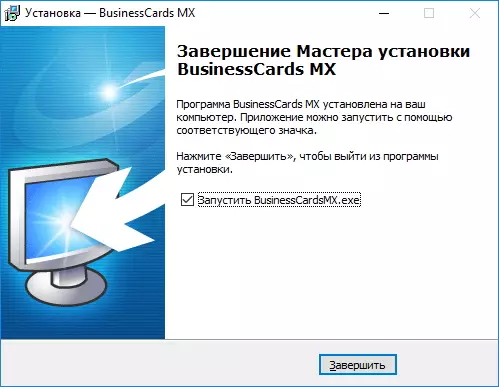
Nyt kun ohjelma on asennettu, voimme edetä käyntikortin luomiseen. Voit tehdä tämän "Suorita BusinessCards MX" -valintaruutu ja paina "Täydellinen" -painiketta.
Käyntikorttien suunnittelumenetelmät
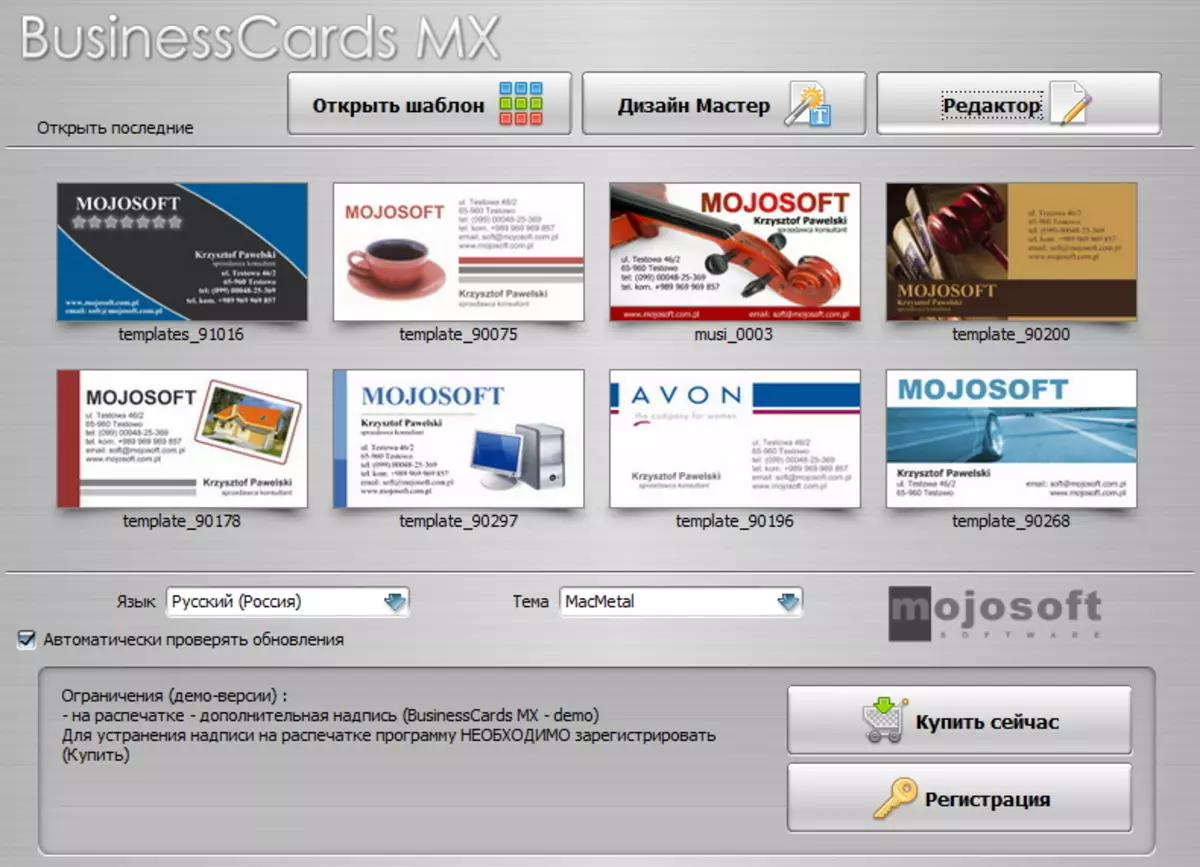
Kun aloitat hakemuksen, meitä pyydetään valitsemaan yksi kolmesta vaihtoehdosta käyntikorttien luomiseksi, joista kukin niille on ominaista monimutkaisuus.
Tule alkuun, harkitse helpoin ja nopein tapa.
Käyntikortin luominen käyttämällä "Valitse kuvio" -toiminto

Ohjelman käynnistysohjelmassa ei ole vain painikkeita, jotka soittavat Wizard-toimintoa, mutta myös kahdeksan mielivaltaista mallia. Näin ollen voimme valita luettelon luettelosta (siinä tapauksessa, että on sopiva) tai napsauta "Valitse kuvio" -painiketta, jossa meitä tarjotaan valitsemaan ohjelmassa käytettävissä olevia käyntikortteja .
Soita Layout-hakemistoon ja valitse sopiva vaihtoehto.
Itse asiassa, tässä käyntikortin luomisessa. Nyt on vielä vain täyttää tiedot itsestäsi ja tulosta projektin.
Jos haluat muuttaa tekstiä, napsauta sitä vasemmalla hiiren painikkeella ja syötä tarvittava teksti tekstikenttään.
Myös täällä voit luoda jo saatavilla olevia esineitä ja lisätä sinun. Mutta tämä voidaan jo tehdä harkintansa mukaan. Ja me käännymme seuraavalle tavalla, monimutkaisempi.
Käyntikortin luominen käyttämällä "Design Master"
Jos valmiin muotoilun vaihtoehto ei ole varsin sopiva, käytämme suunnittelija. Voit tehdä tämän napsauttamalla "Design Master" -painiketta ja noudata ohjeita.

Ensimmäisessä vaiheessa meitä pyydetään luomaan uusi käyntikortti tai valitse malli. Seuraavassa kuvataan jäljempänä kuvataan "tyhjästä", joten valitsemme "Avaa malli".
Tässä, kuten edellisellä tavalla, valitsemme sopivan kuvion luettelosta.
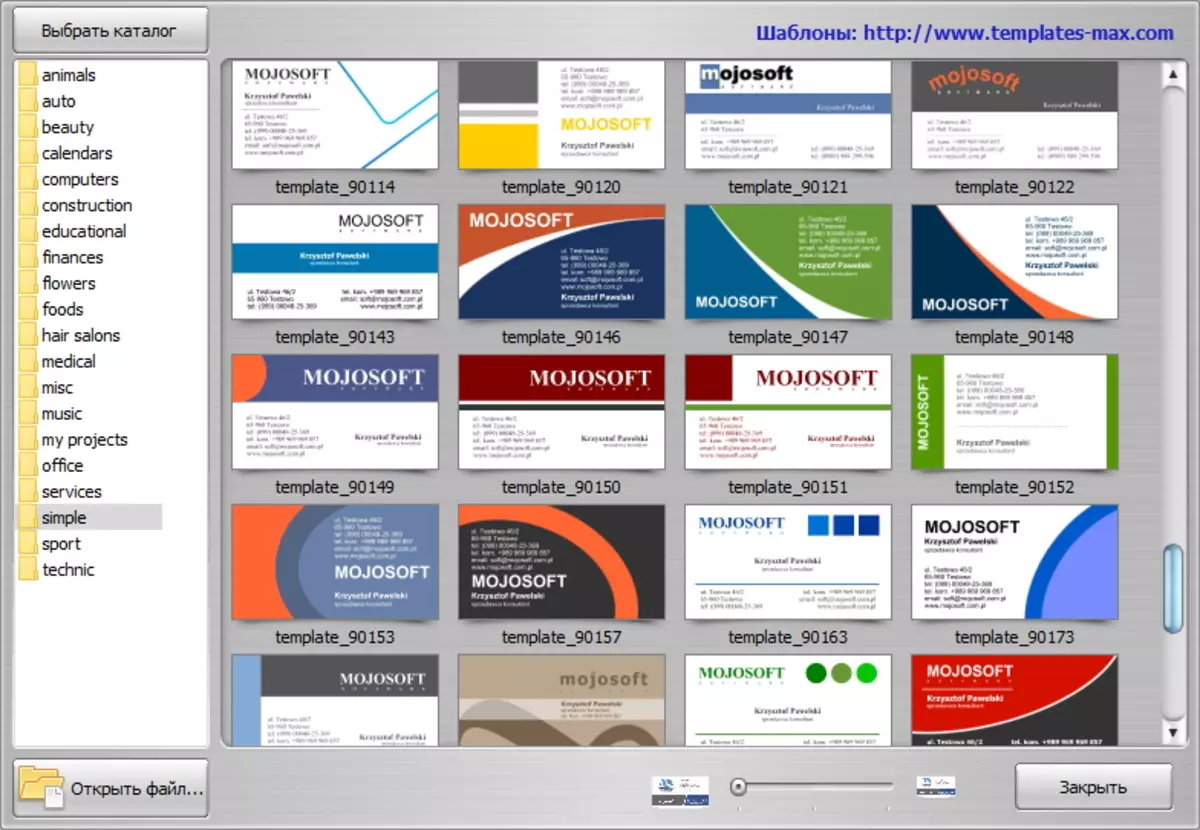
Seuraava vaihe asetetaan itse kortin koko ja levyformaatin valinta, johon käyntikortit tulostetaan.
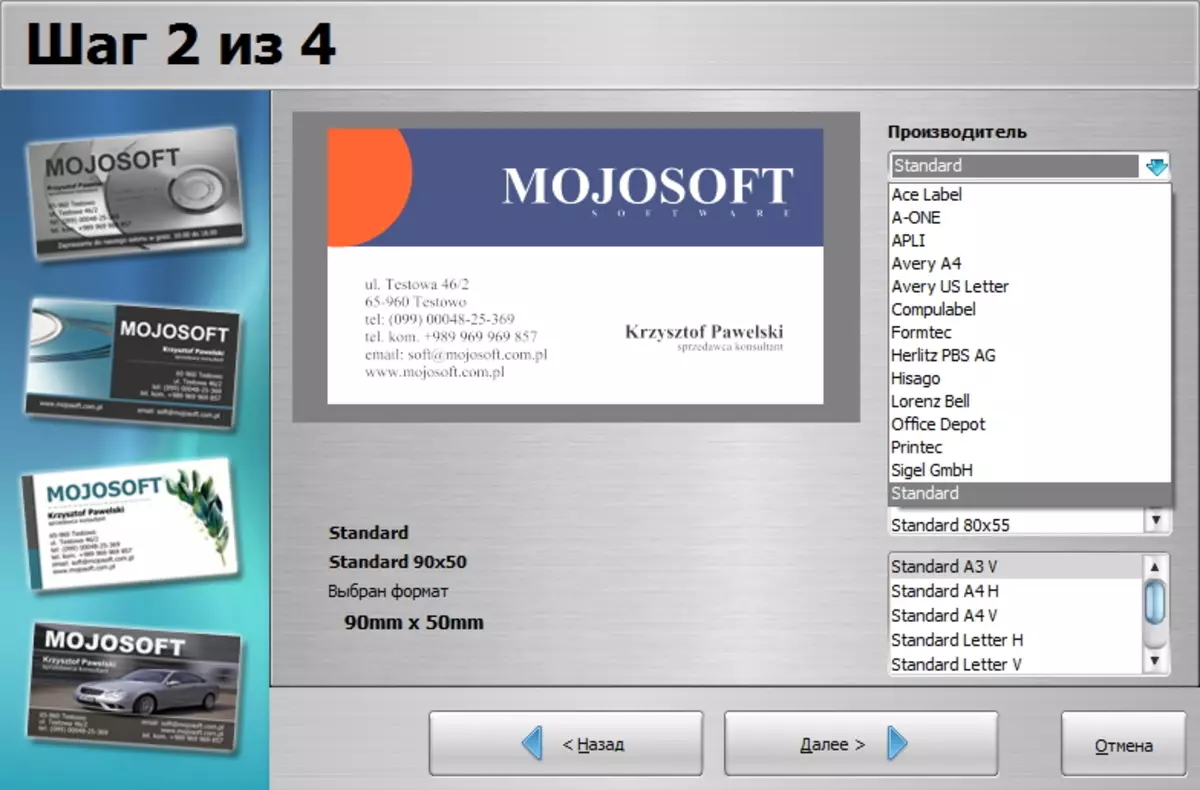
Kun valitset "valmistajan" -kentän arvon, pääsemme koon sekä arkkiparametreihin. Jos haluat luoda säännöllisen käyntikortin, jätä sitten oletusarvot ja siirry seuraavaan vaiheeseen.
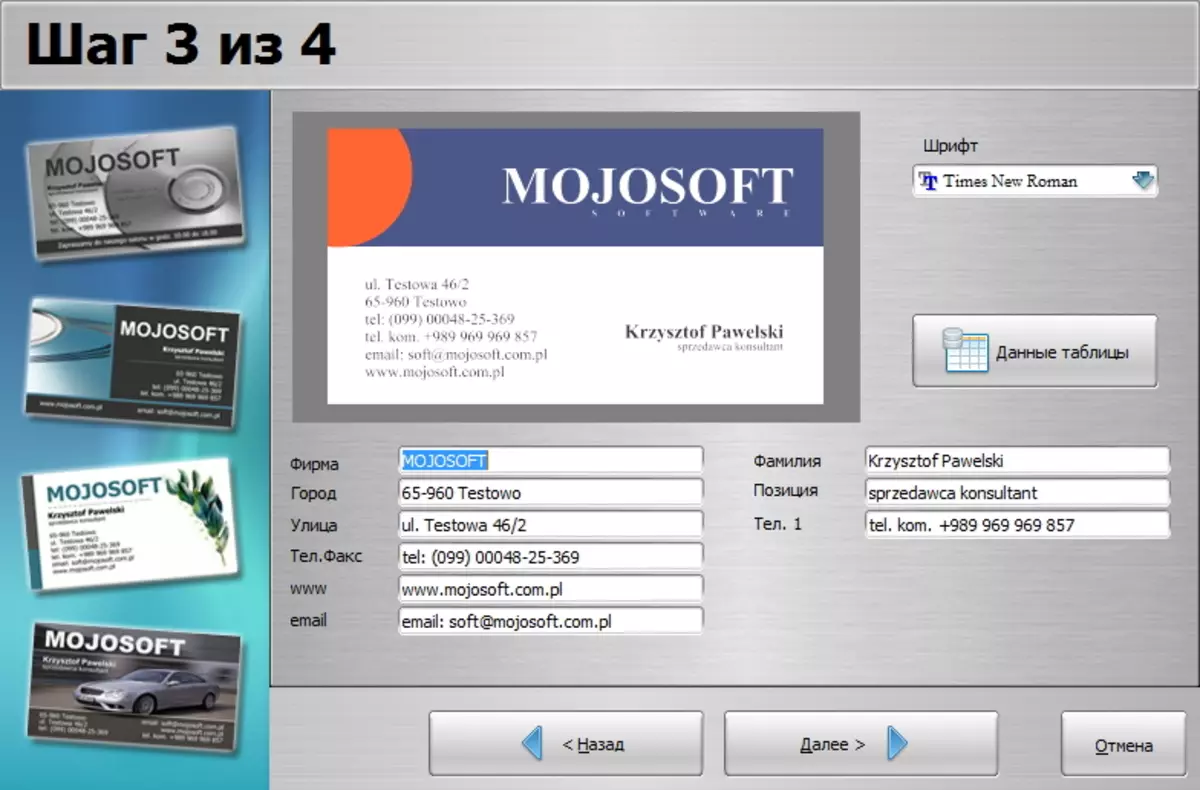
Tässä vaiheessa ehdotetaan, että käyntikortilla näkyvät tiedot. Kun kaikki tiedot tehdään, siirry lopulliseen vaiheeseen.
Neljännessä vaiheessa voimme jo nähdä, miten kortti näyttää ja, jos kaikki sopii, muodosta se.
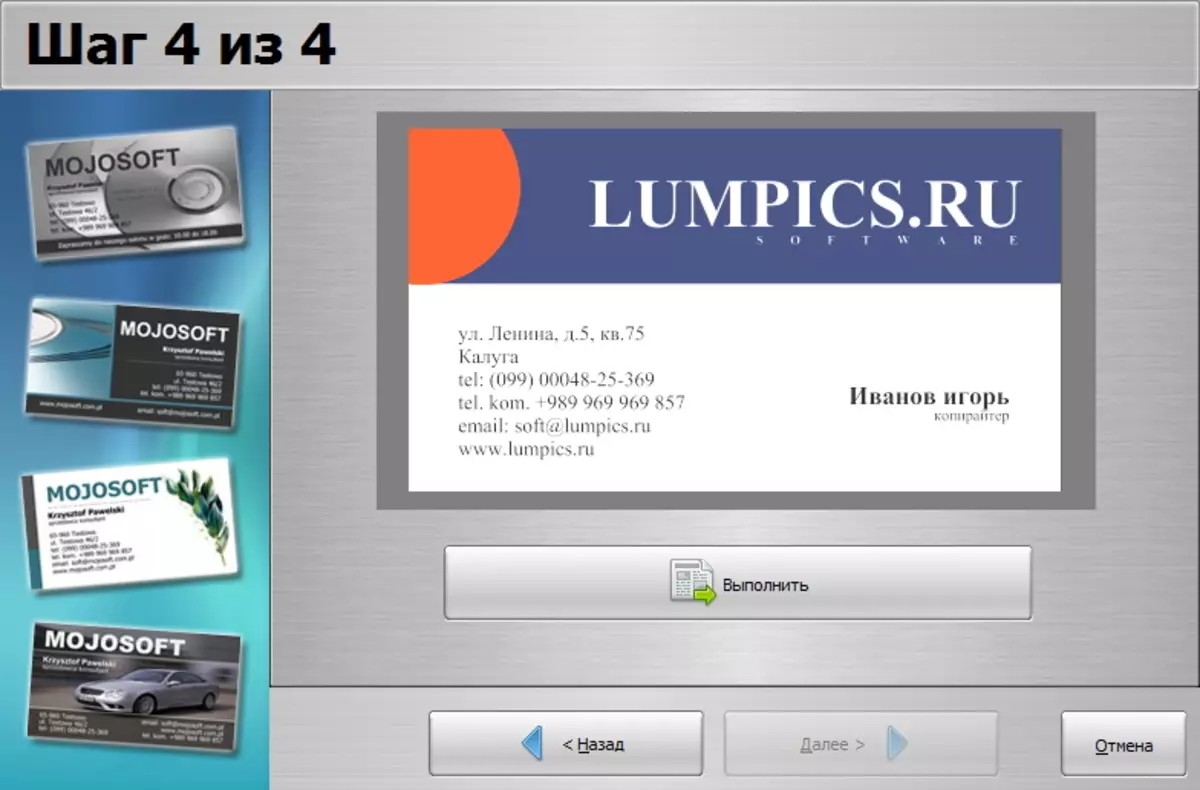
Nyt voit jatkaa tulostuskortteja tai muokkaamalla muodostettua asettelua.
Toinen tapa luoda käyntikortteja BussinessCards MX: ssä on tapa suunnitella "tyhjästä". Voit tehdä tämän käyttää sisäänrakennettua toimittajaa.
Käyntikorttien luominen toimittajan avulla
Edellisillä tavoilla korttien luominen on jo havainnut ulkoasujen editori, kun ne siirtyivät valmiiseen asetteluun. Voit myös käyttää toimittajaa välittömästi ilman lisätoimia. Voit tehdä tämän uuden projektin luomisen yhteydessä napsauttamalla "Editor" -painiketta.
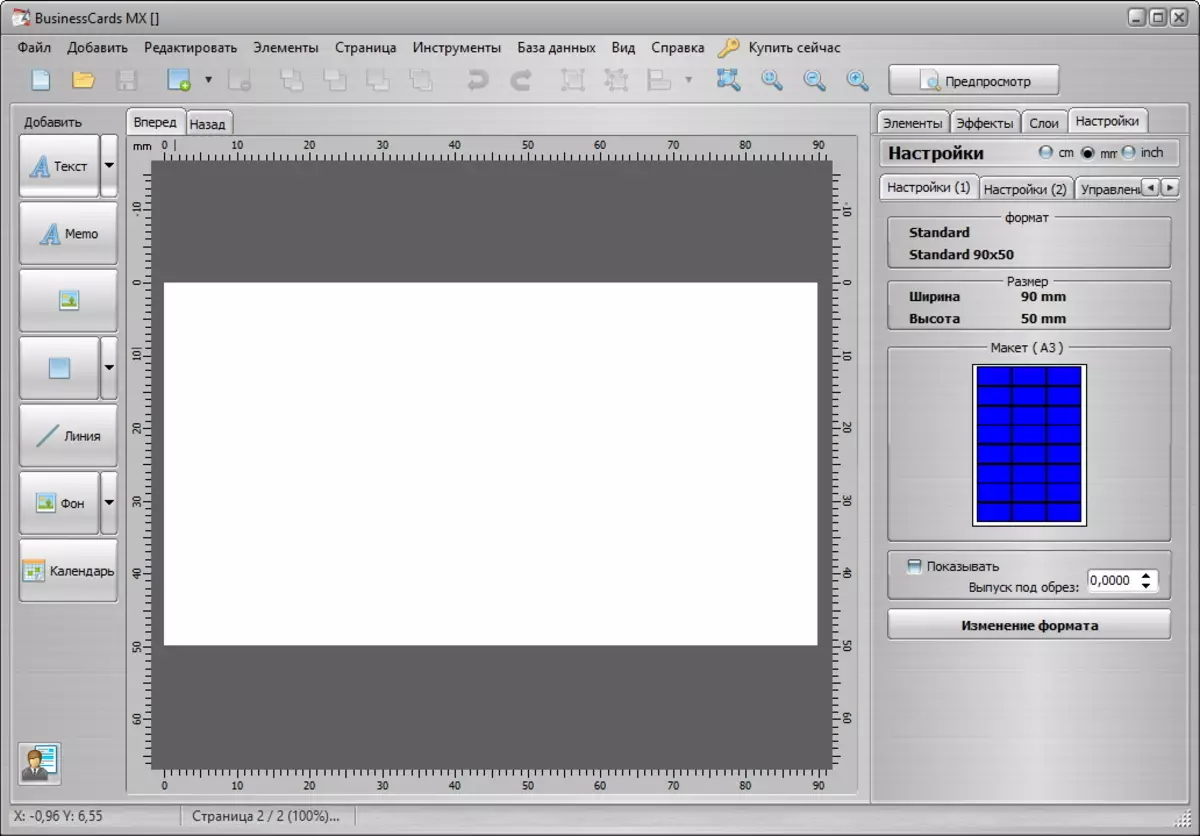
Tässä tapauksessa saimme "alasti" asettelu, johon ei ole kohteita. Joten käyntikorttimme suunnittelu määräytyy valmiiksi valmistetulla kuviolla vaan omalla fantasia ja ohjelman valmiudet.
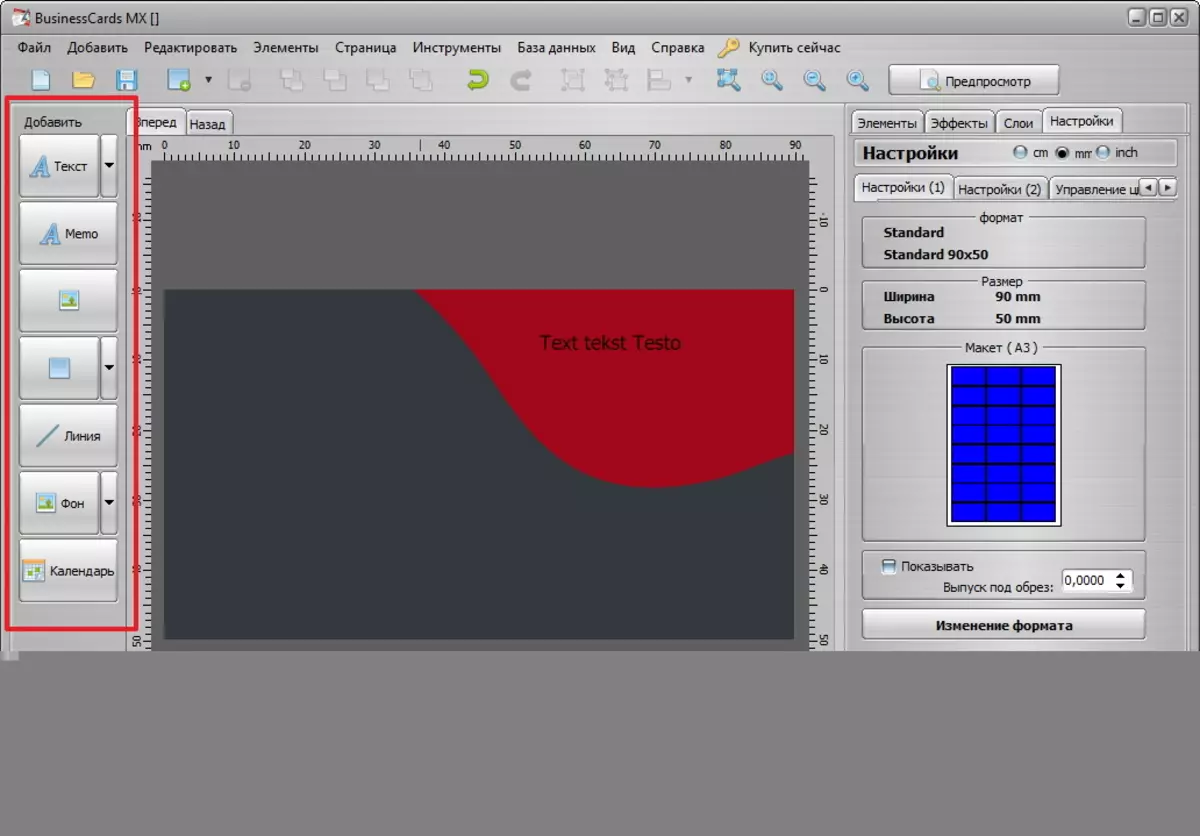
Käyntikorttikoodin vasemmalla puolella on objektipaneeli, jonka ansiosta voit lisätä erilaisia suunnitteluelementtejä - tekstistä kuviin.
Muuten, jos napsautat "Kalenteri" -painiketta, voit käyttää jo valmiita valmiita malleja, joita käytettiin aiemmin.
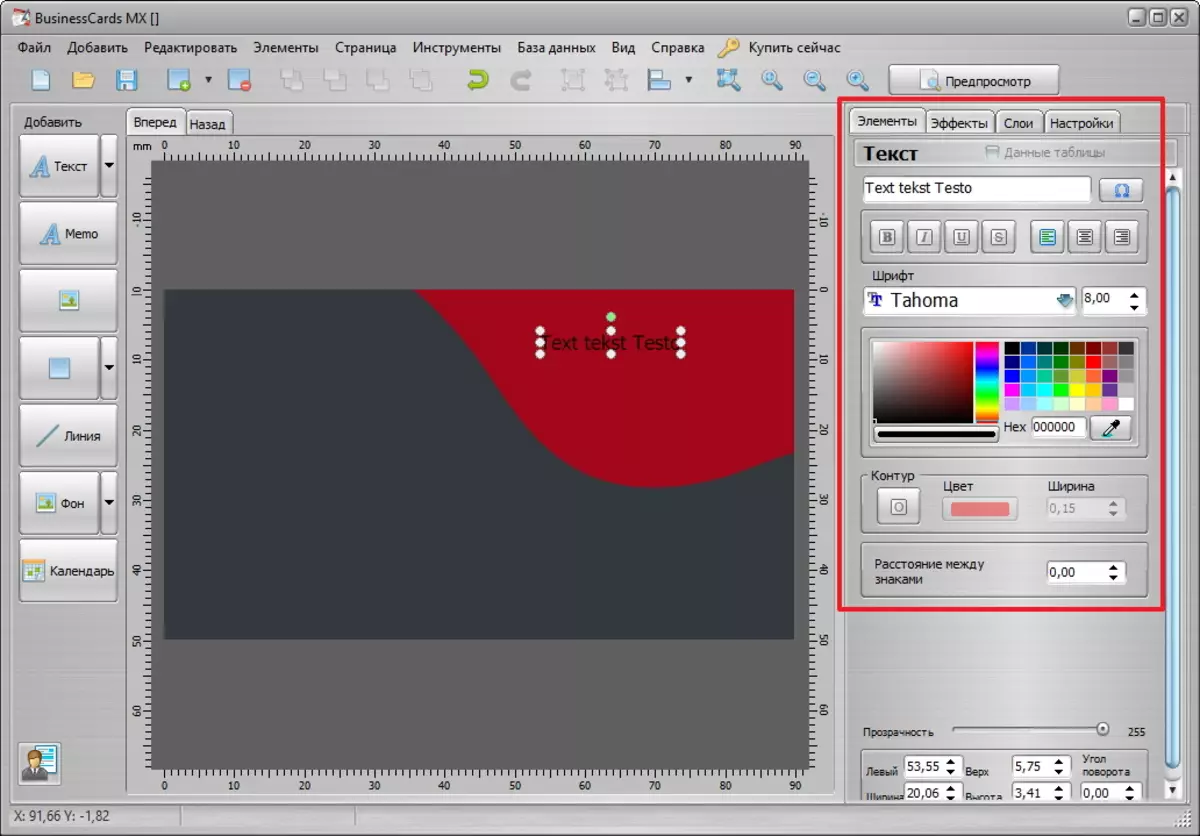
Kun olet lisännyt haluamasi objektin ja asettanut sen oikeaan paikkaan, voit siirtyä ominaisuuksien asetuksiin.
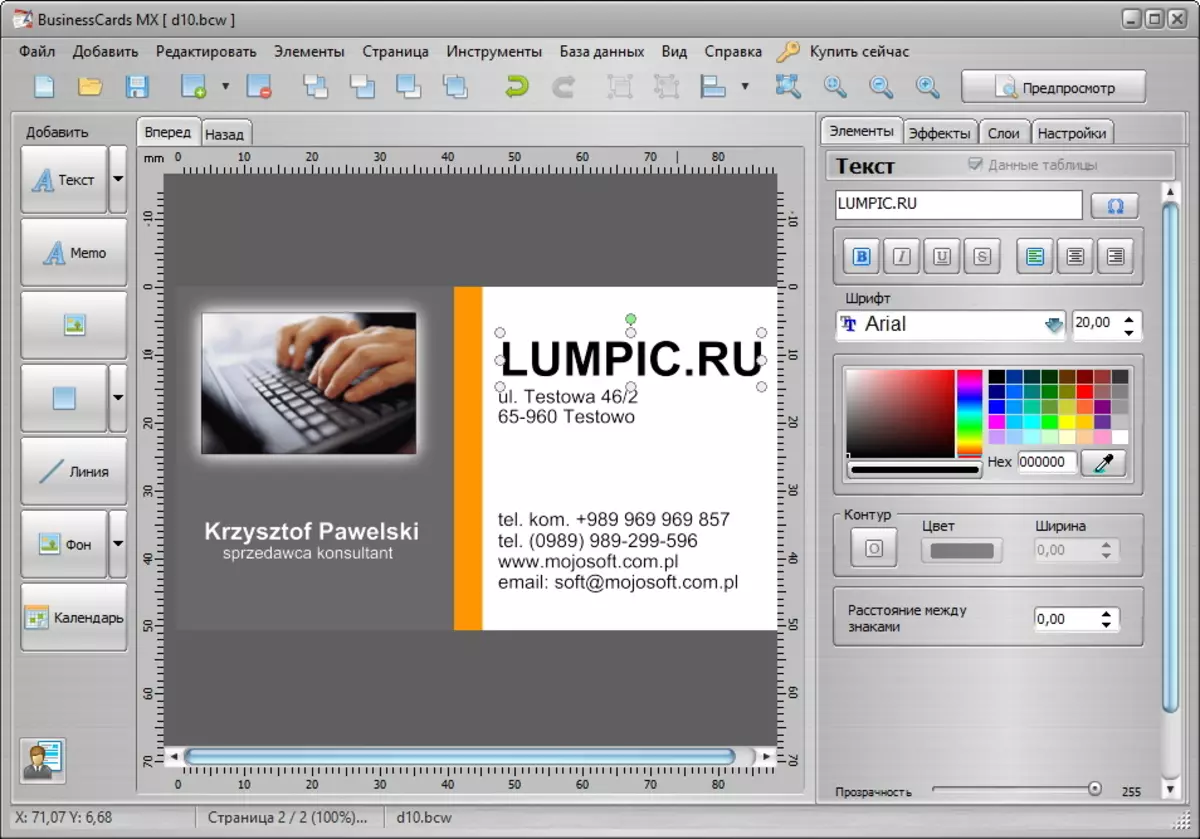
Riippuen siitä, mikä esine asetetaan (teksti, tausta, kuva, kuva) sopivat asetukset ovat käytettävissä. Pääsääntöisesti tämä on erilainen vaikutus, värejä, fontteja ja niin edelleen.
Lue myös: Luomisohjelmat
Joten pääsimme useisiin tapoihin luoda käyntikortteja yhden ohjelman avulla. Tässä artikkelissa kuvatut säätiöt voivat nyt luoda omat käyntikorttivaihtoehdot, tärkein asia ei pelkää kokeilua.
