
Lähes kaikki käyttäjät aikaisemmin tai myöhemmin ajattelee tietokoneen parantamista. Tämä voi johtua sekä eri vikoista että halu lisätä järjestelmän nopeutta erilaisten tehtävien suorittamisen aikana. Katsotaanpa, mitä menetelmät voit optimoida Windows 7.
Jos AVG Tuneup -ohjelma on pitkään asennettu tietokoneeseen, niin tässä tapauksessa käynnistää kattava skannausjärjestelmä, noudata seuraavia ohjeita.
- Napsauta "Siirry Zen" -painikkeella.
- Lisätie avautuu. Napsauta "Skannaa nyt" -painiketta.
- Tietokoneen skannausmenettely alkaa. Kaikki myöhemmät vaiheet noudattavat aiemmin kuvattua algoritmia.



Jos haluat valikoivasti parantaa vain järjestelmän suosikkikomponentteja, ei luota ohjelmaan itse päättää, mitä tarkalleen pitäisi optimoida, niin tässä tapauksessa sinun on suoritettava seuraavat vaiheet.
- Valitse pää AVG Tuneup -ikkunassa Vianmääritys.
- Luettelo tunnistetuista ongelmista avataan. Jos haluat poistaa tietyn toimintahäiriön ja napsauta nimeä oikealla puolella olevaa painiketta ja noudata sitten ohjelman ikkunassa näkyviä ohjeita.


Tapa 2: Käyttöjärjestelmän toiminnallisuus
Selvitä nyt, miten parantaa tietokoneen suorituskykyä käyttämällä tätä yksinomaan sisäistä toimintoja 7.
- OS-optimoinnin ensimmäinen vaihe puhdistaa tietokoneen kiintolevyn roskat. Tämä tapahtuu soveltamalla järjestelmä-apuohjelmaa, joka on suunniteltu poistamaan tarpeettomat tiedot kiintolevyltä. Aloita se riittää kirjoittamaan WIN + R-yhdistelmä ja aktivoinut "RUN" -ikkunan, kirjoita komento komentoon:
Cleanmgr.
Kun olet syöttänyt napsauttamalla "OK".
- Avaa ikkunassa sinun on valittava pudotusvalikosta, jonka haluat puhdistaa ja napsauta "OK". Seuraavaksi sinun on noudatettava käyttöikkunassa näkyviä ohjeita.

Oppitunti: Avaruuden vapautuminen C-asemassa Windows 7: ssa
- Seuraavassa menettelyssä, joka auttaa optimoimaan tietokoneen toiminnan, on defragmenttisosio. Se voidaan myös suorittaa sisäänrakennetulla Windows System -apuohjelmalla 7. Se alkaa siirtämällä levyominaisuuksiin, jotka haluat eheyttää, tai siirtämällä "Object" -kansiota "Käynnistä" -valikon kautta.

Oppitunti: HDD Defragmentointi Windows 7: ssä
- Tietokoneen optimointi se ei häiritse paitsi kansioita vaan myös järjestelmän rekisteriä. Kokenut käyttäjä voi tehdä tämän käyttämällä vain järjestelmän sisäänrakennettua toimintoa, nimittäin manipuloinnit rekisterin editorissa, joka toimii "RUN" -ikkunan kautta (Win + R -yhdistelmä) syöttämällä seuraava komento:
Regedit.

Useimmat käyttäjät neuvovat sinua käyttämään erityisiä sovelluksia, kuten CCleaner tähän.
Oppitunti: Rekisteriohjelman puhdistaminen CCleaner
- Nopeuttaa tietokoneen toimintaa ja poista tarpeettoman kuorman, joka auttaa poistamista palveluja, joita et käytä. Tosiasia on, että jotkut niistä ei itse asiassa ole käytössä, pysyvät aktiivisina kuin järjestelmäkuormitukset. Se on se, että on suositeltavaa deaktivoida. Tämä toiminto suoritetaan "Services Managerin" kautta, jota voidaan kutsua myös "Suorita" -ikkunan kautta soveltamalla seuraava komento:
Palvelut.MSC.

Oppitunti: Tureton palvelujen sulkeminen Windows 7: ssä
- Toinen vaihtoehto järjestelmän työmäärän vähentämiseksi on tarpeettomien ohjelmien poistaminen Autorunista. Tosiasia on, että monet sovellukset määräytyvät tietokoneen autoloadissa. Ensinnäkin se vähentää järjestelmän käytön nopeutta ja toisaalta nämä sovellukset, usein suorittamatta hyödyllisiä toimia, kuluttavat jatkuvasti PC-resursseja. Tällöin tämän poikkeuksen lisäksi tällaisen ohjelmiston poistaminen käynnistyksestä on järkevämpi ja tarvittaessa se voidaan aktivoida manuaalisesti.
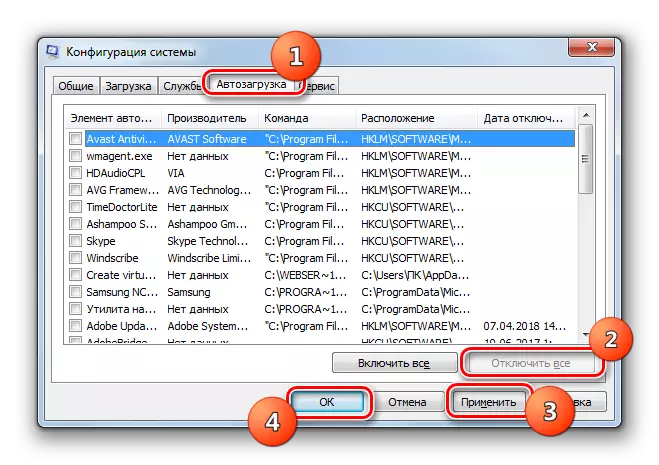
Oppitunti: Autorun-ohjelmiston deaktivointi Windhovissa 7
- Vähennä tietokoneen laitteiston kuormaa ja siten parantaa toimintoa irrottamalla joitakin graafisia vaikutuksia. Vaikka tässä tapauksessa parannukset ovat suhteellisia, koska PC: n suorituskyky kasvaa, mutta kuoren visuaalinen näyttö ei ole niin houkutteleva. Täällä jokainen käyttäjä päättää, että hänelle on tärkeämpää.
Jotta voitaisiin suorittaa tarvittavat manipulaatiot, valitse ensin Aloituskuvaketta. Napsauta hiiren kakkospainikkeella luettelossa "Tietokone" -näppäintä. Valitse näytöstä luettelosta "Ominaisuudet".
- Kun avautuu ikkunassa, napsauta "Lisäparametrit ...".
- Pieni ikkuna avautuu. Napsauta "nopeus" -lohkosta "Parametrit" -painiketta.
- Aseta näyttöikkunassa kytkinpainike "Anna nopeus". Napsauta "Käytä" ja "OK". Nyt johtuen käyttöjärjestelmän kuormituksen vuoksi graafisten vaikutusten deaktivoinnin vuoksi tietokoneen suorituskykyä lisätään.
- Seuraavassa menettely tietokonelaitteen toiminnan parantamiseksi liittyy RAM: n kasvuun, jonka avulla voit samanaikaisesti työskennellä suuren määrän käyttöprosesseja. Tehdä tämä, ei ole edes välttämätöntä ostaa voimakkaampaa RAM-palkkia, ja riittää yksinkertaisesti lisäämään hakutiedoston kokoa. Se tehdään myös nopeusparametrien asettamalla "Virtual Memory" -ikkunassa.

Oppitunti: Virtuaalimuistin koko vaihtaminen Windows 7: ssä
- Voit myös parantaa tietokonettasi, jolloin virtausasetus. Mutta tässä on otettava huomioon, että järjestelmän optimointi tässä suunnassa riippuu siitä, mitä tarvetta tarvetta: lisää laitteen toimintaa ilman lataamista (jos se on kannettava tietokone) tai lisätä sen suorituskykyä.
Napsauta "Käynnistä" ja siirry "Ohjauspaneeli".
- Avaa järjestelmä ja suojausosa.
- Seuraavaksi siirry "Power" -osioon.
- Lisäksi toimet riippuvat siitä, mitä tarvitset. Jos haluat ylittää tietokoneesi ja aseta sitten kytkin "High Performance" -asentoon.

Jos haluat lisätä kannettavan tietokoneen ajan lataamista, niin tässä tapauksessa aseta kytkin "energiansäästöön" -asentoon.
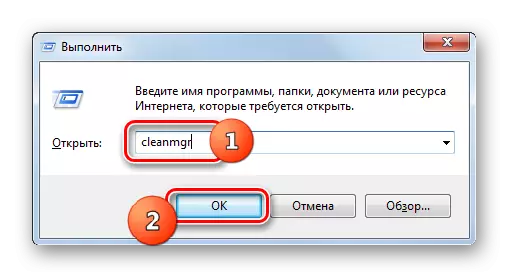








Huomasimme, että tietokonetta voidaan parantaa sekä kolmannen osapuolen Optimizer-ohjelmiston kanssa että suorittamalla manuaalisia järjestelmän asetuksia. Ensimmäinen vaihtoehto on yksinkertaisempi ja nopea, mutta omalla asetuksella voit lukea OS-parametreja yksityiskohtaisemmin ja suorittaa tarkemman säätöä.
