
Jos kohtaat tulostimen tietokoneeseen, sillä se toimii väärin tai se ei täytä toimintojaan, ehkä ongelma puuttuu kuljettajilta. Lisäksi kun ostat tällaisia laitteita, on asennettava ohjelmisto laitteellesi ennen töiden aloittamista. Katsotaanpa haku- ja latausasetuksia HP LaserJet M1005 MFP: n sopiville tiedostoille.
Lataa ajurit HP LaserJet M1005 MFP -tulostimeen
Jokaisella tulostimella on henkilökohtainen ohjelmisto, joka on vuorovaikutuksessa käyttöjärjestelmän kanssa. On tärkeää valita tiedostot oikein ja laittaa ne tietokoneeseen. Tämä tehdään yksinkertaisesti jollakin seuraavista menetelmistä.Tapa 1: Valmistaja Web Resource
Ensinnäkin huomiota olisi kiinnitettävä viralliselle HP-sivulle, jossa on kaikkea kirjasto, jota tarvitaan työskennellessään tuotteidensa kanssa. Tulostinohjaimet ladataan täältä:
Siirry Virallinen HP: n tukisivu
- Valitse sivustolla avautuu "Tuki" -luokka.
- Siinä löydät useita osia, joista olet kiinnostunut "ohjelmista ja kuljettajista".
- Valmistaja ehdottaa välittömästi tuotetyypistä. Nyt tarvitset tulostimen ohjaimia vastaavasti, sinun on valittava tämäntyyppiset laitteet.
- Avaa -välilehdessä vain syöttää laitteen malli kaikkien käytettävissä olevien apuohjelmien ja tiedostojen luetteloon.
- Älä kuitenkaan kiirehdi heti ladata näytetyt komponentit. Ensinnäkin varmista, että OS on oikea, muutoin voi olla yhteensopivuusongelmia.
- Se on vain avaa luettelo ohjaimilla, valitse viimeisin ja lataa se tietokoneeseen.
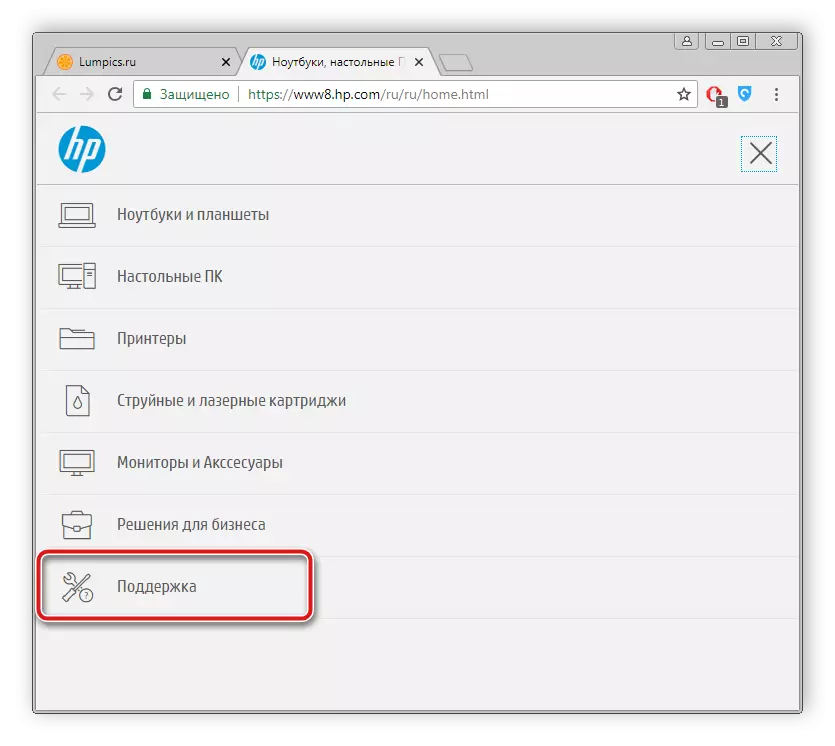
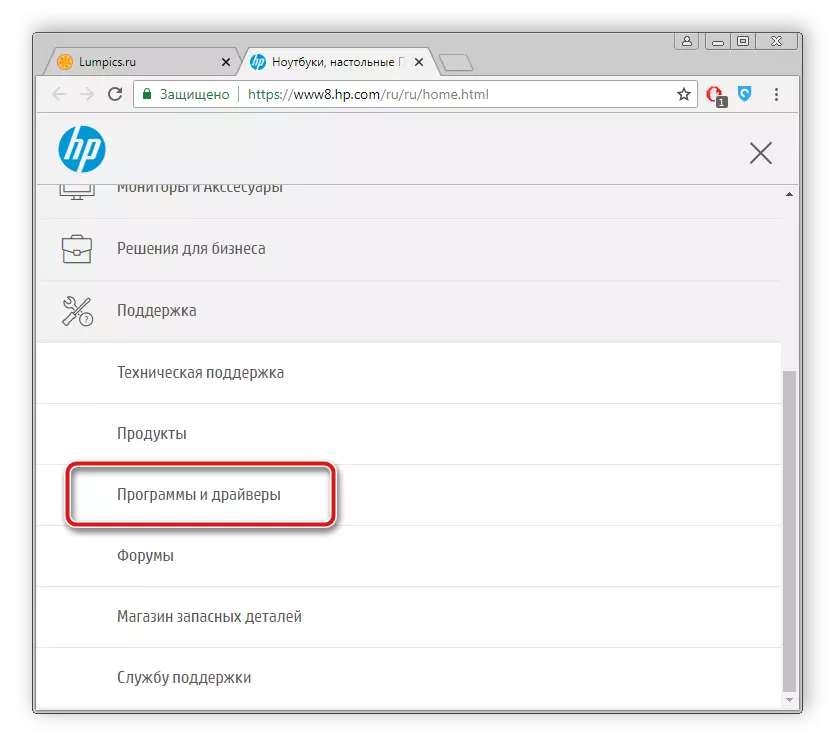
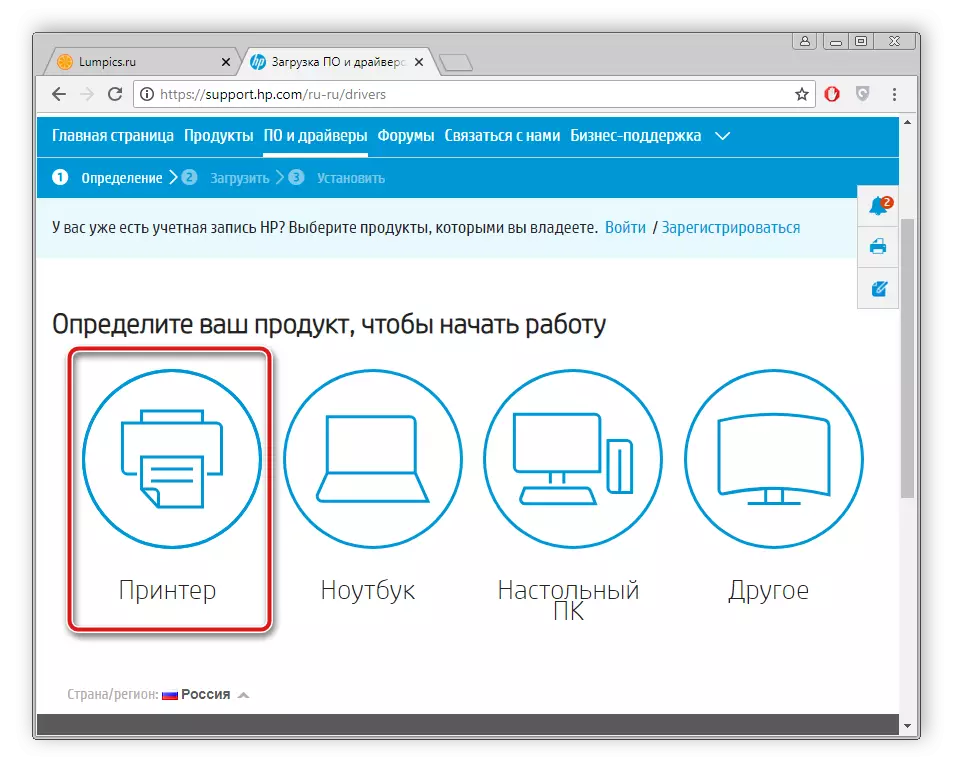
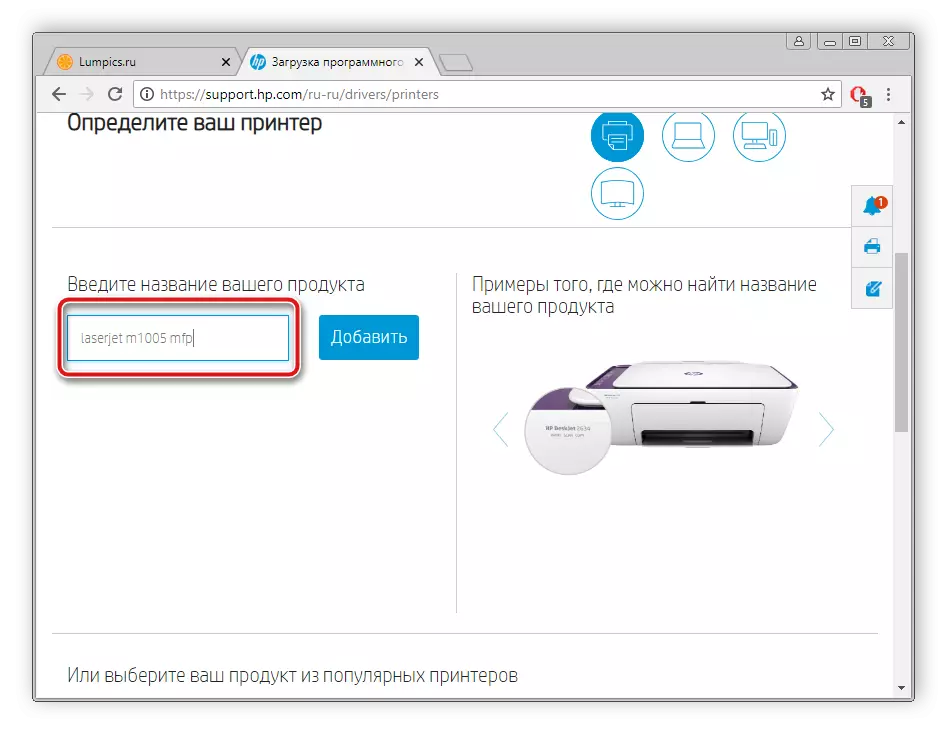
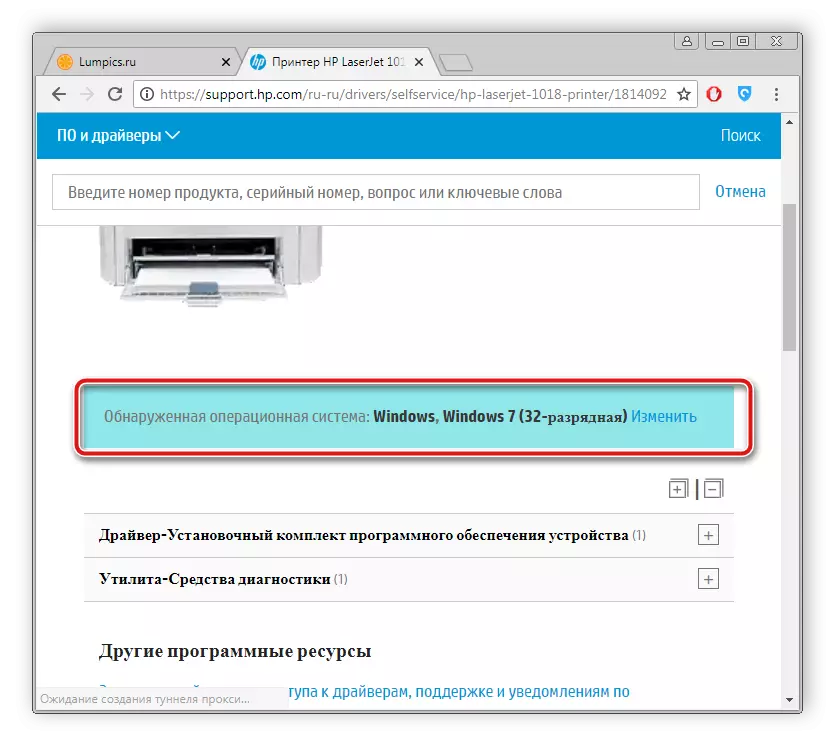
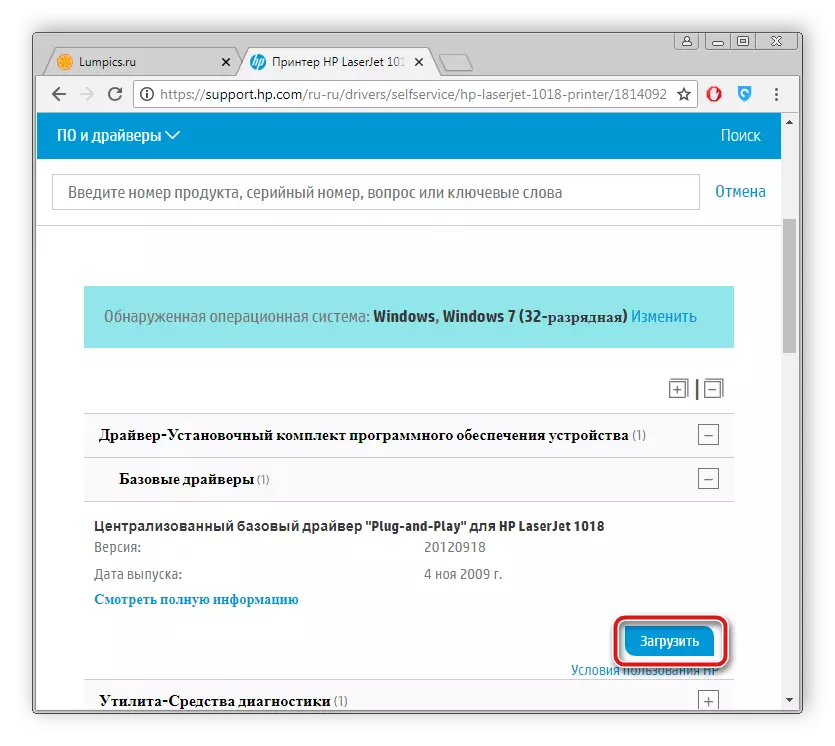
Kun lopetat latauksen, käynnistä asennusohjelma ja noudata siinä kuvattuja ohjeita. Asennusprosessi itse tuottaa automaattisesti.
Tapa 2: Sivu-ohjelmisto
Tällä hetkellä verkosto ilmaiseksi on suuri määrä monipuolisimmista ohjelmistoja, joukossa on kaikki ohjelmistot sijaitsevat, jonka toimivuus mahdollistaa vaaditut ohjaimet nopeasti, mikä helpottaa tätä prosessia käyttäjälle. Jos päätät toimittaa tulostimen tiedostoja tähän menetelmään, suosittelemme sinua tutustumaan tällaisten ohjelmien parhaista edustajista toisessa artikkelissa.Lue lisää: Paras ohjelmat kuljettajien asentamiseen
Lisäksi sivustomme sisältää yksityiskohtaisen kuvauksen skannausprosessin suorittamisesta ja latausohjaimista DriverPack Solution -ohjelman kautta. Alla on linkki tähän materiaaliin.
Lue lisää: Päivitä ohjaimet tietokoneella DriverPack-ratkaisulla
Tapa 3: Laitteiden tunnus
Jokaisen mallin tulostimen valmistajat antavat yksilöllisen koodin, jota tarvitaan toiminnan aikana käyttöjärjestelmän kanssa. Jos tiedät sen, löydät helposti sopivia ohjaimia. HP LaserJet M1005 MFP tämä koodi näyttää tältä:
USB \ VID_03F0 & PID_3B17 & MI_00
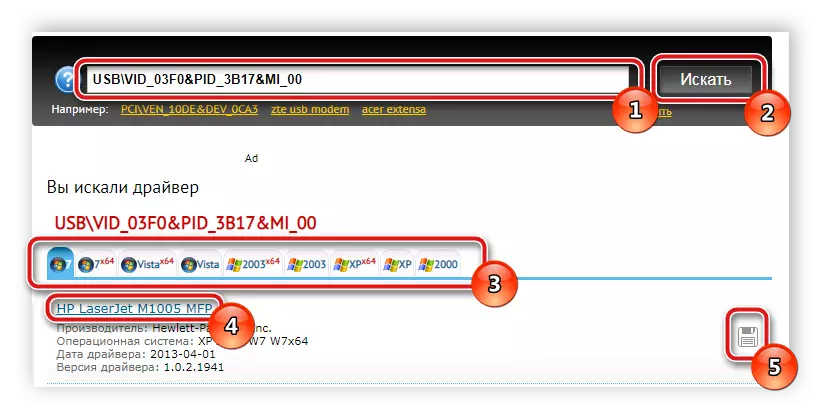
Yksityiskohta hakee ajureita tunnisteen kautta, lue toinen materiaali alla olevassa linkissä.
Lue lisää: Hae laitteistoohjaimet
Tapa 4: Sisäänrakennettu OS-apuohjelma
Windows-käyttöjärjestelmän omistajat ovat tulostimen toinen haku- ja asennusmenetelmä - sisäänrakennettu apuohjelma. Käyttäjän on tuotettava vain muutamia yksinkertaisia toimia:
- Siirry Käynnistä-valikosta "Laitteet ja tulostimet".
- Yläosan yläosassa näet "Asenna tulostin" -painikkeen. Klikkaa sitä.
- Valitse liitetyn laitteen tyyppi. Tässä tapauksessa nämä ovat paikallisia laitteita.
- Aseta aktiivinen portti, jonka kautta yhteys on tehty.
- Nyt ikkuna alkaa, minne jonkin aikaa luettelo kaikista käytettävissä olevista tulostimista eri valmistajista tulee näkyviin. Jos näin käy, napsauta Windows Update Center -painiketta.
- Itse luettelossa riittää valitsemaan valmistajan yritys ja määrittää malli.
- Viimeinen vaihe on syöttää nimi.
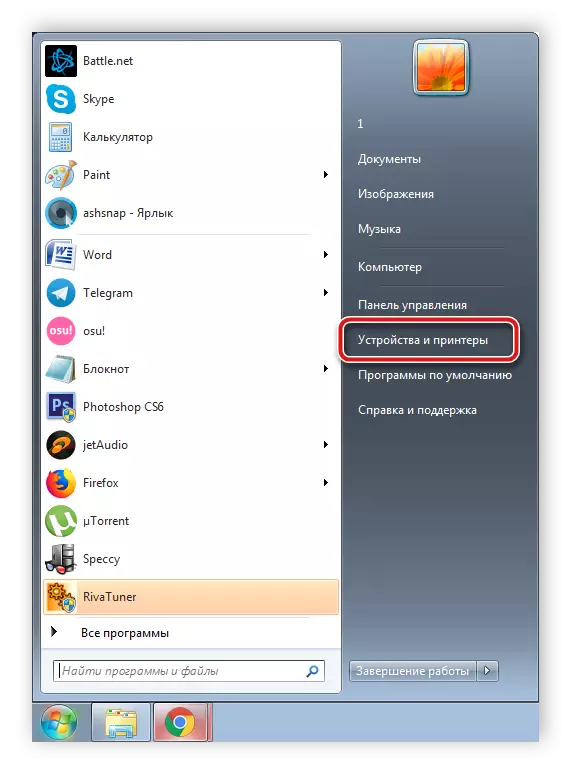
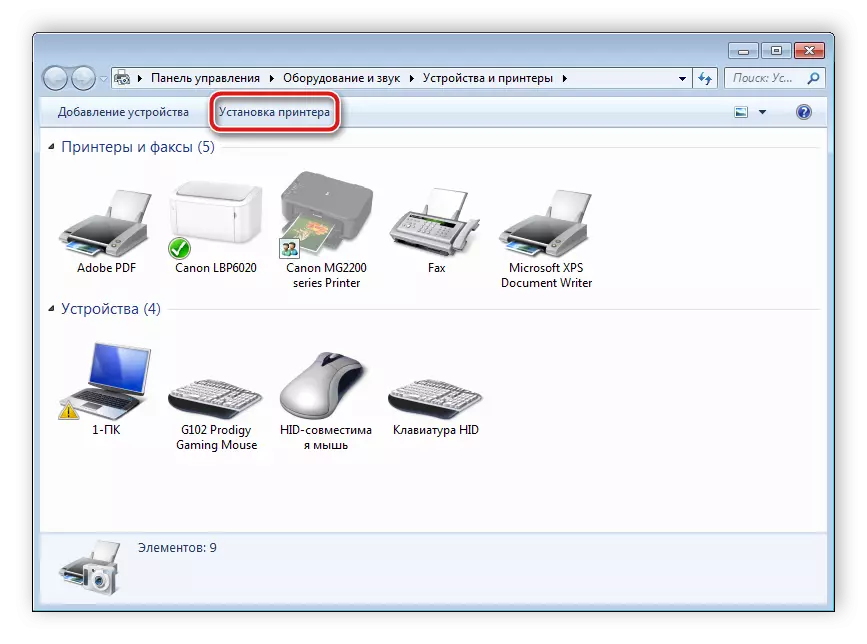
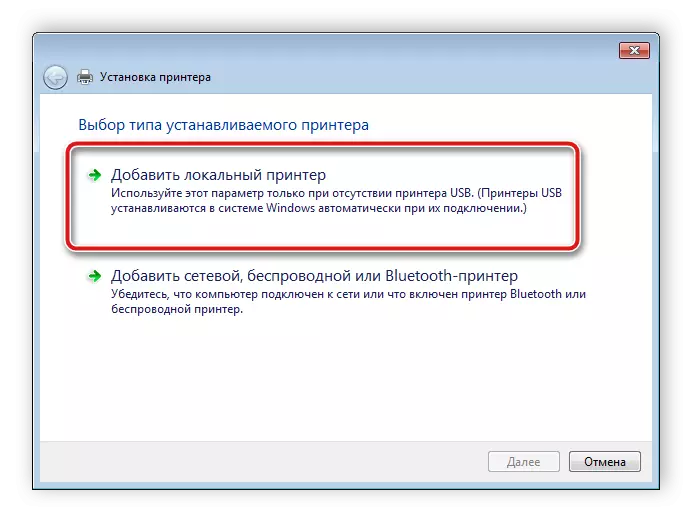
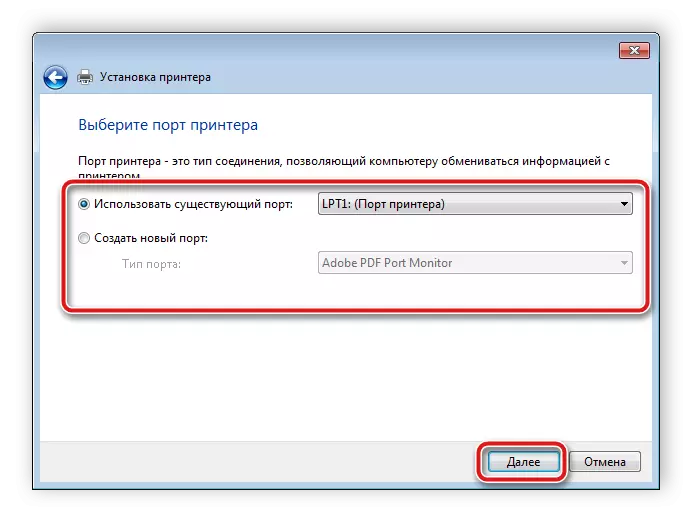
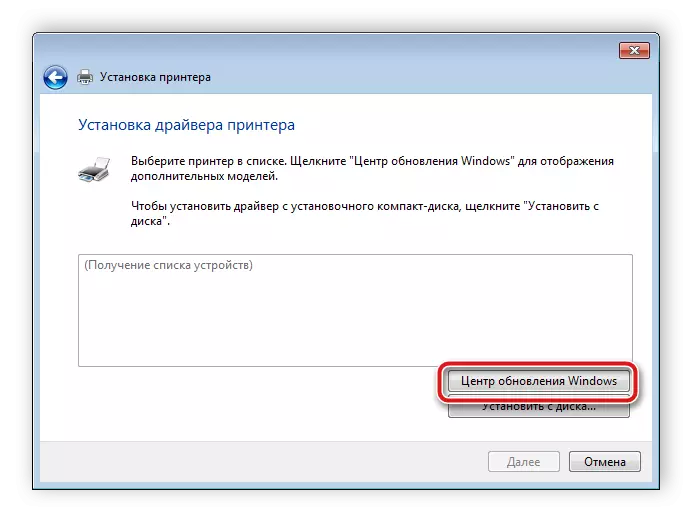
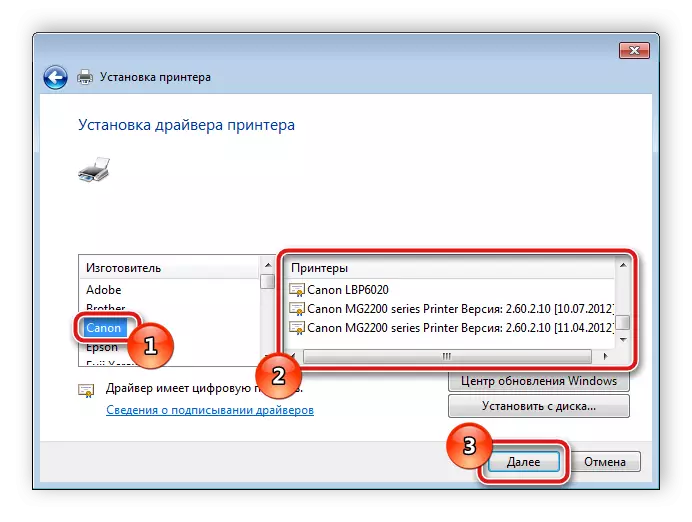
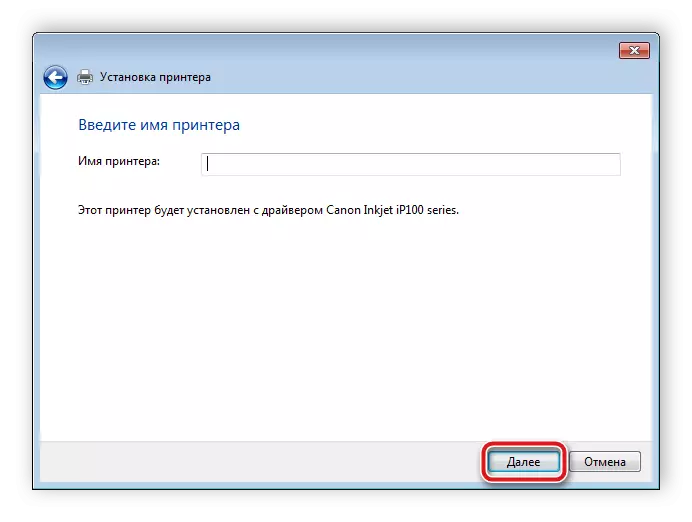
Se on edelleen vain odottaa, kunnes sisäänrakennettu apuohjelma löytää ja laittaa sopivia tiedostoja, kun voit jo aloittaa työskentelyn laitteiden kanssa.
Kaikki edellä mainitut vaihtoehdot ovat tehokkaita ja työntekijöitä, ne eroavat vain algoritmiin. Eri tilanteissa vain tietyt kuljettajan asennusmenetelmät sopivat, joten suosittelemme lukemaan kaikki neljä ja valitse haluttu.
