
Joskus sen on oltava lisäkopio käyttöjärjestelmästä irrotettavasta tiedotusvälineestä. Standardi asennus ei toimi järjestelmän rajoitusten vuoksi, joten sinun on tehtävä lisäkäsittelyjä eri kolmannen osapuolen ohjelmistolla. Tänään voimme käynnistää koko prosessin käynnistämällä ulkoisen kiintolevyn valmistuksesta ja päättyy Windows-asennuksella.
Asenna ikkunat ulkoiseen kiintolevyyn
Ehdottomasti kaikki toimet voidaan jakaa kolme vaihetta. Voit työskennellä, tarvitset kolme erilaista ohjelmaa, jotka koskevat Internetiin ilmaiseksi, puhuvat niistä alla. Aloitetaan tutustuminen ohjeisiin.Vaihe 1: Valmista ulkoinen HDD
Yleensä irrotettava kiintolevy on yksi osio, jossa käyttäjät tallentaa kaikki tarvittavat tiedostot, mutta jos haluat jakaa käyttöjärjestelmän ja muita tiedostoja, eli luoda lisää looginen levy, johon Windows asennetaan, kannattaa tutustua kanssa Seuraavat ohjeet:
- Vapaa tila jakaminen on helpoin tapa käyttää AOMI-osion avustajaohjelmaa. Lataa se virallisesta sivustosta, laita tietokoneeseen ja suorita.
- Liitä kiintolevy etukäteen, valitse se osioiden luettelosta ja napsauta "Vaihto-osio" -toiminto.
- Syötä sopiva äänenvoimakkuus merkkijonoon "tyhjä tila ennen". Suosittelemme valitsemaan noin 60 Gt: n arvoa, mutta voit ja enemmän. Kun olet syöttänyt arvon, napsauta "OK".


Jos jostain syystä AOMI-osion avustaja ei sovi sinulle, suosittelemme sinua tutustumaan muiden tällaisten ohjelmien edustajien kanssa muussa artikkelissa alla olevasta linkistä. Samoin kuin sinun on suoritettava täsmälleen samat toimet.
Lue lisää: Ohjelmat kiintolevyjen kanssa
Nyt käytämme sisäänrakennettua Windows-toimintoa logiikkalevyjen kanssa. Me tarvitsemme sen luoda uusi kohta vastasi valituista vapaasta tilasta.
- Avaa "START" ja siirry kohtaan "Ohjauspaneeli".
- Napsauta "Hallinta" -osiossa.
- Avaa ikkunassa sinun pitäisi valita "Tietokoneen hallinta".
- Siirry "Levyn hallintaan".
- Etsi tarvittava äänenvoimakkuus hiiren kakkospainikkeella päälevyn vapaata tilaa ja valitse "Luo yksinkertainen TOM".
- Ohjattu toiminto avautuu napsauttamalla "Seuraava" siirtyäksesi seuraavaan vaiheeseen.
- Toisessa ikkunassa älä muuta mitään ja siirry välittömästi.
- Voit määrittää oman kirjeen, jos haluat tämän ja napsauta sitten "Seuraava".
- Jälkimmäinen toiminta on osa osa. Tarkista, että sen tiedostojärjestelmä on NTFS, ei enää muuta parametreja ja suorita prosessi painamalla "Seuraava".
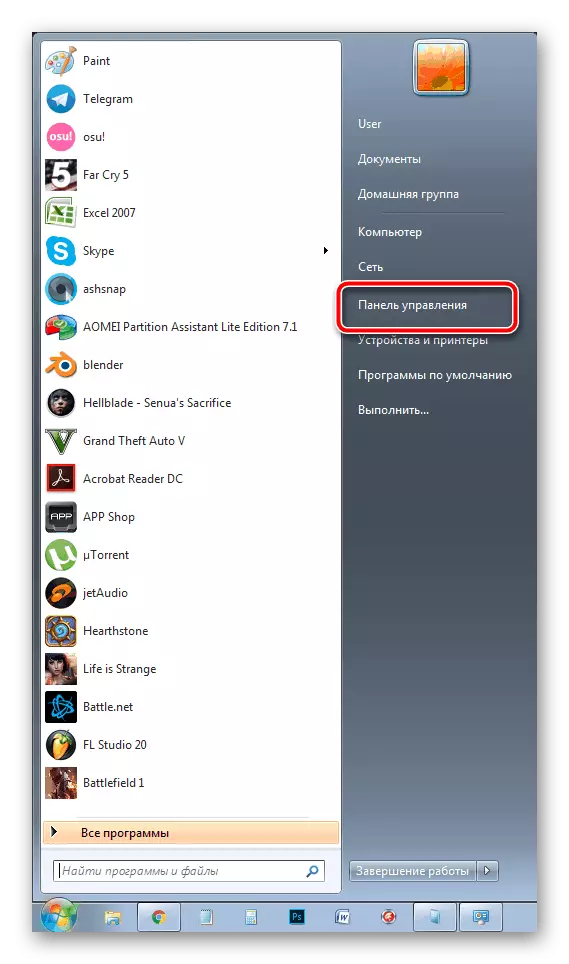



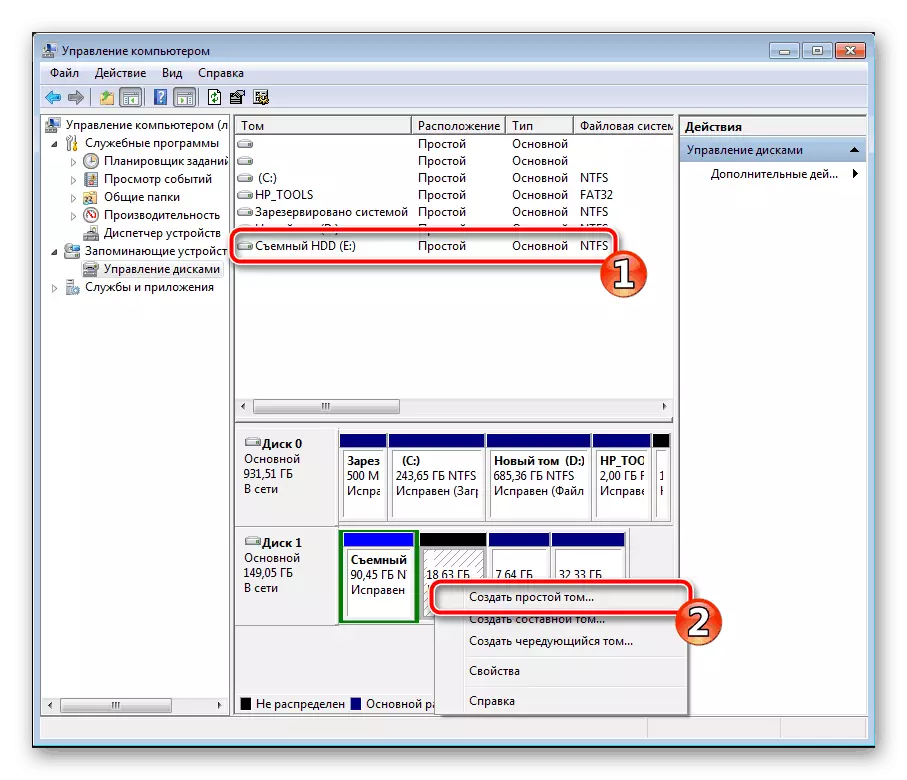

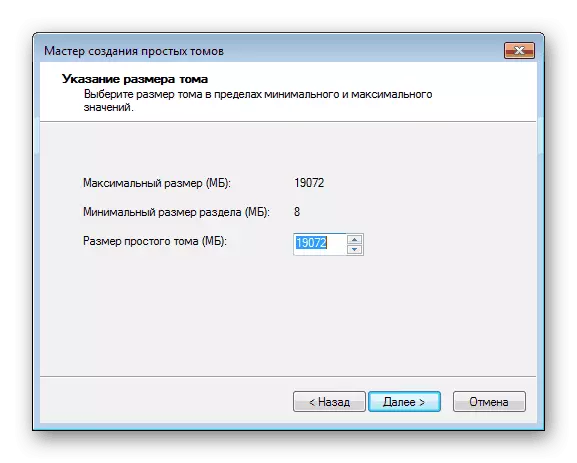
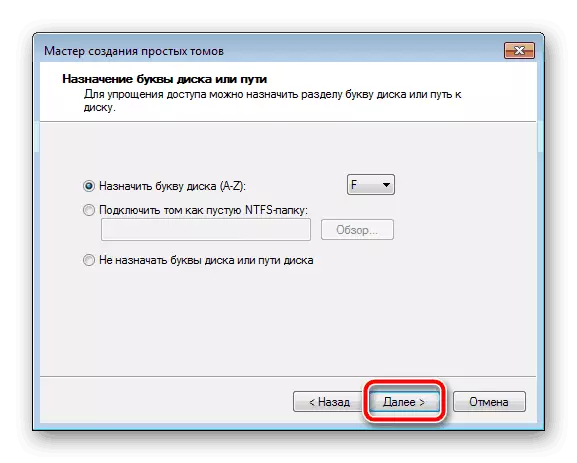

Siinä kaikki. Nyt voit siirtyä seuraavaan algoritmiin.
Vaihe 2: Valmistele ikkunat asennukseen
Kuten edellä on jo mainittu, tavanomainen asennusprosessi tietokoneen käynnistämisessä ei ole sopiva, joten sinun on ladattava Winnt Setup -ohjelma ja suorittaa tiettyjä manipulaatioita. Käsittele tätä Lue lisää:
Lataa Winnt Setup virallisesta sivustosta
- Aseta kopio valitusta Windows-versiosta ISO-muodossa siten, että tulevaisuudessa voit asentaa kuvan.
- Käytä mitään kätevää ohjelmaa levyn kuvan luomiseksi. Yksityiskohta tällaisen ohjelmiston parhaita edustajia. Tapaa toisen materiaalin alla. Asenna tämä ohjelmisto ja avaa ladattu Windows Copy ISO: lle tämän ohjelmiston avulla.
- Kohdassa "Laite, jossa on irrotettava media", sinun on oltava uusi levy käyttöjärjestelmässä.
- Suorita Winnt Setup ja "Polku Windows Asennustiedostoihin" Napsauta "Valitse".
- Seuraa levyä asennettuna asennuksella, avaa juurikansio ja valitse Install.win tai Install.esd-tiedosto Windows-versiosta riippuen.
- Nyt, kun levyn kirjain ilmestyy automaattisesti toisessa osassa, jossa käynnistyslataus asennetaan (sitä ei suositella), alla olevassa osiossa "Levy, johon käyttöjärjestelmä asennetaan" Napsauta "Valitse" ja määritä ensimmäisen askeleen luodut kiintolevyn osio.
- Napsauta "Asennus".
- Sitten avaat uuden ikkunan, jossa "Käytä Bootrectin Bootloader" -kohdan vieressä "All", pitäisi asettaa "BIOS", jos tietokone käyttää klassisia BIOSia. UEFI: n omistajat pudotusvalikosta on valittava sopiva kohde ja valitse sitten "OK".
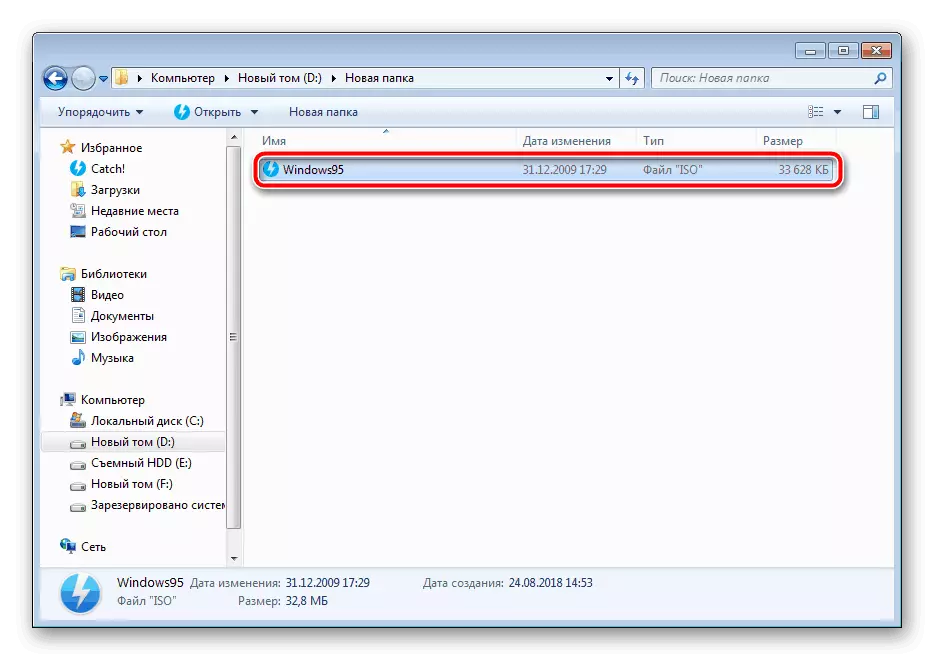
Lue lisää: Ohjelmat levykuvan luomiseen




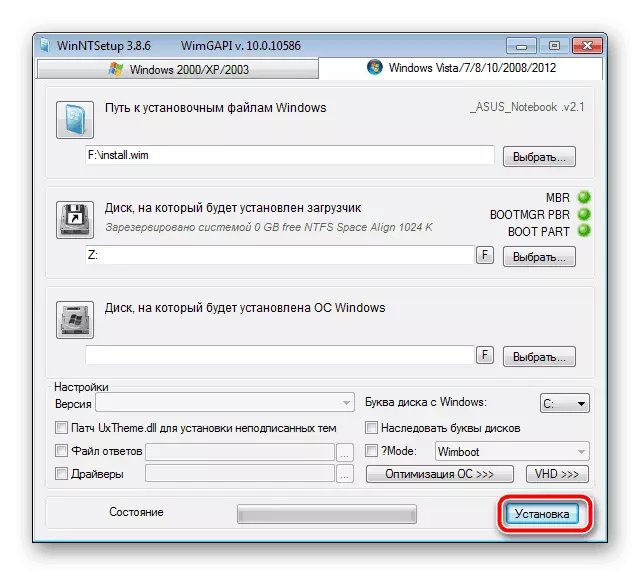

Tietokoneen käynnistämisen jälkeen vaihtoehto tarjotaan lataamaan, valitse haluamasi vaihtoehto ja noudata uuden alustan asetusten määrittämistä varten.
Vaihe 3: Asenna Windows
Viimeinen vaihe on suoraan itse asennusprosessi. Sinun ei tarvitse sammuttaa tietokonetta, joten se asentaa käynnistyksen ulkoisesta kiintolevyltä, koska kaikki tapahtuu Winnt Setup -ohjelman kautta. Se seuraa vain vakioohjeita. Meillä on sivustossa ne on maalattu yksityiskohtaisesti jokaiselle Windows-versiolle. Ohita kaikki valmistelevat manipulaatiot ja siirry suoraan asennuksen kuvaukseen.
Lue lisää: Asenna askeleelta Guide asentaa Windows XP, Windows 7, Windows 8
Asennuksen päätyttyä voit liittää ulkoisen HDD: n ja käyttää sitä asennettuna. Jotta ei ladata ongelmia irrotettavalla tietovälineillä, sinun on vaihdettava BIOS-asetukset. Alla olevassa artikkelissa kuvataan, kuinka kaikki tarvittavat parametrit asetetaan flash-aseman esimerkissä. Siirrettävän levyn tapauksessa tämä prosessi ei muutu millään tavalla, muista vain nimensä.
Katso myös: Määritä BIOS ladataksesi flash-asemalta
Yllä olevassa yläpuolella puristimme yksityiskohtaisesti algoritmia asentamaan Windows-käyttöjärjestelmän ulkoiseen HDD: hen. Kuten näette, tässä ei ole mitään monimutkaista, sinun on vain täytettävä kaikki alustavat toimet ja siirtyä itse asennukseen.
Katso myös: Ulkoisen kiintolevyaseman tekeminen
