
Suosittu Telegram Messenger on saatavilla paitsi mobiililaitteilla, joissa on Android ja iOS aluksella, vaan myös Windows-tietokoneissa. Voit asentaa monipuolisen ohjelman tietokoneella useilla tavoilla, joita kerrostamme tässä artikkelissa.
Asenna Telegrammi tietokoneeseen
On vain kaksi vaihtoehtoa, jotta voit asentaa Messengerin käsiteltäväksi tietokoneella. Yksi niistä on universaali, toinen sopii vain "kahdeksan" ja "kymmeniä" -käyttäjille. Harkitse jokainen niistä tarkemmin.Tapa 1: Virallinen sivusto
Millaista ohjelmaa et halunnut asentaa tietokoneellesi, ensimmäinen asia, jonka sinun on aina otettava yhteyttä kehittäjien viralliseen sivustoon. Telegramin tapauksessa teemme samoin.
- Siirry artikkelin alussa, siirry sovelluksen lataussivulle ja selaa sitä alaspäin.
- Napsauta "Telegrammi PC / Mac / Linux" Hyperlink.
- Käyttöjärjestelmä määritetään automaattisesti, joten seuraavalla sivulla klikkaa "Get Telegram for Windows".
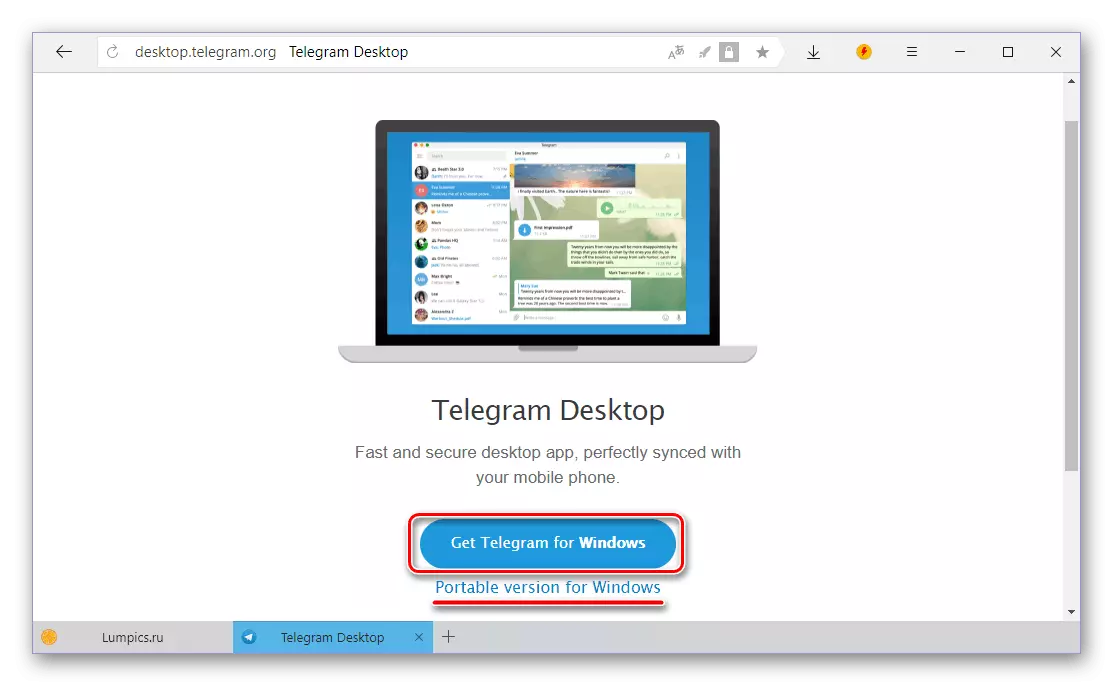
merkintä: Voit myös ladata Messengerin kannettavan version, jota ei tarvitse asentaa ja sitä voidaan käyttää jopa ulkoisesta asemasta.
- Kun asennusohjeet ladataan tietokoneeseen, käynnistä se kaksoisnapsauttamalla.
- Valitse kieli, jota käytetään Messengerin asennuksessa ja napsauta "OK".
- Määritä kansio asentamaan sovellus tai jätä oletusarvo (suositus) ja siirry sitten "Seuraavaksi".
- Vahvista Telegram-merkinnän luominen Käynnistä-valikossa tai päinvastoin luopua se. Jatka napsauttamalla "Seuraava".
- Jätä tarkistusmerkki vastapäätä kohdetta "Luo kuvake työpöydälle", jos tarvitset sitä tai päinvastoin, poista se. Napsauta "Seuraava" uudelleen.
- Seuraavassa ikkunassa on kaikki aiemmin määritetyt parametrit ja varmista, että ne ovat oikein ja valitse sitten "SET".
- Asennusohjeet Telegramit tietokoneessa kestää muutamia sekunteja,

Kun olet valmis, voit sulkea asennusikkunan ja jos et poista kuvassa merkittyä valintaruutua, käynnistä välittömästi messenger.
- Telegraamin vieraanvaraisessa ikkunassa, joka näkyy välittömästi sen ensimmäisen käynnistämisen jälkeen, klikkaa "Jatka venäjä" tai "Aloita viesti" -linkkiä. Kun valitset toisen vaihtoehdon, sovellusliittymä säilyy englanniksi.

Napsauta "Start Communication" -painiketta.
- Määritä puhelinnumero (maa ja sen koodi määritetään automaattisesti, mutta tarvittaessa sitä voidaan muuttaa) ja napsauta sitten "Jatka".
- Syötä määritettyyn matkapuhelinnumeroon tai suoraan sähkeisiin, jos käytät sitä toisella laitteella. Siirry pääikkunaan napsauttamalla "Jatka".
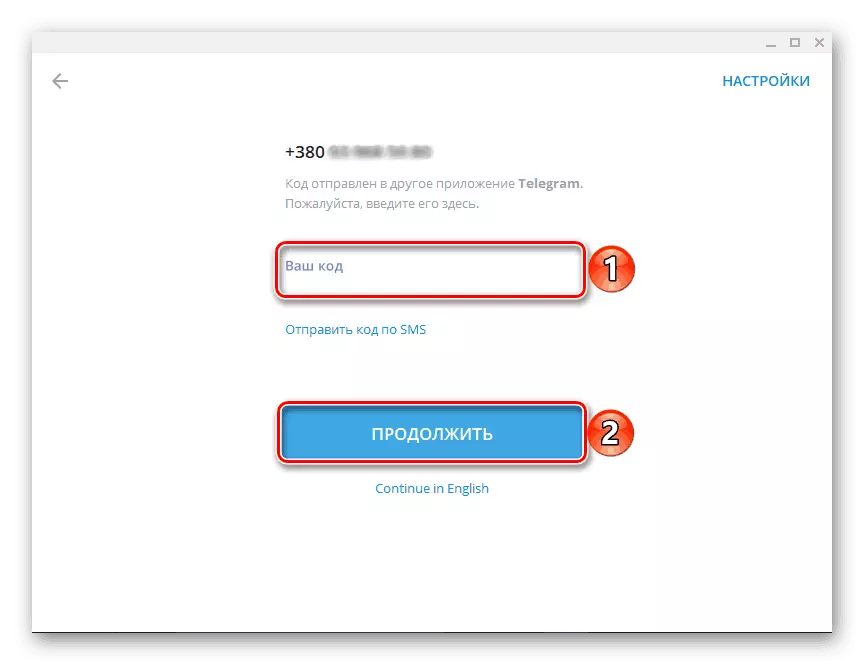
Tästä lähtien Telegram on käyttövalmis.




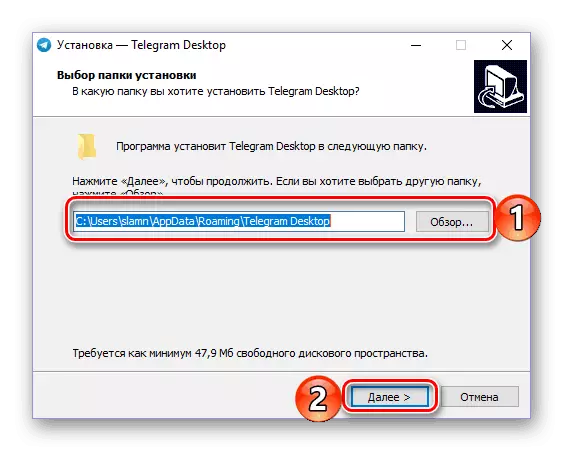

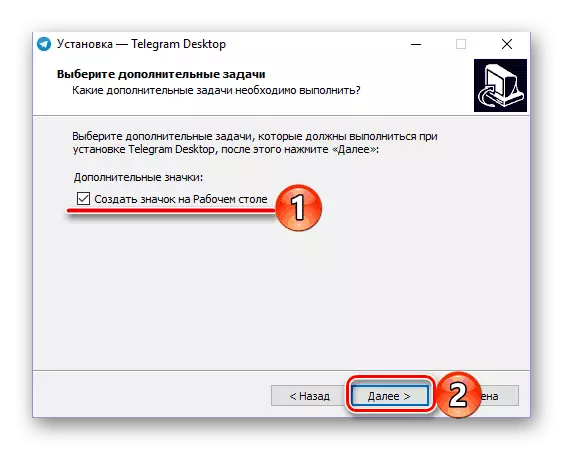


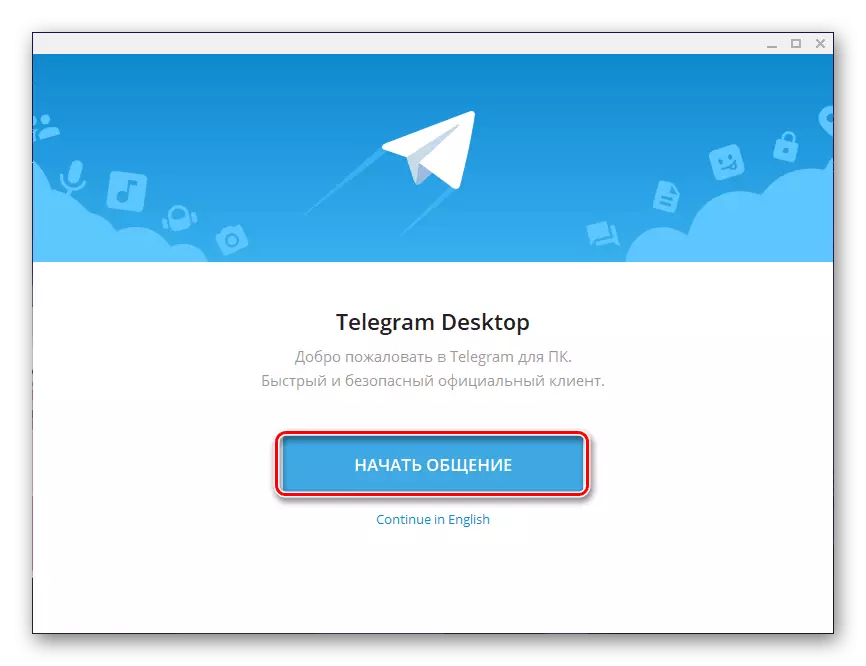

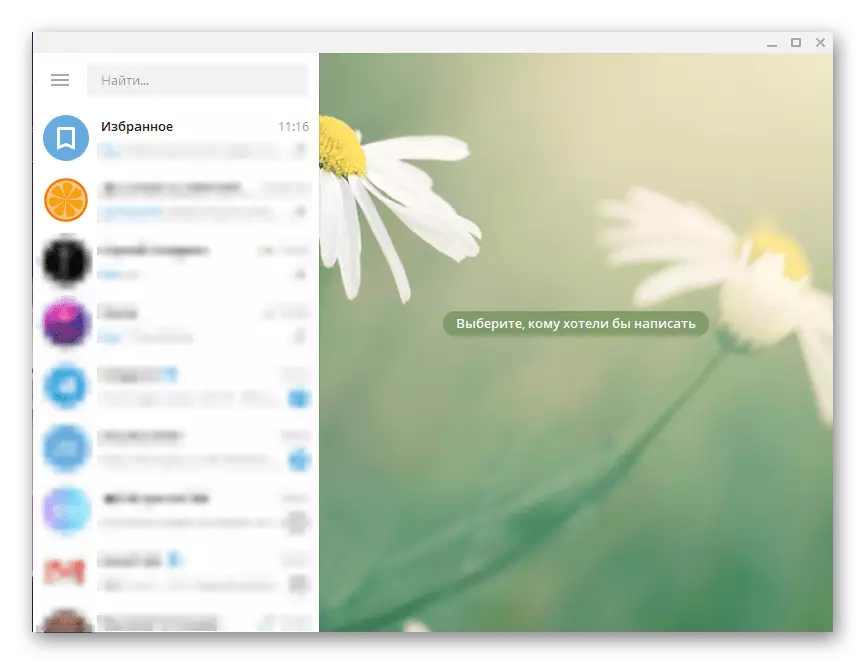
Tämä on kuinka helppoa on mahdollista ladata sähkeitä viralliselta sivustolta ja asentaa sen sitten tietokoneellesi. Ottaen huomioon intuiteikyynnin ja useimmat verkkoresurssit ja asennustoiminto, koko menettely etenee melko nopeasti ilman vivahteita ja vaikeuksia. Tarkastelemme toisen vaihtoehdon.
Tapa 2: Microsoft Store (Windows 8/8.1 / 10)
Edellä kuvattu menetelmä sopii WinDovS OS: n versioiden käyttäjille. Sama, jonka tietokoneilla on nykyinen "tusinaa" tai välituote "kahdeksan", voi asentaa STATEGM-myymälästä integroitu sovelluskauppaan. Tämä vaihtoehto ei ole vain nopeampi, mutta myös riistää tarvetta käydä virallisella verkkosivustolla ja poistaa myös asennusmenettelyn tavallisessa ymmärryksessä - kaikki tehdään automaattisesti, voit vain aloittaa prosessin.
- Avaa millä tahansa kätevällä tavalla Microsoft Store. Se voidaan vahvistaa Windows-tehtäväpalkissa tai Käynnistä-valikossa tai olla siellä, mutta jo kaikki asennettujen sovellusten luettelossa.
- Microsoft Storen pääsivulla Etsi "Haku" -painike napsauttamalla sitä ja kirjoita haluamasi sovelluksen nimi merkkijonoon.
- Valitse kehotteluluettelosta ensimmäinen vaihtoehto - Telegram-työpöytä - ja napsauttamalla sitä siirtyäksesi sovellussivulle.
- Napsauta asennuspainiketta,

Sen jälkeen alkaa tietojen lataaminen ja automaattinen asennus tietokoneeseen.
- Kun menettely on valmis, Messenger voidaan aloittaa napsauttamalla vastaavaa painiketta sen sivulla myymälässä.
- Sovellusikkunassa, joka näkyy sovellusikkunan käynnistämisen jälkeen, napsauta linkkiä "Jatka venäjäksi",
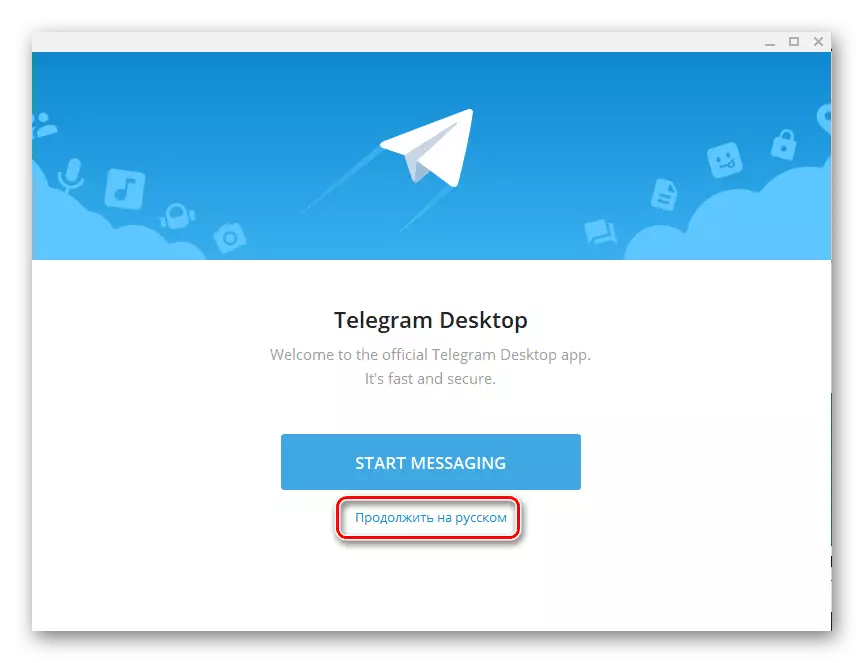
Ja sitten painikkeella "Aloita viestintä".
- Määritä puhelinnumero, johon tilisi Telegramissa on liitetty ja napsauta "Jatka".
- Seuraavaksi kirjoita tekstiviestillä saatu koodi tai Messenger itse, jos se toimii toisella laitteella, jonka jälkeen napsauta "Jatka" uudelleen.

Näiden toimien päätyttyä asiakas on valmis käytettäväksi Microsoft Storesta.
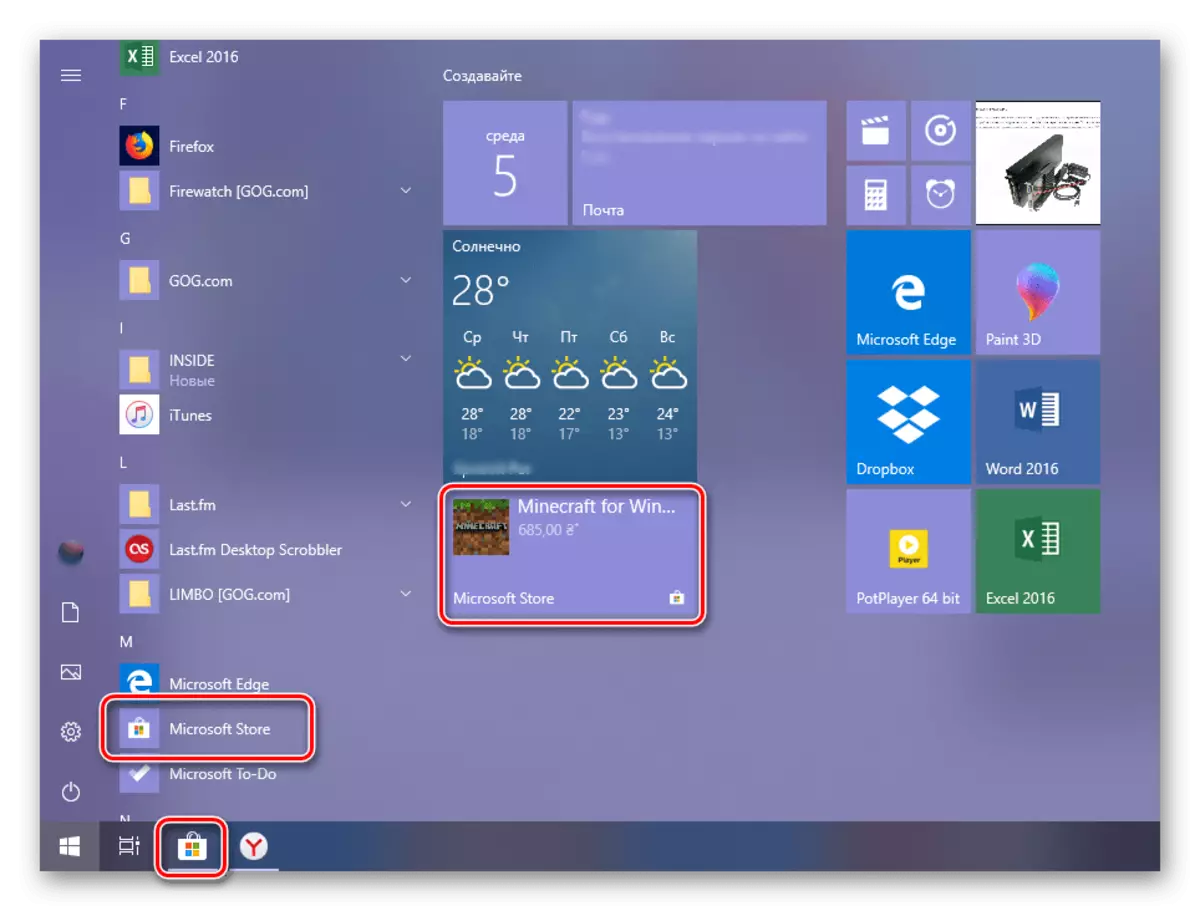
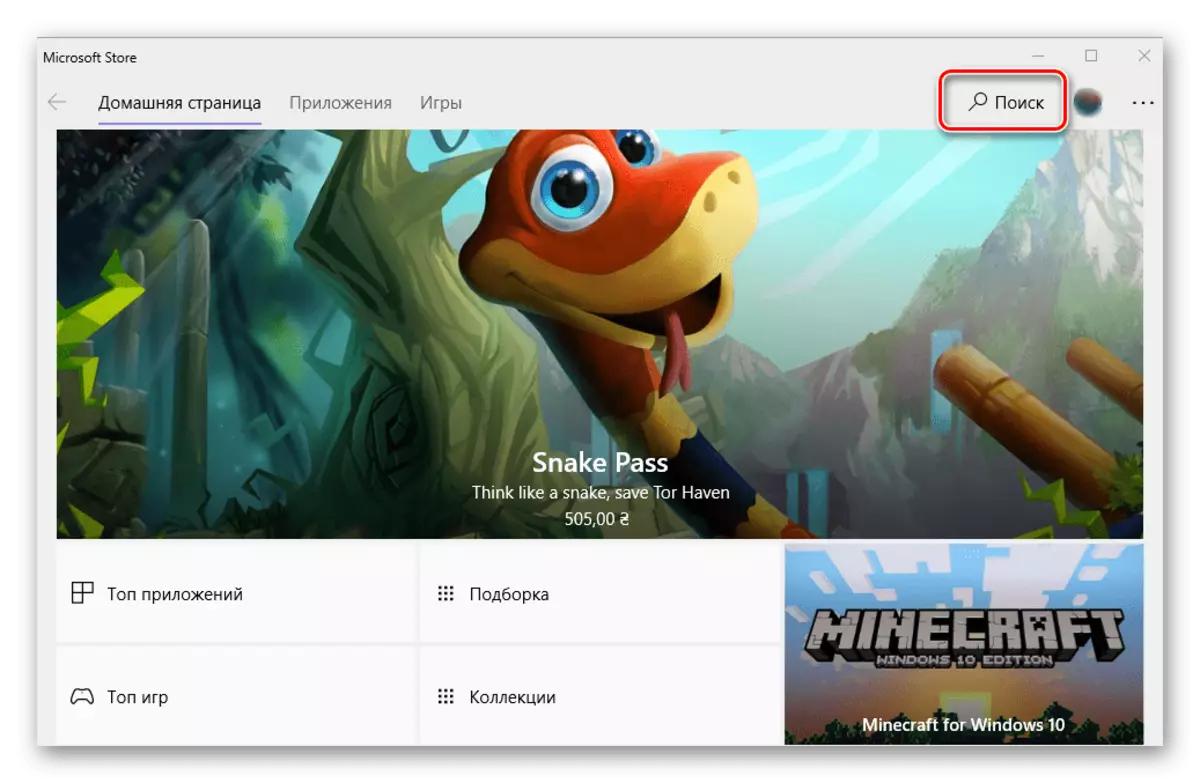
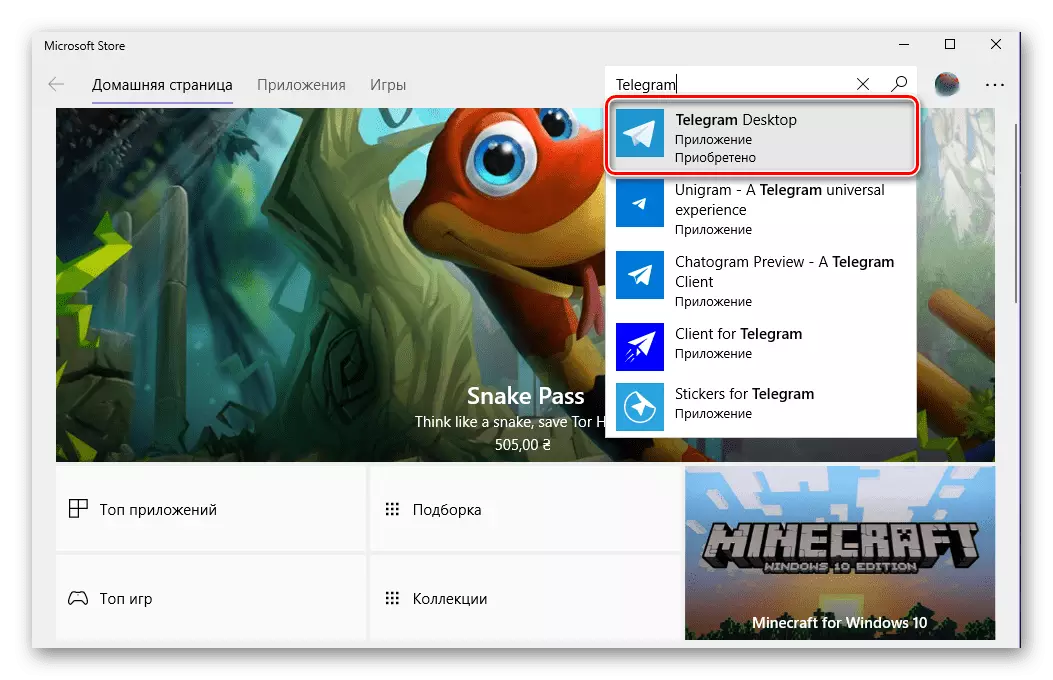
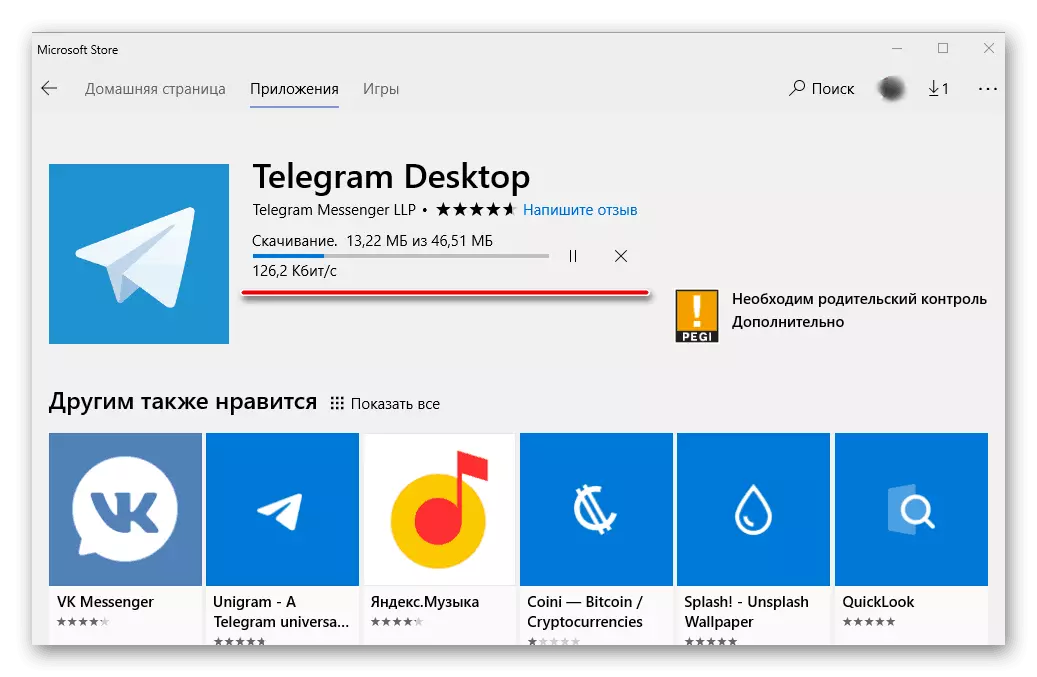
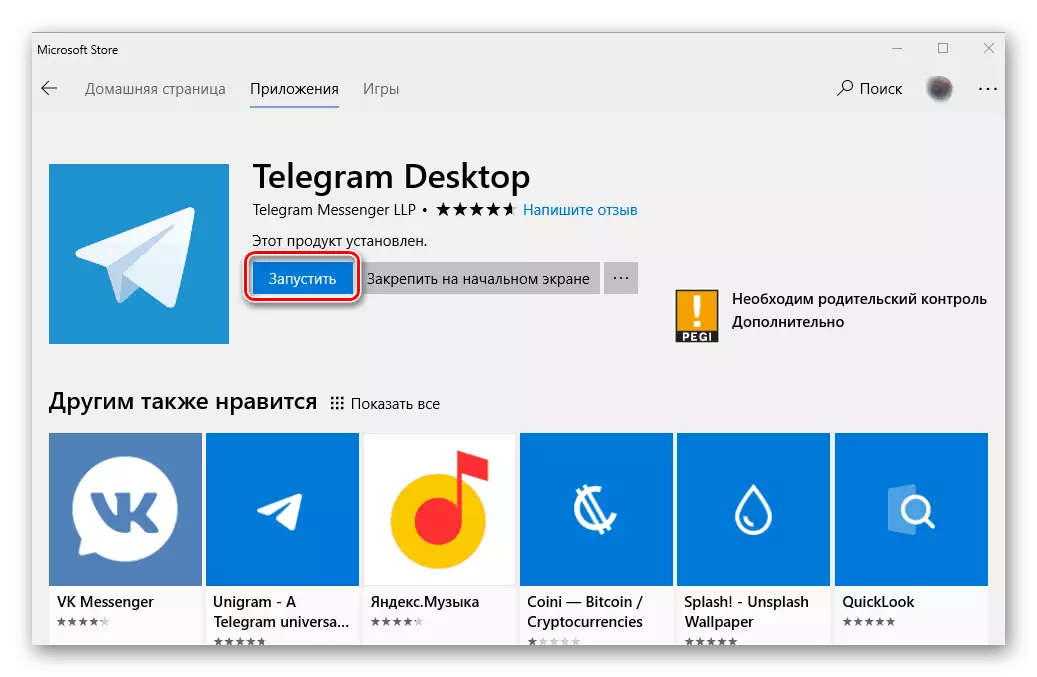
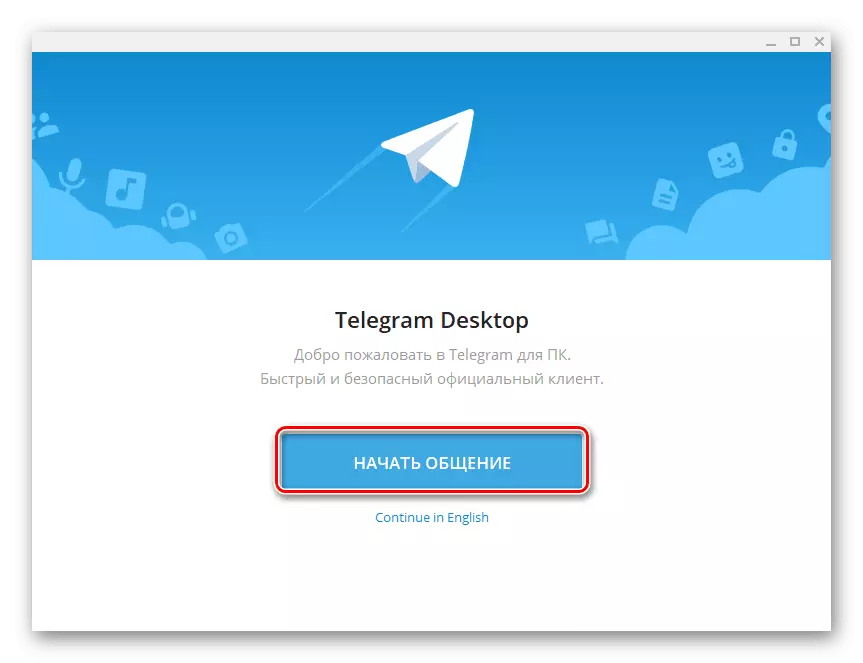
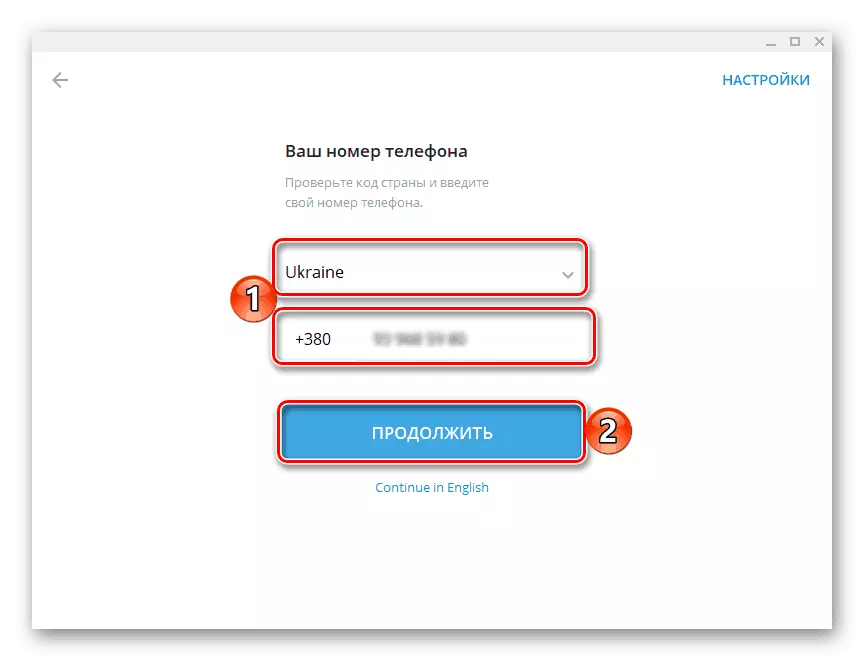

Kuten voit nähdä, ladata ja asentaa sähkeitä Windows-sisäänrakennetun sovelluskaupan kautta - tehtävä on vielä yksinkertaisempi kuin tavallinen asennus. Huomaa, että tämä on sama versio Messengerista, joka tarjotaan virallisella verkkosivustolla, ja se vastaanottaa päivitykset samalla tavalla. Erot koostuvat vain jakelumenetelmästä.
Johtopäätös
Tässä artikkelissa puhuimme kahdesta vaihtoehdosta suosittujen Telegramin messengerin asentamiseksi tietokoneeseen. Kumpi valita, ratkaista sinut. Lataaminen Microsoft Storesta - vaihtoehto on nopeampi ja kätevämpi, mutta se ei sovi niille, jotka pysyivät "seitsemän" ja eivät halua mennä nykyiseen Windows-versioon.
