
Turvallisuus on yksi verkon tärkeimmistä laatukriteereistä. Sen säännöksen suora osa on käyttöjärjestelmän verkko-näytön (palomuuri) oikea asetus, jota Windows-linja-tietokoneissa kutsutaan palomuuriksi. Selvitä, miten voit määrittää tämän työkalun optimaalisesti tietokoneen Windows 7: n avulla.
Suoritusasetukset
Ennen siirtymistä asennukseen, sinun kannattaa harkita liian suurien suojausparametrien asennuksen yhteydessä, voit estää selaimen pääsyn paitsi haitallisiin sivustoihin tai sulkemaan Internet-yhteyden Internet-palveluun, mutta myös vaikeuttaa jopa turvallisten sovellusten työtä, että jostain syystä aiheuttaa epäilystä palomuurista jostain syystä. Samanaikaisesti, kun asennat alhaisen suojauksen, on olemassa vaara altistaa järjestelmä hyökkääjistä tai mahdollistaa haittaohjelman tunkeutumisen tunkeutumisen. Siksi on suositeltavaa olla menemättä äärimmäisyyksiin vaan käyttää optimaalisia parametreja. Lisäksi verkko-näytön säätämisen aikana sinun kannattaa harkita, millaista ympäristöä työskentelet: vaarallisessa (maailmanlaajuisessa verkossa) tai suhteellisen turvallinen (sisäinen verkko).Vaihe 1: Siirtyminen palomuurin asetuksiin
Ymmärrämme heti, miten voit siirtyä Windows 7: n verkkojen näytön asetuksiin.
- Napsauta "Käynnistä" ja siirry "Ohjauspaneeli".
- Avaa järjestelmä ja suojausosa.
- Seuraava napsauta "Windows Firewall" -näppäintä.
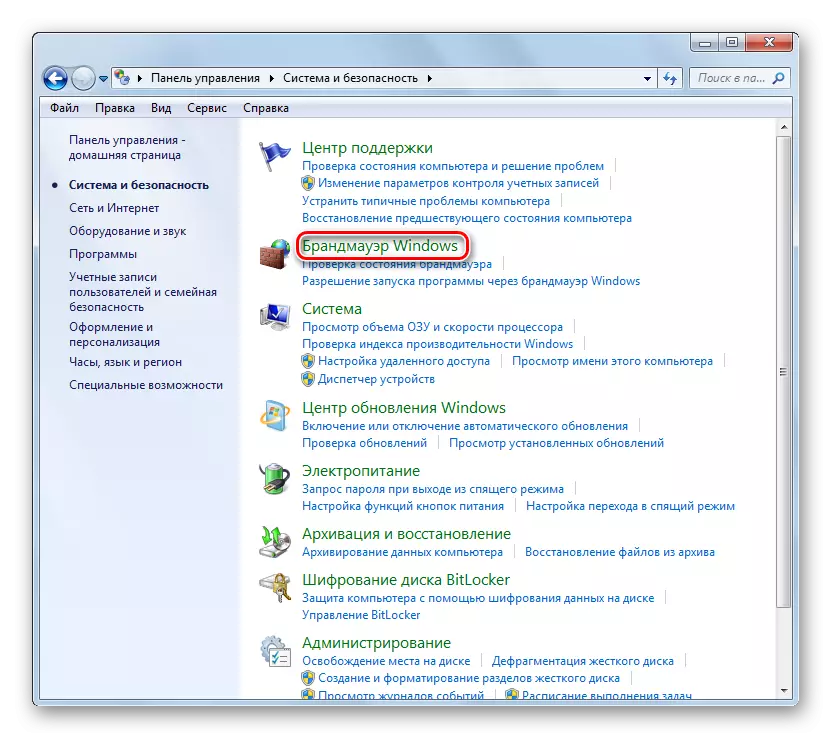
Myös tämä työkalu voidaan käynnistää yksinkertaisemmalla tavalla, mutta vaatii komennon muistiinpanoa. Soita Win + R ja anna lauseke:
palomuuri.cpl
Napsauta OK-painiketta.
- Verkon näytön asetukset -ikkuna on auki.
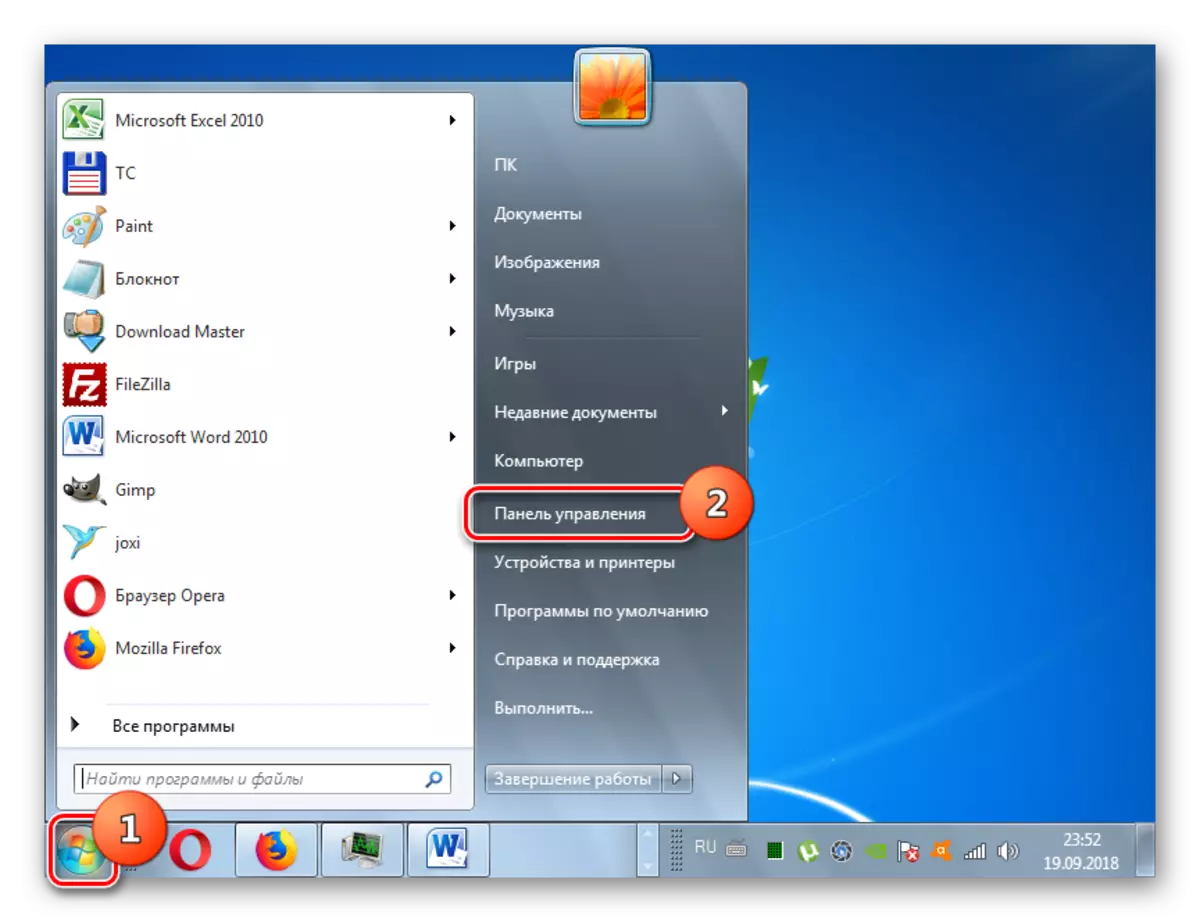
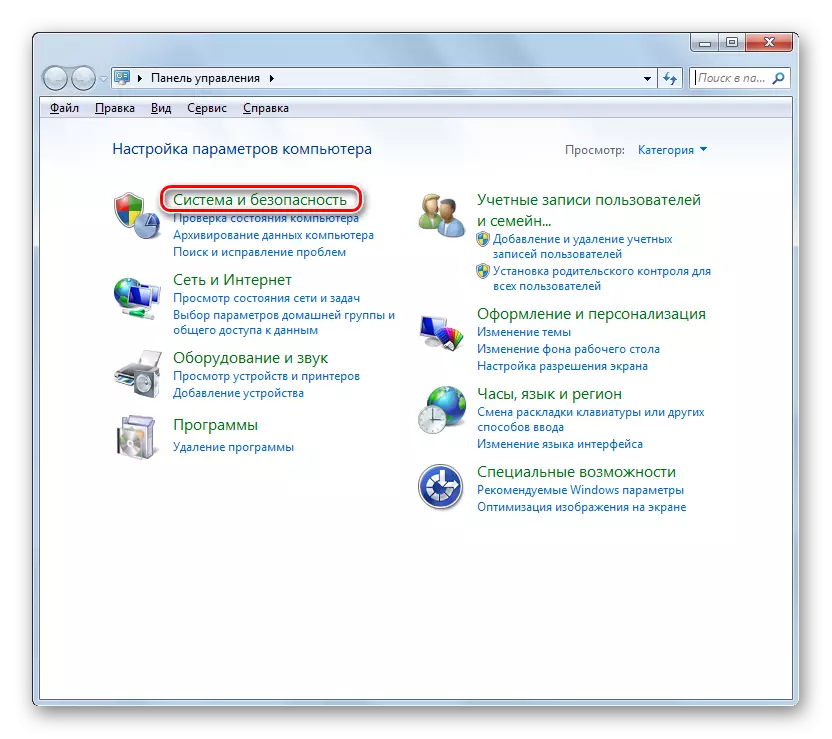
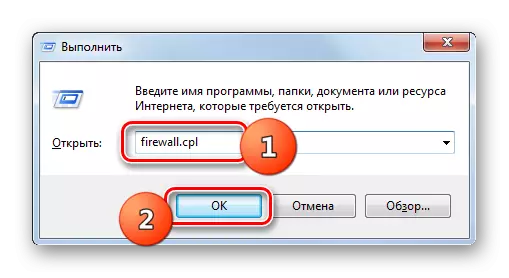
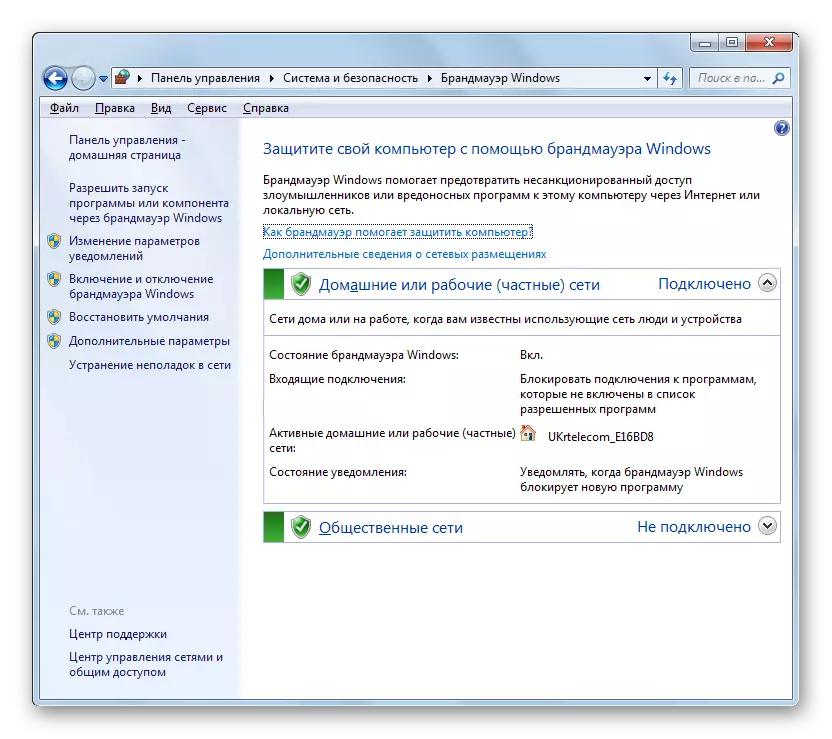
Vaihe 2: Verkon näytön aktivointi
Nyt harkitse suoran menettelyn palomuurin perustamista varten. Ensinnäkin verkko-näyttö on aktivoitava, jos se on poistettu käytöstä. Tämä prosessi on kuvattu erillisessä artikkelissamme.
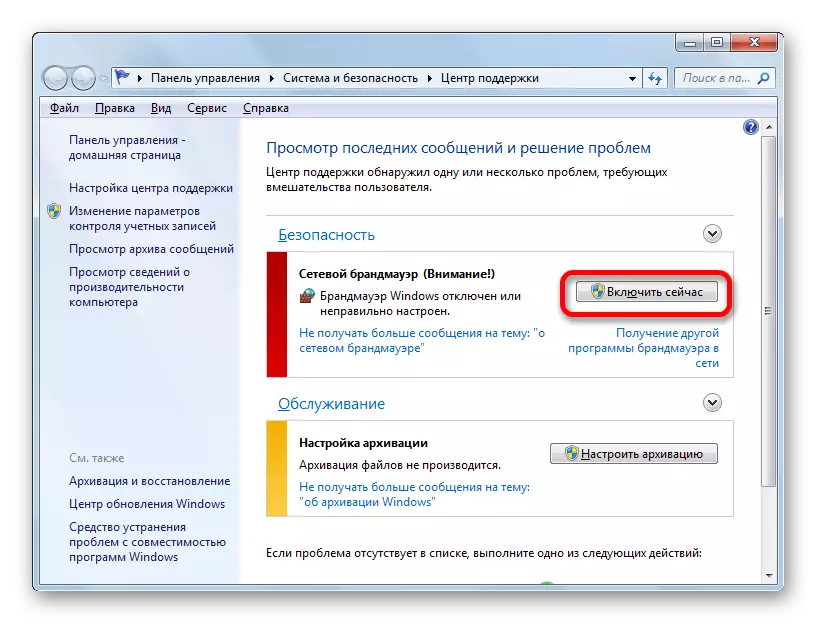
Oppitunti: Palomuurin käyttöönotto Windows 7: ssa
Vaihe 3: Lisää ja poista sovellukset poikkeuksista
Kun olet määrittänyt polttopuun, sinun on lisättävä ne ohjelmat, jotka luotat poikkeuksista niiden oikeasta toiminnasta. Ensinnäkin se koskee virustorjuntaa, jotta vältetään ristiriita hänen ja palomuurin välillä, mutta on mahdollista, että tämä menettely on tarpeen tehdä ja joitain muita sovelluksia.
- Napsauta verkkonäytön asetusten vasemmalla puolella "Salli alkaa ..." -näppäintä.
- Luettelo tietokoneisiin asennetuista ohjelmistoista tulee näkyviin. Jos et löytänyt hakemuksen nimeä, jonka aiot lisätä poikkeuksiin, sinun on napsautettava "Salli toinen ohjelma" -painiketta. Kun tunnistetaan, että tämä painike ei ole aktiivinen, valitse "Vaihda parametrit".
- Sen jälkeen kaikki painikkeet tulevat aktiivisiksi. Nyt voit klikata "Salli toinen ohjelma ..." kohde.
- Ikkuna avautuu ohjelmien luetteloon. Jos sitä ei havaita siinä, napsauta "Review ...".
- Avaus "Explorer" -ikkunassa siirry kiintolevyn hakemistoon, jossa halutun sovelluksen suoritettava tiedosto EXE: n, COM- tai ICD-laajennuksen avulla on sijoitettu ja napsauta Avaa.
- Tämän jälkeen hakemuksen nimi näkyy palomuurin "Lisäämällä ohjelmaa" -ikkunassa. Korosta se ja napsauta "Lisää".
- Lopuksi tämän ohjelmiston nimi näkyy pääikkunassa palomuurin poikkeuksia varten.
- Oletusarvoisesti ohjelma lisätään kotiverkon poikkeuksiin. Lisää tarvittaessa myös poikkeus julkiseen verkkoon napsauttamalla tämän ohjelmiston nimeä.
- Ohjelman muutosikkuna avautuu. Napsauta "Verkkosijoittelua ..." -painiketta.
- Valitse avautuvassa ikkunassa "Public"-kohdetta vastapäätä ja valitse OK. Poista tarvittaessa ohjelma samanaikaisesti kotiverkon poikkeuksista, poista tavaramerkki lähelle sopivaa merkintä. Mutta pääsääntöisesti sitä ei yleensä koskaan vaadita todellisuudessa.
- Palaa ohjelman muutosikkunaan napsauttamalla OK.
- Nyt hakemus lisätään poikkeuksiin julkisissa verkoissa.
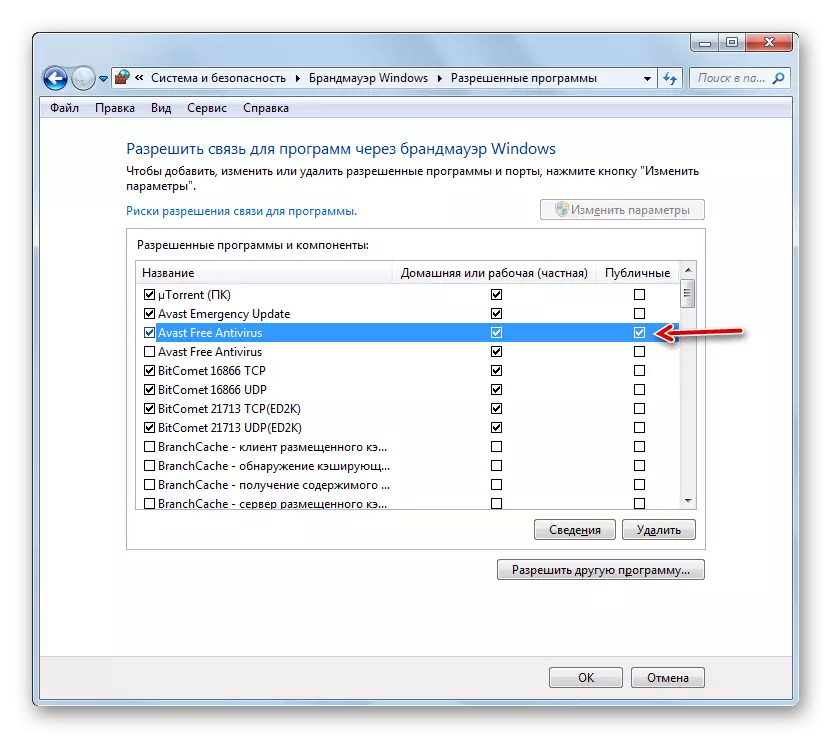
Huomio! On syytä muistaa, että ohjelman lisääminen poikkeuksille ja erityisesti julkisilla verkoilla, lisää järjestelmän haavoittuvuuden aste. Siksi irrota suojaus julkisille yhteyksille vain akuutin tarvetta.
- Kun tunnistetaan eräiden ohjelmien virheellinen lisäys poikkeuksista tai havaitsemalla, että se luo hyväksyttävän korkeatasoisen haavoittuvuuden turvallisuuden kannalta tunkeilijoista, on tarpeen poistaa tämä sovellus luettelosta. Voit tehdä tämän korostamaan nimensä ja napsauta "Poista".
- Vahvista aikomuksesi avautuvassa valintaikkunassa napsauttamalla "Kyllä."
- Hakemus poistetaan poikkeuksista.
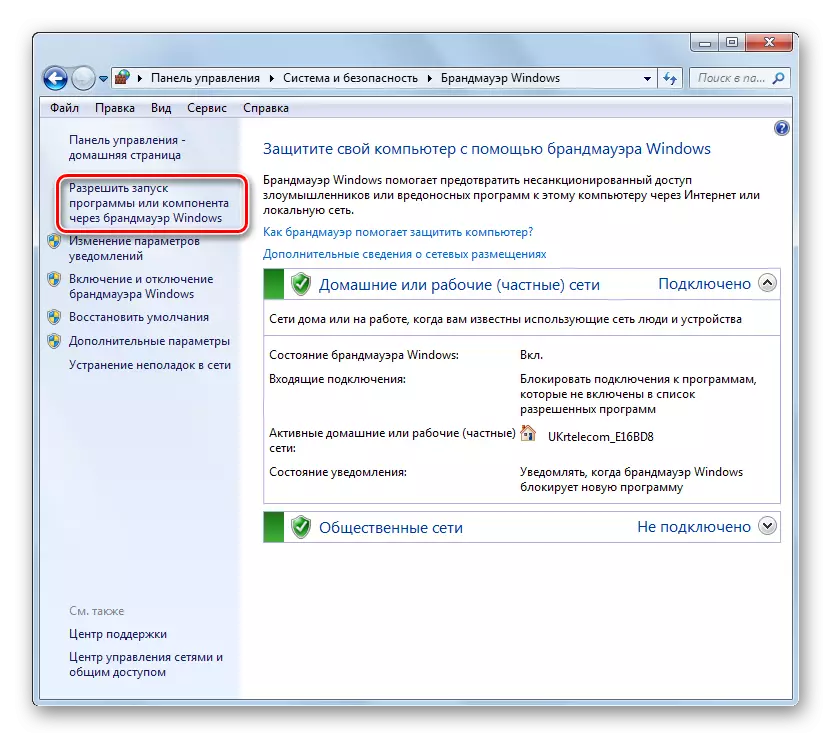
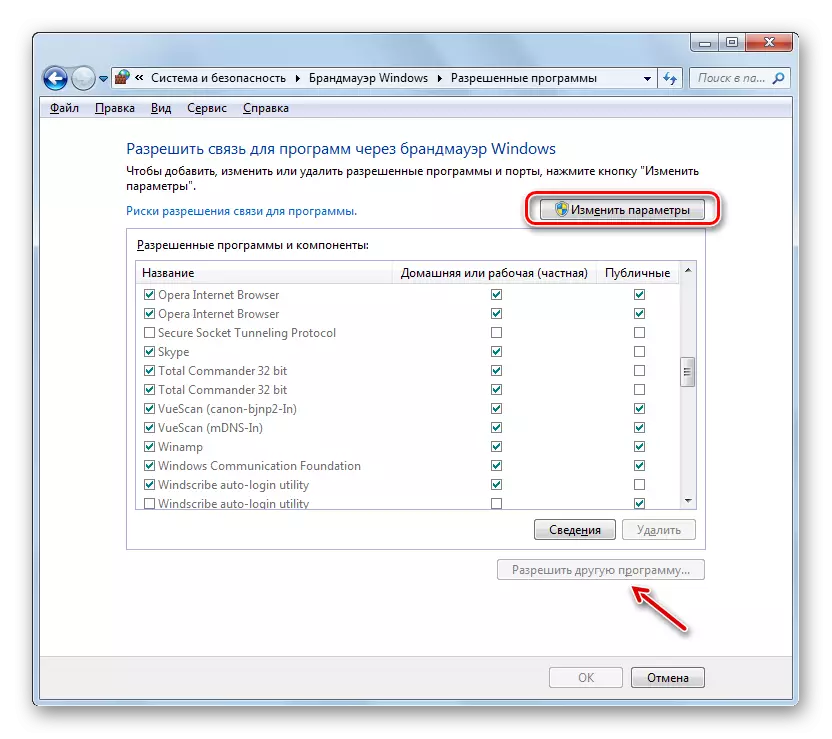

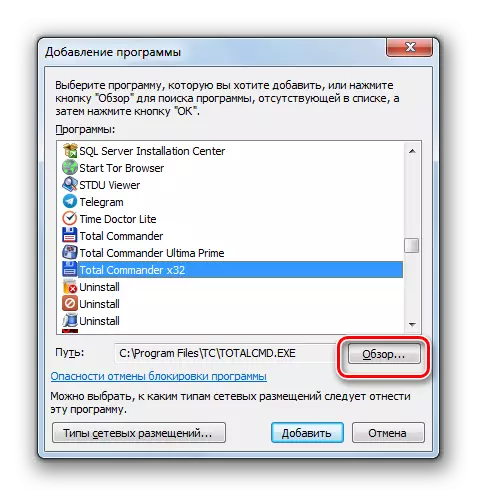
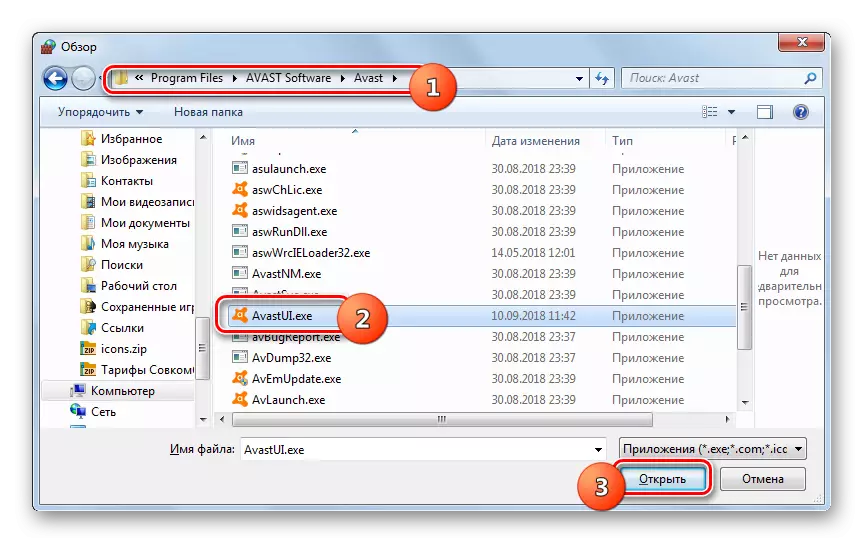
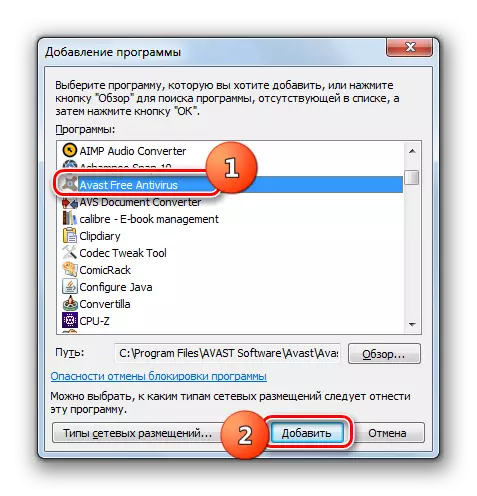
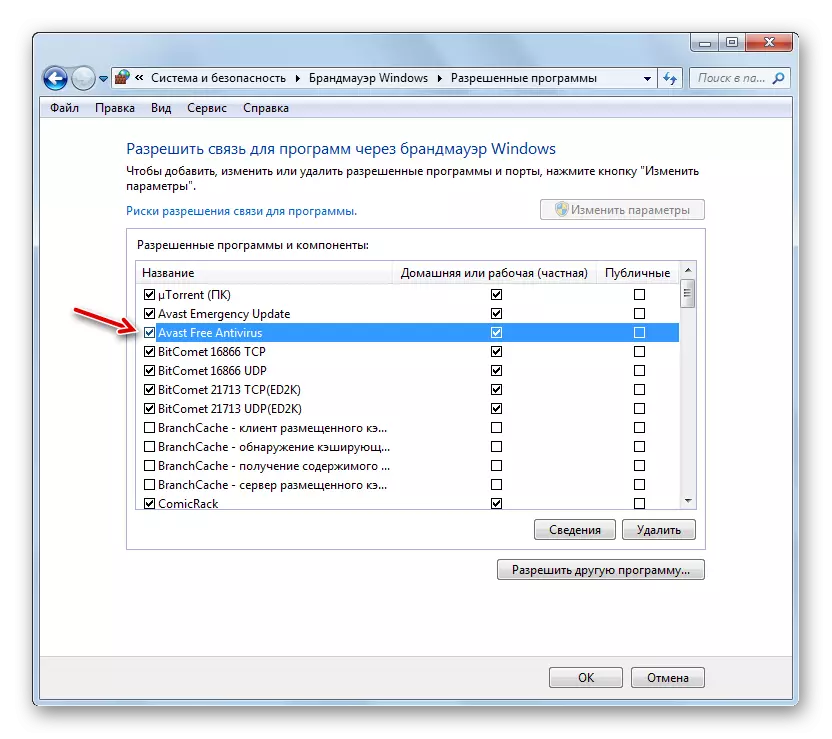
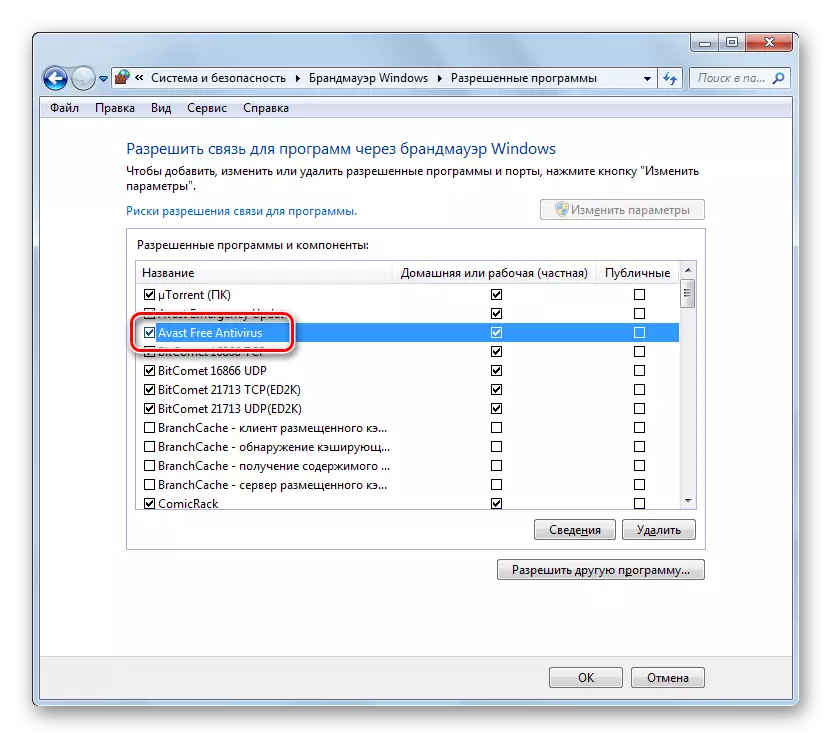
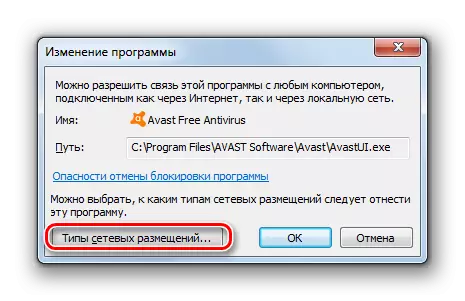
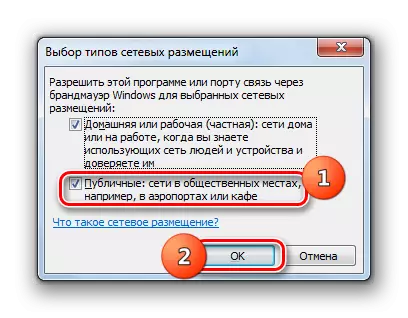

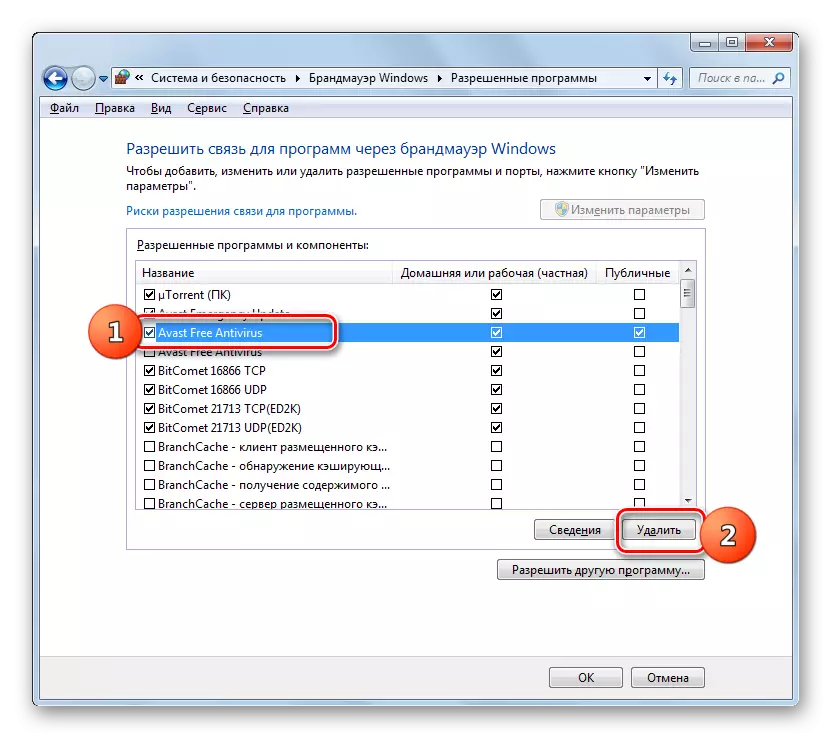
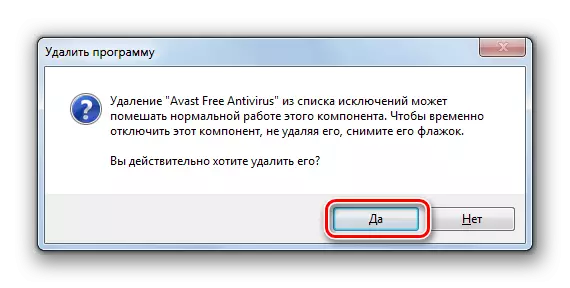
Vaihe 4: Sääntöjen lisääminen ja poistaminen
Palomuuriparametrien tarkempia muutoksia luomalla tiettyjä sääntöjä tämän työkalun lisäasetukset-ikkunan kautta.
- Palaa palomuurin asetusten pääikkunaan. Kuinka mennä sinne edellä kuvatusta ohjauspaneelista ". Palaa tarvittaessa ikkunasta sallittujen ohjelmien luettelosta napsauttamalla "OK" -painiketta.
- Seuraava napsauta kuoren vasemmalla puolella "Lisäasetukset" -elementissä.
- Lisäparametrien avattu ikkuna on jaettu kolmeen alueeseen: Vasemmalla puolella - Ryhmien nimi, keskusyksikössä - valittujen ryhmien sääntöjen luettelo oikealla - toiminnaluettelo. Voit luoda sääntöjä saapuville yhteyksille napsauttamalla "Säännöt saapuvien yhteyksien" -kohdasta.
- Luettelo jo luotuista tulevista yhteyksistä tulee näkyviin. Jos haluat lisätä uuden kohteen luetteloon, napsauta ikkunan oikeaa puolta "Luoda sääntö ..." -kohdassa.
- Seuraavaksi sinun pitäisi valita luodut säännöt:
- Ohjelmaan;
- Satamaan;
- Ennalta määrätty;
- Muokattavissa.
Useimmissa tapauksissa käyttäjien on valittava yksi kahdesta ensimmäisestä vaihtoehdosta. Joten määrittää sovellus, asenna valintanappi "for Program" -asentoon ja napsauta Seuraava.
- Sitten asentamalla radiokanat, sinun on valittava, tämä sääntö jaetaan kaikkiin asennettuihin ohjelmiin tai vain tiettyyn sovellukseen. Useimmissa tapauksissa sinun on valittava toinen vaihtoehto. Kun olet asentanut kytkimen, valitse tietty ohjelmisto, napsauta "Review ...".
- Siirry "Explorer" -ikkunassa hakemistoon ohjelman suoritettavan tiedoston sijoittamista varten, jolle haluat luoda säännön. Esimerkiksi se voi olla selain, joka estää palomuuri. Korosta tämän sovelluksen nimi ja napsauta Avaa.
- Kun polku suoritettavaan tiedostoon näkyy "Säännöt luodaan" -ikkunassa, paina "Seuraava".
- Sinun on voitava valita yksi kolmesta vaihtoehdosta uudelleenjärjestelyllä uudelleen:
- Salli yhteys;
- Salli turvallinen yhteys;
- Estä yhteys.
Ensimmäinen ja kolmas kohde käytetään useimmiten. Toinen kohde käyttää kehittyneitä käyttäjiä. Valitse haluamasi vaihtoehto riippuen siitä, haluatko sallia tai kieltää sovelluksen pääsyn verkkoon ja napsauttaa "Seuraava".
- Sitten asentamalla tai poistamalla punkit on valittava, mihin profiiliin luodaan sääntö:
- yksityinen;
- verkkotunnus;
- Julkinen.
Tarvittaessa voit aktivoida useita vaihtoehtoja kerralla. Kun olet valinnut, paina "Seuraava".
- Viimeisessä ikkunassa "Name" -kenttään, sinun on annettava tämän säännön mielivaltainen nimi, jonka mukaan tulevaisuudessa löydät sen luettelossa. Lisäksi "Kuvaus" -kenttään voit jättää lyhyen kommentin, mutta tämä ei ole tarpeen tehdä tätä. Kun olet määrittänyt nimen, napsauta "Valmis".
- Uusi sääntö luodaan ja näkyy luettelossa.
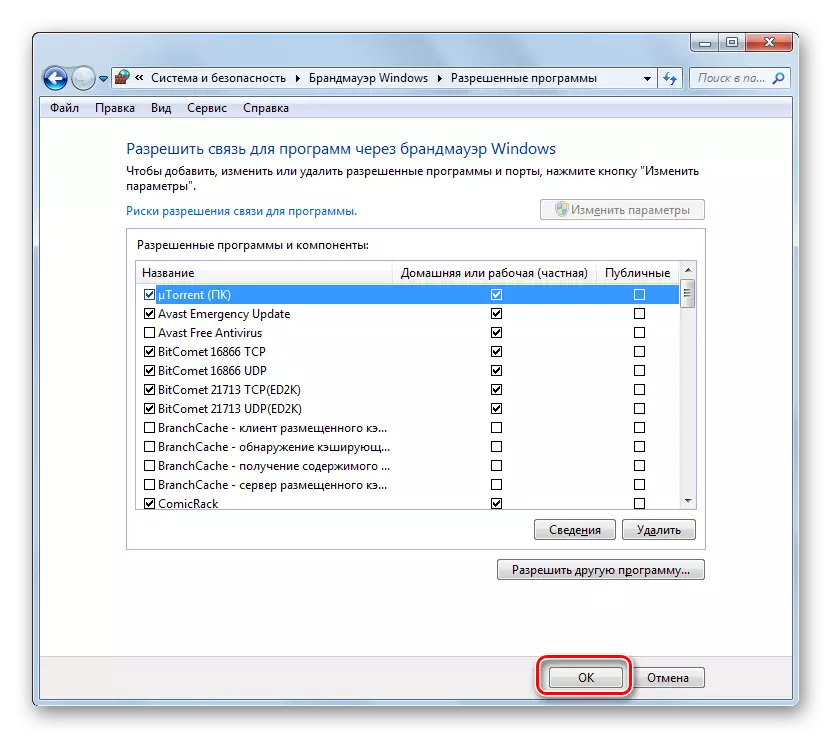
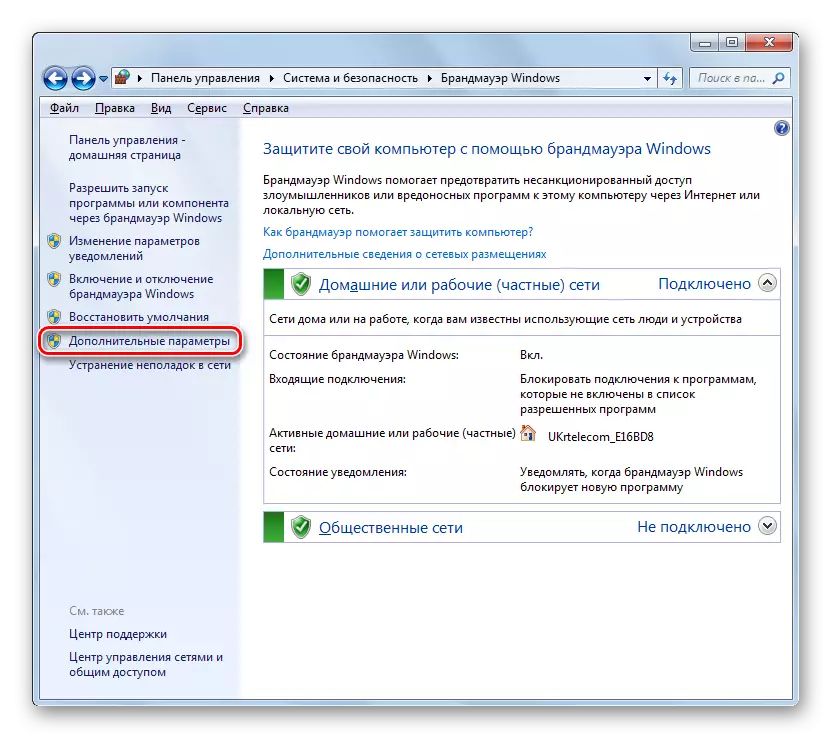
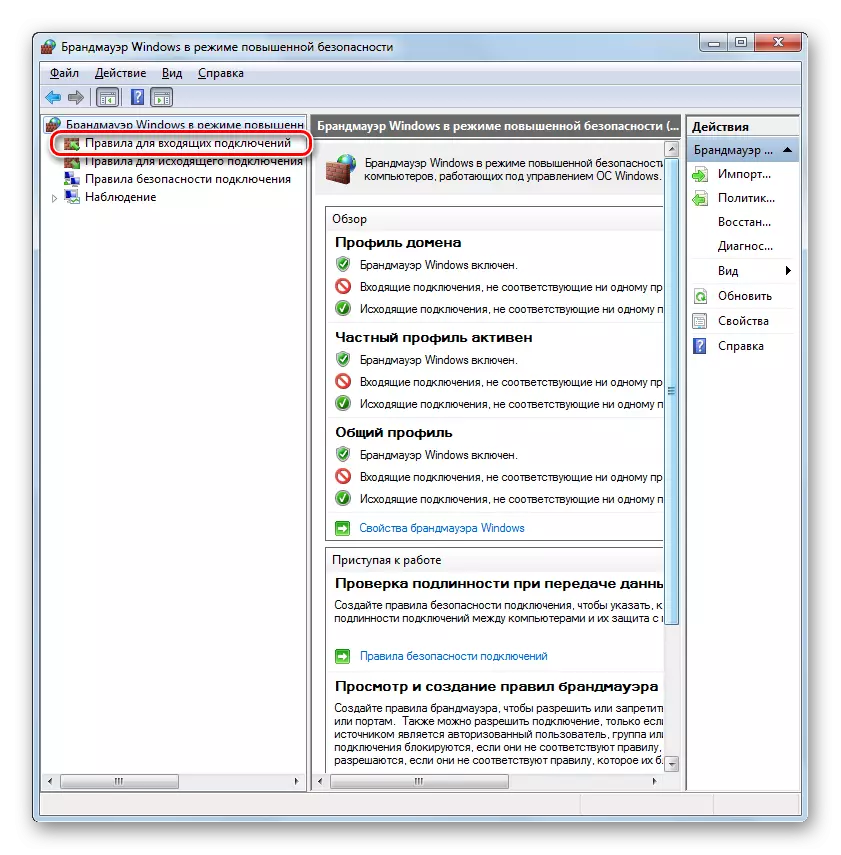
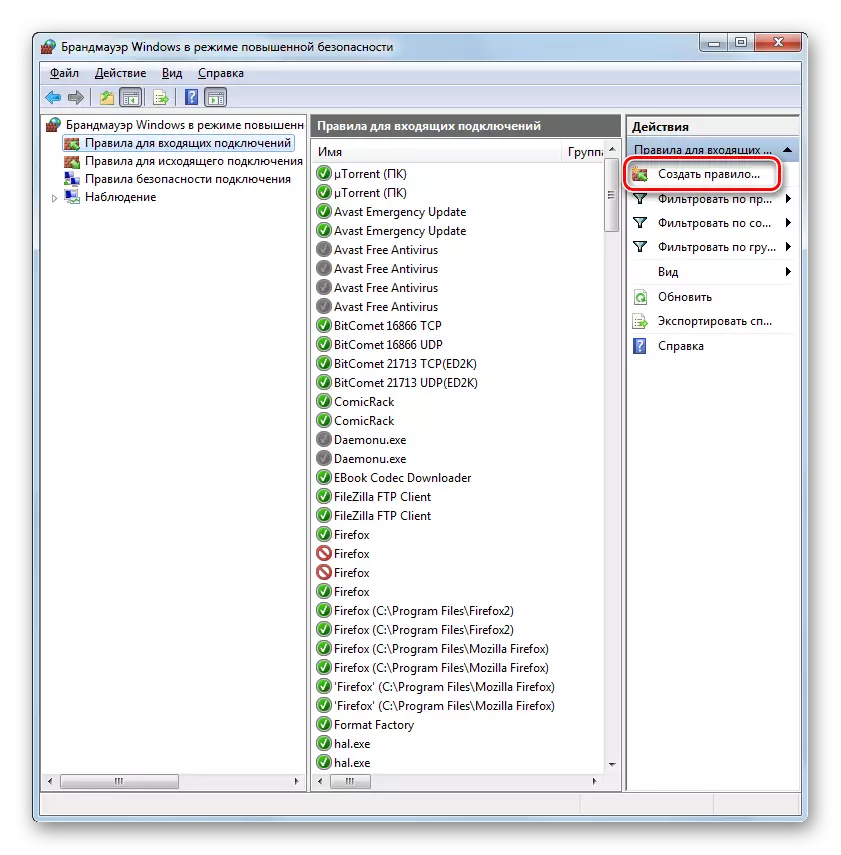
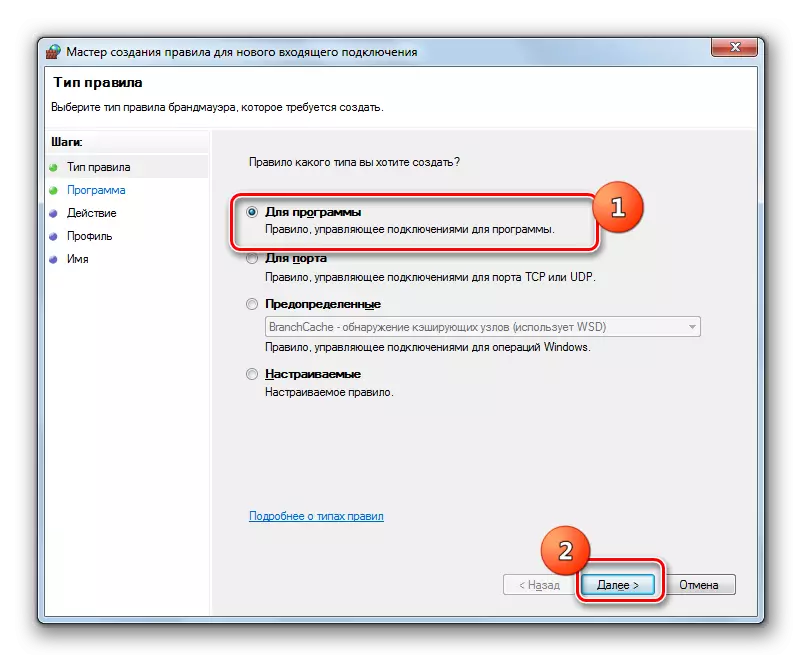
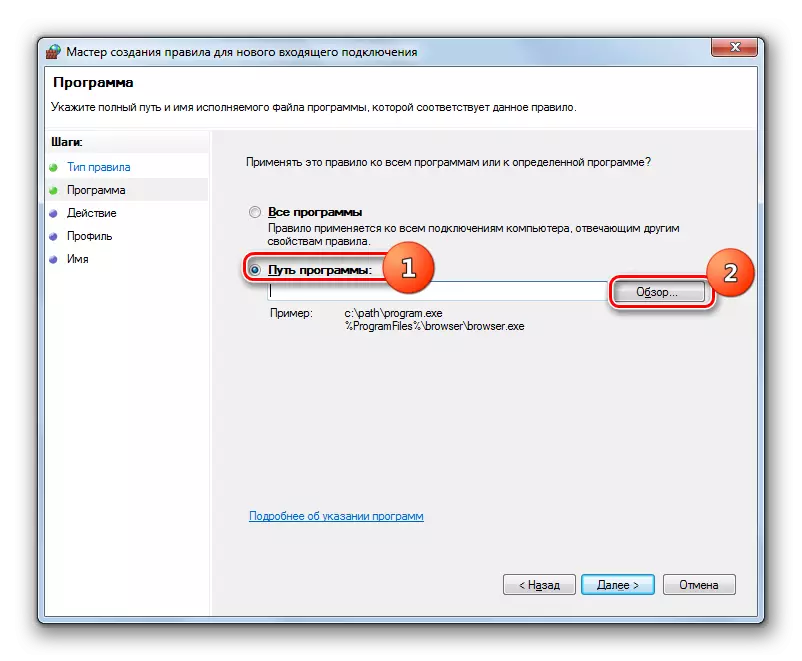
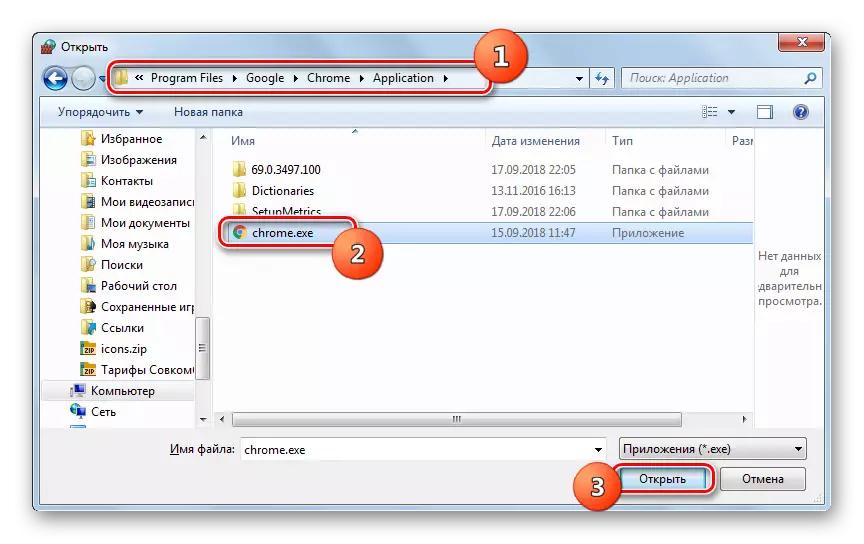
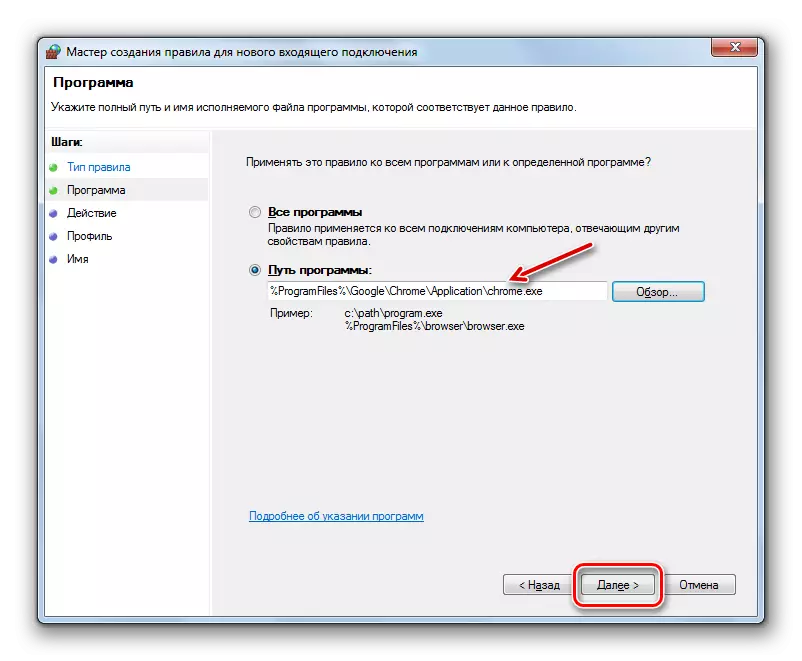
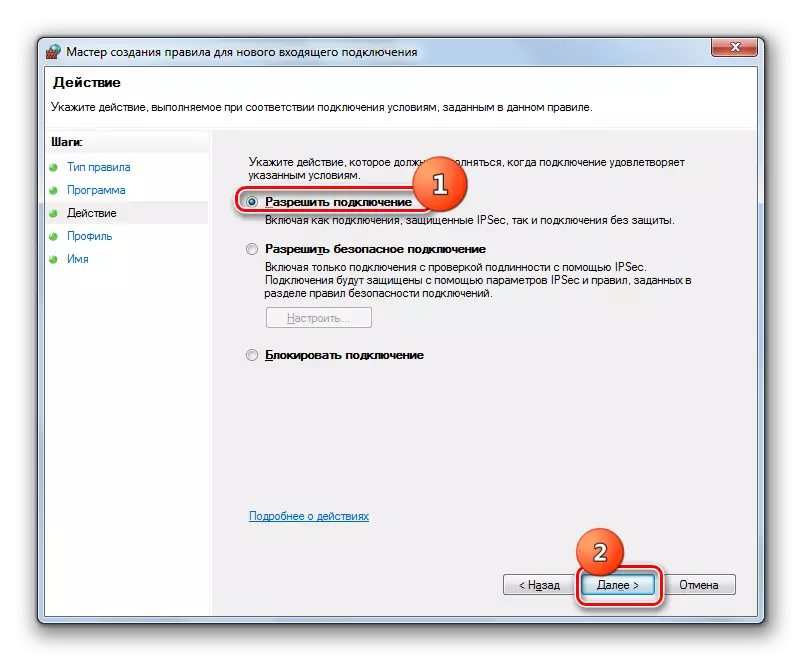
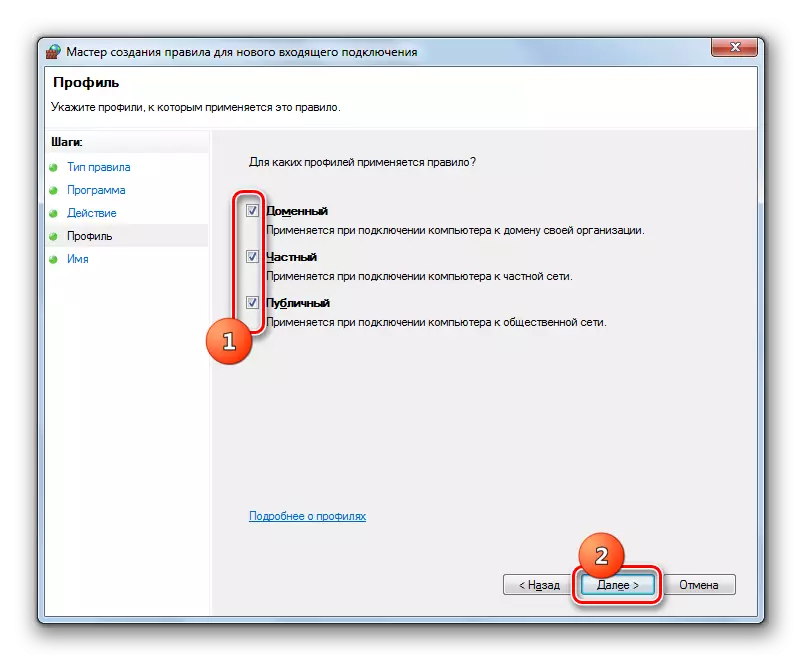
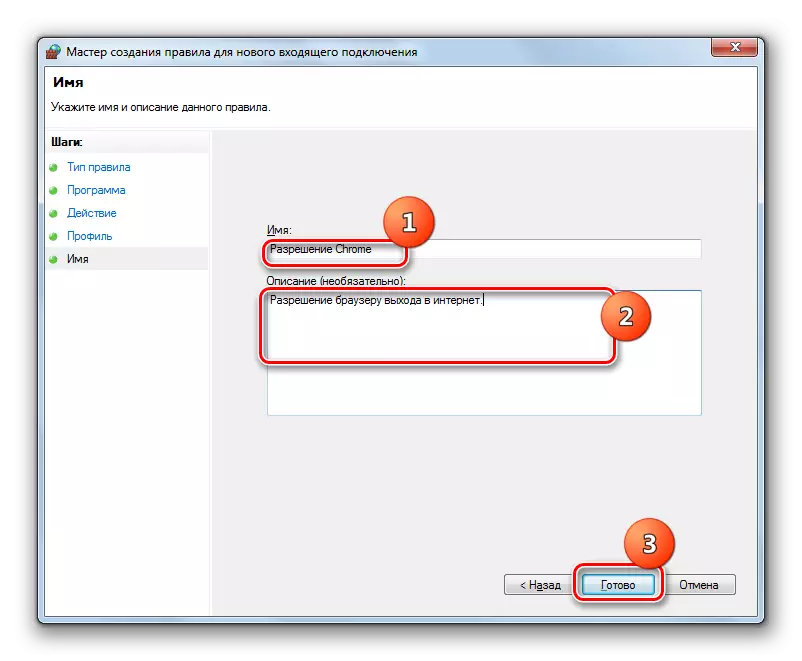
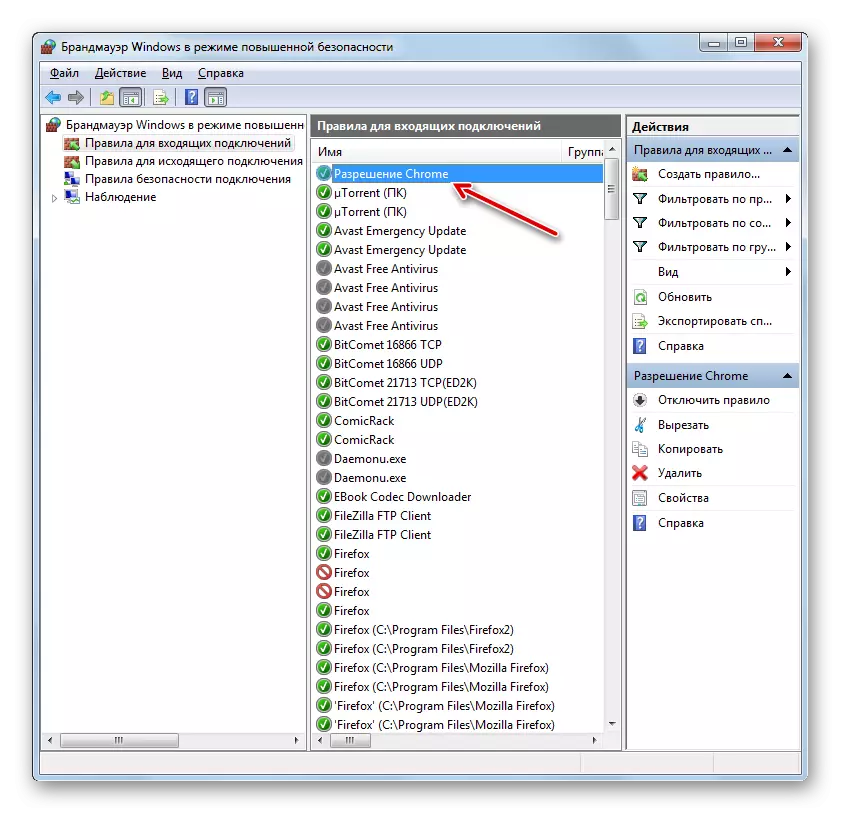
Port-sääntö luodaan hieman erilainen skenaario.
- Valitse tilaustyypin valintaikkunassa "Port" -vaihtoehto ja napsauta Seuraava.
- Permuting radiopisteitä on valittava yksi kahdesta protokollasta: TCP tai USD. Pääsääntöisesti useimmissa tapauksissa käytetään ensimmäistä vaihtoehtoa.
Seuraavaksi sinun on valittava, mitä portteja haluat tehdä manipulaatioista: ennen kaikkea määritellyt tai uudemmat. Tässä taas on syytä muistaa, että ensimmäistä vaihtoehtoa ei suositella turvallisuustarkoituksiin, jos sinulla ei ole hyviä syitä palautteeseen. Valitse niin toinen vaihtoehto. Oikeassa kenttään sinun on määritettävä portin numero. Voit heti syöttää useita numeroita pisteen kautta pilkulla tai lukuisilla numerolla viivalla. Kun olet määrittänyt määritetyt asetukset, paina "Seuraava".
- Kaikki lisävaiheet ovat täsmälleen samat kuin kuvataan, kun otetaan huomioon ohjelman sääntöjen luominen 8 kohdassa alkaen ja riippuu siitä, haluatko avata portin tai päinvastoin.
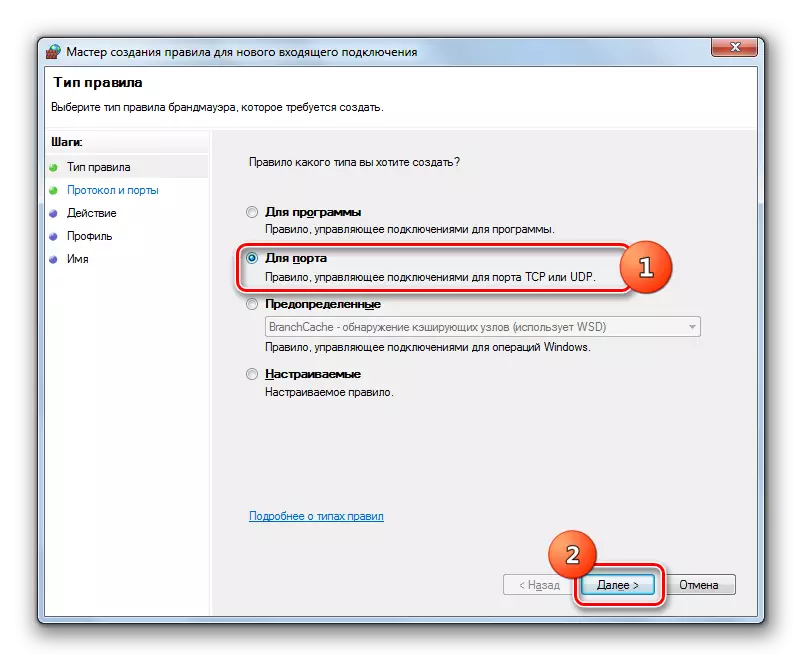
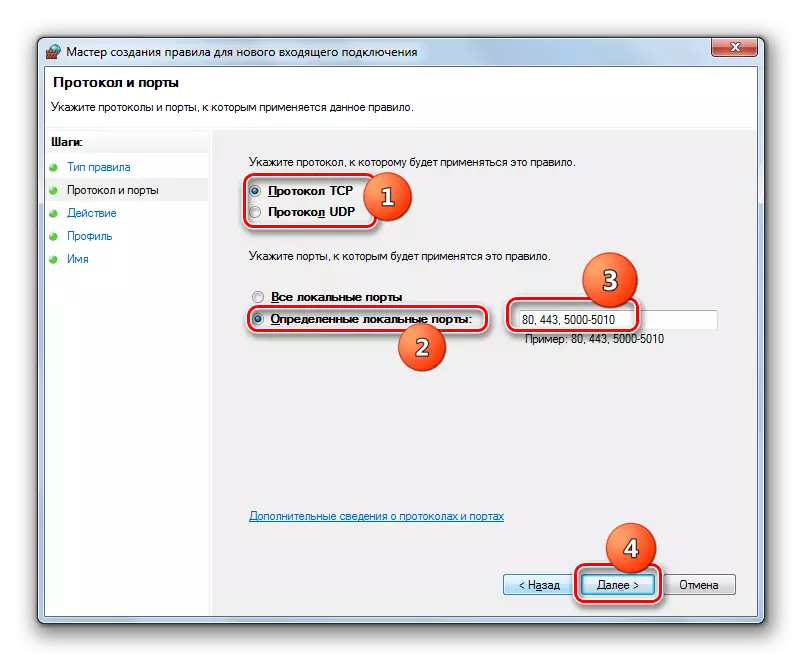
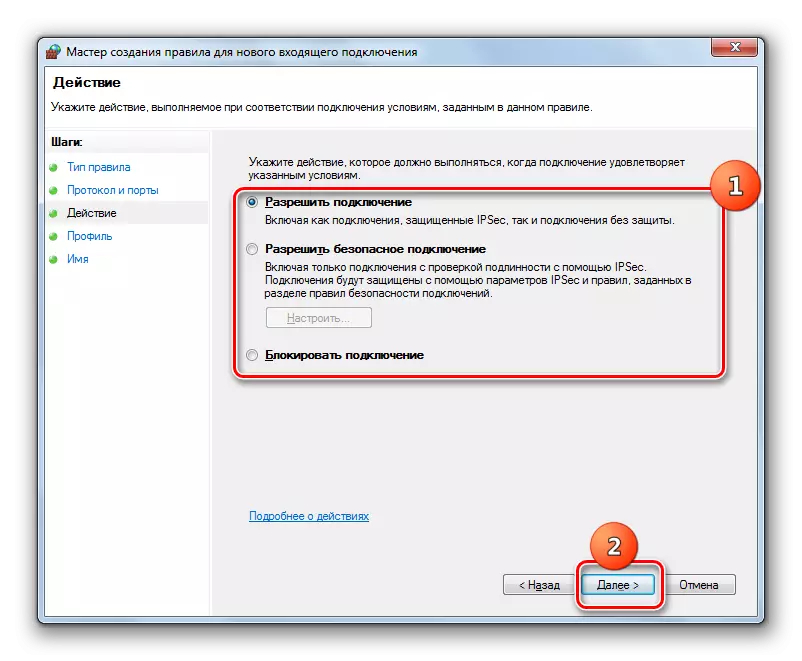
Oppitunti: Miten avata portti Windows 7 -tietokoneessa
Lähtevien yhteyksien sääntöjen luominen suoritetaan täsmälleen samalla skenaariolla saapuvaksi. Ainoa ero on, että sinun on valittava lisäasetukset-ikkunan vasemmalla puolella oleva vaihtoehto "Säännöt lähtevään yhteyteen" ja valitse sitten "Luo sääntö ..." -elementti.
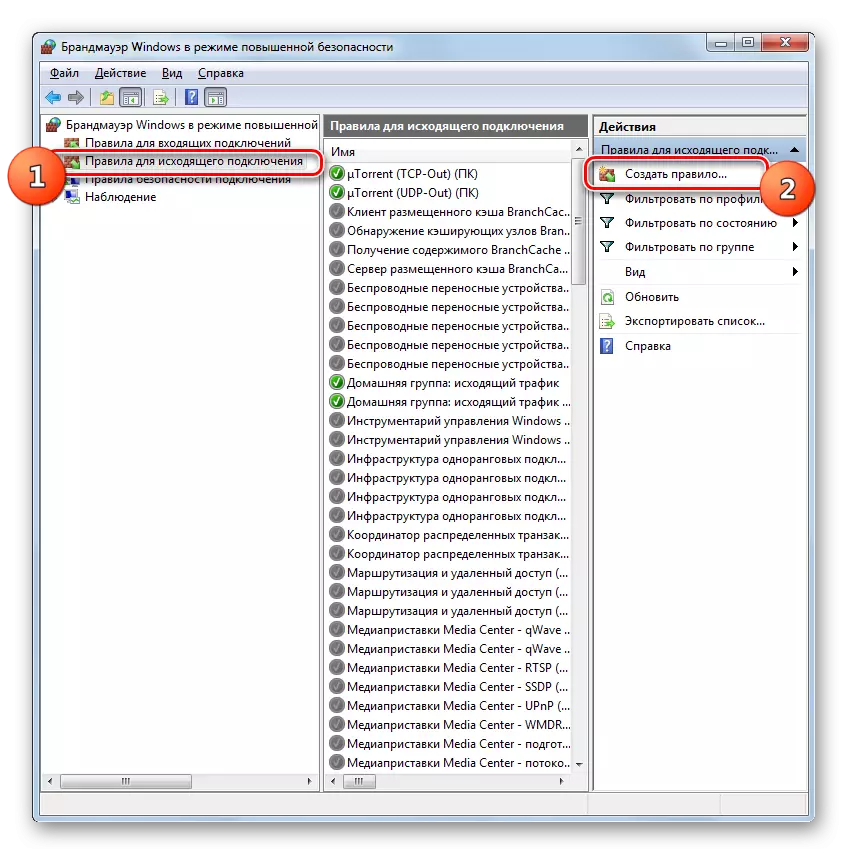
Algoritmi säännön poistamiseksi, jos tällainen tarve näyttää yhtäkkiä, melko yksinkertainen ja intuitiivisesti ymmärretty.
- Korosta haluamasi kohde luettelossa ja napsauta "Poista".
- Vahvista toiminto -valintaikkunassa painamalla "Kyllä".
- Sääntö poistetaan luettelosta.
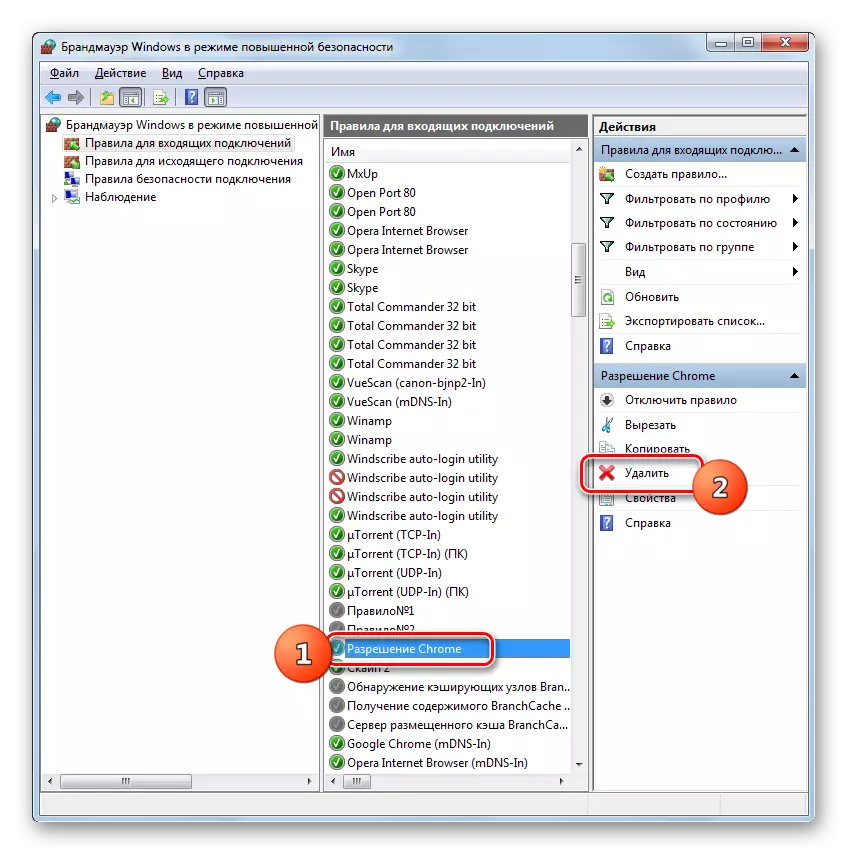

Tässä materiaalissa tarkastelimme vain perusohjeita palomuurin perustamisesta Windows 7: ssä. Tämän työkalun ohut säätö vaatii huomattavaa kokemusta ja tiedon matkatavaroita. Samaan aikaan yksinkertaisimmat toimet, kuten käyttöoikeus tai kieltäminen tietylle ohjelmaverkostolle, sataman avaaminen tai sulkeminen, poistetaan aiemmin luotu sääntö, käyttäen suoritettavien ohjeiden mukaisia ohjeita jopa aloittelijoille.
