
Kaikki verkkolaitteiden käyttäjät eivät ole tietoisia siitä, että tavallinen reititin, jonka pääasiallinen tavoite on, nimittäin yhdistämällä erilaisia tietokoneverkkoja yhdyskäytävänä, pystyy tekemään muutamia lisä- ja erittäin hyödyllisiä toimintoja. Yksi niistä kutsutaan WDS: ksi (langaton jakelujärjestelmä) tai niin sanottu silta-tila. Tutustu yhteen, miksi tarvitset sillan reitittimeen ja miten se voidaan ottaa käyttöön ja konfiguroida?
Määritä sillan reitittimeen
Oletetaan, että sinun on lisättävä langattoman verkon valikoimaa ja sinulla on kaksi reitittimen varastossa. Sitten voit yhdistää yhden reitittimen Internetiin ja toinen ensimmäisen verkkolaitteen Wi-Fi-verkkoon, eli rakentaa erikoinen sillan verkkojen välillä laitteistasi. Ja täällä se auttaa WDS-teknologiaa. Sinun ei enää tarvitse ostaa lisäpistettä signaalin rele-toiminnolla.Bridge-tilan puutteista on tarpeen korostaa huomattavaa tiedonsiirtonopeuden menetystä pää- ja toisen reitittimen välillä. Yritetään itsenäisesti määrittää WDS: n TP-Link-reitittimistä, muista valmistajista tulevista malleista, toimimme ovat samankaltaisia vähäisiä eroja termien ja käyttöliittymän nimissä.
Vaihe 1: Pääliittimen asettaminen
Ensinnäkin määritämme reitittimen, joka tarjoaa pääsyn maailmanlaajuiseen verkkoon Internet-palveluntarjoajan kautta. Tehdä tämä, meidän on päästävä reitittimen verkkokauppaan ja tehdä tarvittavat muutokset laitteistokokoonpanoon.
- Tietokoneen tai kannettavan tietokoneen selaimessa, joka on kytketty reitittimeen, määritämme IP-reitittimen osoitekirjaan. Jos et ole muuttanut laitteen koordinaatteja, niin oletuksena on yleensä 192.168.0.1 tai 192.168.1.1 ja paina sitten Enter-näppäintä.
- Lähdemme todentamisen syöttämään reitittimen Web-käyttöliittymä. Tehdasohjelmiston ja käyttäjän nimen ja salasanan käyttöasetusten salasana ovat identtiset: admin. Jos olet muuttanut näitä arvoja, niin luonnollisesti esittelemme nykyisen. Napsauta "OK" -painiketta.
- Avaa verkkoasiakasohjelmassa siirtymässä välittömästi edistyneisiin asetuksiin täydellisin eri reitittimen parametreja.
- Sivun vasemmassa reunassa löydämme "langattoman tilan" merkkijonon. Napsauta sitä vasemmalla hiiren painikkeella.
- Alivalikossa pudottamalla alas, menemme "Langattomat asetukset".
- Jos et ole vielä tehnyt tätä aiemmin, voit aktivoida langattoman lähetyksen, annamme verkon nimen, asettaa suojauskriteerit ja koodisanan. Ja mikä tärkeintä, poistamme ehdottomasti Wi-Fi-kanavan automaattisen määritelmän. Vastineeksi laitamme staattisen, eli vakio, arvo kanavapylväässä. Esimerkiksi "1". Muista se.
- Tallenna korjattu reitittimen kokoonpano. Laite uudelleenkäynnistyksen. Nyt voit siirtyä reitittimeen, joka sieppaa ja jakaa signaalin päätä.
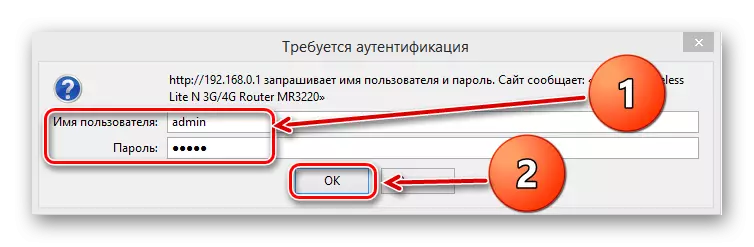
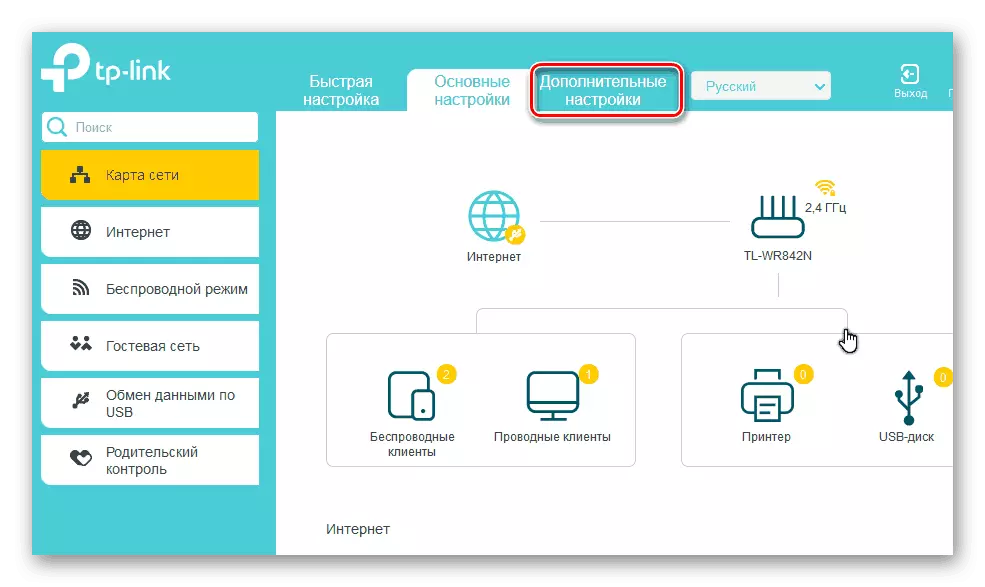
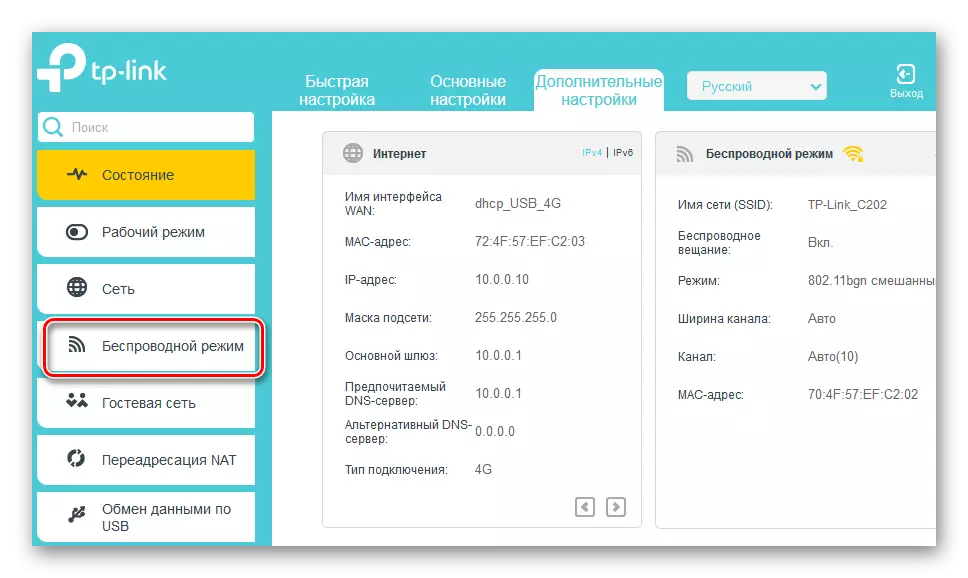
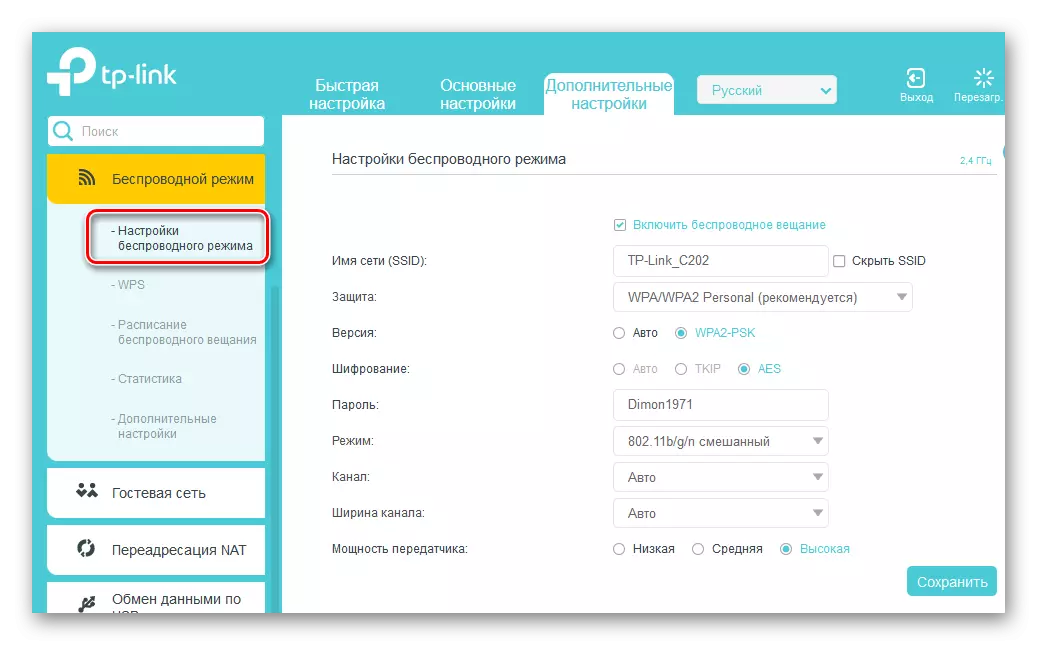
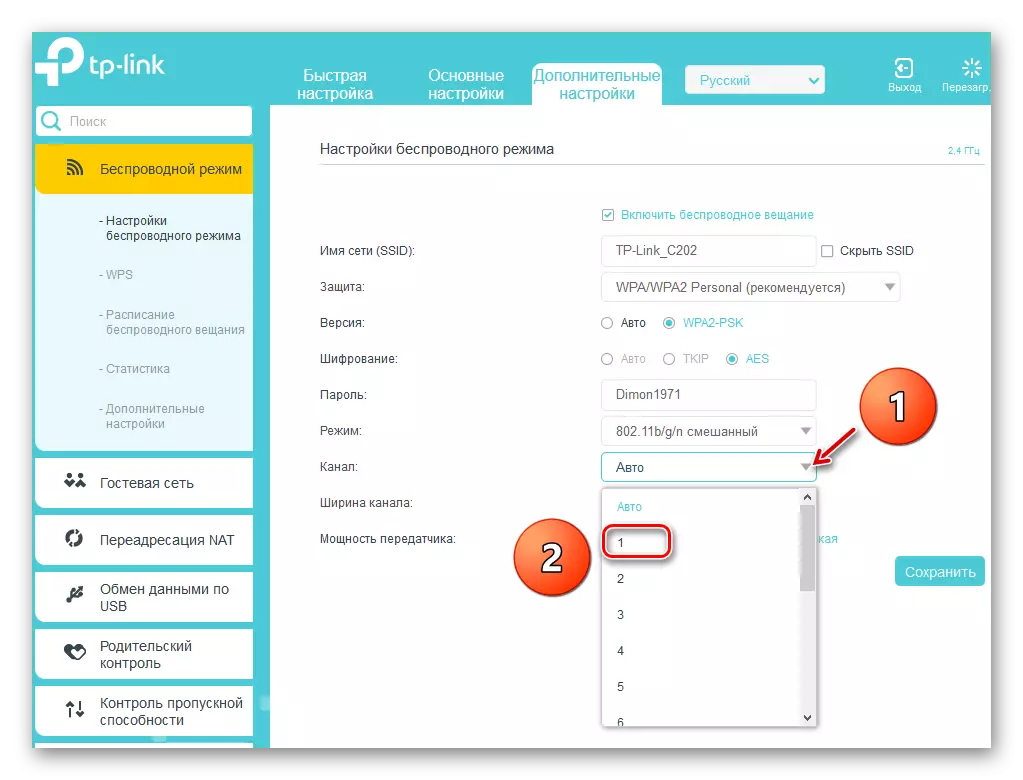
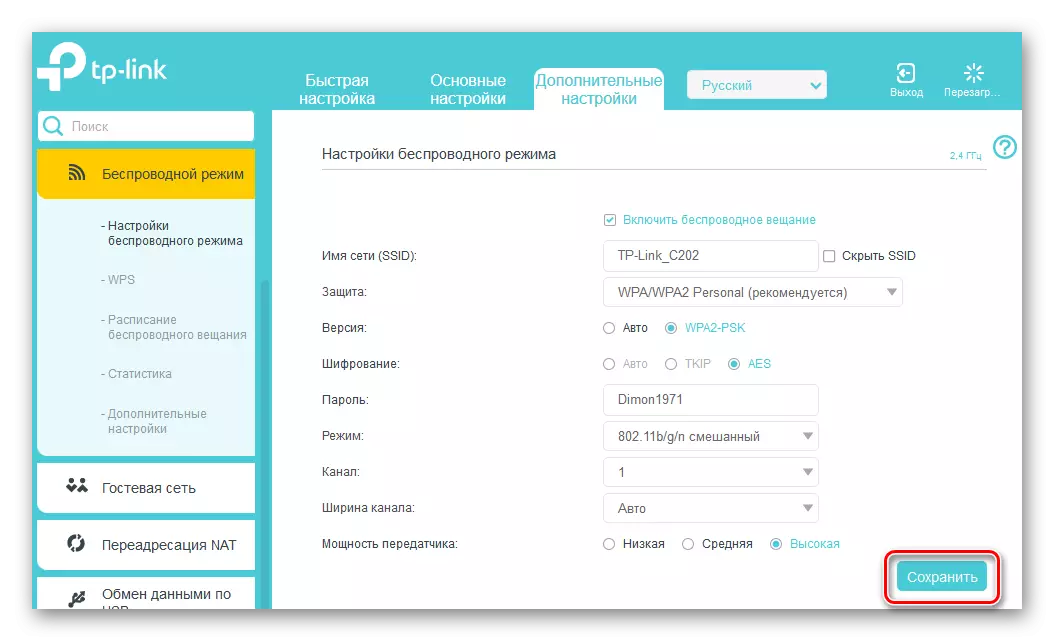
Vaihe 2: Toisen reitittimen asettaminen
Pääratorin kanssa tajusimme ja jatkamme toissijaisen konfiguraation. Emme täytä erityisiä vaikeuksia täällä. Tarvitset vain huomiota ja loogista lähestymistapaa.
- Analogisesti tulemme 1: n avulla syötämme laitteen Web-käyttöliittymän ja avaa lisäasetusten sivun.
- Ensinnäkin meidän on muutettava reitittimen IP-osoite lisäämällä yksikkö pääreitittimen tärkeimpien koordinaattien viimeiseen numeroon. Esimerkiksi jos ensimmäisessä laitteessa on osoite 192.168.0.1, toinen on 192.168.0.2, eli molemmat reitittimet ovat yhdessä aliverkossa välttämään laitteiden ristiriitaa keskenään. IP-osoitteen säätämiseksi voimme ottaa käyttöön "Verkko" -kaavion parametrien vasemmassa sarakkeessa.
- Valitse avattavassa alivalikossa "LAN" -osio, jossa ja mene.
- Muuta reitittimen osoite yhdelle arvolle ja vahvista painamalla "Tallenna" -kuvaketta. Reitittimen uudelleenkäynnistys.
- Nyt syöttää reitittimen verkkoasiakas Internet-selaimella, saat jo uuden IP-osoitteen, eli 192.168.0.2, menemme läpi todennus ja syötät laajennetut asetukset. Avaa seuraavaksi langattoman tilan lisäparametrien sivu.
- WDS-lohkossa käynnistimme sillan päälle, asetamme rasti vastaaviin kenttään.
- Sinun on ensin määritettävä pää reitittimen verkko. Voit tehdä tämän skannata ympäröivä radioesteri. On erittäin tärkeää, että johtavan ja toissijaisen reitittimen SSID-verkot olivat erilaiset.
- Yhteyspisteiden luettelossa, joka havaitaan skannausprosessin aikana, löydämme pääreitittimen ja napsauttamalla "Connect" -kuvaketta.
- Vahvista pienen ikkunan sattuessa vahvista automaattinen muutos langattoman verkon nykyiseen kanavaan. Molemmissa reitittimissä kanavan on oltava sama!
- Valitsemme uuden verkon suojaustyypin, jota valmistaja suosittelee parhaiten.
- Perustamme version ja verkon salauksen, keksiä salasana Wi-Fi-verkkoon.
- Napsauta Tallenna kuvaketta. Toinen reititin käynnistyy uudelleen modifioiduilla asetuksilla. Sillan "rakennettu". Voit käyttää.
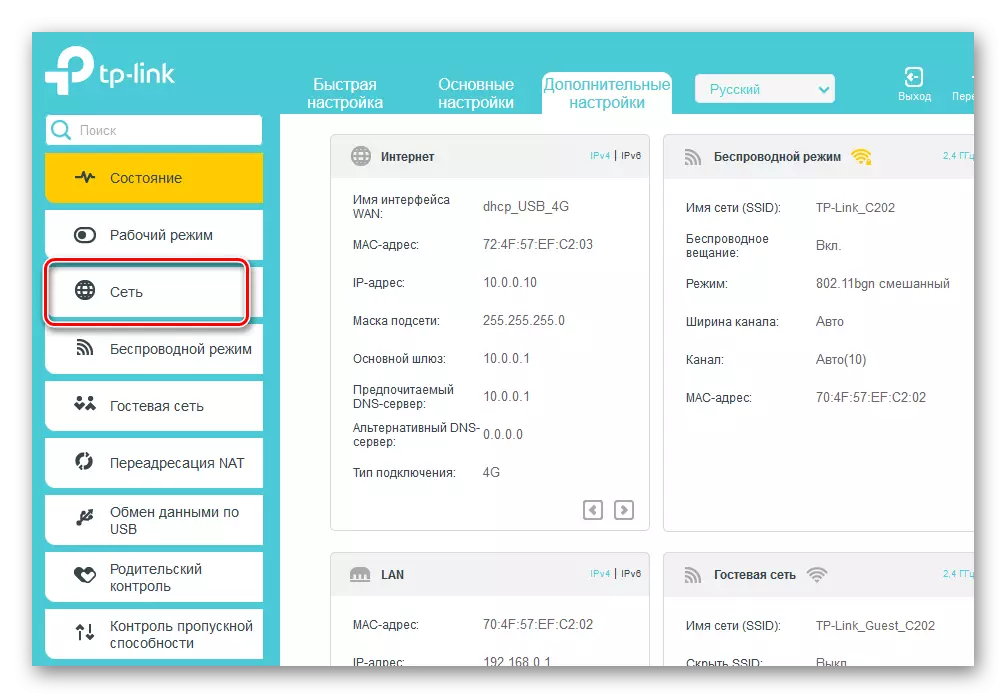
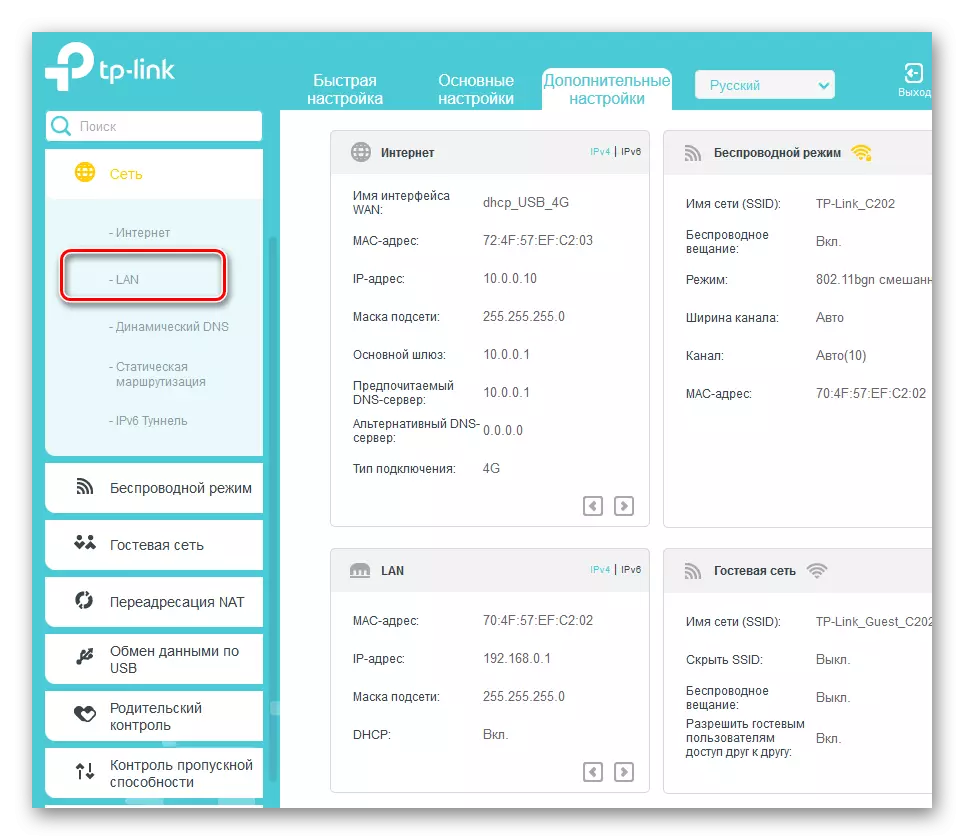
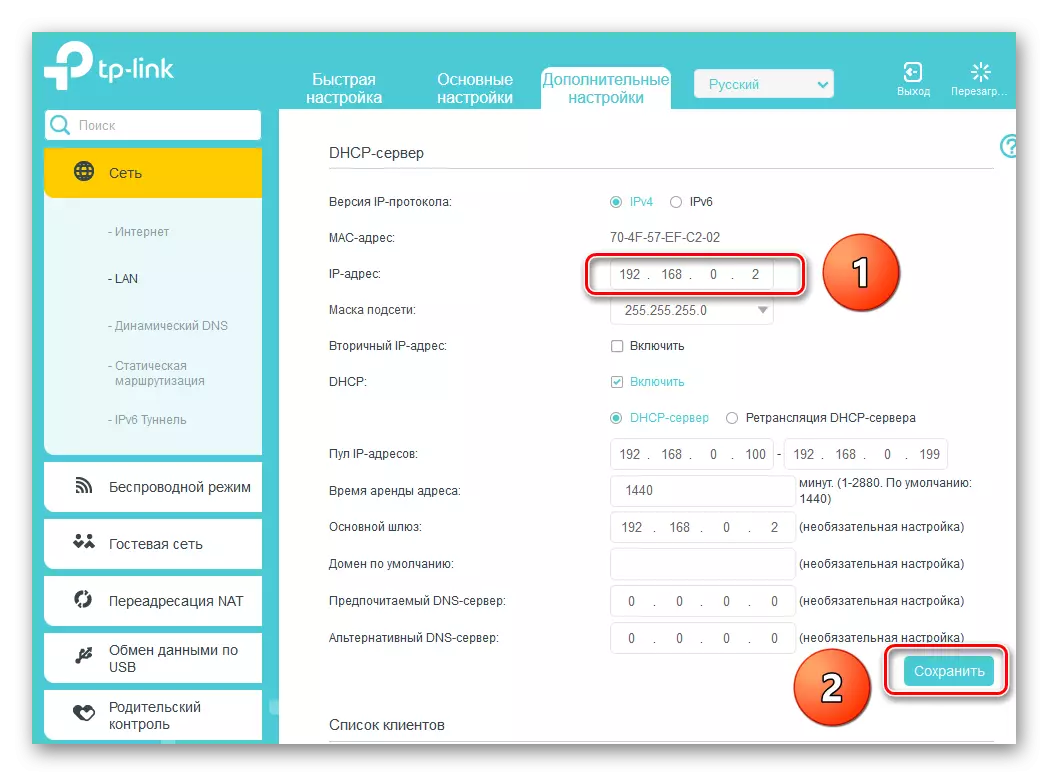
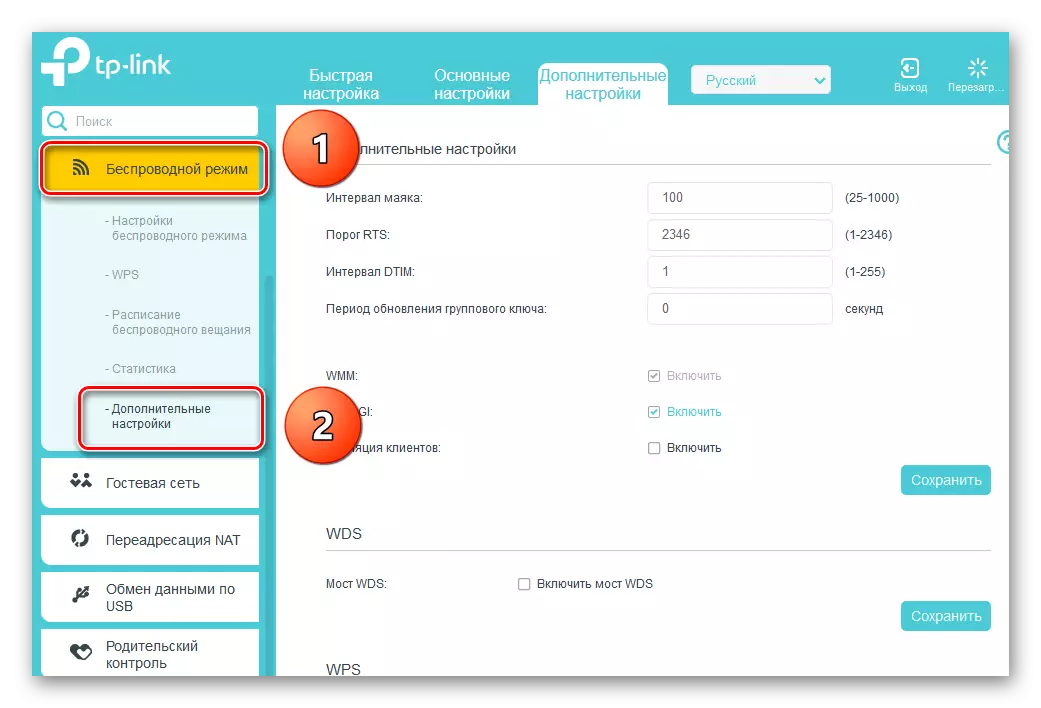
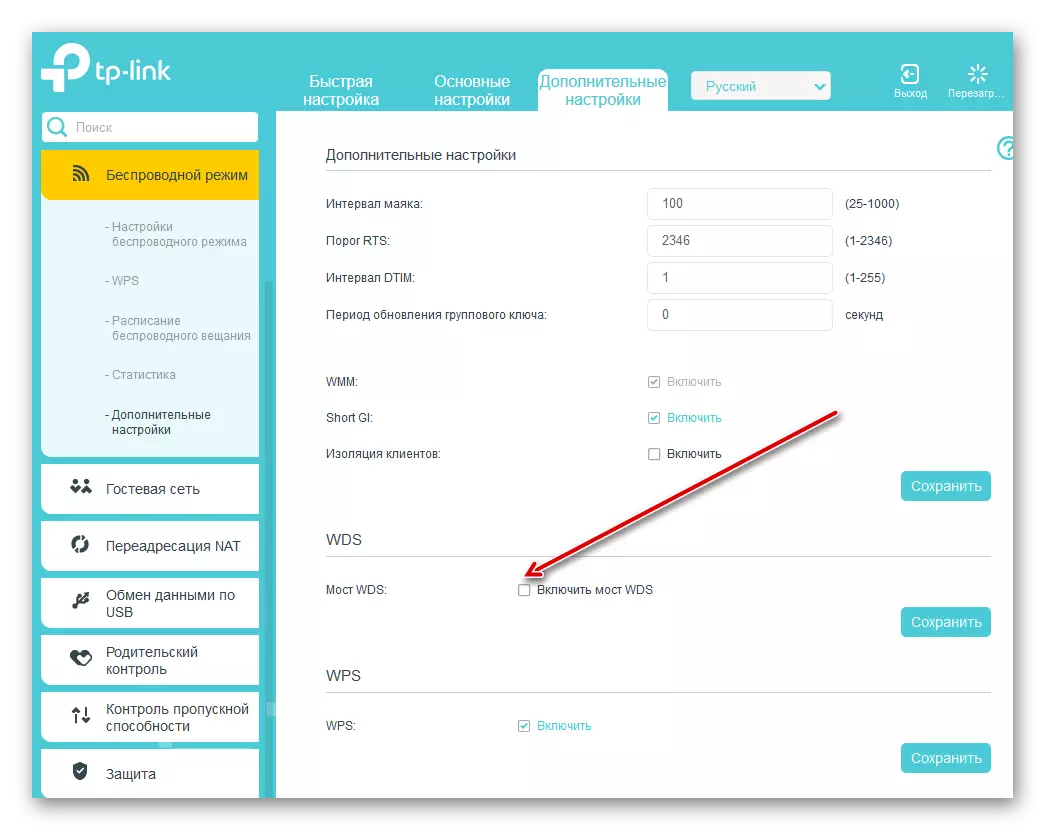
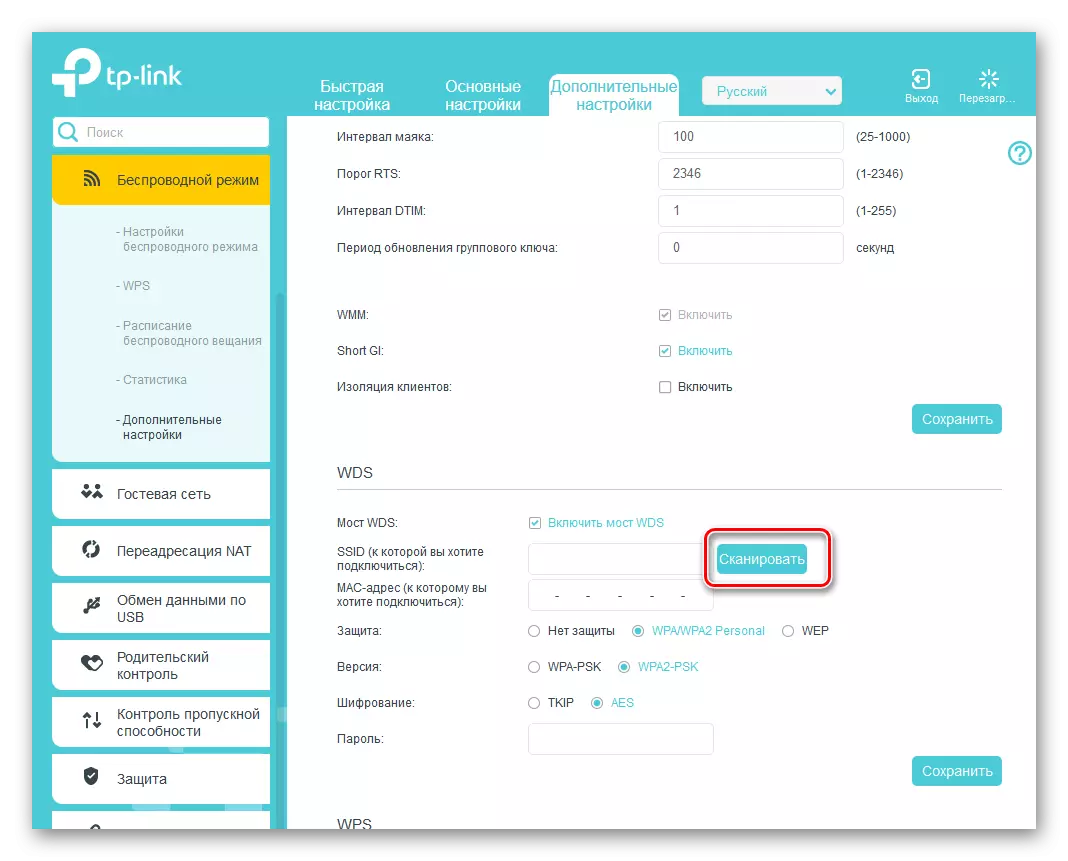
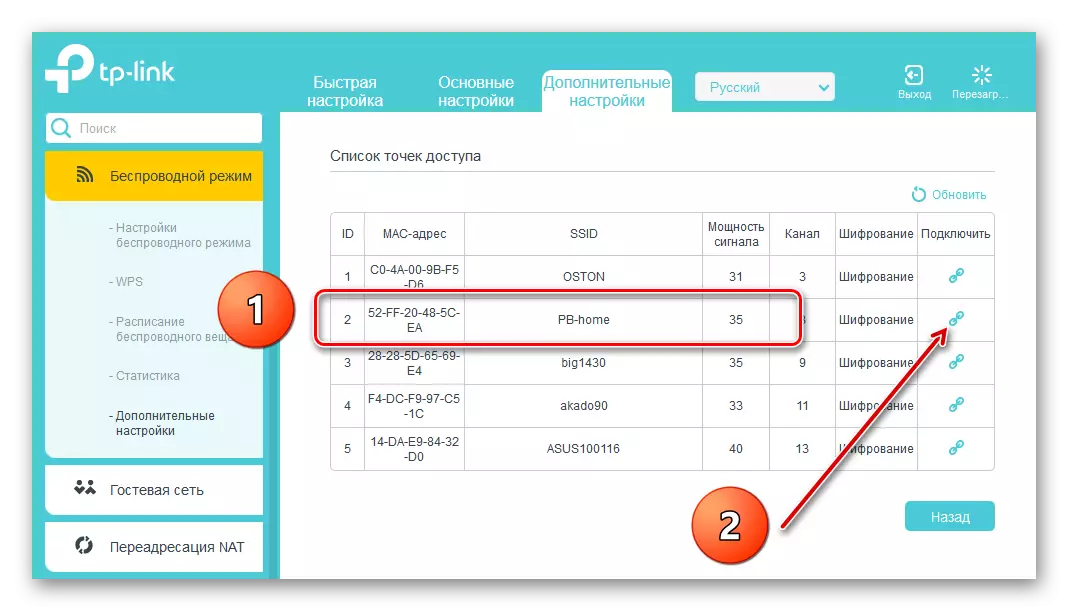
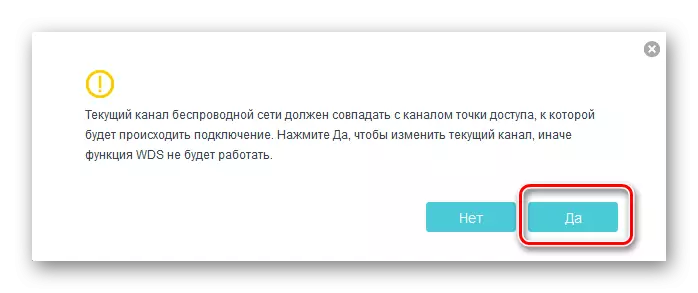
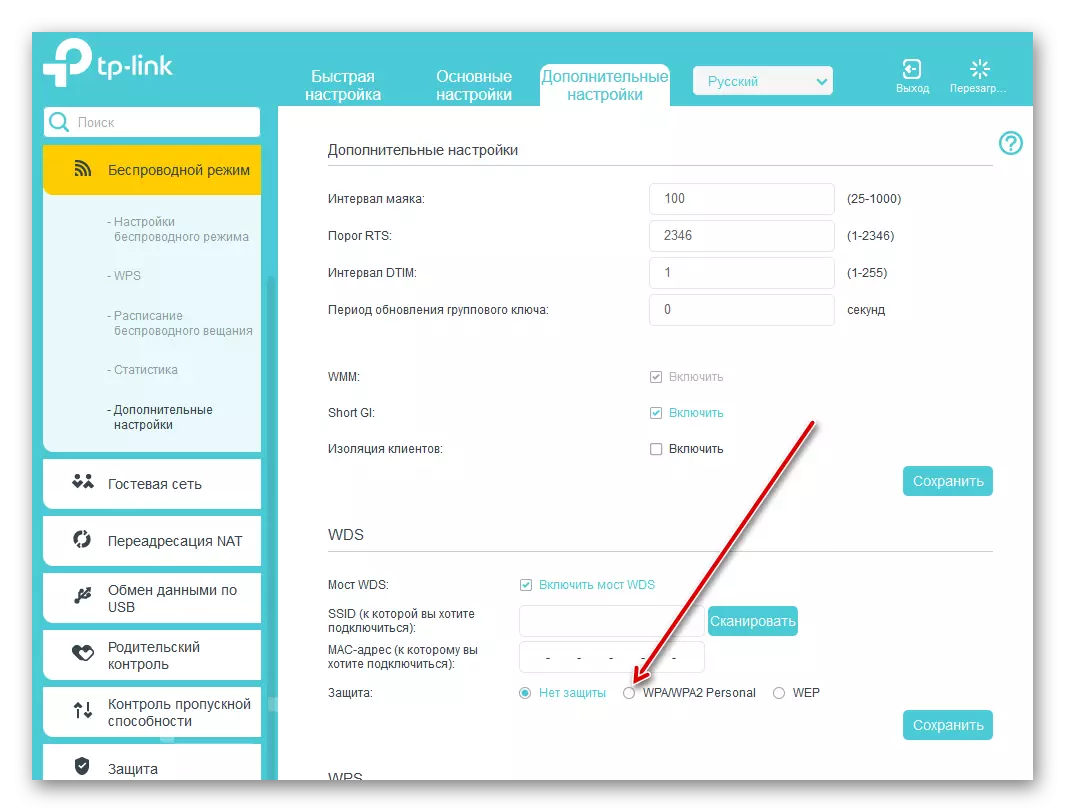
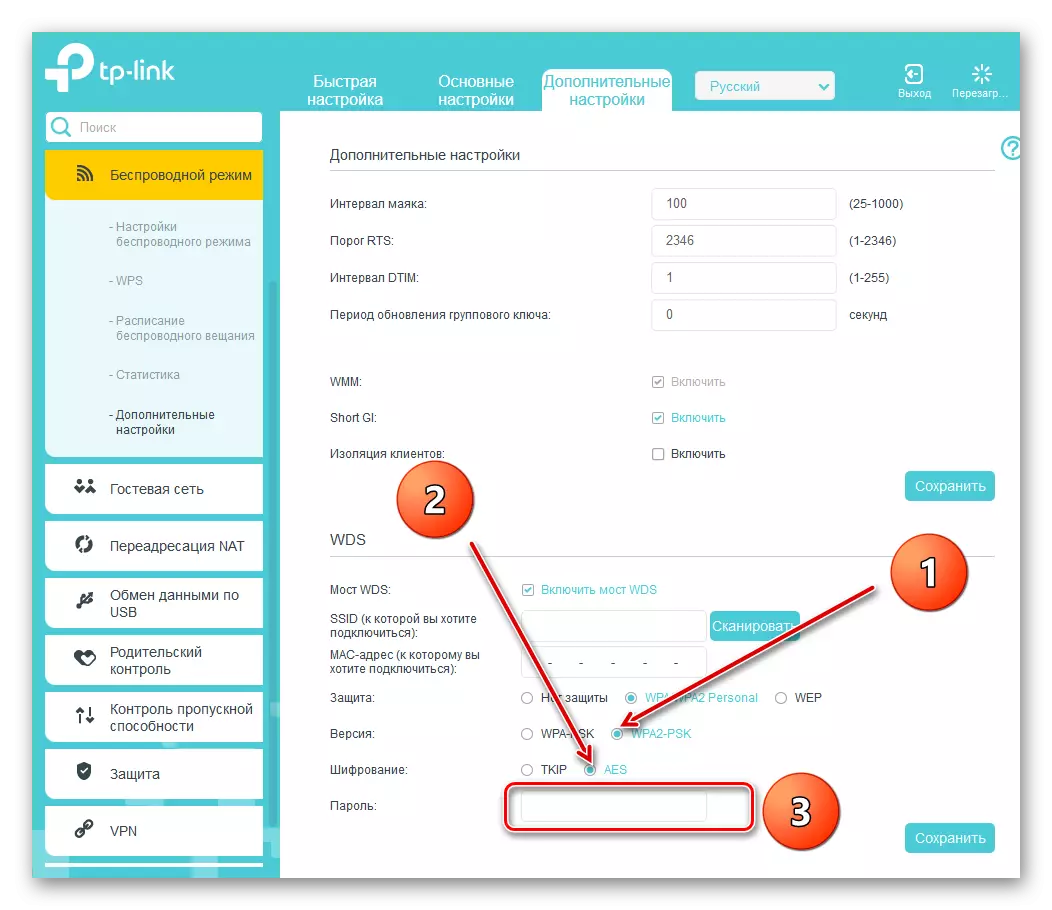
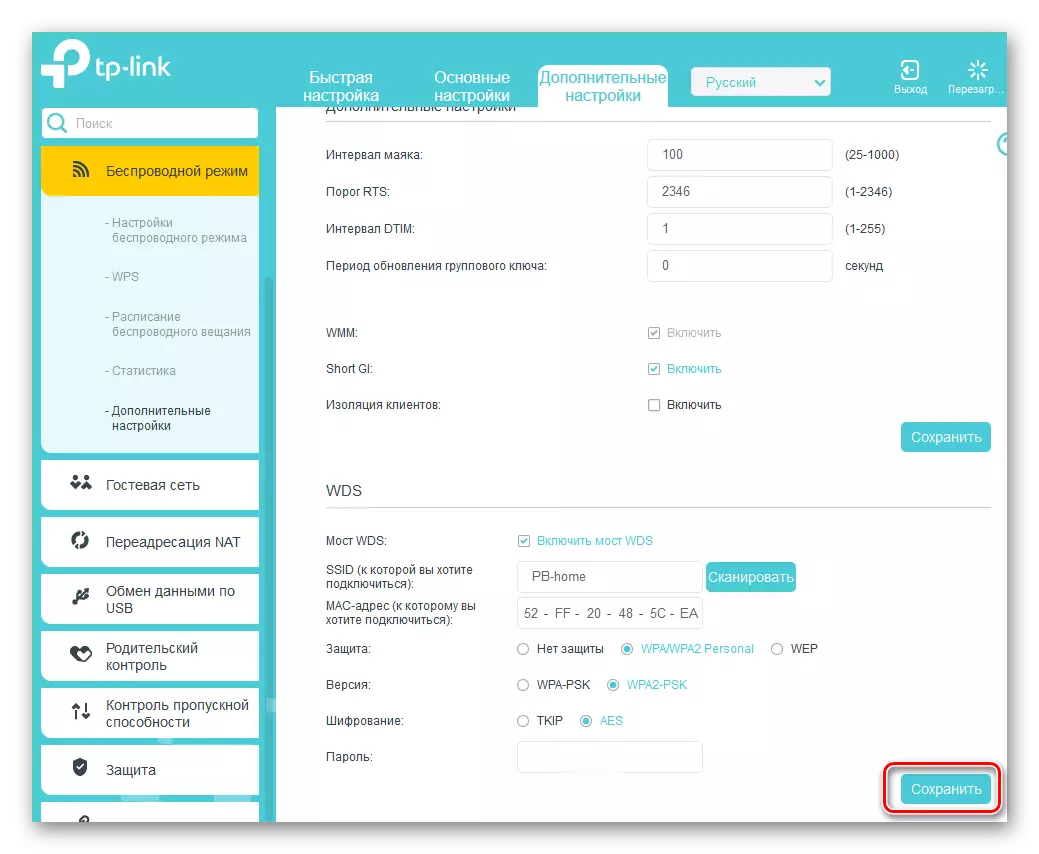
Yhteenvetona kertomuksestamme kiinnittää huomiota tärkeään tosiasiaan. WDS-tilassa luomme toisen verkon toisella reitittimellä nimellä ja salasanalla. Se tarjoaa meille pääsyn Internetiin pääreitittimen kautta, mutta se ei ole ensimmäisen verkon klooni. Tässä WDS-tekniikan välinen pääero toistimesta, toisin sanoen toistin. Toivotamme teille vakaa ja nopea internetyhteys!
Lue myös: Salasanan nollaus reititin
