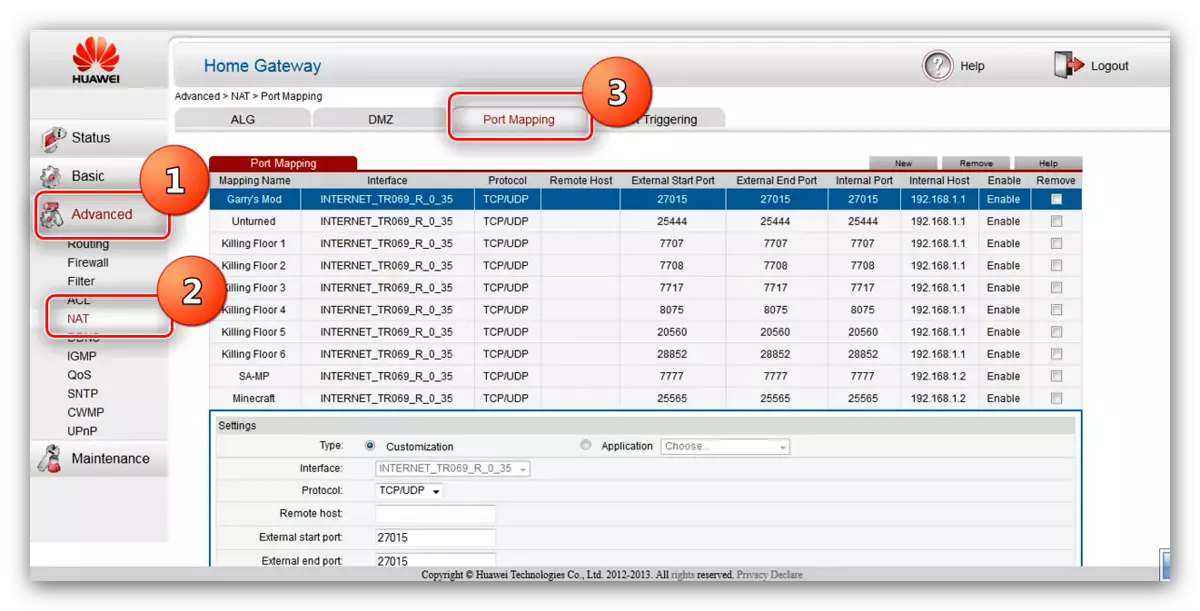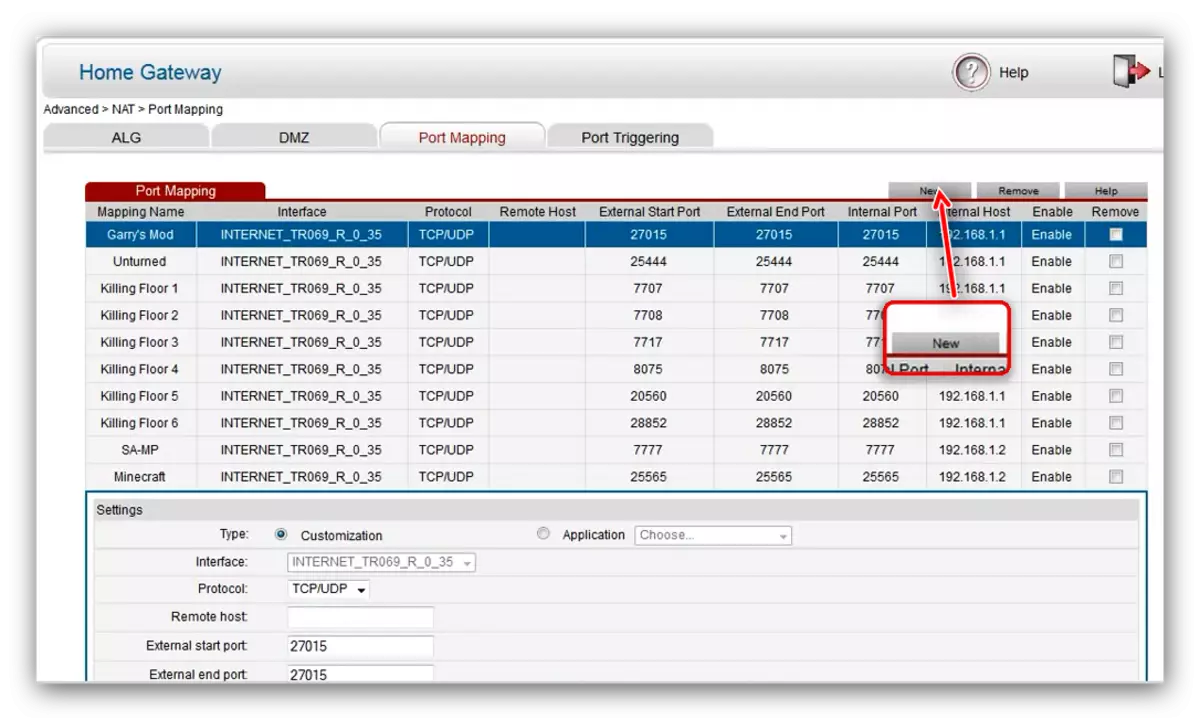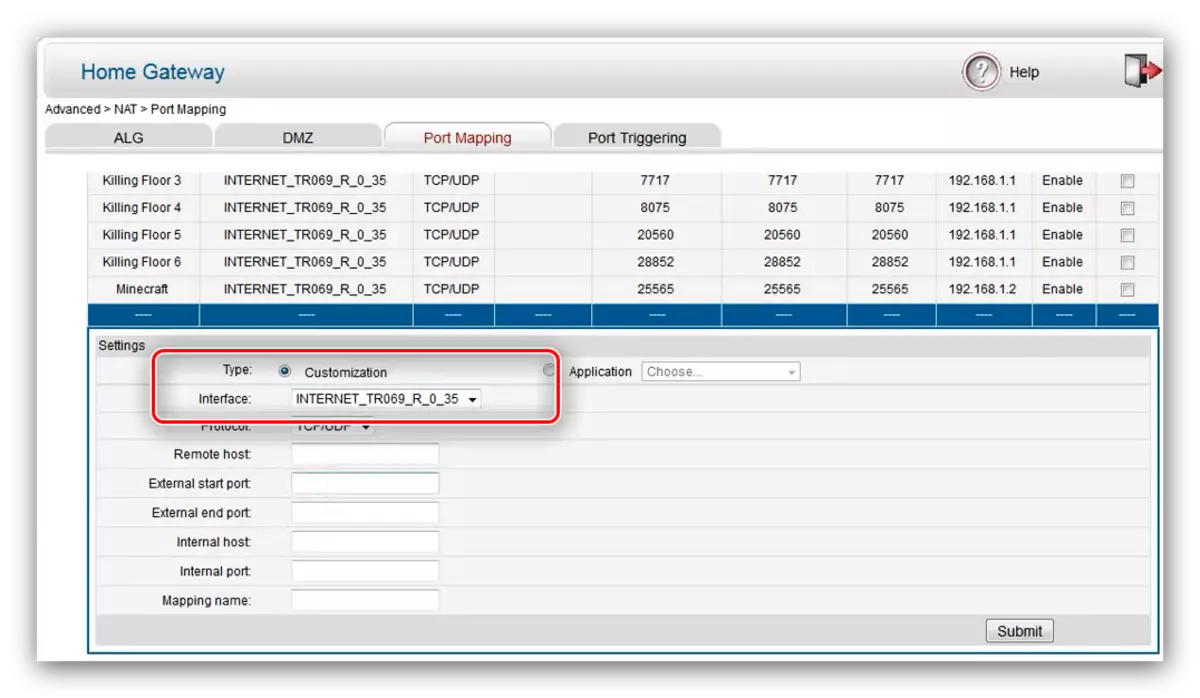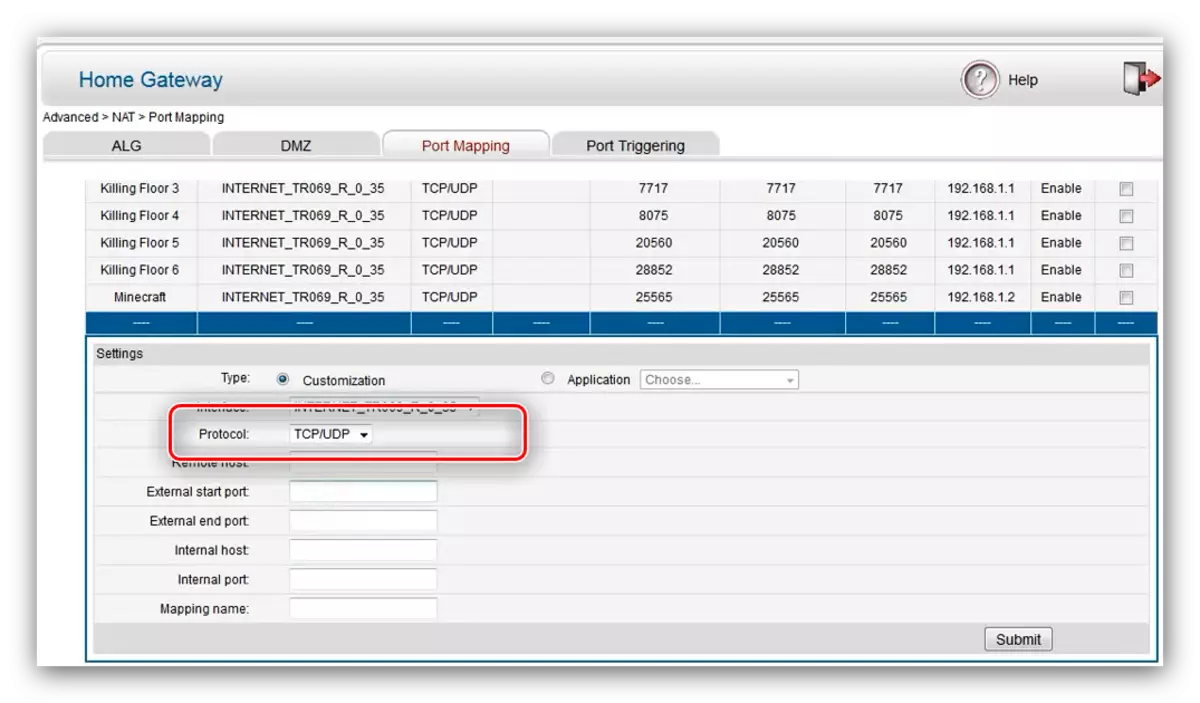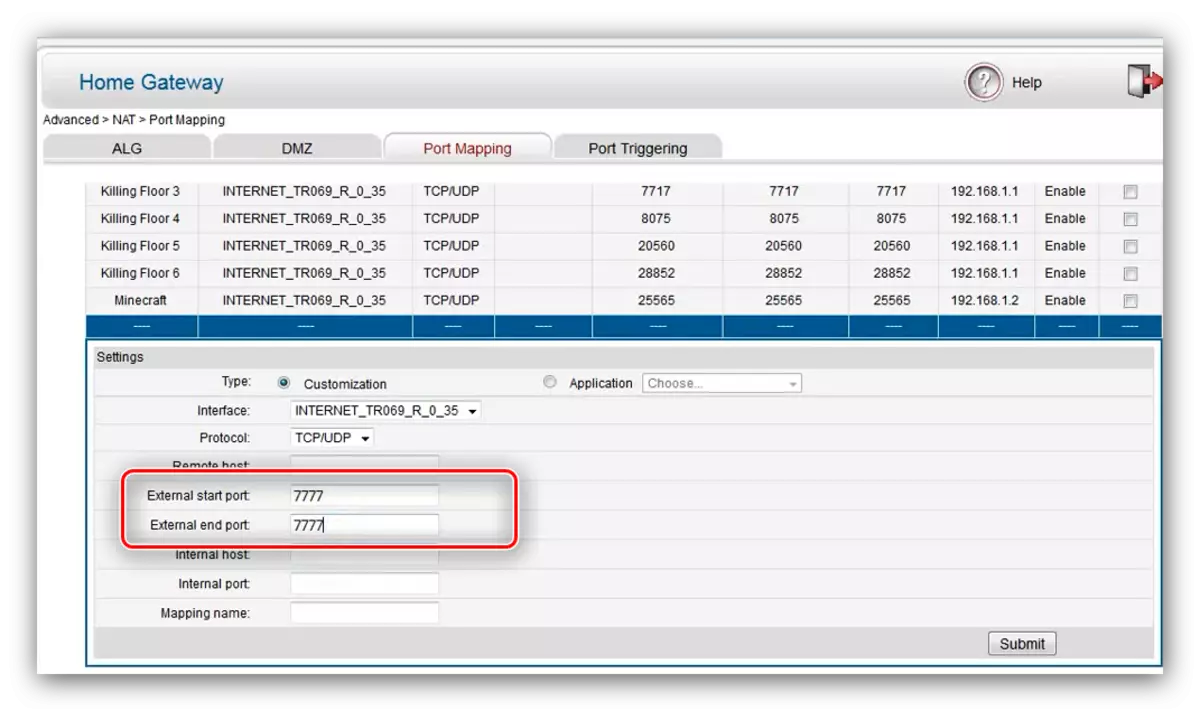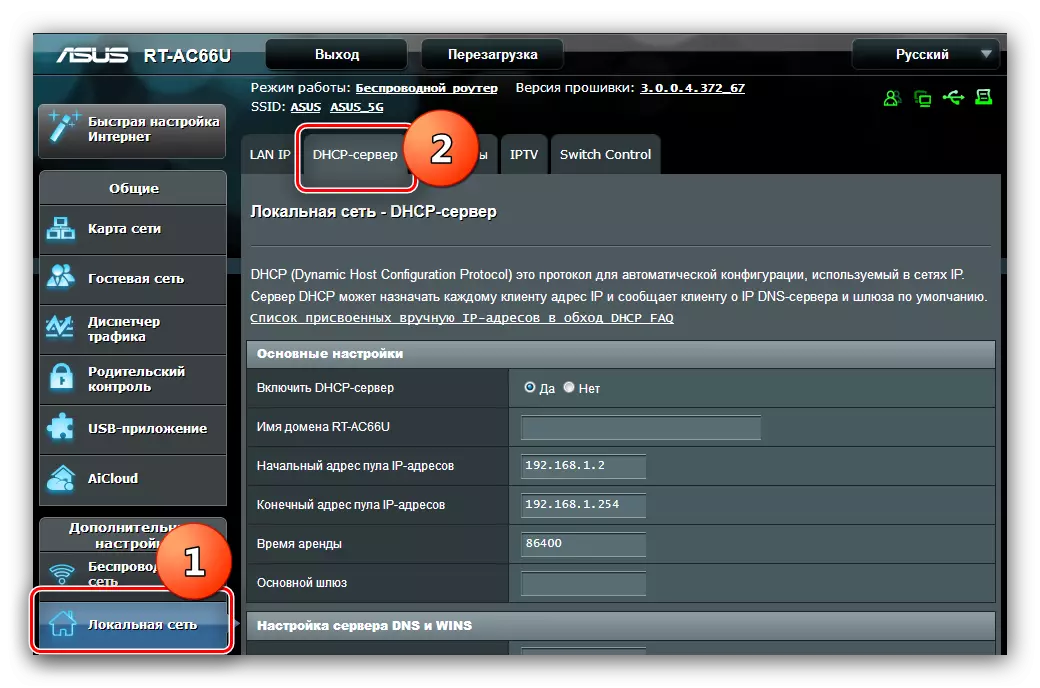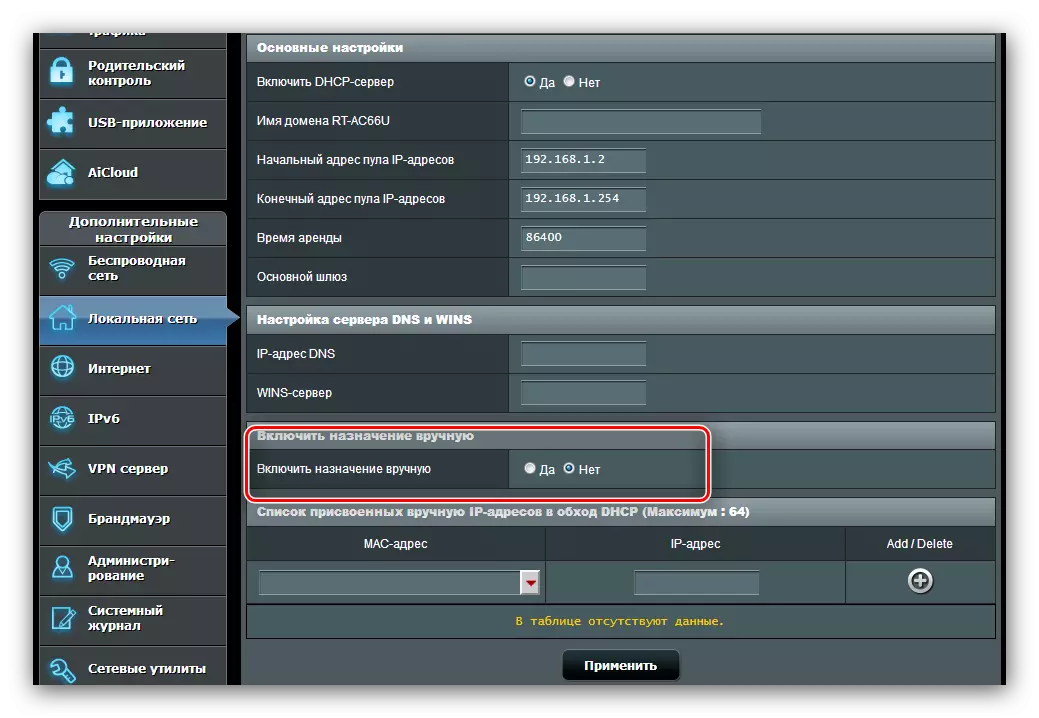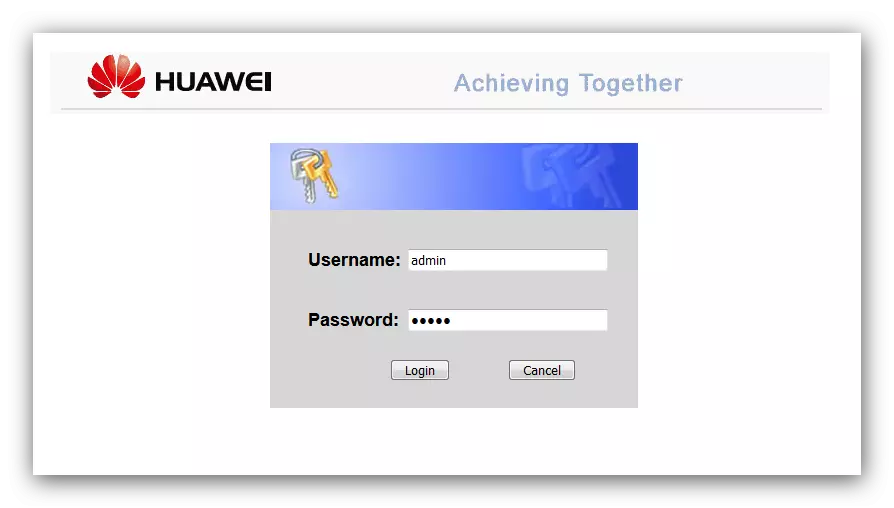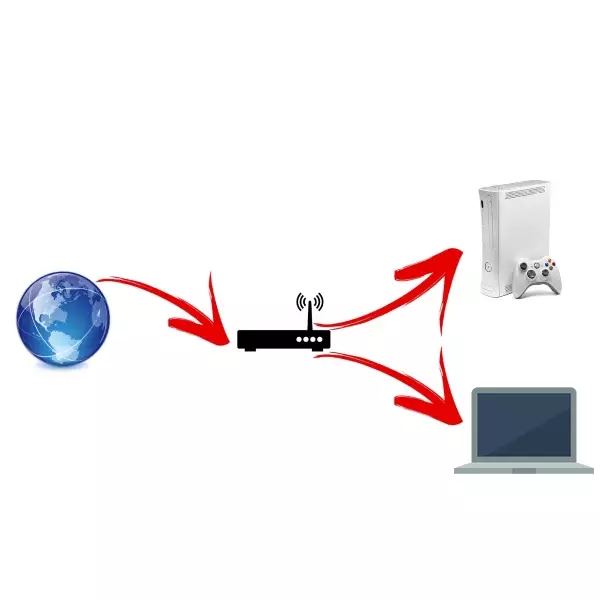
Käyttäjät, jotka aktiivisesti käyttävät Internetiä paitsi viihdetarkoituksiin, joutuvat joskus käyttämään IP-kameraa tai FTP-palvelinta, kyvyttömyys ladata mitään torrentista, IP-puhelimien työstä ja niin samoin. Useimmissa tapauksissa tällaiset ongelmat ilmaisevat reitittimen suljetut satamat, ja tänään haluamme esitellä teille keinoja avata ne.
Satamien avausmenetelmät
Ensinnäkin sanotaan muutamia sanoja satamista. Satama on yhteyspiste tietokoneen verkkoon, sovellukseen tai liitettyyn laitteeseen, kuten kamera, VoIP-asema tai kaapelitelevisiokonsoli. Sovellusten ja ulkoisten porttivälineiden oikean toiminnan kannalta sinun on avattava ja ohjata tietovirta niiden päälle.
Porttien käyttö, kuten muut reitittimen asetukset, suoritetaan konfigurointiverkko-apuohjelman kautta. Se avautuu seuraavasti:
- Suorita selain ja osoitekirjaan 192.168.0.1 tai 192.168.1.1. Jos siirtyminen määritetyissä osoitteissa ei johda mihinkään, se tarkoittaa, että reitittimen IP: n on muutettu. Sinun täytyy tietää nykyinen arvo, ja tämä auttaa sinua alla olevassa linkissä.
Lue lisää: Miten löytää reitittimen IP-osoite
- Kirjautumis- ja salasanan syöttöikkuna näyttää käyttää apuohjelmaa. Useimmissa reitittimissä oletusvaltuutustieto on sana admin, jos tämä parametri on muutettu, kirjoita nykyinen yhdistelmä painamalla "OK" -painiketta tai Enter-näppäintä.
- Laitteen Web Configuratorin pääsivu avautuu.
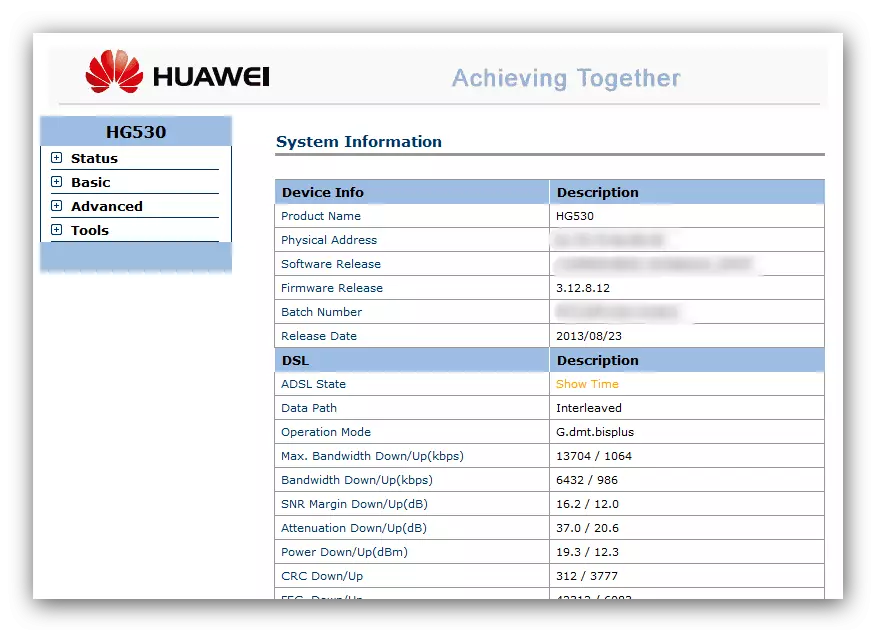
Lisätoimet riippuvat reitittimen valmistajalta - Harkitse suosituimmista malleja.
Asus
On huomattava, että Taiwanin yhtiössä sijaitsevilla verkkolaitteilla olevat läsnä olevat ovat kaksi verkkoliitäntää: Vanha vaihtoehto ja uusi, tunnetaan nimellä Asuswrt. Ne eroavat ensisijaisesti joidenkin parametrien ulkonäön ja läsnäolon / puuttumisen vuoksi, mutta yleensä lähes identtinen. Esimerkiksi käytämme käyttöliittymän uusinta versiota.
Reitittimien toiminnon oikean toiminnan varmistamiseksi ASUS on asetettava staattinen IP-tietokone. Noudata alla olevia ohjeita.
- Avaa Web-konfiguraattori. Napsauta "Local Network" -näppäintä ja siirry sitten DHCP Server -välilehdelle.
- Seuraavaksi Etsi "Ota käyttöön tarkoitus manuaalisesti" -vaihtoehto ja kytke se "Kyllä" -asentoon.
- Sitten löydät manuaalisesti määritettyjen IP-osoitteiden luettelon luettelosta "MAC-osoite", jossa valitset tietokoneen ja napsauttamalla sen osoitetta.
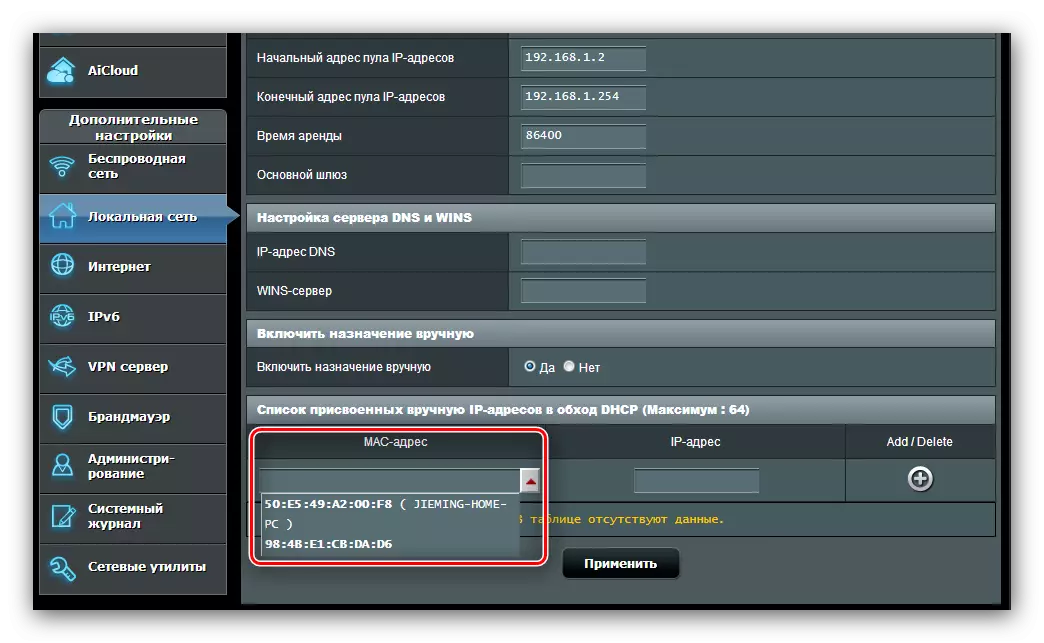
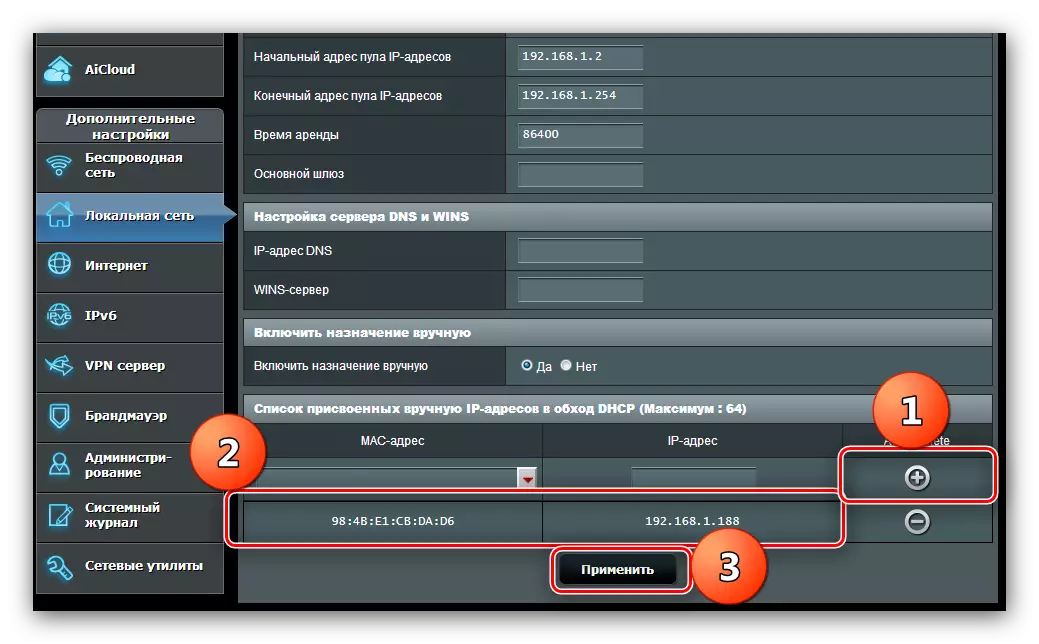
Odota, kunnes reititin käynnistyy uudelleen ja siirry suoraan porttien portteihin. Tämä tapahtuu seuraavasti:
- Napsauta Configuratorin päävalikossa "Internet" -vaihtoehto ja napsauta sitten "Port Forward" -välilehteä.
- Käynnistä "Perusasetukset" -lohkosta portin edelleenlähetys huomioimalla vaihtoehto "Kyllä" vastapäätä vastaavaa parametria.
- Jos sinun on voitettava porttien tietyn palvelun tai online-pelin portit, käytä ensimmäisen luokan pudotusvalikosta "Suosikkipalvelinluettelo" ja "Suosikit-luettelo" toiselle. Kun valitset mitä tahansa sijainti määritetyistä listasta, sääntöihin lisätään automaattisesti uusi lisäys - sinun on vain napsautettava "Lisää" -painiketta ja aseta asetukset.
- Käsikirjan suorittaminen eteenpäin, katso "Lähetettyjen porttien luettelo". Määritettävä ensimmäinen parametri on "Palvelun nimi": Syötä sovelluksen nimi tai satamansiirron kohteen nimi, esimerkiksi "Torrent", "IP-kamera".
- Määritä "Port Range" -kenttään joko spesifisesti haluttu portti tai useita seuraavan järjestelmän mukaan: Ensimmäinen arvo: viimeinen arvo. Turvallisuustarkoituksiin ei suositella liian suurta aluetta.
- Seuraavaksi siirry "Paikallinen IP-osoite" -kenttään - anna tietokoneen staattinen IP kuten aiemmin määritelty.
- "Paikallisen portin" arvon on vastattava satamarakenteen alkuasennon arvoa.
- Valitse seuraava protokolla, joka lähetetään tiedot. Esimerkiksi IP-kameroissa valitse "TCP". Joissakin tapauksissa sinun on perustettava "molemmat" asento.
- Paina "Lisää" ja "Käytä".
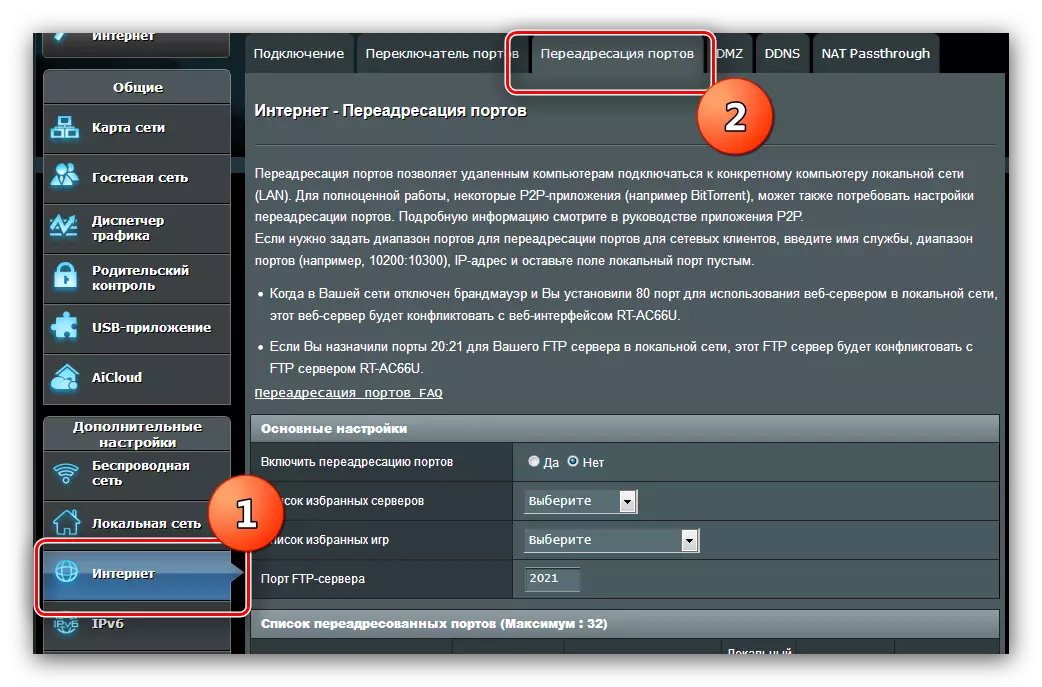
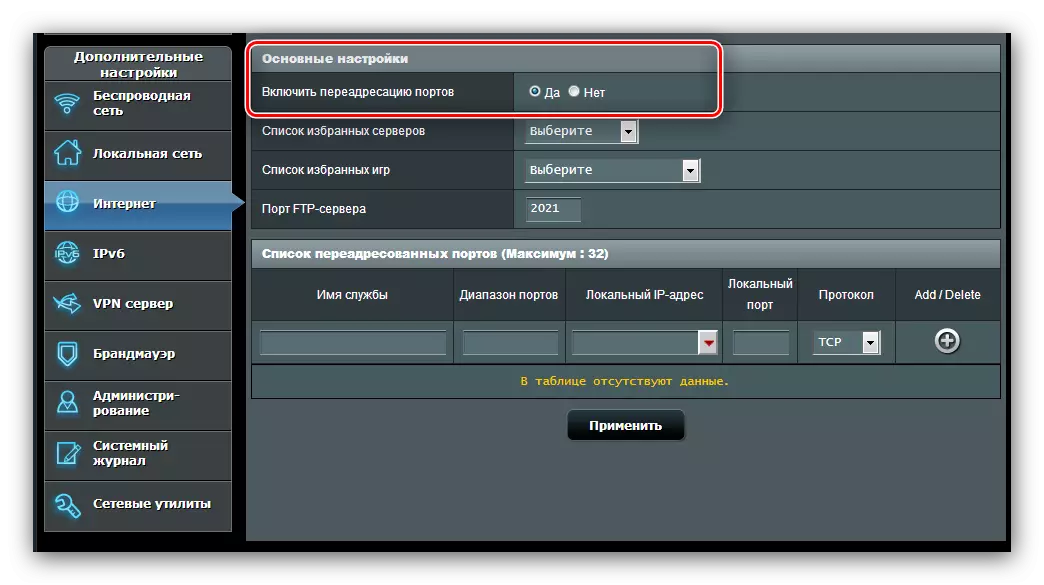
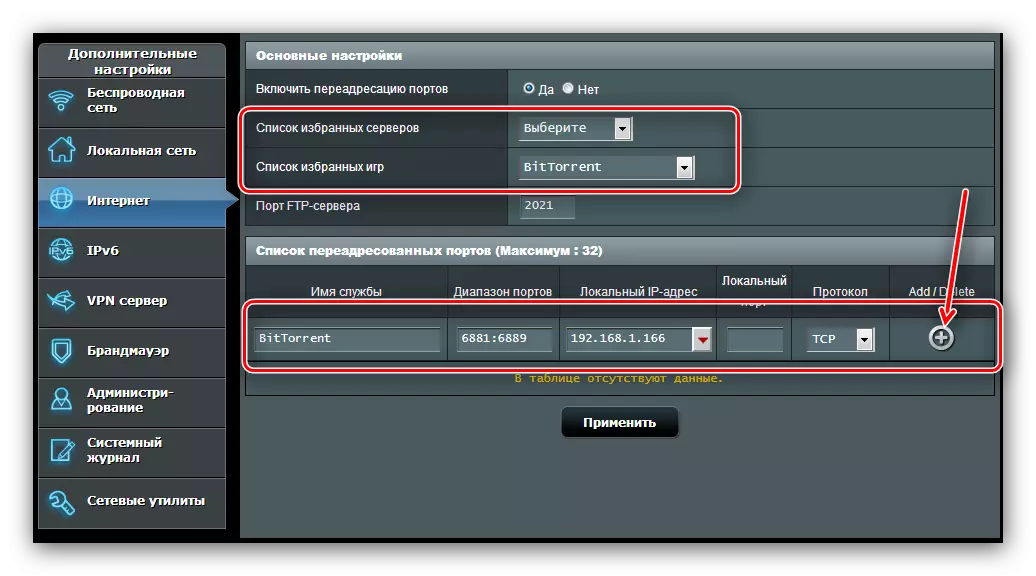
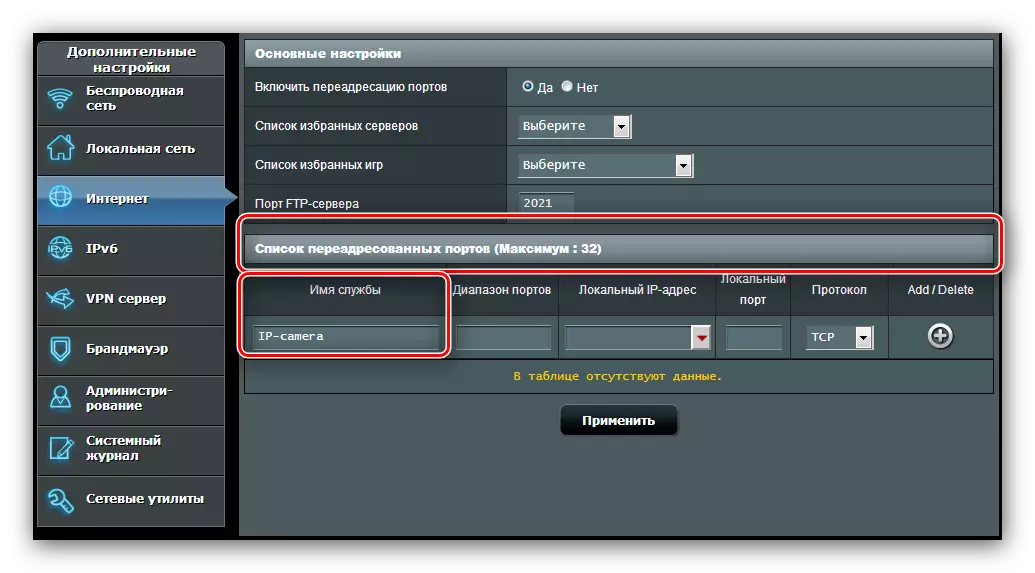
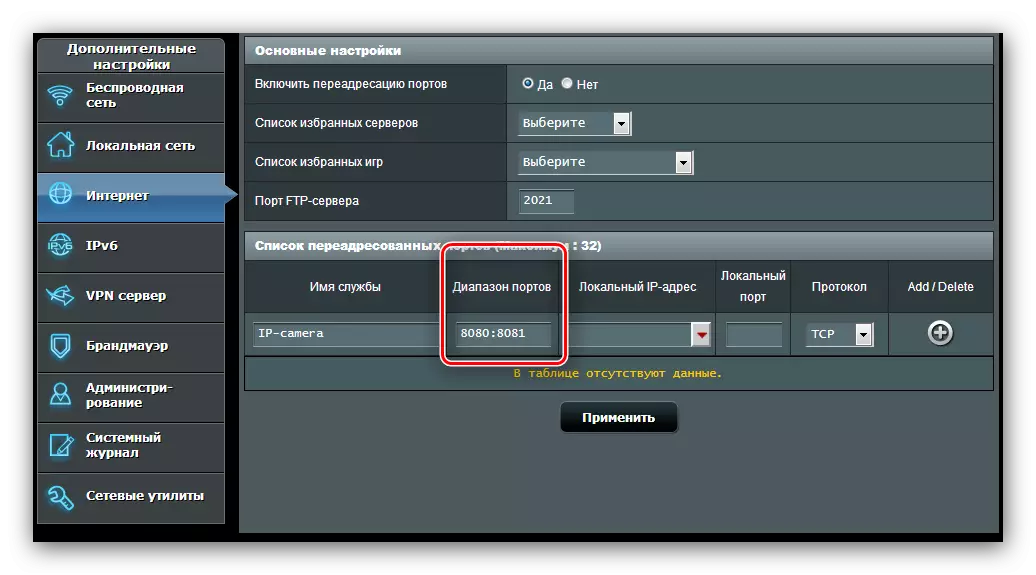
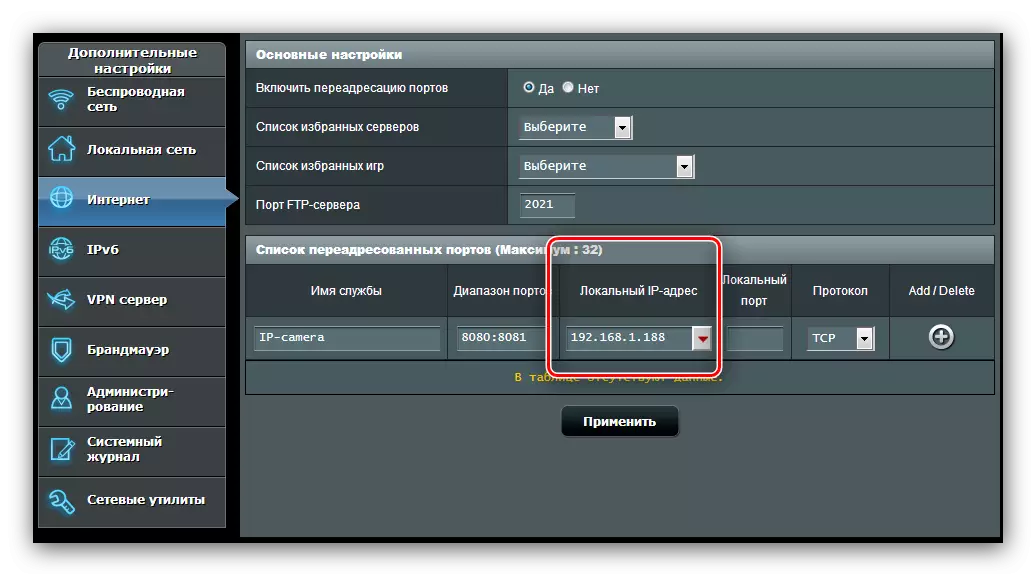
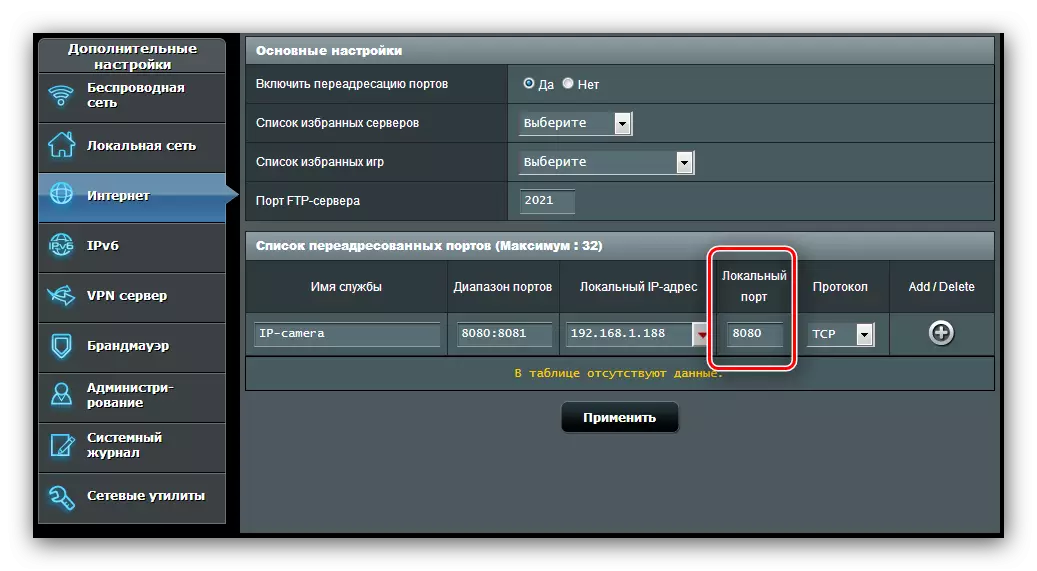
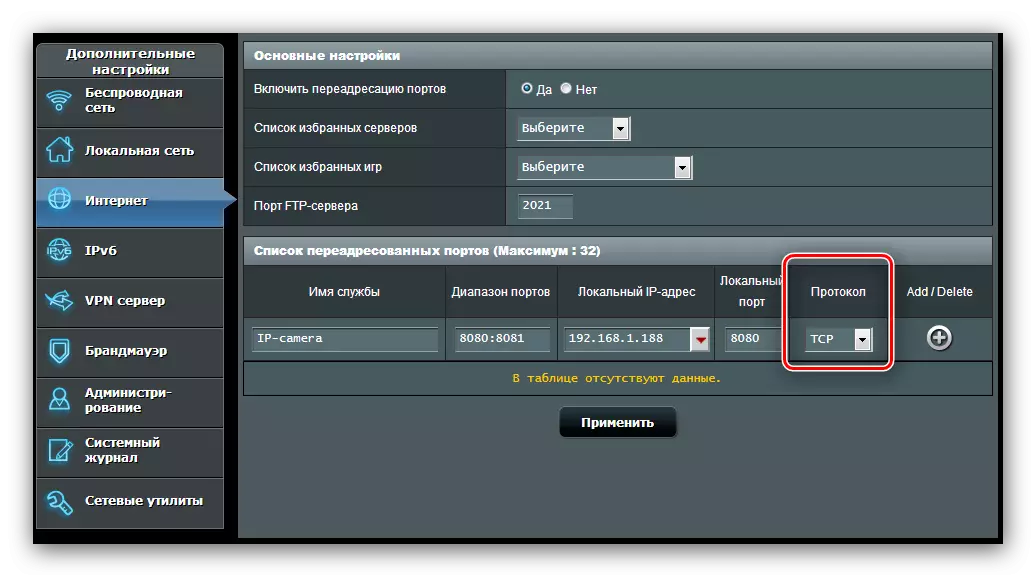
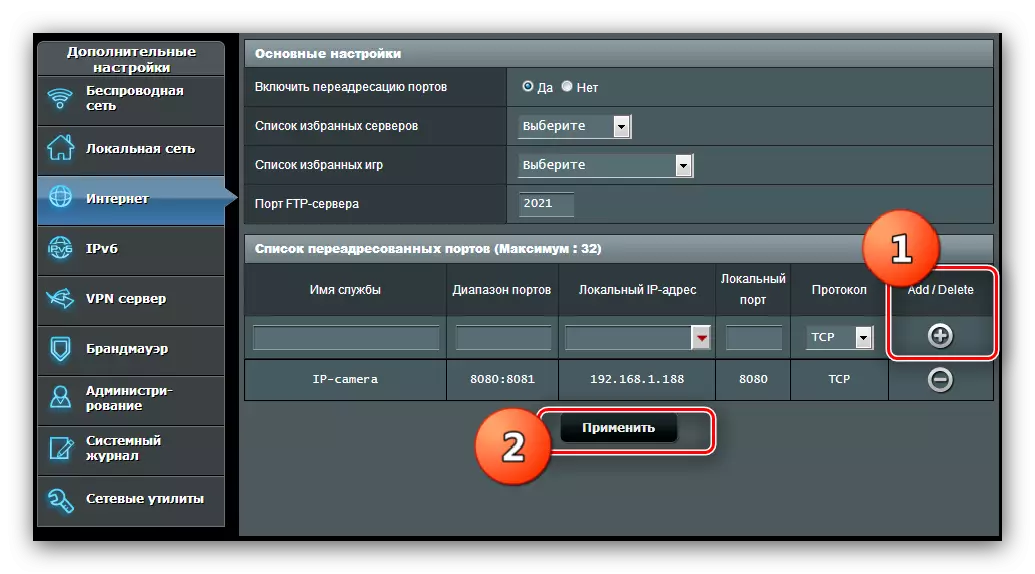
Jos tarvitset useiden porttien välittämistä, toista edellä kuvattu menettely kullakin.
Huawei.
Huawein valmistajan reitittimien porttien avausmenettely perustuu tähän algoritmiin:
- Avaa laitteen Web-käyttöliittymä ja siirry Lisäasetukseen. Napsauta "NAT" ja siirry "Port Mapping" -välilehteen.
- Jos haluat aloittaa uuden säännön syöttämisen, paina "Uusi" -painiketta oikeassa yläosassa.
- Selaa "Asetukset" -lohkosta - tarvittavat parametrit on syötetty tähän. Ensin tarkista "Räätälöinti" -tyyppi, valitse Internet-yhteys - List-luettelosta - pääsääntöisesti sen nimi alkaa sanalla "Internet".
- "Protokolla" -parametri on asetettu "TCP / UDP", jos et tiedä, mikä nimenomaisesti tarvitset. Muussa tapauksessa valitse se, joka tarvitaan sovelluksen tai laitteen liittämiseen.
- Syötä portti auki ulkoisella aloitusporttikentässä. Jos haluat rikkoa portti-alueen ja syötä sitten alueen alkuarvo määritettyyn merkkijonoon ja ulkoiseen päätyporttiin.
- "Sisäinen isäntä" -linja vastaa tietokoneen IP-osoitteesta - anna se. Jos et tiedä tätä osoitetta, alla oleva artikkeli auttaa sinua oppimaan.
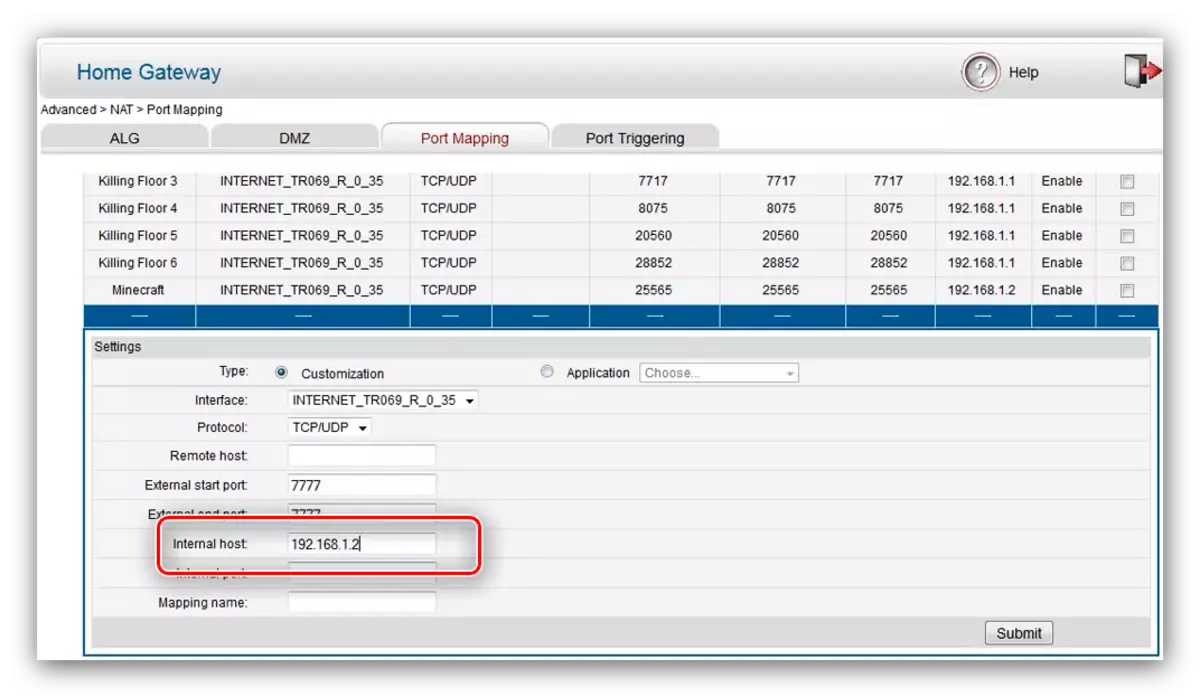
Ready - portti / portti-alue on avoinna Huawei-reitittimessä.
TENTA.
Tenda-reitittimen portit edustavat hyvin yksinkertaista toimintaa. Tee seuraava:
- Siirry Configuration Utility -ohjelmaan, valitse päävalikosta Option "Lisäasetukset".
- Täällä tarvitsemme "portin edelleenlähetyksen".
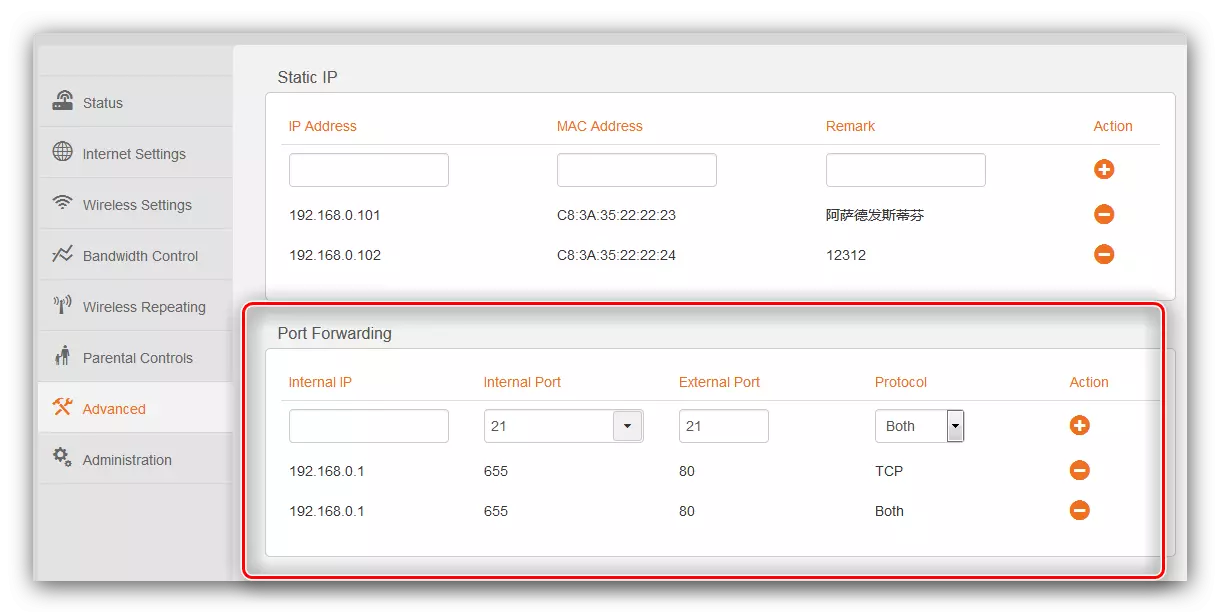
Sisäisessä IP-merkkijonossa sinun on syötettävä tietokoneen paikallinen osoite.
- Portti-asetukset "Sisäisen portin" osassa ovat varsin uteliaita - tärkeimmät portit allekirjoitetaan palveluihin, kuten FTP: lle ja etätyöpöydälle.
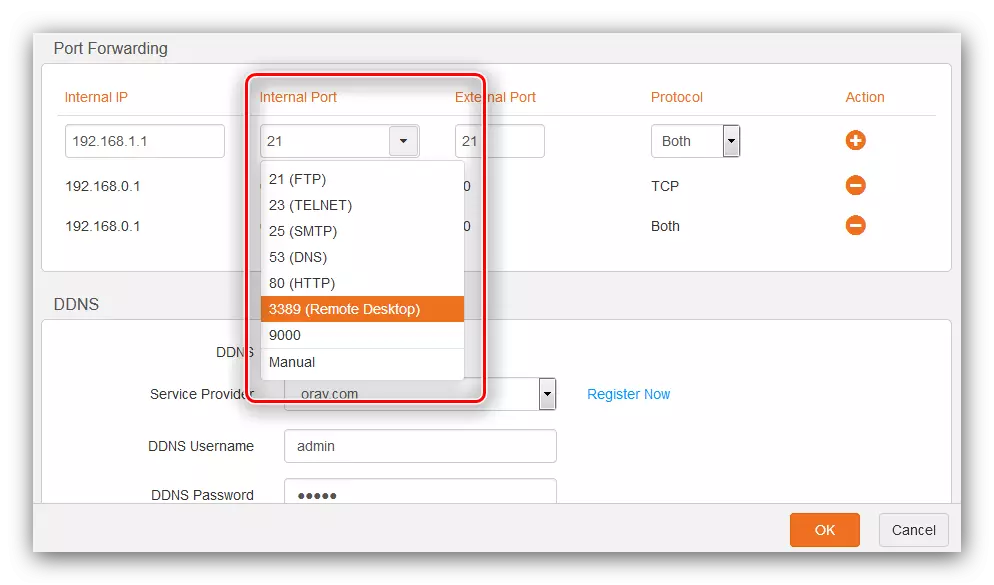
Jos haluat avata ei-standardin portin tai syöttää alue, valitse "Manuaalinen" -vaihtoehto ja kirjoita sitten tietty numero riviin.
- "Ulkoinen portti" -merkkijonossa voit heittää täsmälleen saman merkityksen kuin edellisessä vaiheessa tietyn portin. Alueelle kirjoitamme loppuarvon numeron.
- Seuraava parametri on "protokolla". Tässä samassa tilanteessa kuin silloin, kun satamia edistetään Huawei-reitittimessä: et tiedä, mikä tarvitaan - jätä vaihtoehto "molemmat", tiedät - Asenna haluttu.
- Voit suorittaa asetuksen napsauttamalla painiketta plus-kuvassa sarakkeessa "Toiminta". Kun olet lisännyt sääntöä, napsauta "OK" -painiketta ja odota, kunnes reititin käynnistyy uudelleen.
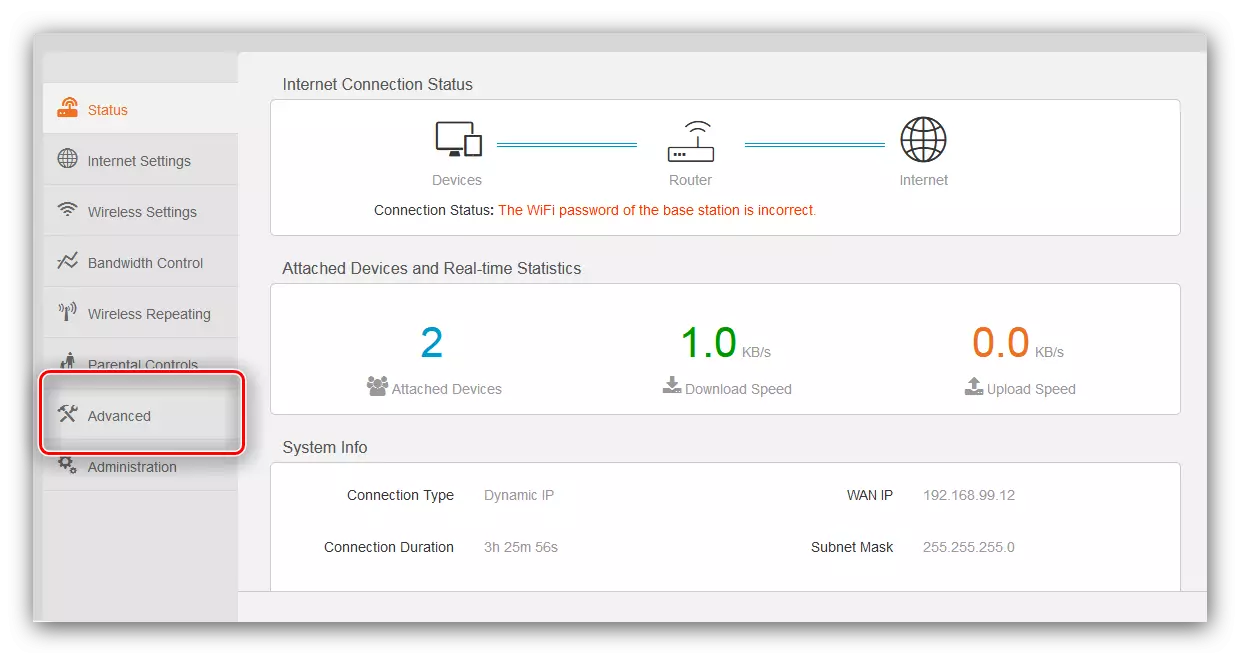
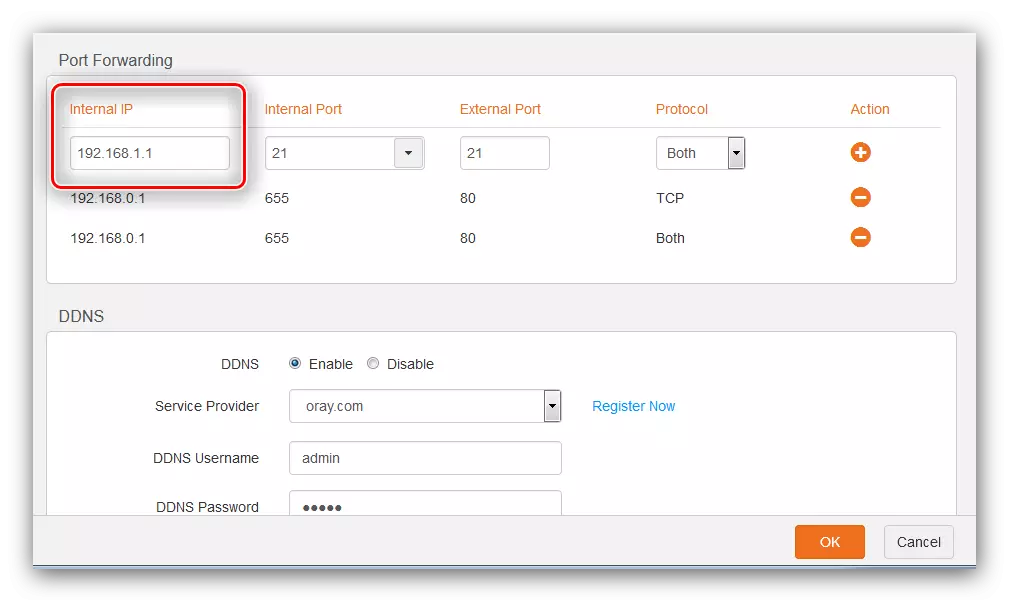
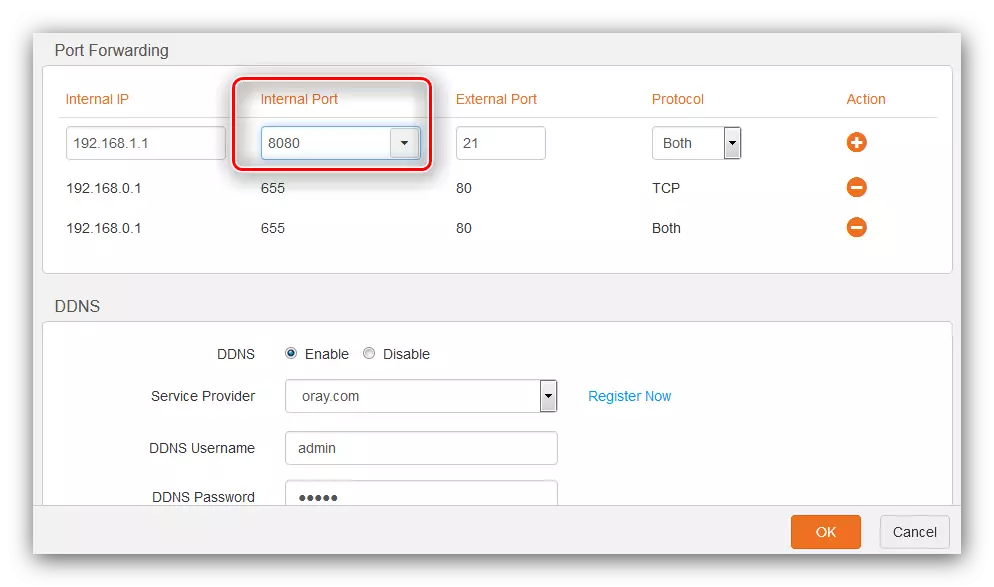
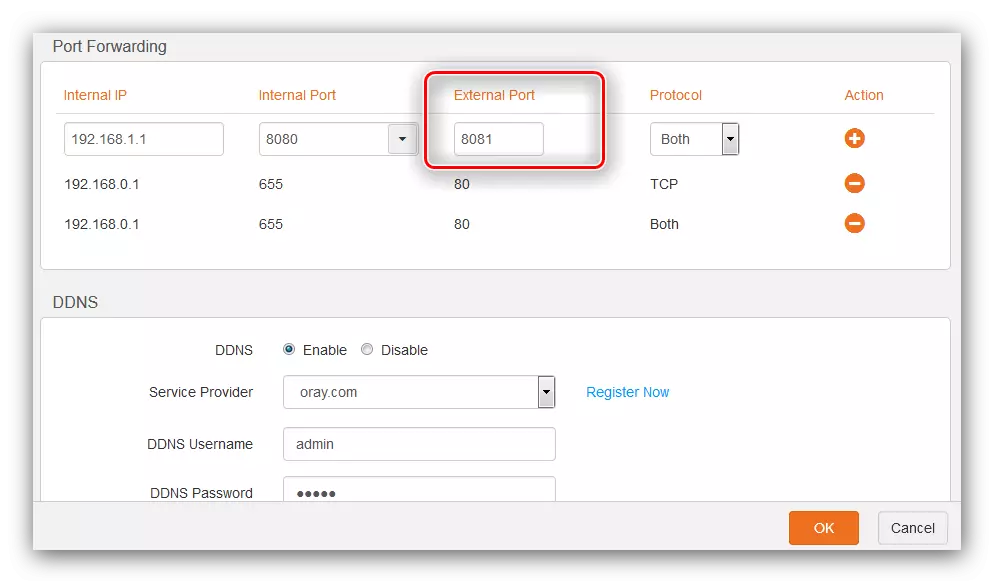
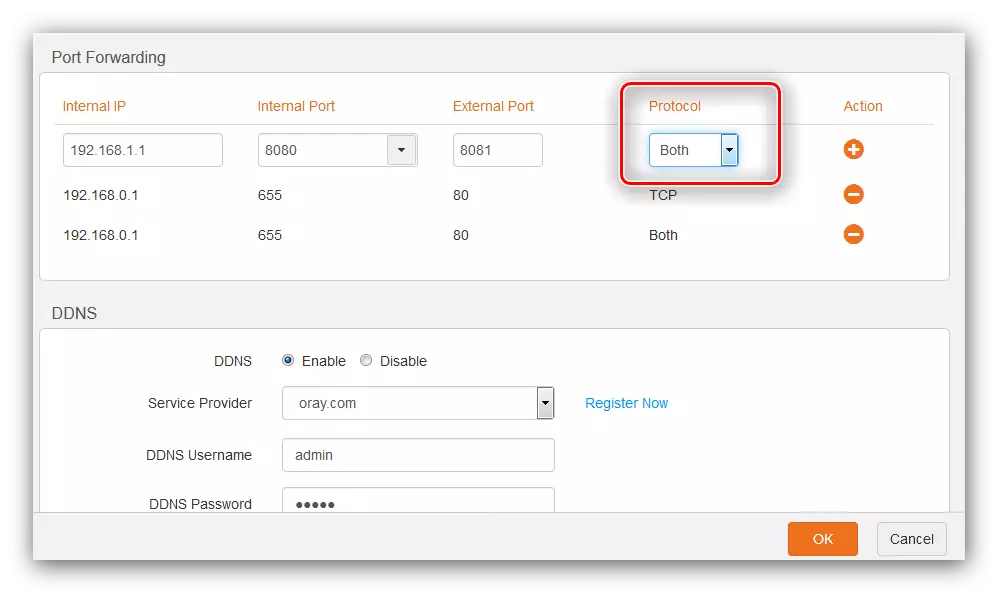
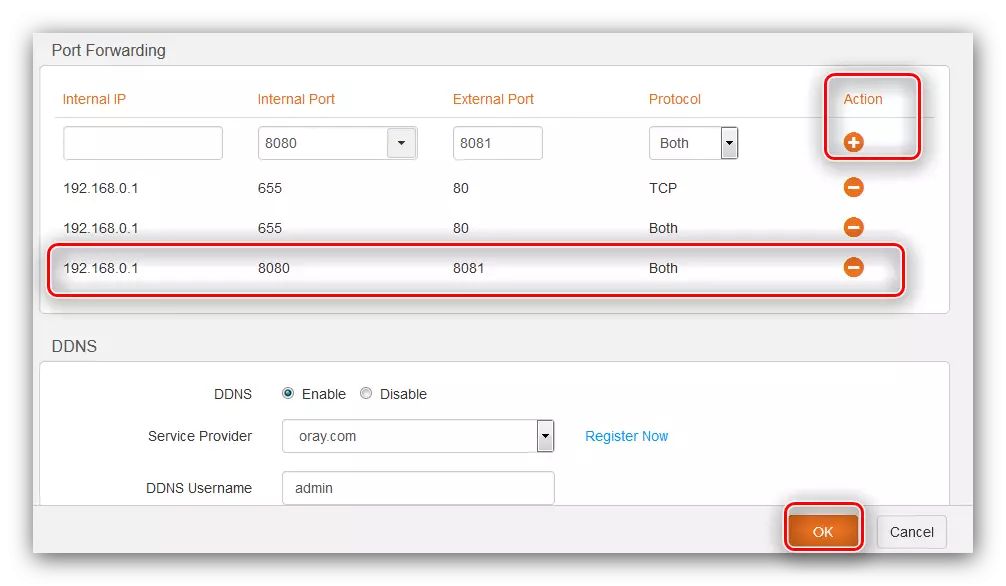
Kuten näette, toiminta on todella yksinkertaista.
Netis.
Netis-reitittimet ovat suurelta osin samankaltaisia kuin ASUS-laitteet käynnistävät static-IP: n asennuksesta näiden reitittimien portin avausmenettelyn.
- Kun olet syöttänyt Web Configurator, avaa "Verkko" -lohko ja napsauta "LAN" -näppäintä.
- Tutustu "DHCP-asiakaslistan luetteloon" - Etsi tietokoneesi ja napsauta vihreää painiketta "Toiminta" -sarakkeessa. Näiden toimien jälkeen tila "varattu" pitäisi vaihtaa "kyllä", mikä tarkoittaa staattisen osoitteen asentamista. Napsauta "Tallenna" loppuun.
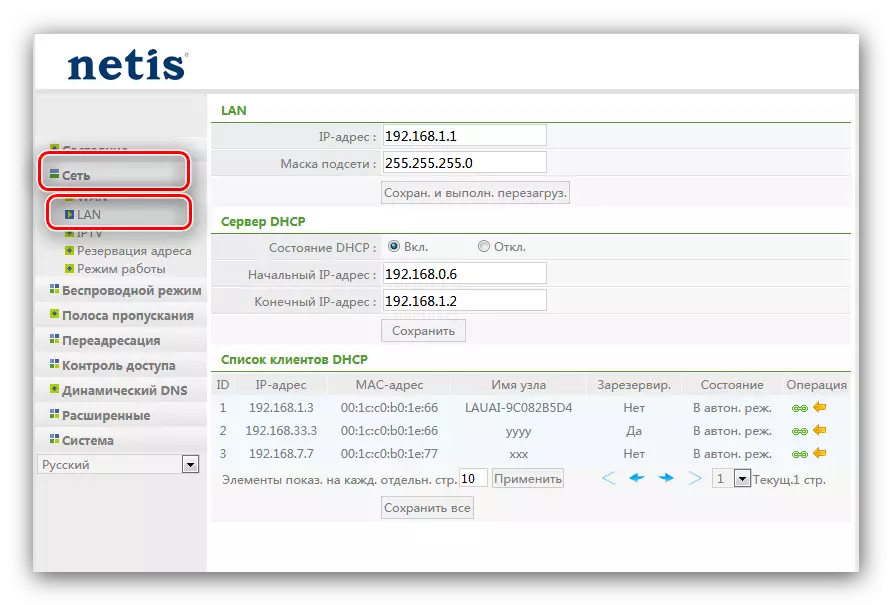
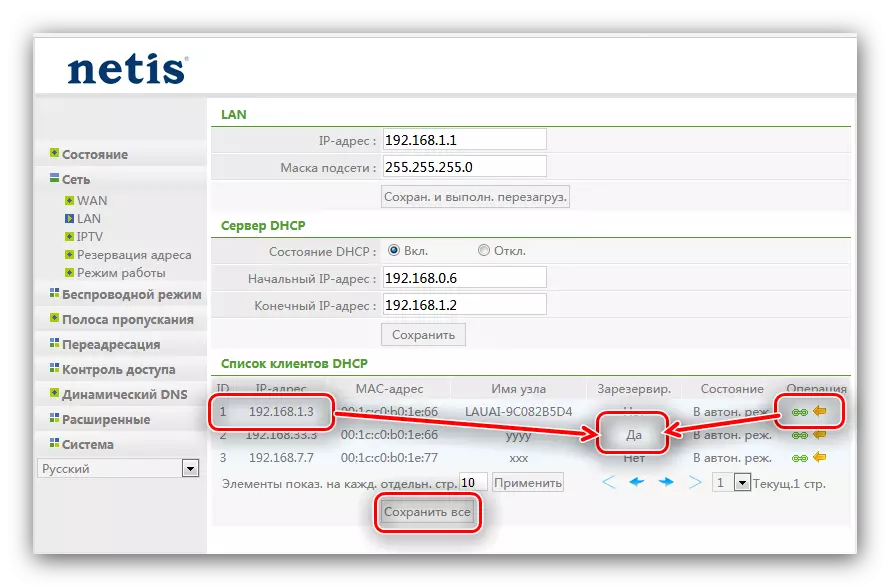
Siirry nyt porttien portteihin.
- Avaa "Uudelleenohjaus" päävalikkokohta ja napsauta "Virtual Server" -alueen.
- Vaadittua osaa kutsutaan "Virtual-palvelimien sääntöjen asettaminen". "Kuvaus" -kappaleessa tyyppi hankkeen luoma sopiva nimi - on parasta määritellä tavoite tai ohjelma, jolle avaat portin. Tietokoneen "IP-osoitteen" -merkkijonossa tietokoneen staattinen IP pidätti aiemmin varatun.
- Aseta "Protocol" -luettelossa yhteystyyppi, jonka ohjelma käyttää tai laitetta. Jos protokollaa ei ole määritetty heille, voit jättää "kaikki" -vaihtoehdon, mutta pidä mielessä, että se on vaarallista.
- Asetukset "Ulkoinen portti" ja "Sisäinen portti" ovat vastuussa saapuvista ja lähtevistä satamista. Syötä vastaavat arvot tai vaihtelevat määritettyihin kenttiin.
- Tarkista muuttuneet parametrit ja napsauta Lisää-painiketta.
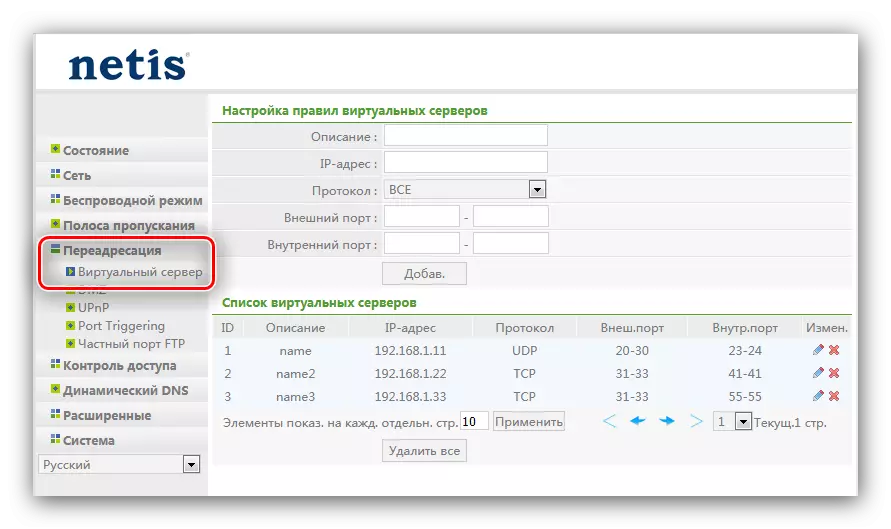
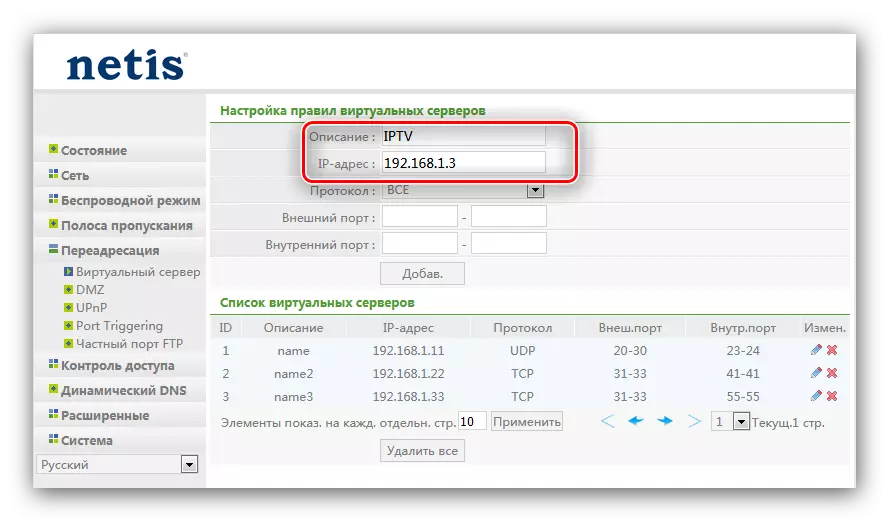
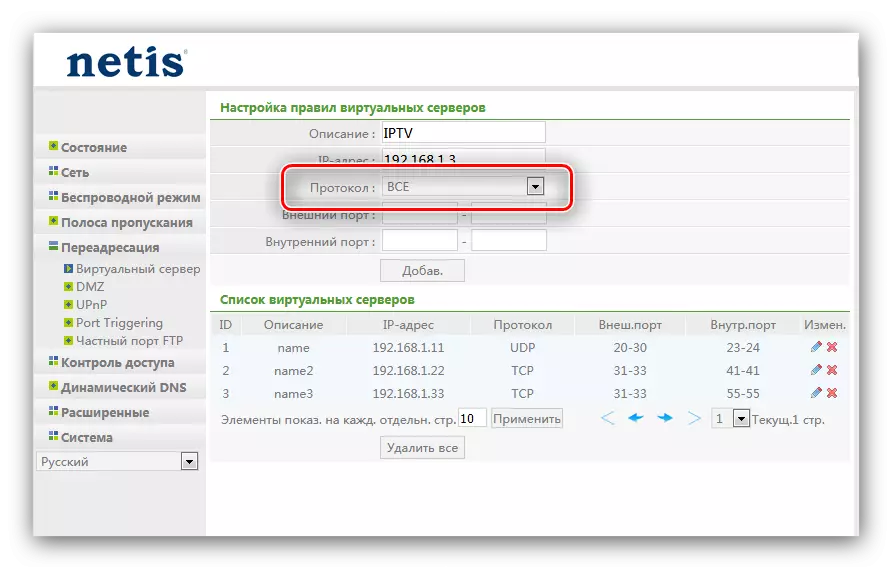
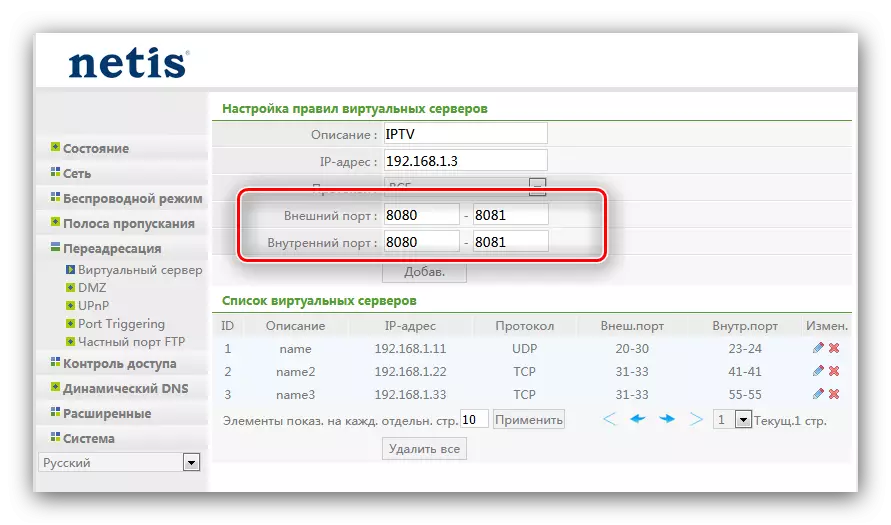
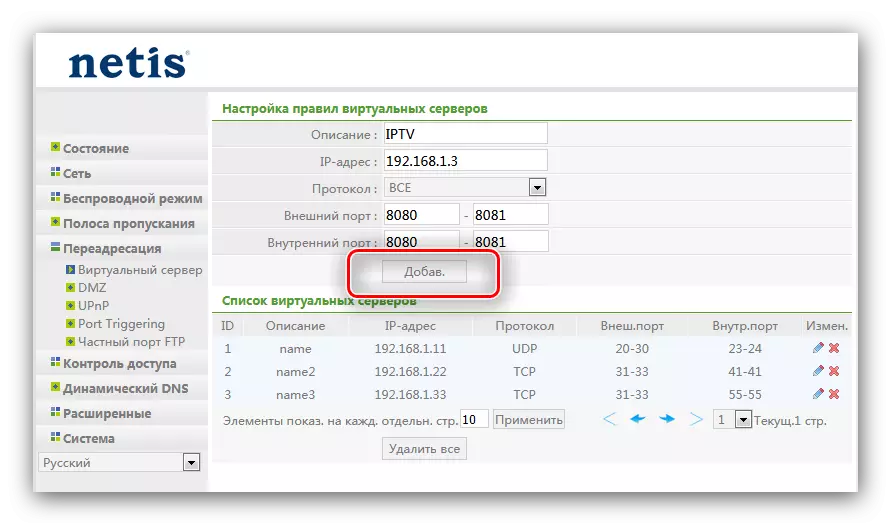
Reitittimen käynnistämisen jälkeen uusi sääntö lisätään virtuaalisten palvelimien luetteloon, mikä tarkoittaa hyviä avausportteja.
TP-LINK.
TP-Link-reitittimien porttien avausmenetelmällä on myös omat ominaisuutensa. Yksi kirjoittajistamme on jo korostanut heitä yksityiskohtaisesti erillisessä artikkelissa, koska emme toista, vain sille linkin.
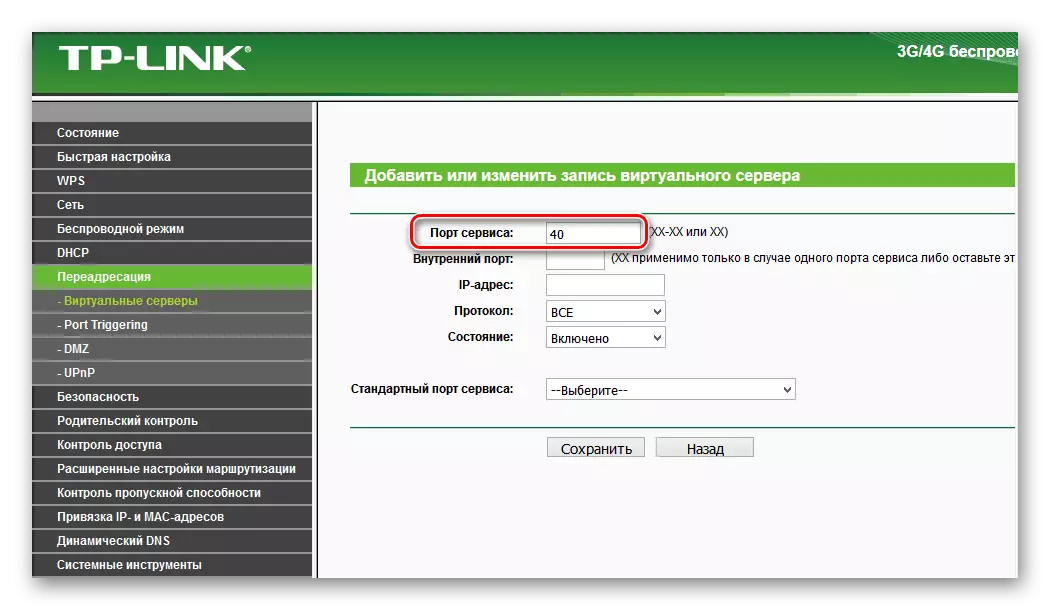
Lue lisää: Avausportit TP-Link-reitittimessä
D-LINK
D-Link-reitittimien avoimet portit eivät myöskään ole liian vaikeita. Sivustollamme on jo materiaali, joka valaisee tätä manipulointia yksityiskohtaisesti - voit oppia lisää ohjeista edelleen.
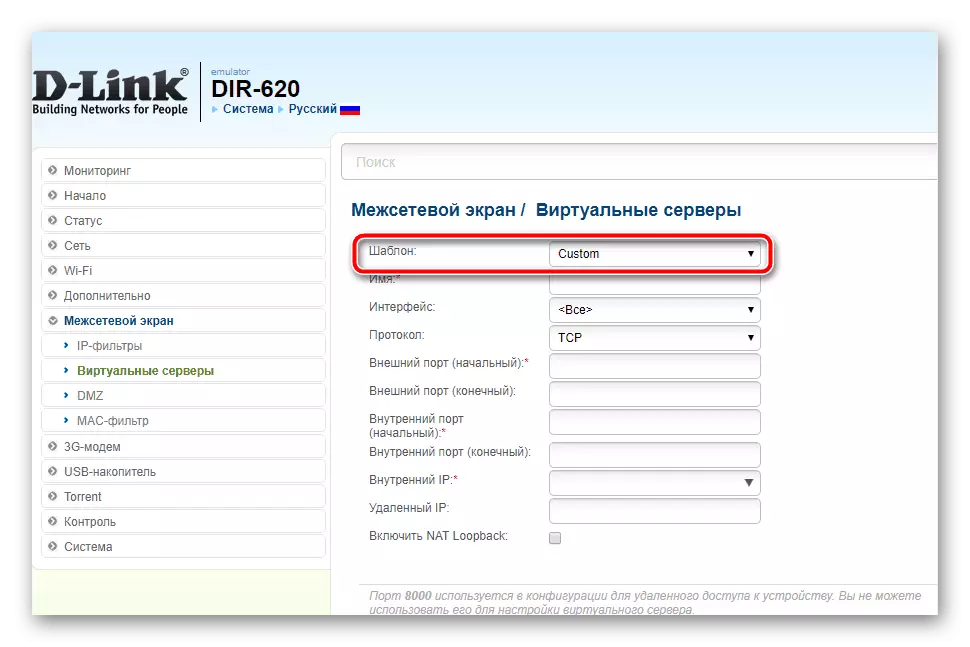
Oppitunti: Avoimet portit D-Link-laitteissa
Rostecom
Palveluntarjoaja Rostecoom tarjoaa käyttäjille omat merkkitorin reitittimet bränded firmware. Tällaisissa laitteissa voit myös avata portteja, eikä tuskin ole helpompaa kuin tällaisilla reitittimillä. Asianmukaista menettelyä kuvataan erillisessä käsikirjassa, jonka avulla suosittelemme lukemista.
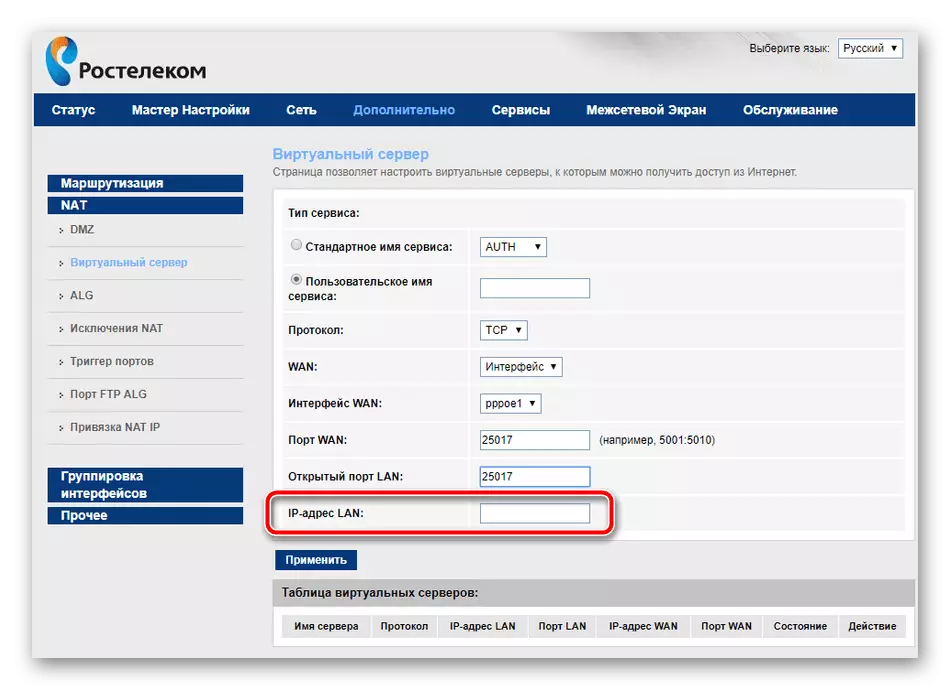
Lue lisää: RosteLeCom-reitittimen avausportit
Tarkista avoimet portit
Tarkista, kun läpäissyt palaajalle, voit olla hyvin erilainen keino. Yksi yksinkertaisimmista online-palvelu 2IP, jota käytämme.
Siirry pääsivulle 2IP
- Kun olet avannut sivuston, etsi sivu sivun "Port Check" -linkki ja napsauta sitä.
- Syötä portin numero reitittimeen, joka avataan reitittimeen ja napsauta "Tarkista".
- Jos näet merkintä "portti on suljettu", kuten alla olevassa kuvakaappauksessa, se tarkoittaa, että menettely epäonnistui, ja sen on toistettava, tällä kertaa tarkemmin. Mutta jos "portti on auki" - vastaavasti kaikki toimii.
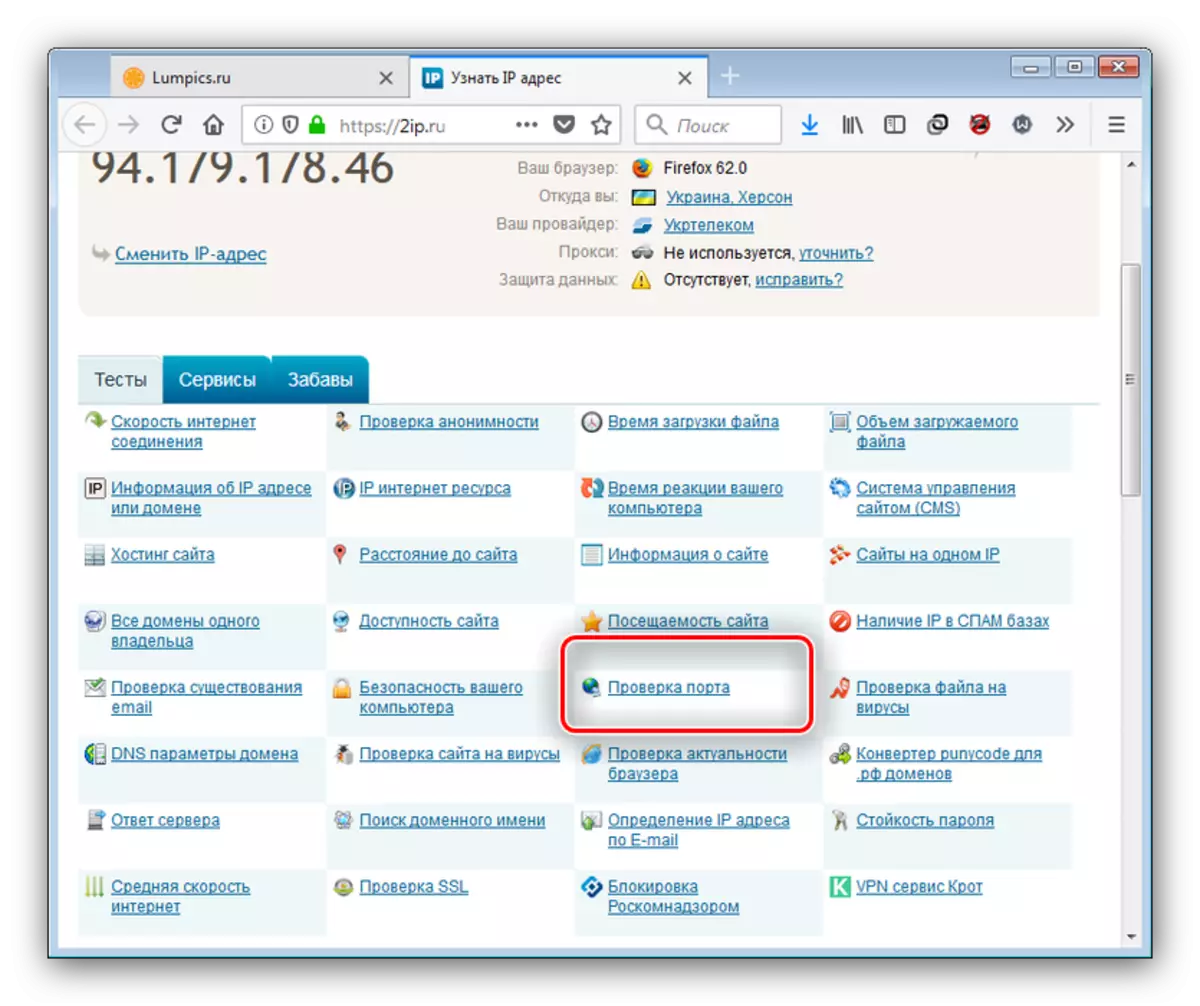
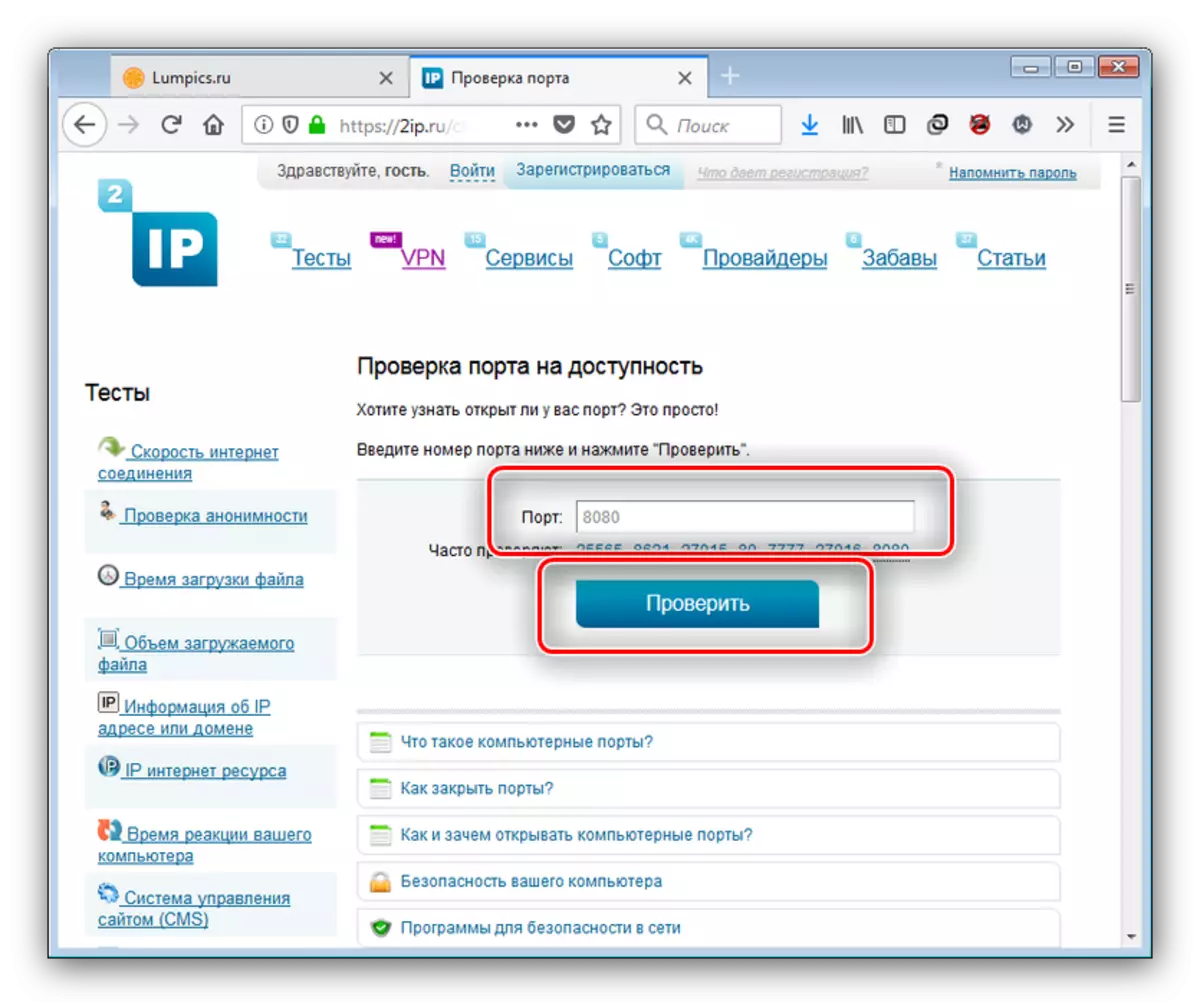
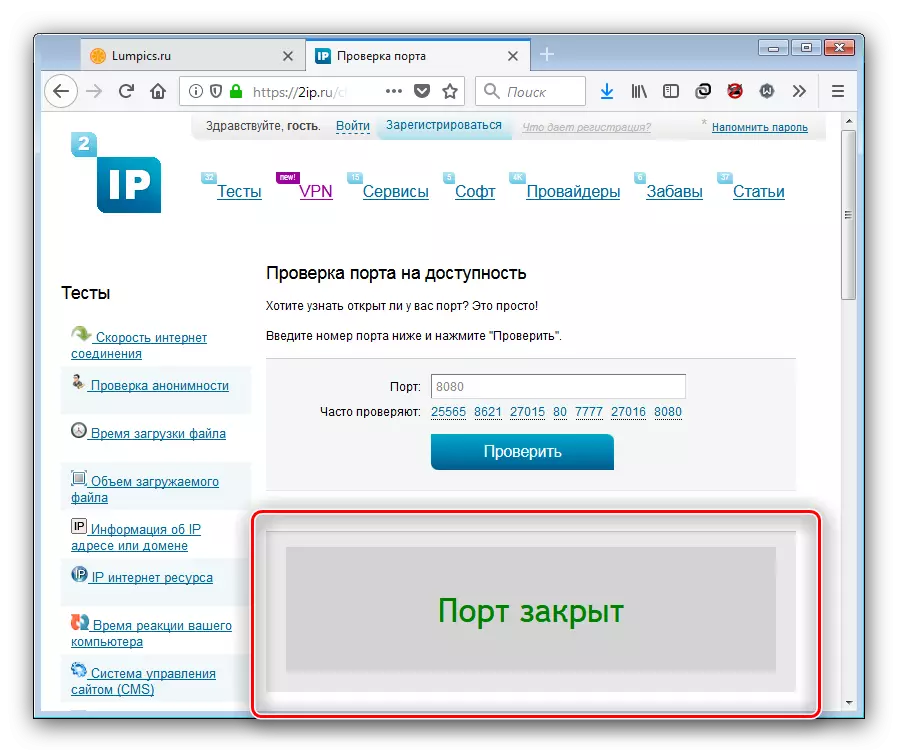
Muiden porttivarmennuspalvelujen avulla voit lukea alla olevan linkin.
Katso myös: Skannausportit verkossa
Johtopäätös
Esittelemme sinut kirjoittamaan porttien portit suosittuja reitittimiä. Kuten näette, toiminta ei vaadi joitain erityisiä taitoja tai kokemuksia käyttäjältä ja jopa aloittelija voi selviytyä niistä.