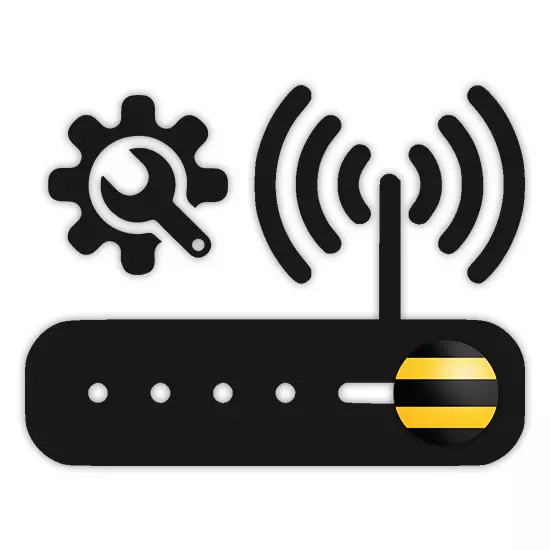
Muiden palveluntarjoajien internetiä yhdessä käyttäjiä käyttävät käyttäjiä ja palveluita käyttäjiä. Artikkelin aikana kerromme, kuinka voit määrittää reitittimen Internet-yhteyden vakaan toiminnan kannalta.
Määritä beeline-reitittimen
Tähän mennessä on poikkeuksellisen uusia reitittimiä tai niitä, joihin laiteohjelmiston päivitetty versio on asennettu beeliiniin. Tässä suhteessa, jos laite ei enää toimi, ehkä syy ei ole asetuksissa, vaan tuen puuttuminen.Vaihtoehto 1: Smart Box
Beeline Smart Box Reititin on yleisin laite, jonka web-käyttöliittymä eroaa merkittävästi useimpien laitteiden parametreista. Samalla yhteysprosentti eikä muutokset asetuksiin aiheuttavat vaikeuksia intuitiivisesti ymmärrettävän täysin venäläisen rajapinnan vuoksi.
- Aluksi, kuten minkä tahansa muun laitteen tapauksessa reititin on kytkettävä. Voit tehdä tämän liitä sen LAN-kaapelilla tietokoneesta tai kannettavasta tietokoneesta.
- Suorita Internet-selain ja anna seuraava IP: 192.168.1.1
- Kirjoita valtuutusmuoto, kirjoita vastaavat tiedot reitittimestä. Löydät ne asuntopaneelin alaosassa.
- Käyttäjätunnus - admin
- Salasana - admin.
- Jos onnistunut valtuutus, sinua ohjataan sivulle, jolla on valittu asetusten tyyppi. Tarkastelemme vain ensimmäistä vaihtoehtoa.
- "Nopeat asetukset" käytetään verkkoparametrien asettamiseksi;
- "Laajennetut asetukset" - suositellaan kokeneemmille käyttäjille esimerkiksi laiteohjelmiston päivittämisen yhteydessä.
- Seuraavassa vaiheessa "Kirjautuminen" ja "Salasana" -kenttään kirjoita tiedot henkilökohtaisesta tilistäsi Beeline-verkkosivustolla.
- Täältä on myös määritettävä kotiverkon tiedot, jotta voit liittää lisää Wi-Fi-laitteita. Keksiä "verkon nimi" ja "Salasana" itse.
- Kun käytät Beeline-televisiopaketteja, sinun on myös määritettävä reitittimen portti, johon TV-etuliite on kytketty.

Parametrien ja yhteyden muodostaminen kestää jonkin aikaa. Tulevaisuudessa ilmoitus näkyy onnistuneesti verkkoon ja tätä asetusmenettelyä voidaan pitää täydellisenä.

. Tämän jälkeen paina Enter-näppäintä.
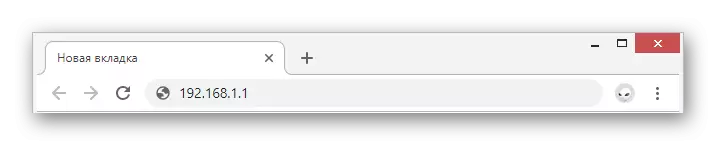
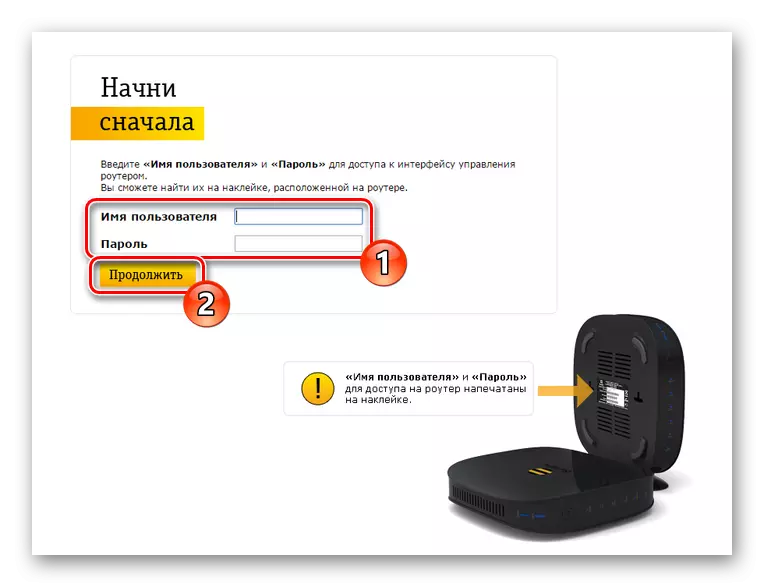
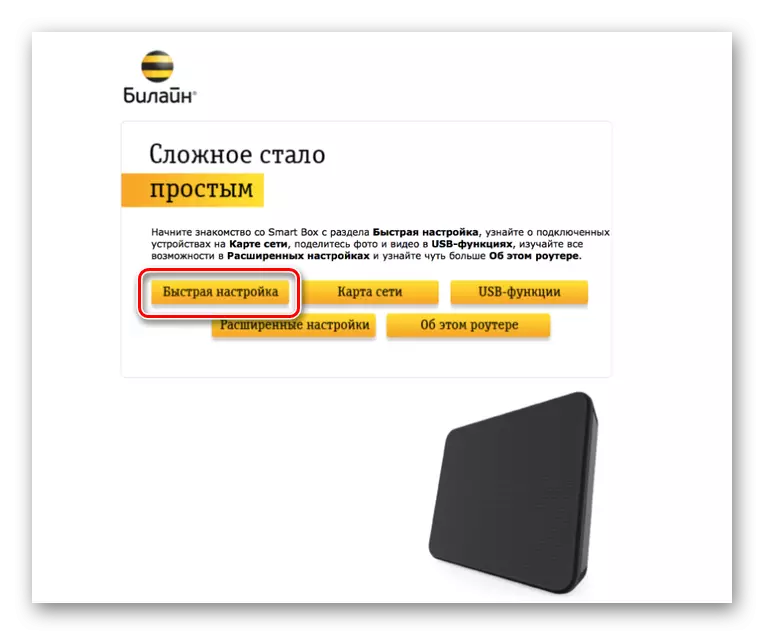
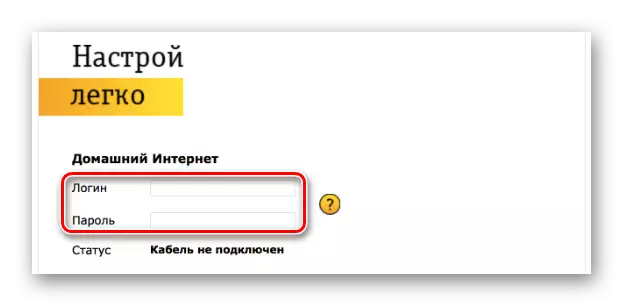
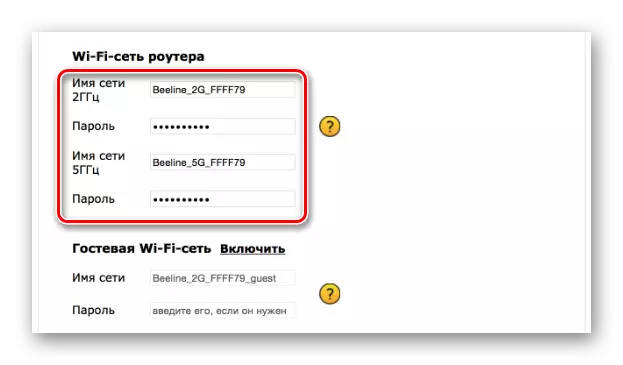
Samankaltaisesta Web-käyttöliittymästä huolimatta Smart Box -ravintolasta sijaitsevista Beeline-reitittimien malleja voi olla merkityksettömästi erilainen konfigurointisuunnitelmassa.
Vaihtoehto 2: Zyxel Konetic Ultra
Tämä reitittimen malli sisältyy myös useimpien todellisten laitteiden luetteloon, toisin kuin Smart Box, asetukset voivat tuntua monimutkaista. Mahdollisten negatiivisten seurausten minimoimiseksi harkitsemme yksinomaan "nopeat asetukset".
- Jos haluat syöttää Zyxel Keeenetic Ultra Web -liitäntä, sinun on liitettävä reititin tietokoneeseen.
- Selaimen osoiterivillä kirjoita 192.168.1.1.
- Valitse avautuu sivulla "Web Configurator" -vaihtoehto.
- Asenna uusi järjestelmänvalvojan salasana nyt.
- Kun olet painanut "Käytä" -painiketta, voit ottaa käyttöön valtuutuksen käyttämällä reitittimen Web-käyttöliittymän kirjautumistunnusta ja salasanaa.

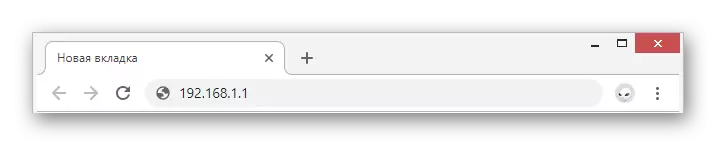
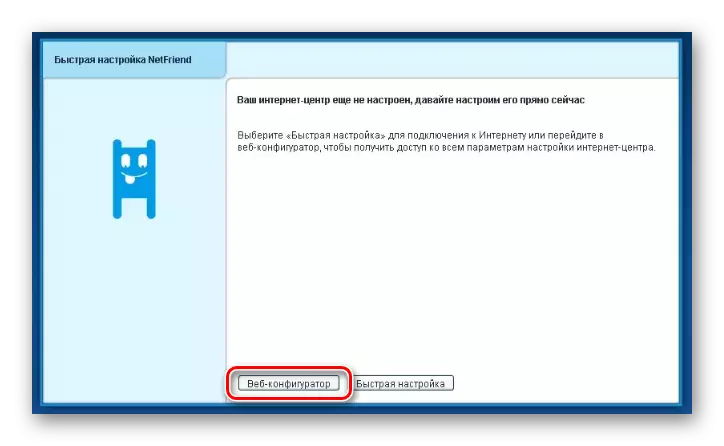

Internet
- Käytä pohjapaneelia Wi-Fi-verkkokuvaketta.
- Asenna valintaruutu "Enable Access Point" -kohdan vieressä ja tarvittaessa "Ota WMM käyttöön". Jäljellä olevat kentät täyttyvät samalla tavalla kuin näytimme.
- Tallenna asetukset loppuun.
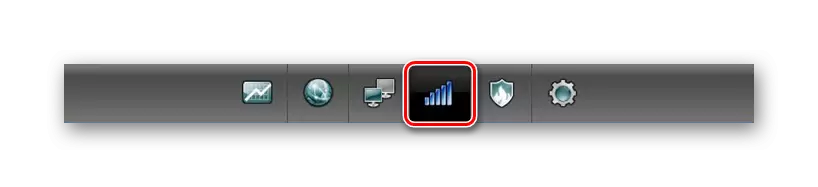
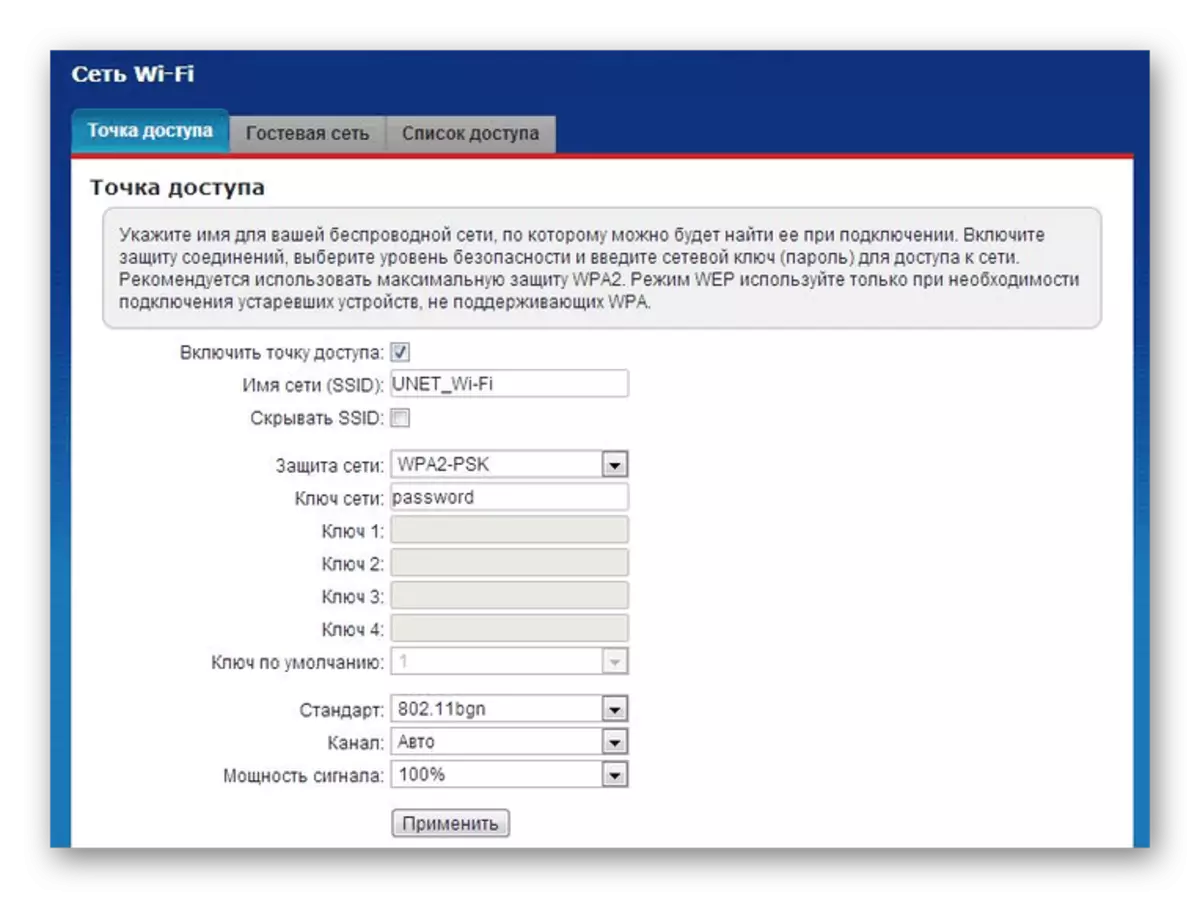
TV
- Jos käytät televisiota, se voidaan myös konfiguroida. Voit tehdä tämän avaamalla "Internet" -osio pohjapaneelissa.
- Valitse yhteyssivulta luettelosta "BRADBAND-yhteys".
- Asenna rasti portin viereen, johon TV-etuliite on kytketty. Muut parametrit näyttävät alla olevassa kuvakaappauksessa.
Huomaa: Eri malleissa jotkin kohteet voivat poiketa.

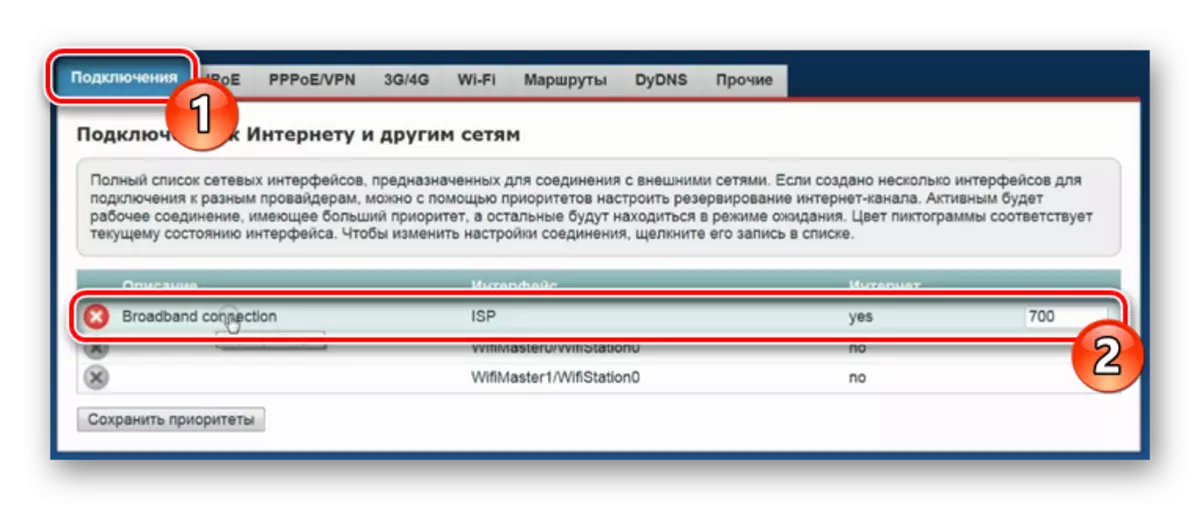
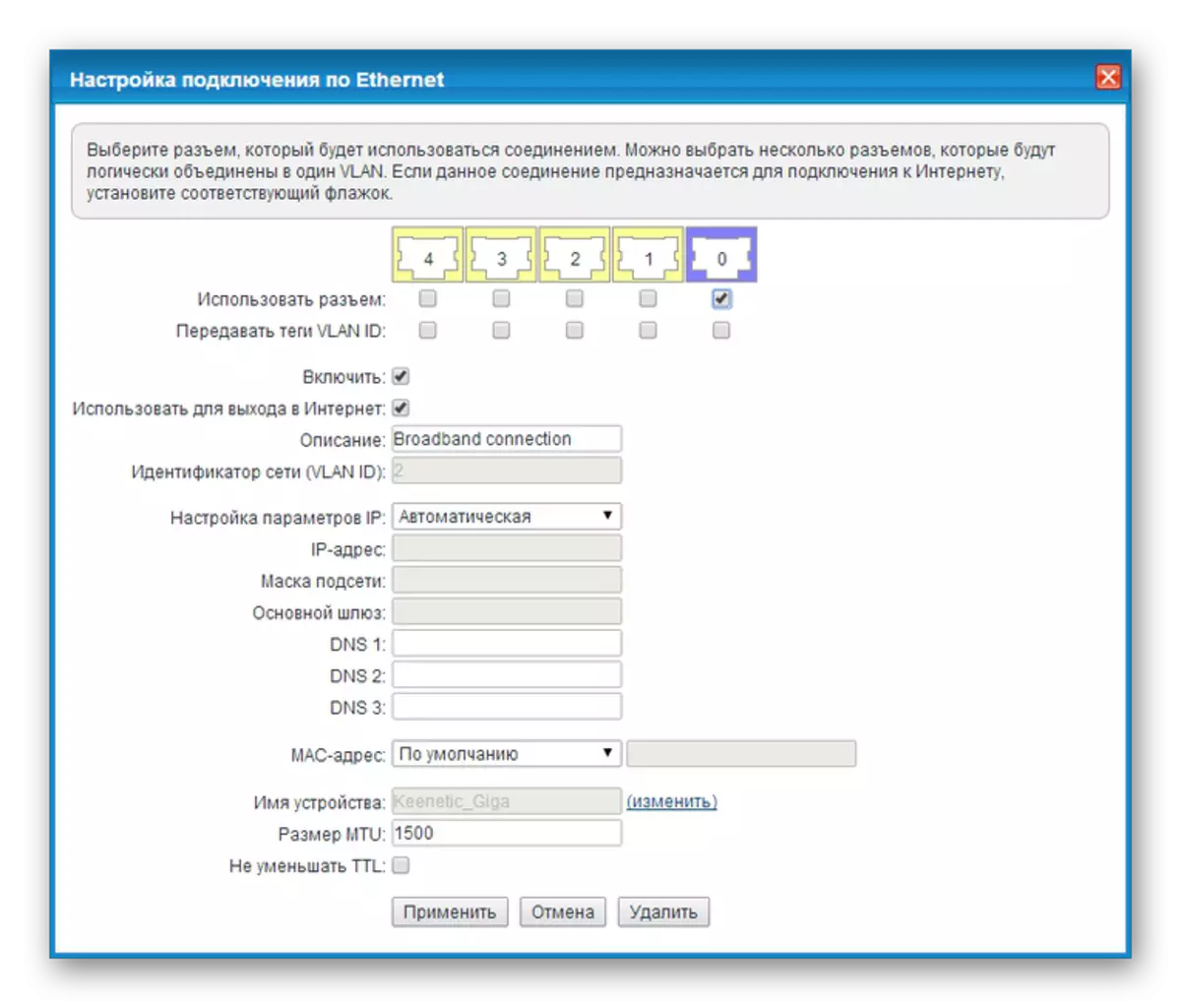
Tallentamisasetusten tosiasiassa tätä artikkelin osuutta voidaan pitää valmis.
Vaihtoehto 3: Wi-Fi Reititin Beeline
Beeline-verkon tukemien laitteiden lukumäärään, mutta poistetaan tuotannosta, Wi-Fi Beeline-reititin kuuluu. Tämä laite eroaa merkittävästi osasta aiemmin pidettyjen mallien asetuksista.
- Syötä Beeline Reititer 192.168.10.1 IP-osoite selaimen osoiteriville 192.168.10.1. Kun pyydät sisäänkirjautumista ja salasanaa molemmilla kentillä, määritä admin.
- Laajenna "perusasetusten" luetteloa ja valitse "WAN". Parametrit vaihtelevat alla olevan kuvakaappauksen mukaisesti.
- Napsauttamalla "Tallenna muutokset" -painiketta odota, kunnes sovellus on valmis.
- Napsauta Wi-Fi-asetusten lohkoa ja täytä kentät sen mukaan, miten se näkyy esimerkissä.
- Lisäosana muuta joitakin kohteita turva-sivulla. Keskity alla olevaan kuvakaappaukseen.
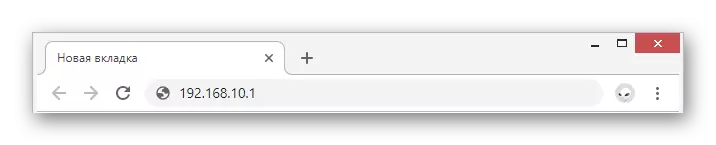
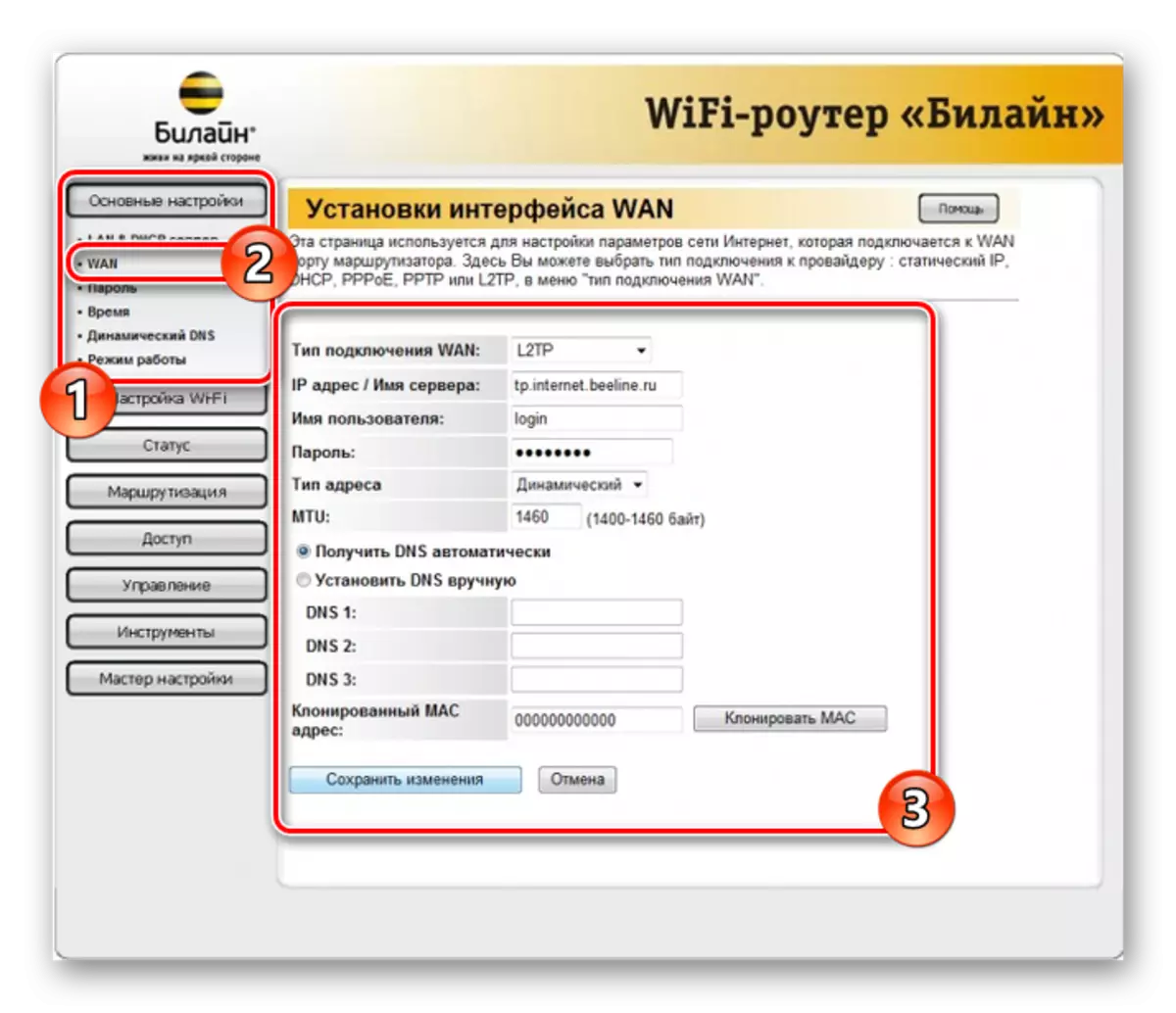
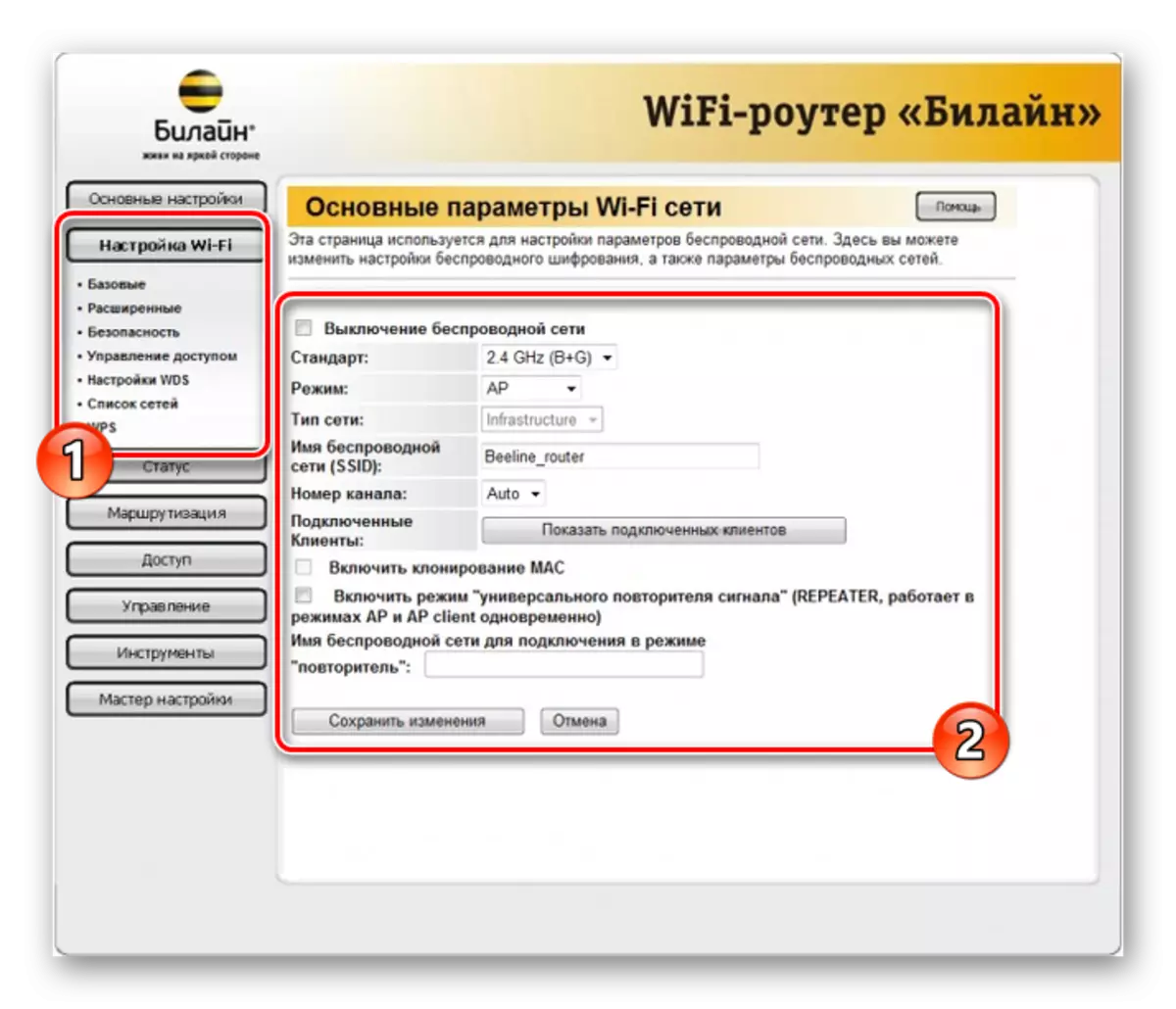
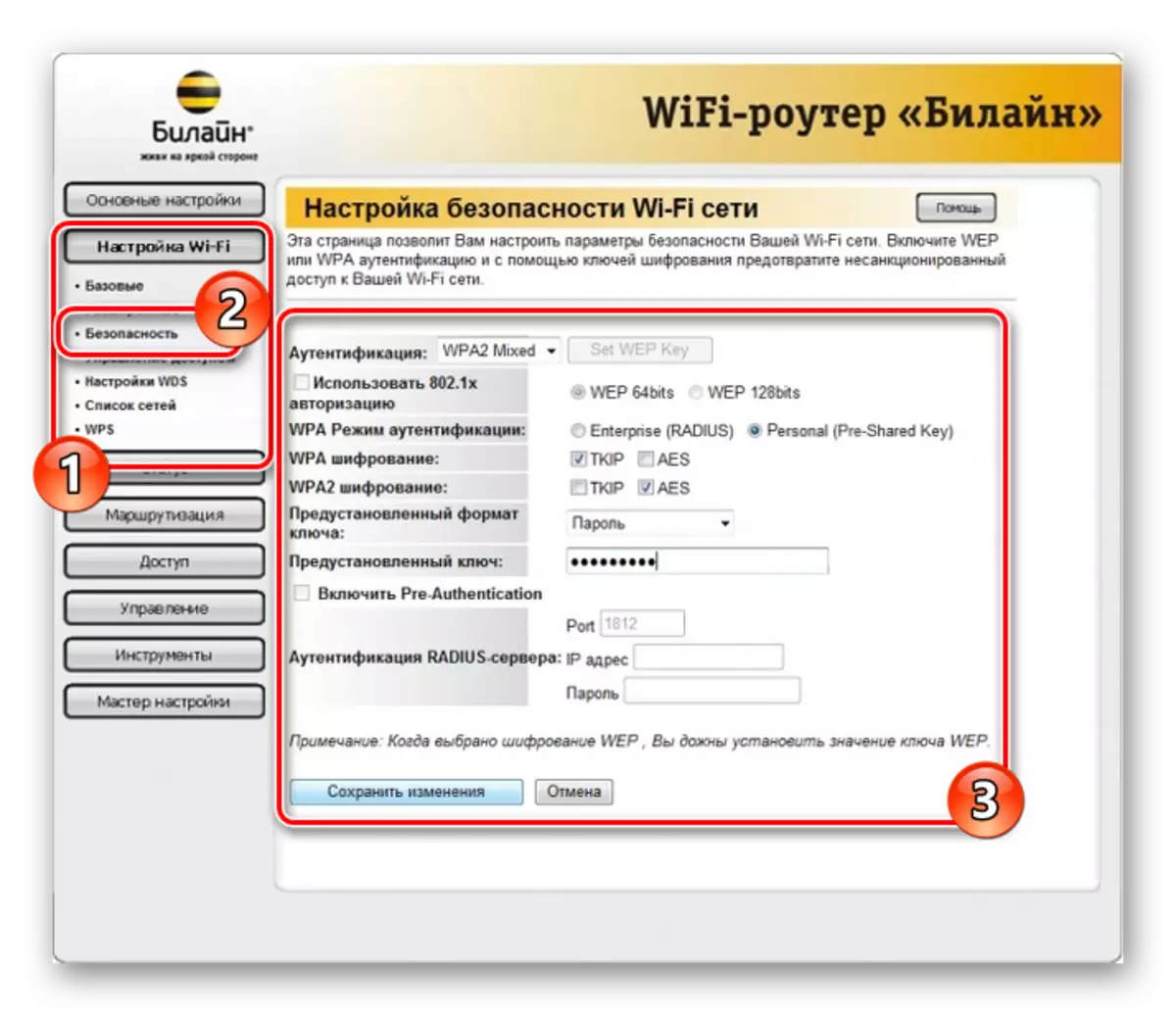
Kuten näette, tämäntyyppinen liputekniikka asetusten kannalta edellyttää vähintään toimintaa. Toivomme, että onnistut määrittämään tarvittavat parametrit.
Vaihtoehto 4: TP-Link Archer
Tämä malli verrattuna edelliseen voit muuttaa paljon suurempaa parametreja eri osissa. Samalla se seuraa selvästi suosituksia, voit helposti määrittää laitteen toiminnon.
- Kun olet kytketty reitittimen tietokoneeseen Web-selaimen osoiteriville, syötä ohjauspaneelin IP-osoite 192.168.0.1.
- Joissakin tapauksissa tarvitaan uuden profiilin luomista.
- Tee valtuutus Web-käyttöliittymässä Adminin avulla salasana ja kirjautuminen.
- Vaihda kielen oikeassa yläkulmassa oikeassa yläkulmassa "venäjäksi".
- Navigointivalikon kautta siirry "Lisäasetukset" -välilehdelle ja siirry verkkosivulle.
- Kytke "Internets" -osiossa "Internet-yhteys" -osiosta "Dynamic IP-osoite" ja käytä Tallenna-painiketta.
- Avaa päävalikon kautta "Langaton tila" ja valitse "Asetukset". Täällä sinun on aktivoitava "langaton lähetys" ja määritä verkkosi nimi.
Joissakin tapauksissa voi olla tarpeen muuttaa tietoturvaparametreja.
- Jos reitittimessä on useita tilaa, napsauta linkkiä "5 GHz". Täytä aiemmin aiemmin esitetyn vaihtoehdon kentät muuttamalla verkon nimeä.
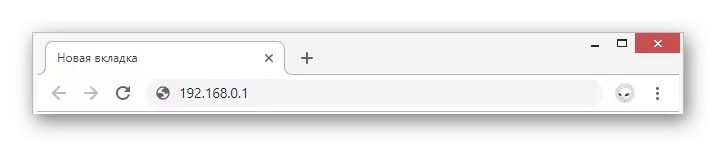
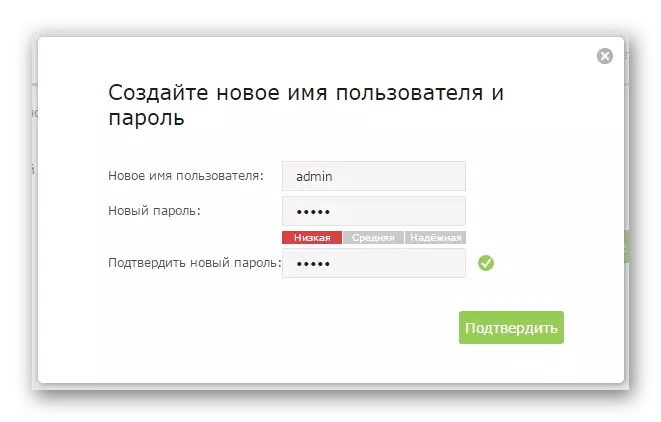
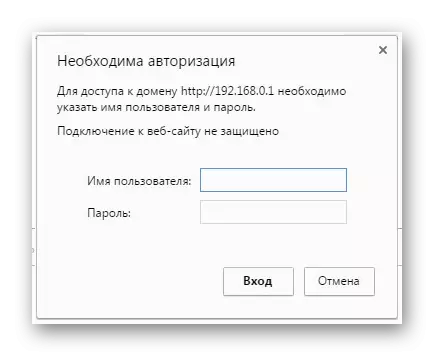
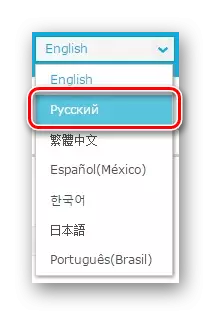
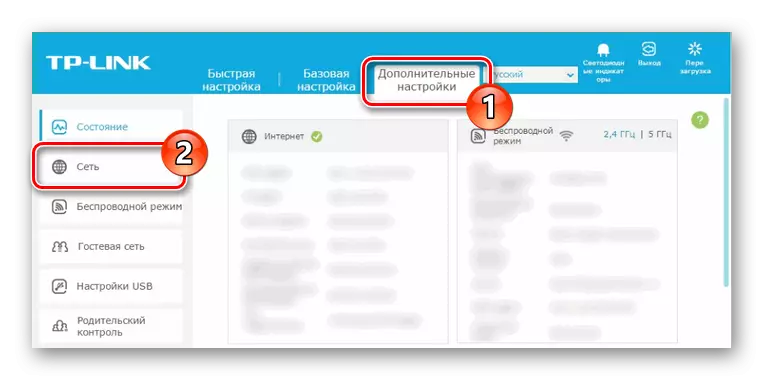
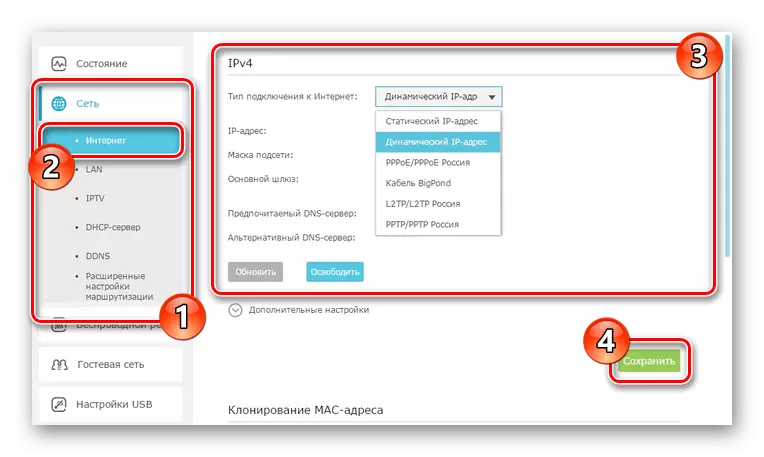
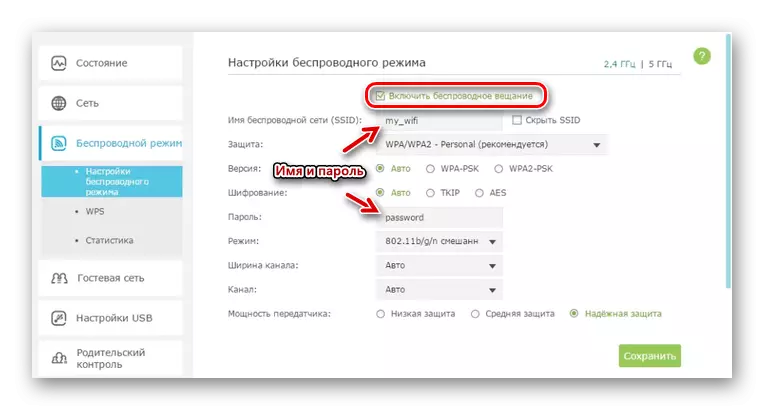
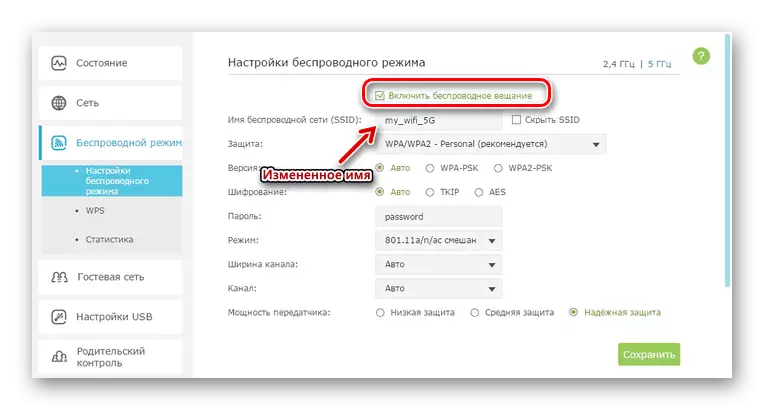
Tarvittaessa voit myös määrittää television TP-Link Archer, mutta oletusarvoisesti parametrien muutos ei tarvita. Tältä osin täytämme nykyiset ohjeet.
Johtopäätös
Mallit, jotka olemme kuuluneet suosituimpiin, mutta myös muita laitteita tukee myös Beeline-verkosto. Löydät täydellisen luettelon laitteista tämän operaattorin virallisella verkkosivustolla. Määritä kommenttimme tiedot.
