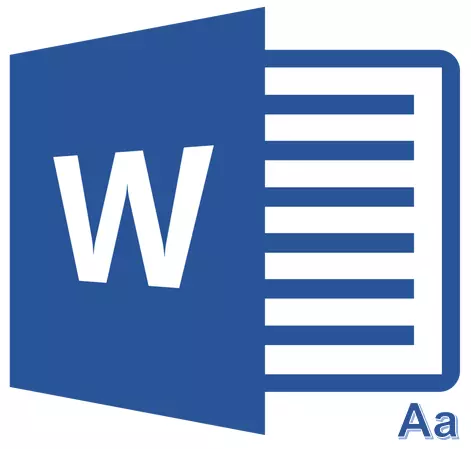
Ne, jotka ainakin pari kertaa elämässään nauttivat MS Word Tekstiprosessorista, tiedät, missä tässä ohjelmassa voit muuttaa fonttikokoa. Tämä on pieni ikkuna "Home" -välilehdessä "Font" -työkalupalkissa. Tämän ikkunan avattavassa luettelossa on luettelo vakioarvoista pienemmistä enemmän - valitse mikä tahansa.
Ongelmana on, että kaikki käyttäjät eivät osaa lisätä fonttia sanassa yli 72 yksikköä määrittää oletusarvoisesti tai miten se on pienempi kuin standardi 8 tai miten voit määrittää minkä tahansa mielivaltaisen arvon. Itse asiassa tämä on melko yksinkertaista, mitä kerrostamme alla.
Fontin koon muuttaminen ei-vakioarvoihin
1. Korosta teksti, jonka koko haluat tehdä enemmän standardi 72 yksikköä hiirellä.

merkintä: Jos aiot vain kirjoittaa tekstiä, klikkaa paikkaa, jossa sen pitäisi olla.
2. Pikavalintapaneelissa välilehdessä "Pää" Instrumentiryhmässä "Fontti" , Ikkuna sijaitsee fontin nimen vieressä, jossa sen numeerinen arvo on merkitty, napsauta hiirtä.
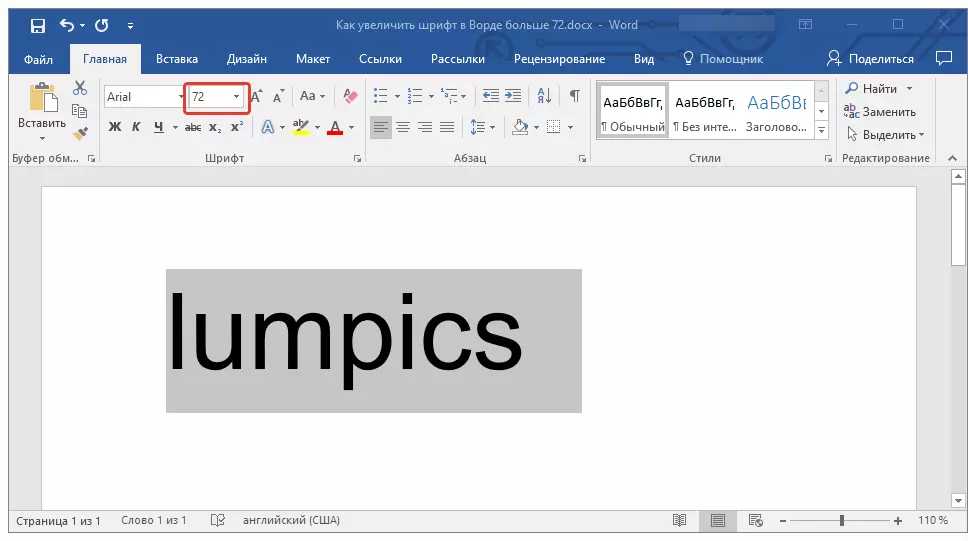
3. Korosta määritetty arvo ja poista se napsauttamalla "Backspace" tai "Poistaa".
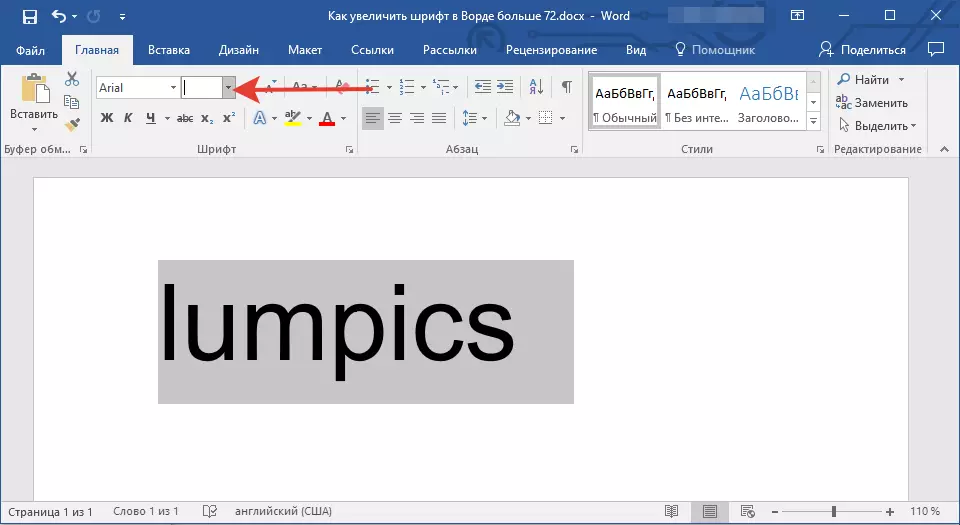
4. Syötä haluamasi fontin kokoarvo ja napsauta "TULLA SISÄÄN" , ei unohda, että tekstin pitäisi silti olla jotenkin sopiva sivulle.
Oppitunti: Sivumuodon muuttaminen Wordissa
5. Fonttikoko muuttuu määrittämien arvojen mukaan.

Samalla tavalla voit muuttaa fonttikokoa ja pienemmällä puolella, eli pienempi kuin standardi 8. Lisäksi on myös mahdollista määritellä mielivaltaiset arvot kuin vakiovaiheet.
Vaiheittainen muutos fonttikokoon
Ei ole aina mahdollista ymmärtää heti, mikä fonttikoko tarvitaan. Jos et tiedä tätä, voit muuttaa fonttikokoa vaiheissa.
1. Valitse tekstifragmentti, jonka koko, jonka haluat muuttaa.
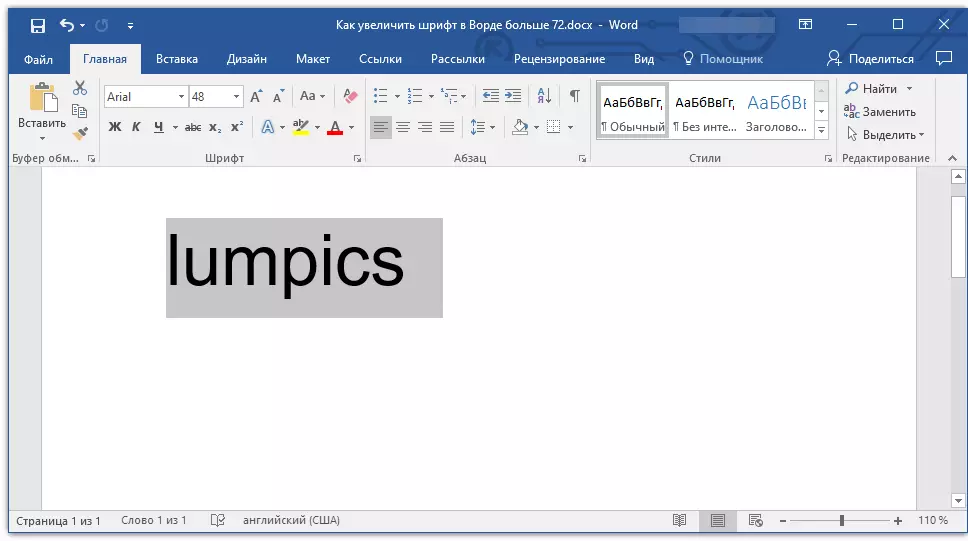
2. Instrumenttiryhmässä "Fontti" (välilehti "Pää" ) Paina painiketta suurella kirjaimella MUTTA (Oikealla ikkunasta koon mukaan) lisätäksesi kokoa tai painiketta pienemmällä kirjaimella MUTTA Vähentää sitä.
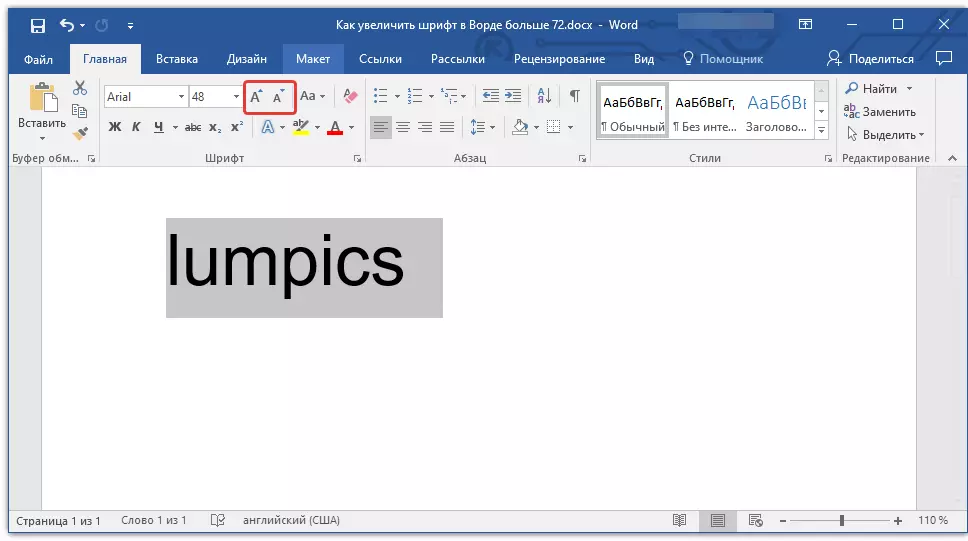
3. Fontin koko muuttuu jokaisen painikkeen painalluksella.
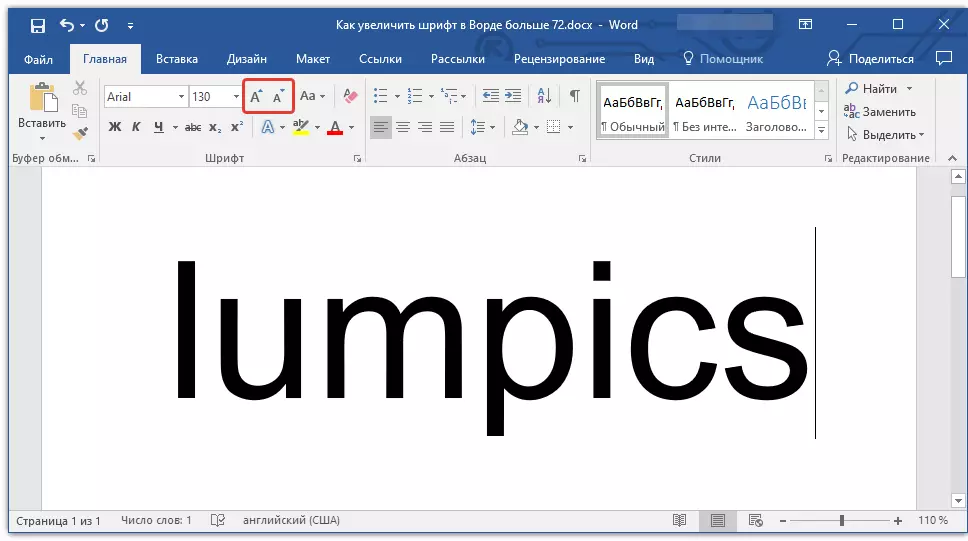
merkintä: Fonttikokoonpanon painikkeella voit lisätä tai pienentää fonttia vain vakioarvoilla (vaiheet), mutta ei järjestyksessä. Ja tällä tavoin voit tehdä kokoa enemmän kuin vakio 72 tai alle 8 yksikköä.
Lisätietoja siitä, mitä muuta voit tehdä fonttien kanssa sanassa ja miten niitä muutetaan, voit oppia artikkelistamme.
Oppitunti: Kuinka muuttaa fonttia
Kuten näet, lisätä tai vähentää fonttia sanassa tai alapuolella vakioarvojen yli tai alapuolella on melko yksinkertainen. Toivotamme teille menestystä kaikkien tämän ohjelman kaikkien hienovaraisten kehittämisessä.
