
Upvel on erikoistunut verkkolaitteiden kehittämiseen. Tuotteiden luettelossa on useita reitittimiä, jotka ovat suosittuja monien käyttäjien kanssa. Kuten useimmat reitittimet, tämän valmistajan laitteet on määritetty ainutlaatuisella web-käyttöliittymällä. Tänään kuvailemme yksityiskohtaisesti tämäntyyppisten välineiden riippumattomasta kokoonpanosta sen oikean toiminnan varmistamiseksi.
Esityö
On tärkeää asentaa reitittimen sisätilojen oikein. Valitse kätevä sijainti niin, että langattoman verkon signaali kattaa kaikki tarvittavat kohdat ja verkkokaapelin pituudet riittävät yhteyden tietokoneeseen. Lisäksi on syytä harkita osioiden läsnäolo huoneiden välillä valinnassa.
Lähes kaikilla yrityksen reitittimillä on samanlainen muoto, jossa liittimet näkyvät takapaneelissa. Kiinnitä huomiota siihen. Sieltä löytyy WAN-portti, Ethernet1-4, DC, WPS ja ON / OFF. Kytke virtajohto, varmista sähkön tarjonta ja mene pidemmälle.

On vielä vain tarkistaa IPv4-protokollan tila käyttöjärjestelmässä. IP: n ja DNS: n hankkiminen on tehtävä automaattisesti. Varmista, että nämä protokollat ovat oikeita ja tarvittaessa muuta niitä, katso toinen artikkeli alla. Suorita vaihe 1 "Kuinka määrittää paikallisen verkon Windows 7: ssä".
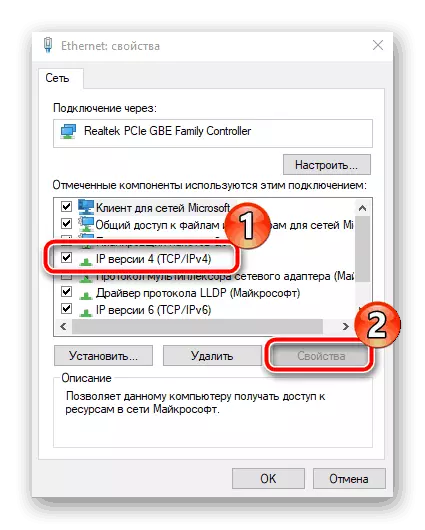
Lue lisää: Windows 7 Verkkoasetukset
Määritä UPVEL-reititin
Useimmat UPVEL-reitittimien mallit on määritetty samoilla versioilla web-rajapinnoista, joillakin niistä on lisäominaisuuksia. Jos laitteellasi on laiteohjelmisto, löydä yksinkertaisesti samat kohdat ja luokat ja aseta alla oleviin ohjeisiin annetut arvot. Keskitymme asetusten syöttämiseen:
- Suorita kätevä selain ja osoitepalkki, kirjoita 192.168.10.1 ja paina sitten ENTER.
- Syötä näytössä olevassa lomakkeessa käyttäjätunnus ja salasana, jonka oletus on admin.
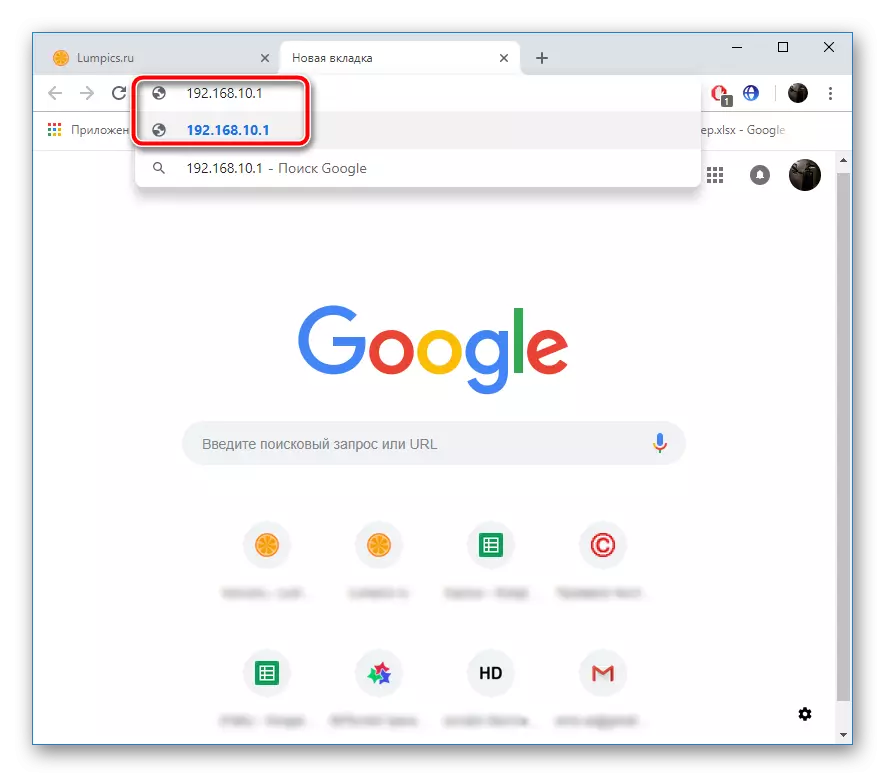
Nyt olet Web-käyttöliittymässä, ja voit jatkaa suoraan kaikkien tarpeellisten muokkaamista.
Ohjattu asetukset
Kehittäjät tarjoavat kyvyn käyttää nopeaa kokoonpanotyökalua, joka on hyödyllinen kokemattomille käyttäjille tai niille, jotka eivät tarvitse käyttää lisäparametreja. Wizard-toiminto on seuraava:
- Siirry kohtaan "Asetukset" ja päätä reitittimen tilasta. Näytät yksityiskohtaisen kuvauksen jokaisesta tilasta, joten oikea valinta ei ole vaikeaa. Tämän jälkeen napsauta "Seuraava".
- Ensinnäkin WAN on säädetty, eli langallinen yhteys. Valitse palveluntarjoajan määrittämä yhteystyyppi. Valitusta protokollasta riippuen saatat joutua antamaan lisätietoja. Kaikki tämä voi helposti löytää sopimuksesta palveluntarjoajan kanssa.
- Nyt langaton verkkotila aktivoituu. Aseta pääsypisteen pääarvot, päätä sen nimen, alue- ja kanavan leveyden avulla. Yleensä tavallinen käyttäjä riittää muuttamaan "SSID" (pisteen otsikkoa) itselleen ja tämän suorittamaan kokoonpanoprosessin.
- On tarpeen varmistaa Wi-Fi-suoja ulkoisista yhteyksistä. Tämä tehdään käyttämällä jotakin näistä salaustyypeistä ja lisäämällä todennus salasana. Paras valinta on "WPA2" -protokolla.
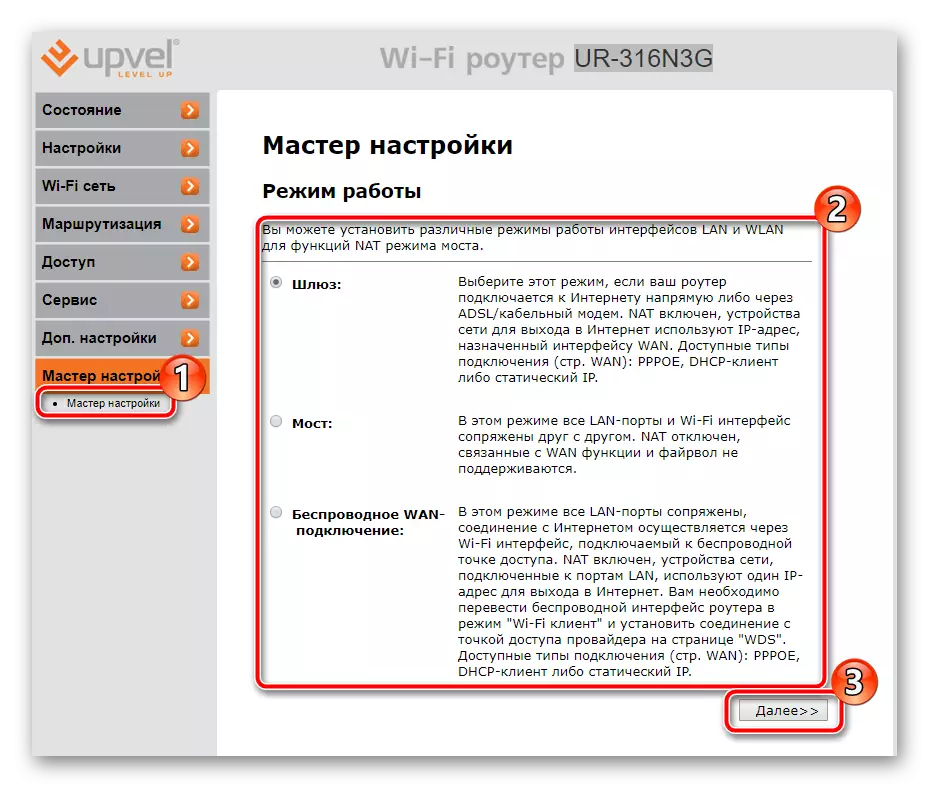
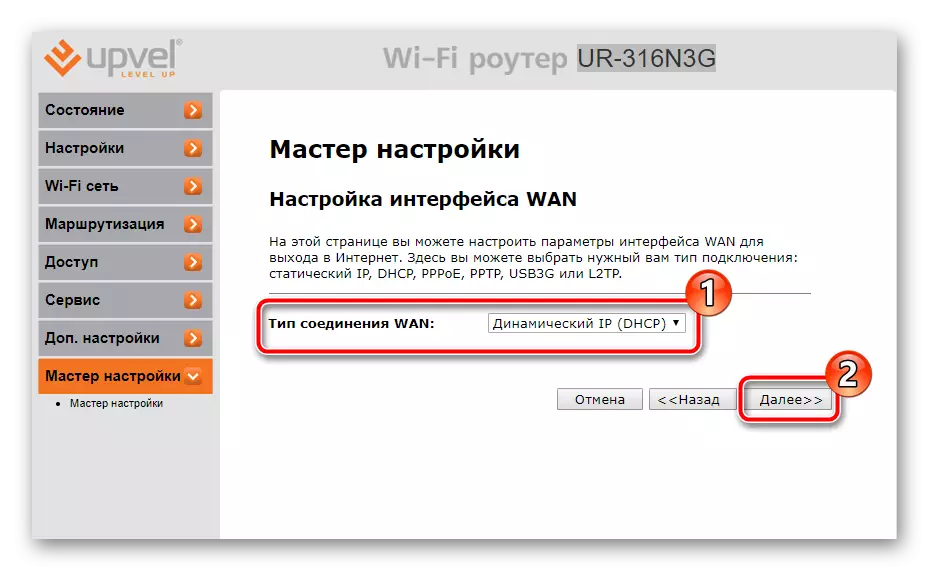
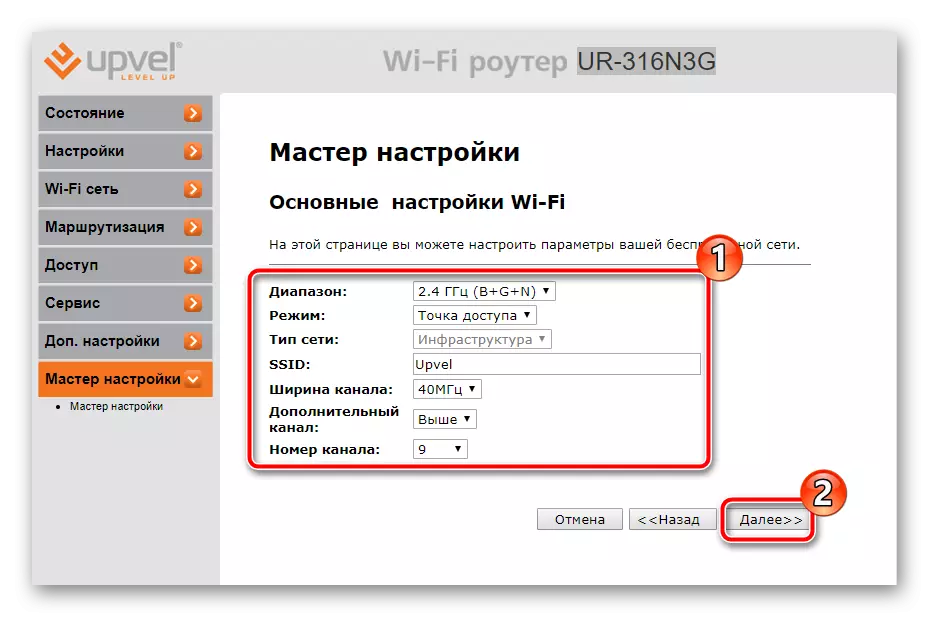

Kun olet napsauttanut "Valmis" -painiketta, kaikki muutokset tallennetaan ja reititin on täysin käyttövalmis. Kaikkien useiden parametrien nopea säätö ei kuitenkaan sovi monille käyttäjille, joten se tarvitaan asettamaan kaikki manuaalisesti. Puhumme siitä edelleen.
Manuaalinen asetus
Se on ensisijaisesti välttämätöntä käsitellä langallista yhteyttä - reitittimen Web-käyttöliittymän onnistuneen kirjautumisen jälkeen seuraavasti:
- Laajenna "Asetukset" -luokka ja valitse "WAN-liitäntä" -osiosta.
- Etsi WAN-yhteystyypin ponnahdusvalikosta sopiva ja napsauta sitä, jos haluat näyttää lisäparametreja.
- Syötä käyttäjätunnus, salasana, DNS, MAC-osoite ja muut tiedot palveluntarjoajan antamien asiakirjojen perusteella. Lopulta älä unohda napsauttaa "Tallenna muutoksia".
- Erityisiä malleja tuetaan 3G ja 4G. Ne säädetään erillisessä ikkunassa, siirtyminen siihen suoritetaan napsauttamalla "Backup Channel 3G / 4G".
- Tässä sinulla on pääsy kanavan aktivointiin, palveluntarjoajan valintaan ja IP-osoitteiden yhteensovittamiseen ja todentamiseen liittyvät säännöt.
- Viimeinen vaihe on määrittää aika ja päivämäärä, jotta ohjelmisto kerää tilastoja oikein ja näyttää sen näytöllä. Siirry "Päiväys ja kellonaika" -osioon ja aseta vastaavat numerot sinne ja napsauta sitten Tallenna muutokset ".
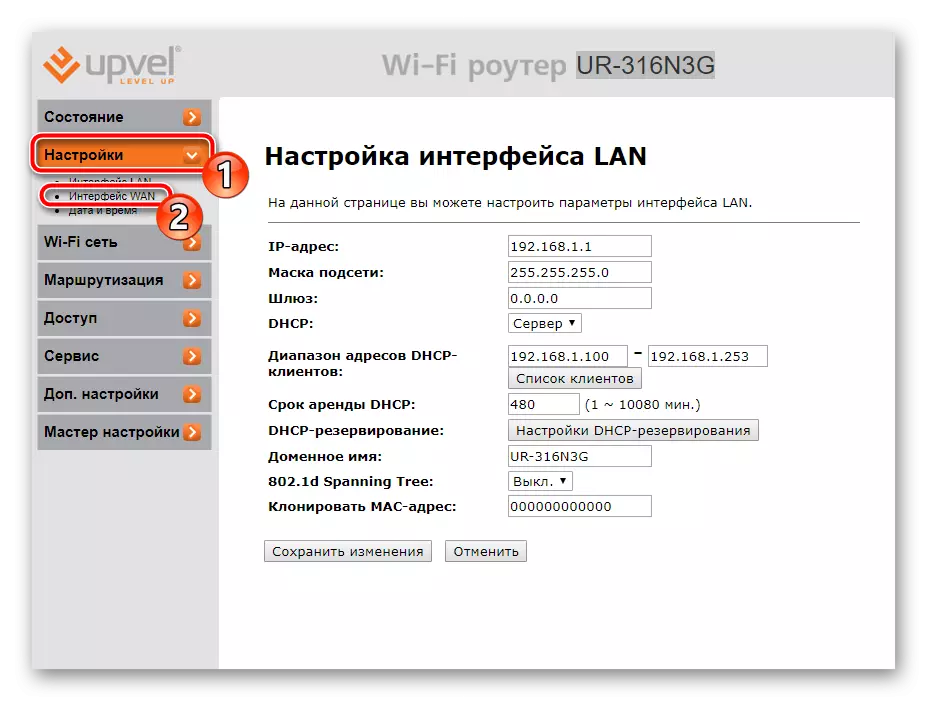
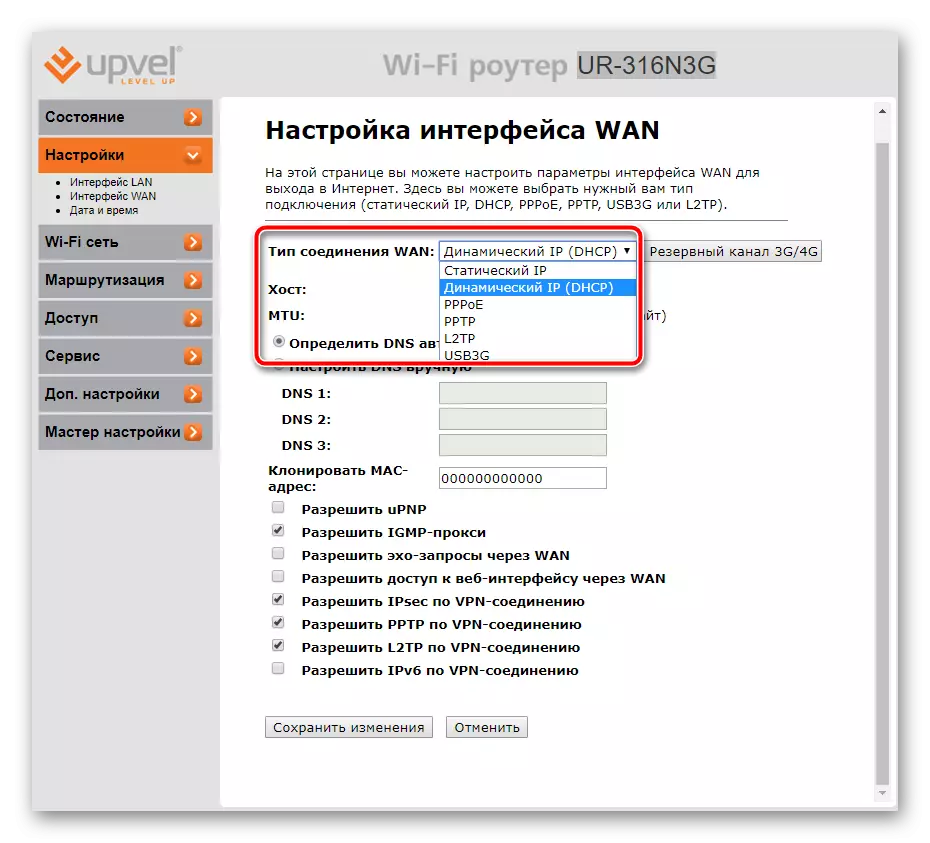
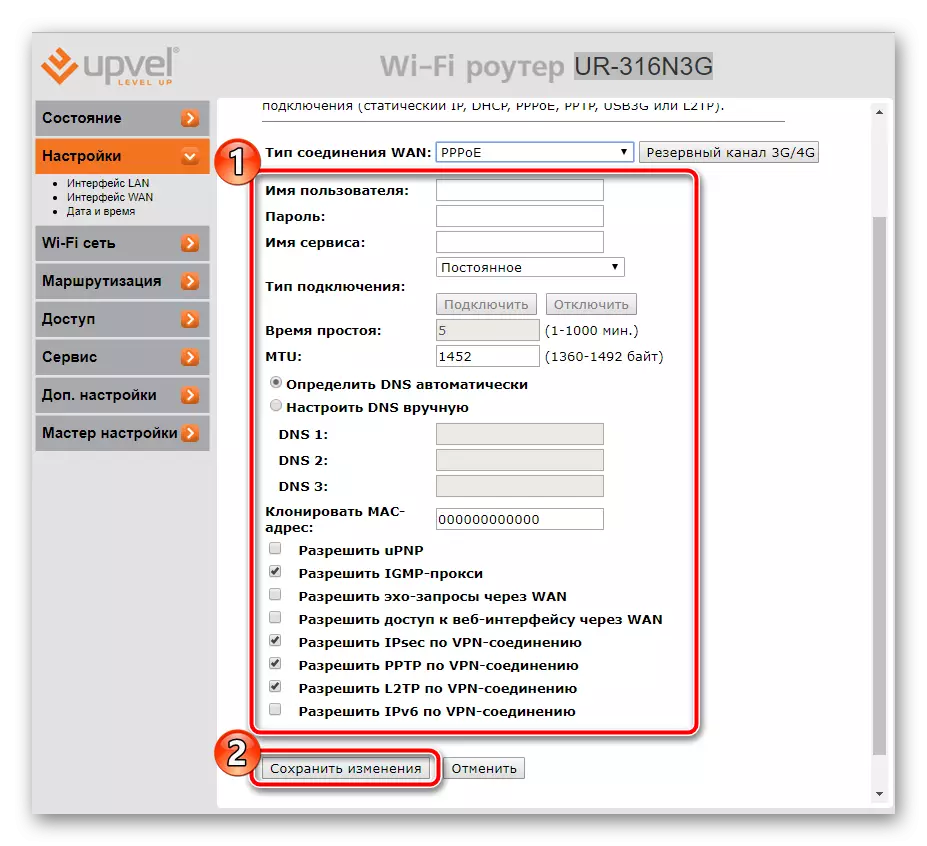
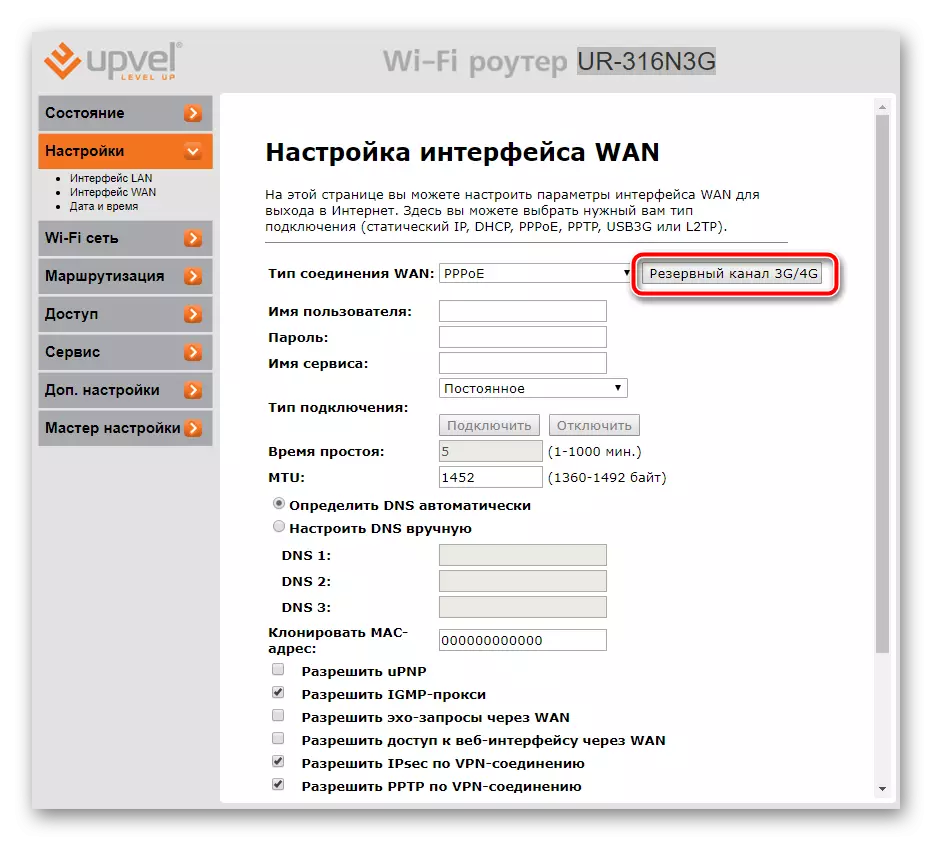
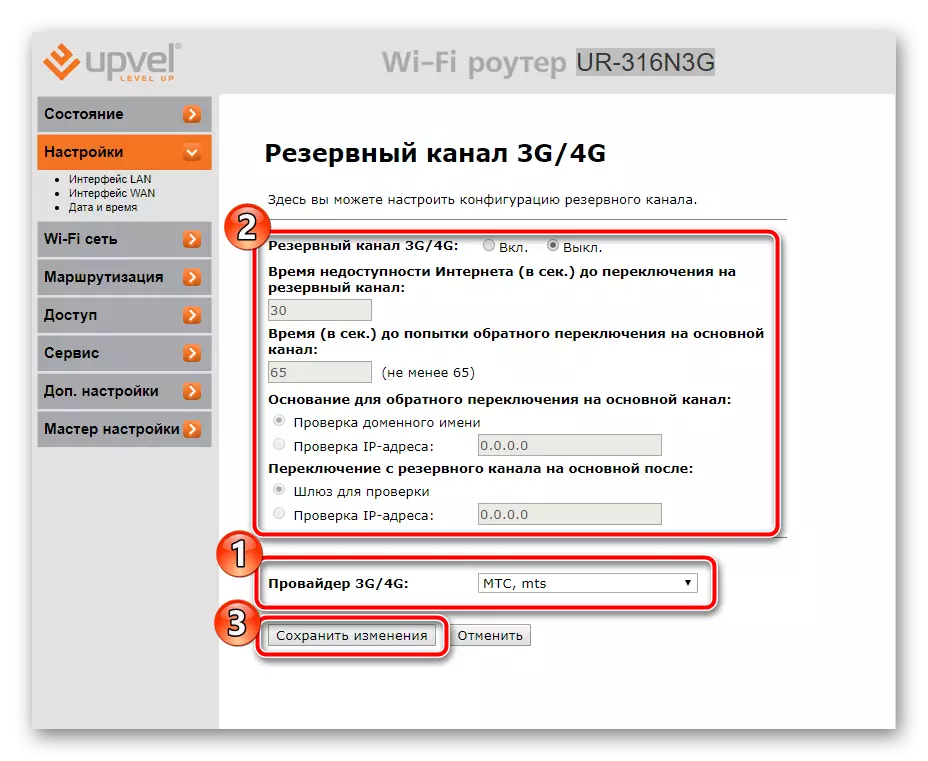
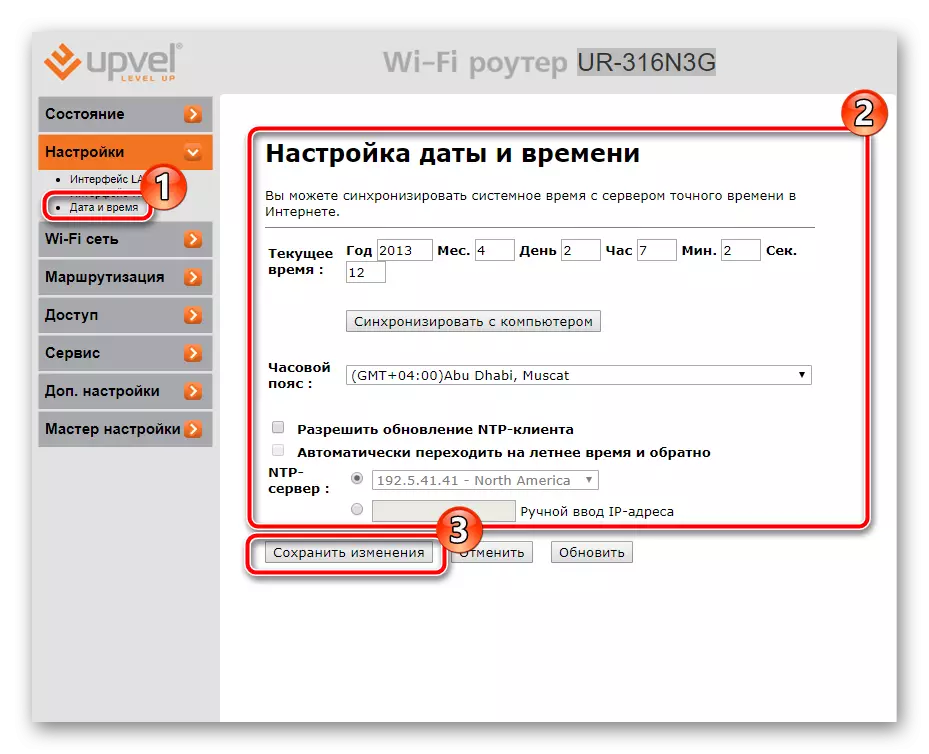
Nyt langallinen yhteys on toimittava normaalisti ja sinulla on pääsy Internetiin. Langaton kohta ei kuitenkaan toimi. Se tarvitsee myös oikean kokoonpanon:
- Avaa "perusasetukset" Wi-Fi-verkon "kautta.
- Asenna sopiva alue. Tyypillisesti 2,4 GHz: n vakioarvo on optimaalinen. Tulosta kätevä nimi pistellesi helposti löytääksesi sen haussa. Voit rajoittaa tiedonsiirtonopeuden tai jättää oletusarvo. Valmistumisen jälkeen käytä muutoksia sopivaan painikkeeseen.
- Jotkin mallit tukevat useiden pääsypisteiden aktiivista toimintaa kerralla. Tutustu heidän kanssaan napsauttamalla "Access Points" -kompleksia ".
- Näet luettelon kaikista VAP: stä ja voit määrittää yksittäiset parametrit kaikki niistä.
- Kiinnitä huomiota kannattaa suojata Wi-Fi: tä. Siirry kohtaan "Aseta suoja". Avaa ikkunassa valitsemalla pisteesi, salauksen tyyppi. Se on jo sanottu, että paras vaihtoehto on tällä hetkellä "WPA2".
- Jokaisella salaustyypillä on omat parametrit. Yleensä vain asentaa luotettava salasana muuttamatta muita kohteita.
- Jos reititin tukee VAP, se tarkoittaa, että WDS-työkalu on läsnä Web-käyttöliittymässä. Se yhdistää kaikki yhteydet keskenään, se lisää Wi-Fi-peittoaluetta. Tutustu kehittäjien antamiin ohjeisiin tämän ominaisuuden määrittämiseen ja muokata tarvittavia kohteita.
- Yhteyden hallinta langattomaan verkkoon suoritetaan "Access Control" -osion kautta. Tässä on kaksi toimintoa - "kieltää listattu" tai "sallittu". Aseta sopiva sääntö ja lisää MAC-osoitteet, joihin sitä sovelletaan.
- WPS on suunniteltu nopeasti muodostamaan nopeasti pääsypaikkaan ja luotettavan suojauksen. Asianmukaisessa välilehdessä voit aktivoida tämän tilan, muokata sen tilaa ja muuttaa PIN-koodin kätevämpää.
- Ensin analysoimme "Suodatus IP-osoitteiden" -työkalun kautta. Siirtyminen tähän alavalikkoon tulee "Access" -osasta. Täällä voit määrittää luettelon osoitteista, jotka eivät muuta pakkauksiasi reitittimen kautta. Ota käyttöön ominaisuus ja täytä vastaavat viivat.
- Noin sama periaate toimii portin suodatuksen. Vain tässä siirto suoritetaan, jos satama-alue on lähetetty.
- MAC-osoite estää myös reitittimen pääsy. Ensinnäkin sinun pitäisi oppia se ja kytke sitten suodatus ja täytä lomake. Ennen kuin lähdet ulos, älä unohda säästää muutoksia.
- Rajoita sisäänkirjautumisen eri sivustoihin URL-suodatusvalikossa. Lisää kaikki linkit linkkeihin, jotka haluat estää.
- Siirry luokkaan "SERVICE" ja valitse "Salasanaasetukset". Vaihda käyttäjätunnus ja suojausavain Web-käyttöliittymän suojaamiseksi. Jos yhtäkkiä unohdat tiedot, voit nollata asetukset ja ne tulevat oletuksena. Lue lisää siitä toisesta artikkelista alla olevasta linkistä.
- "Tallenna / lastausasetukset" -osiossa voit siirtää kokoonpanon tiedostoon, jolla on mahdollisuus saada edelleen palautumista. Tee varmuuskopio niin, että palautuksen tapauksessa se asetetaan uudelleen kaikki parametrit manuaalisesti.
- Siirry "Restart" ja käynnistä reititin uudelleen, kaikki muutokset tulevat voimaan, ansaitsevat langallisen yhteyden ja aktivoi tukiaseman.
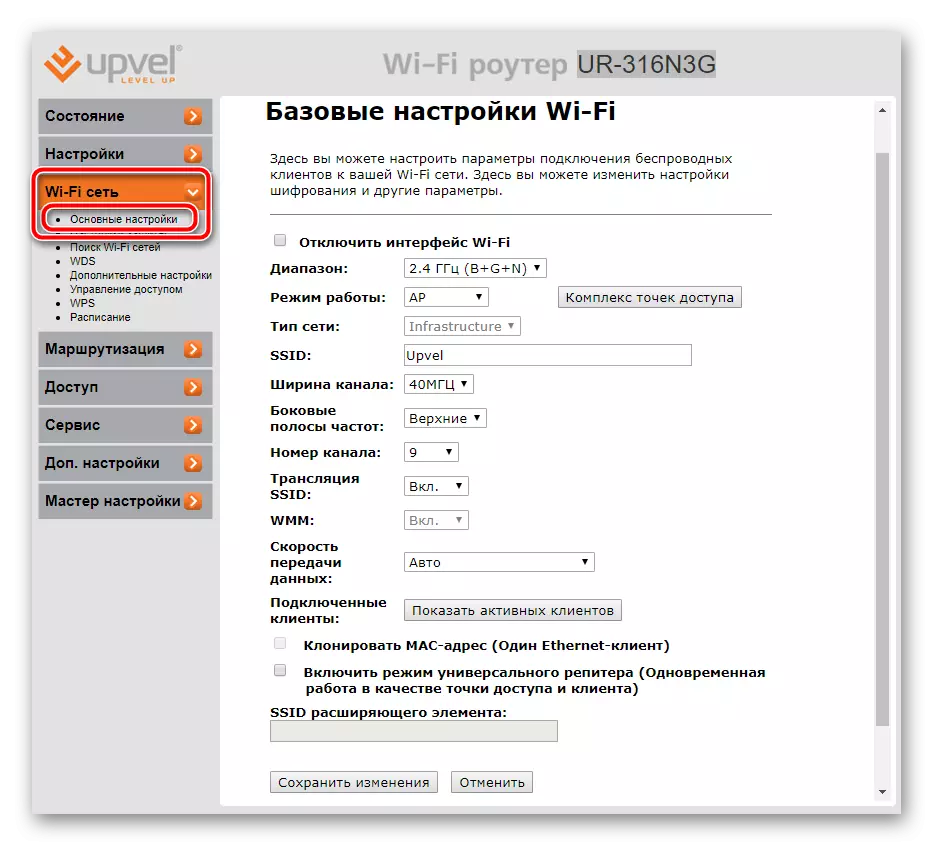
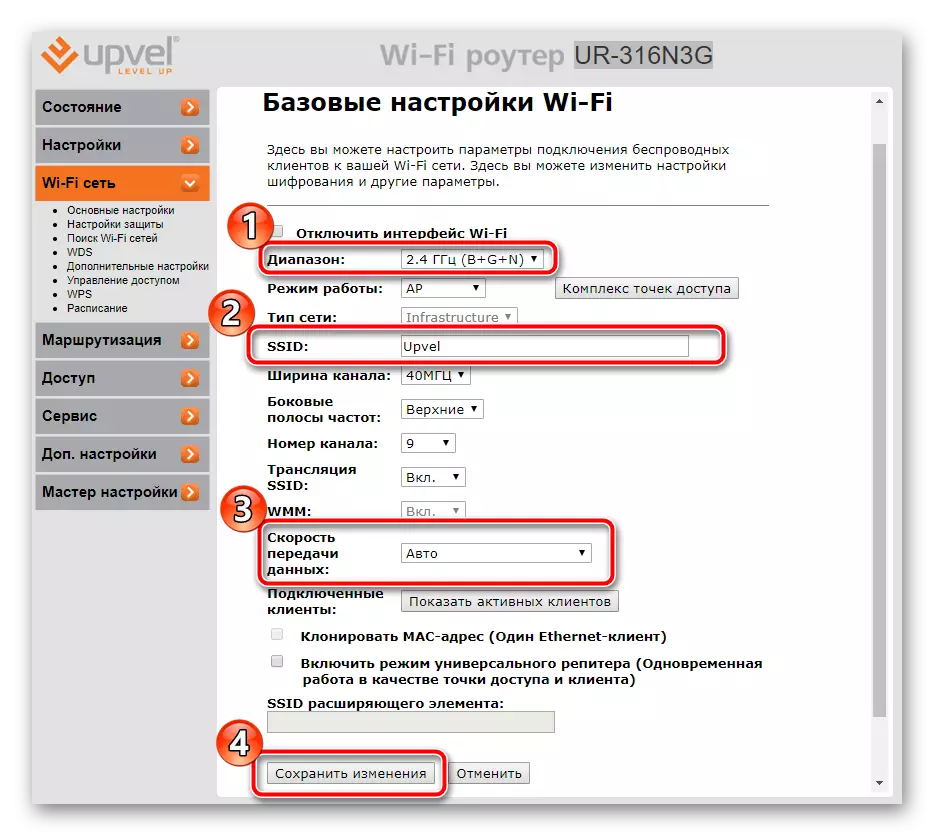
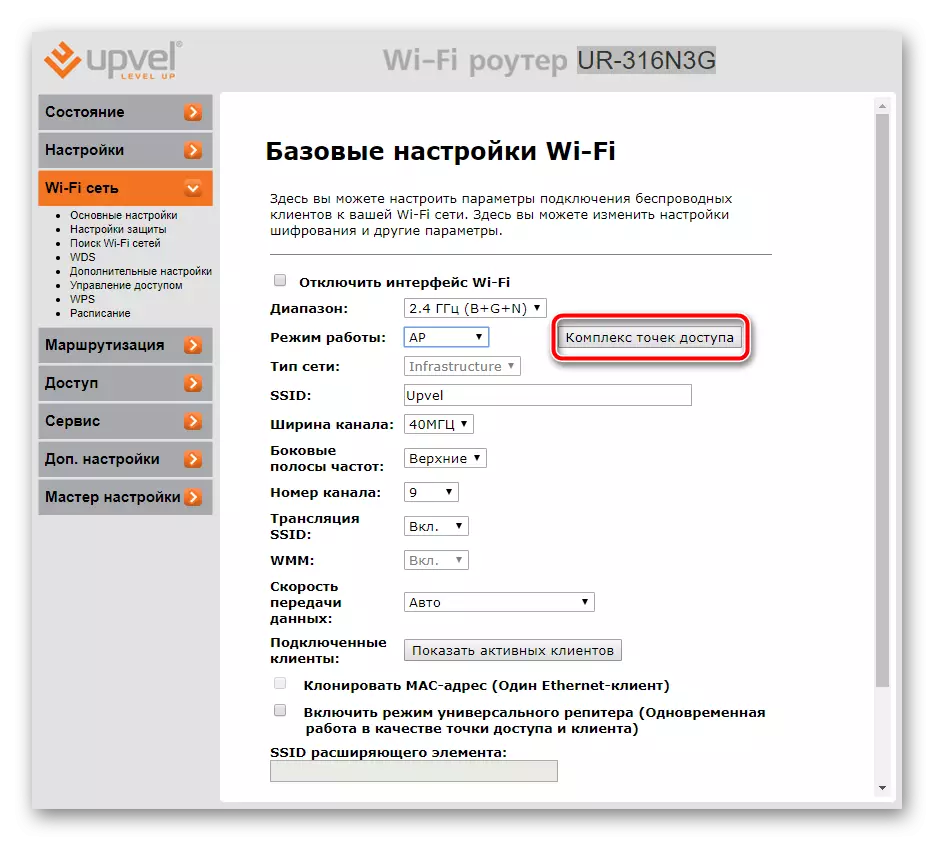
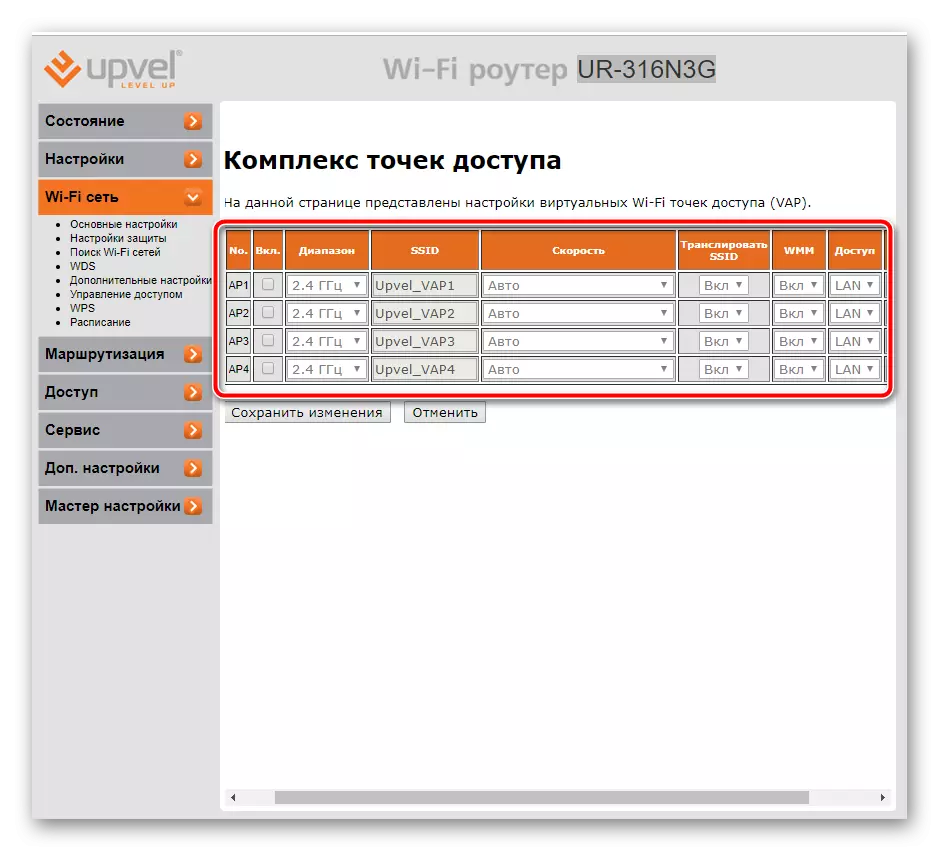
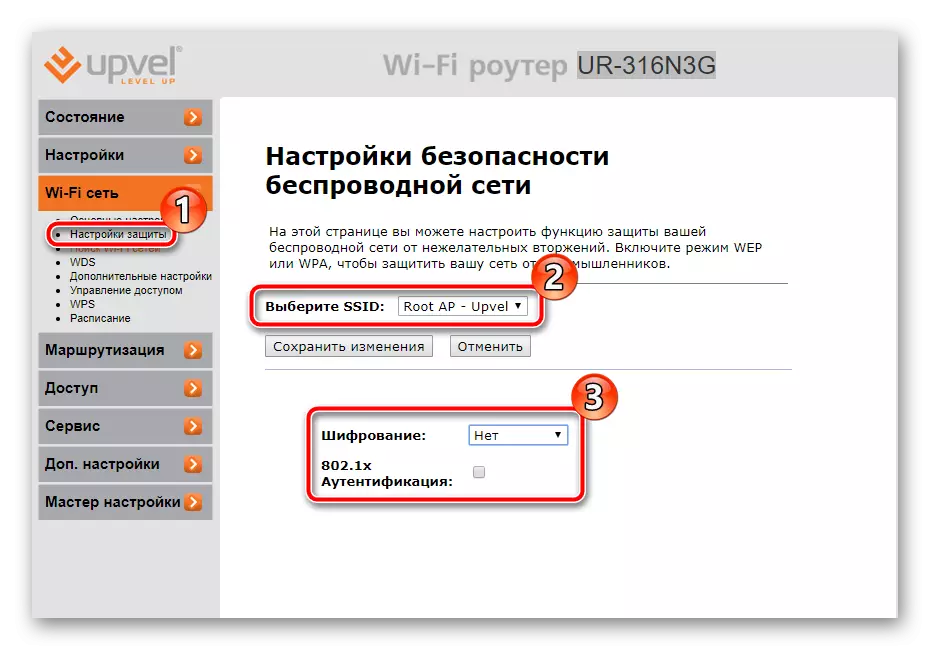
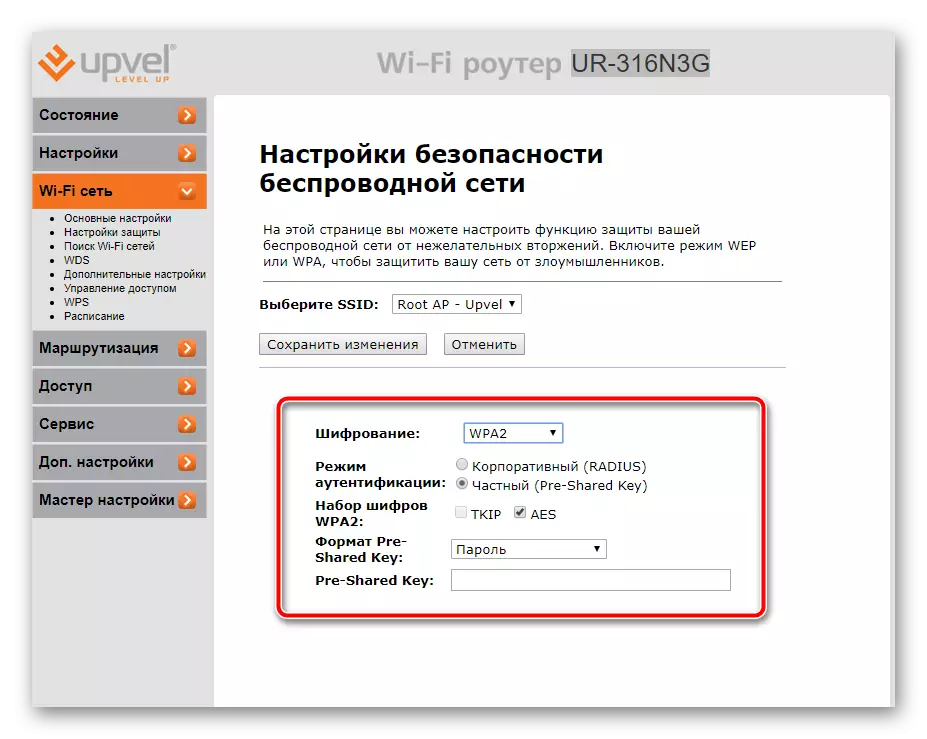
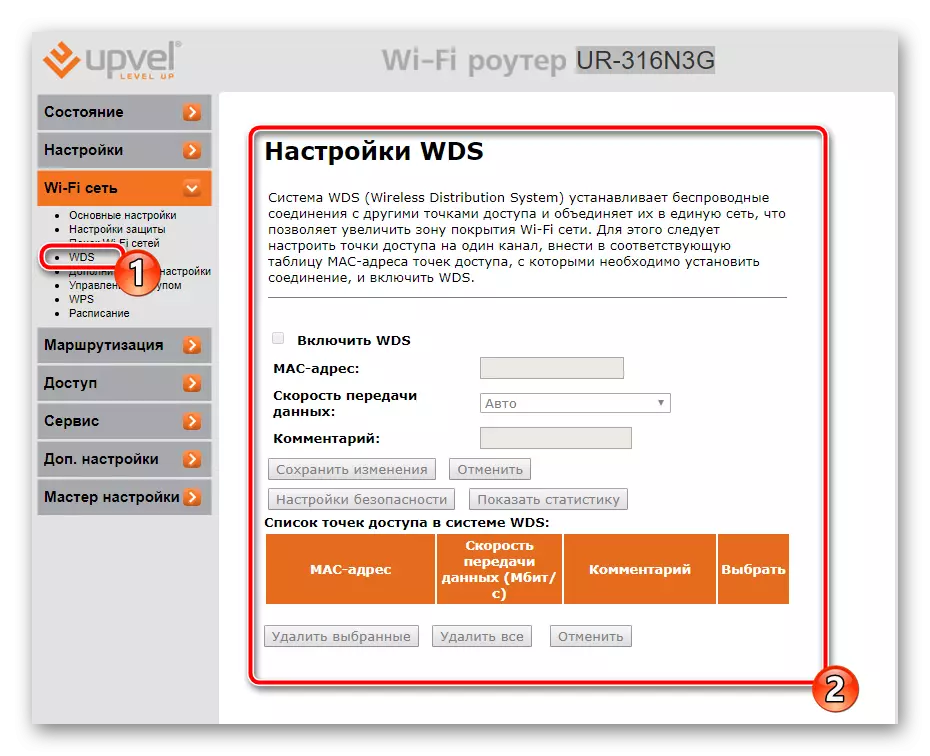
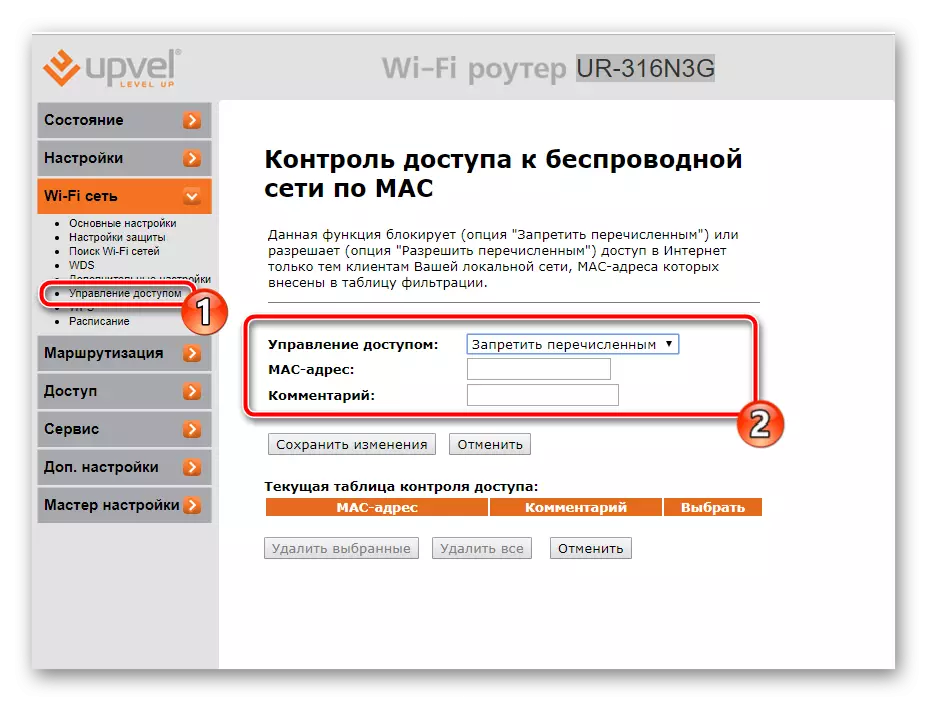
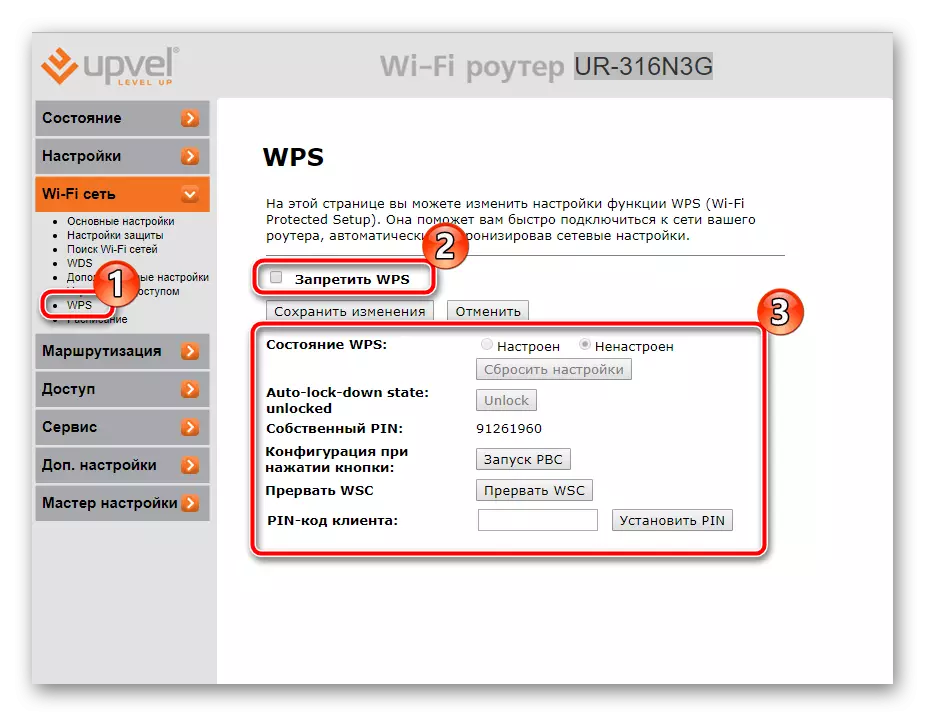
Tällöin tärkein Internet-konfigurointimenettely on valmis, se on edelleen määritettävä lisäparametrit ja Web-käyttöliittymässä olevat työkalut.
Pääsy
Jotkut käyttäjät tarvitsevat oman verkonsa turvallisuutta, estämällä IP-osoitteita tai ulkoisia yhteyksiä. Tällöin pelastamiseen tulee useita sääntöjä, joiden aktivoinnin jälkeen suojataan maksimaalisesti:
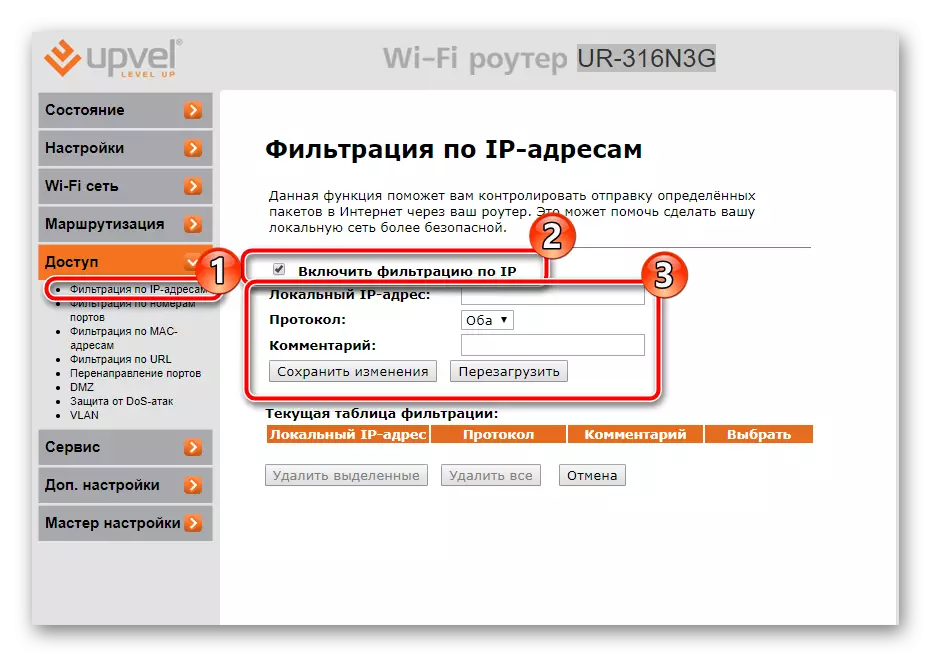
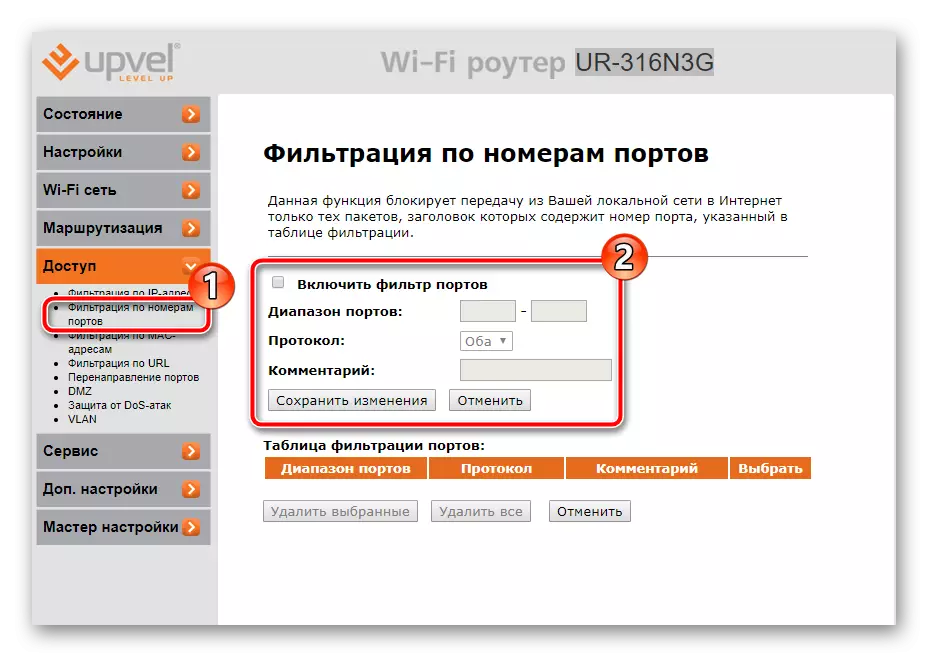
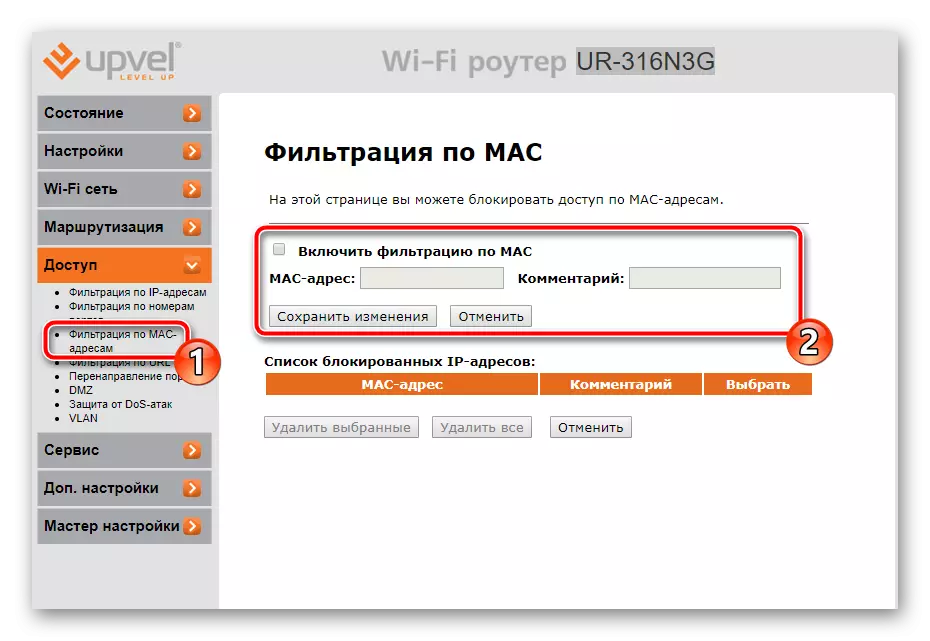

Lisäasetukset
Web-käyttöliittymän sisältöön sisältyy työpöydän ikkuna dynaamisen DNS-palvelun (DDNS) kanssa. Sen avulla voit sitoutua verkkotunnuksen nimen IP-osoitteeseen, joka on hyödyllinen vuorovaikutuksessa sivuston tai FTP-palvelimen kanssa. Ensin sinun on otettava yhteyttä palveluntarjoajaan saadaksesi tämän palvelun ja täytä tämän valikon rivit Internet-palveluntarjoajalta toimittamien tietojen mukaisesti.
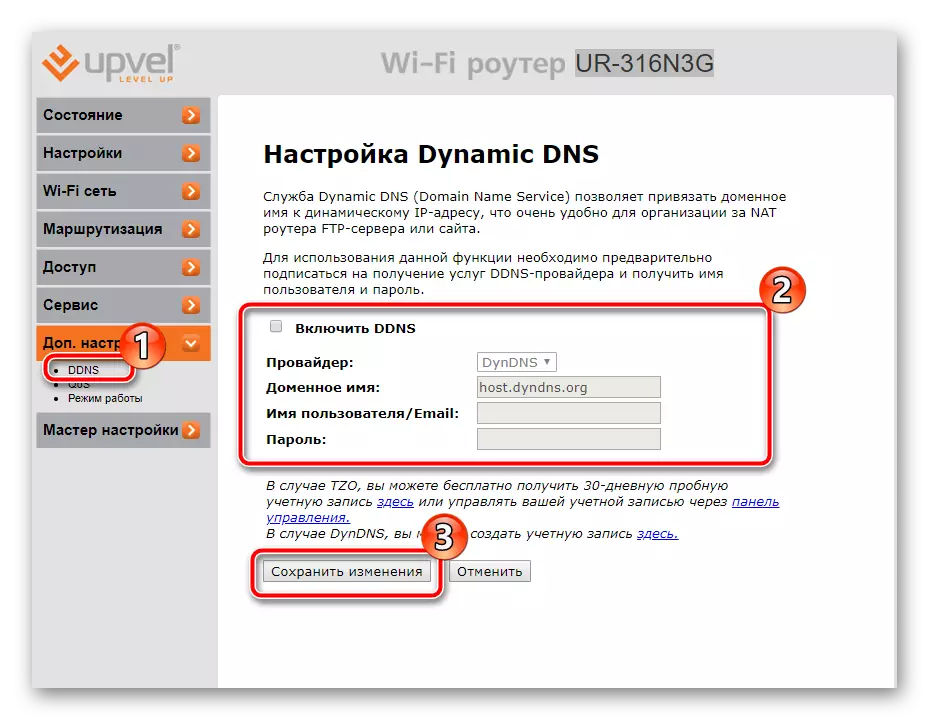
"QoS" on suunniteltu jakamaan kaistanleveyttä sovellusten välillä. Sinun on aktivoitava toiminto ja määrittää säännön, jossa määritellään ohjelman tai asiakkaan, tilan IP-osoitteen ja purkamisen ja lastauksen kaistanleveyden.
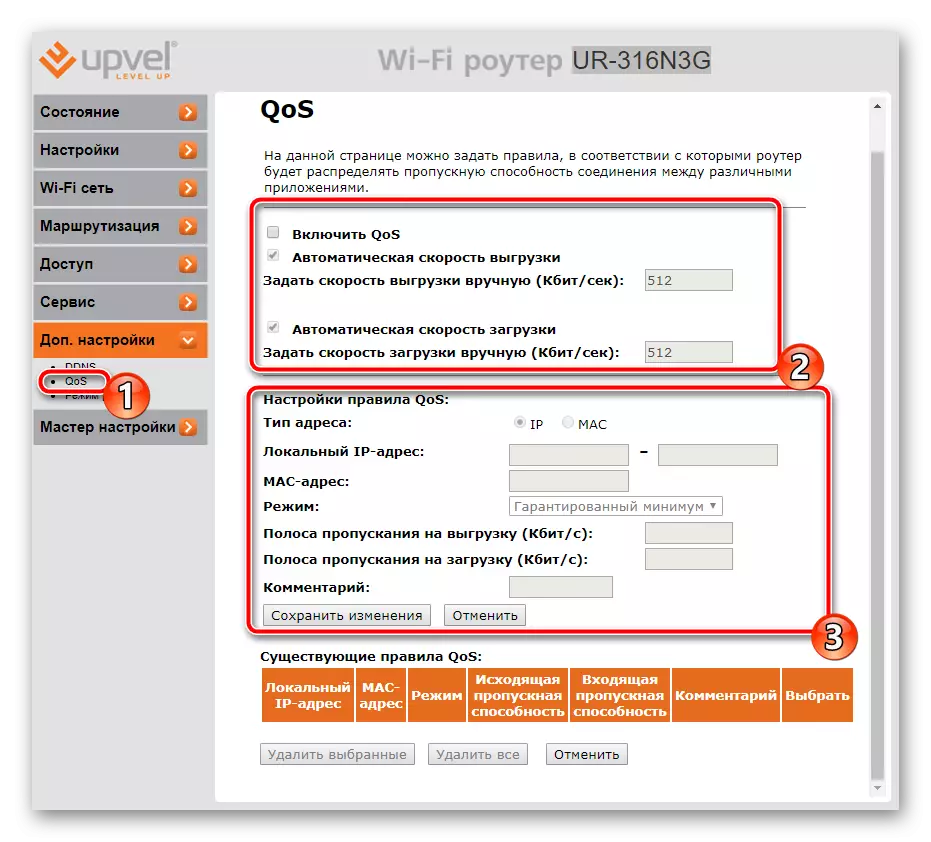
Kiinnittää huomiota toimintatilaan. Mestari hän valittiin alussa. Tutustu kunkin tilan kuvaukseen NAT ja sillan toiminto, jonka jälkeen asianmukainen merkki on merkitty.
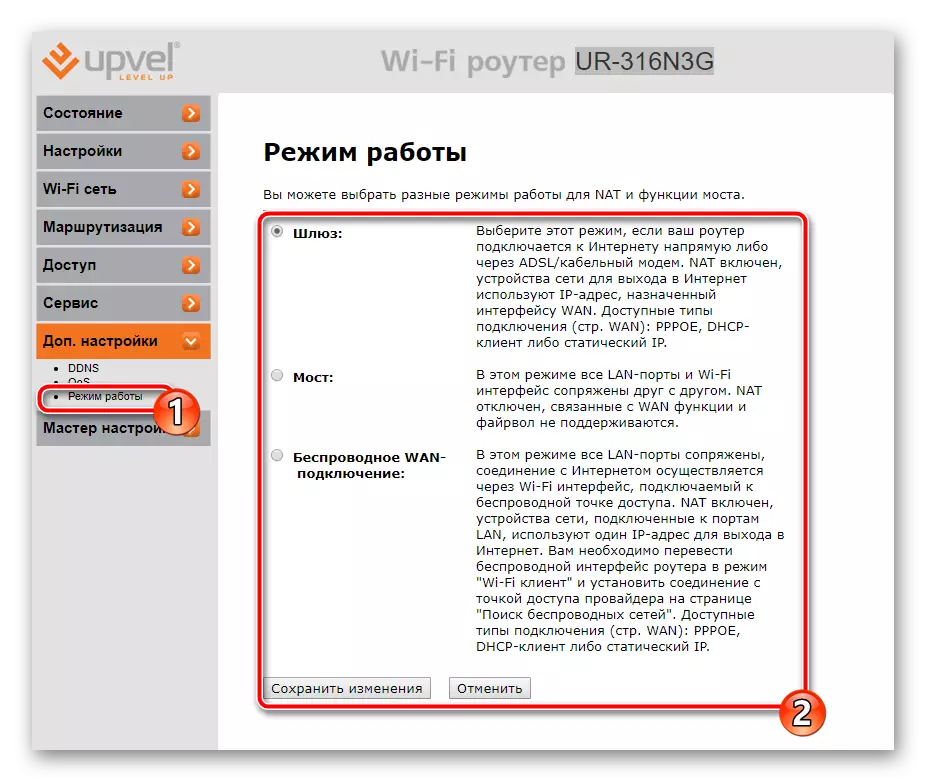
Valmistusasetus
Tällä konfigurointimenetelmällä päättyy, se pysyy kirjaimellisesti pari toimintaa ja voit siirtyä suoraan reitittimen kanssa:
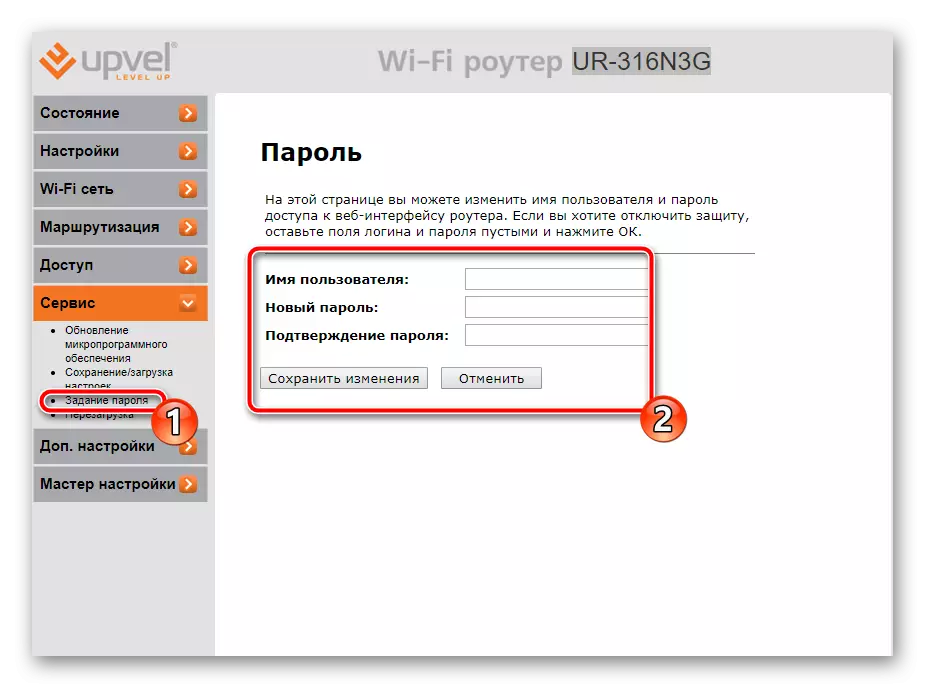
Lue lisää: Password nollaus reititin
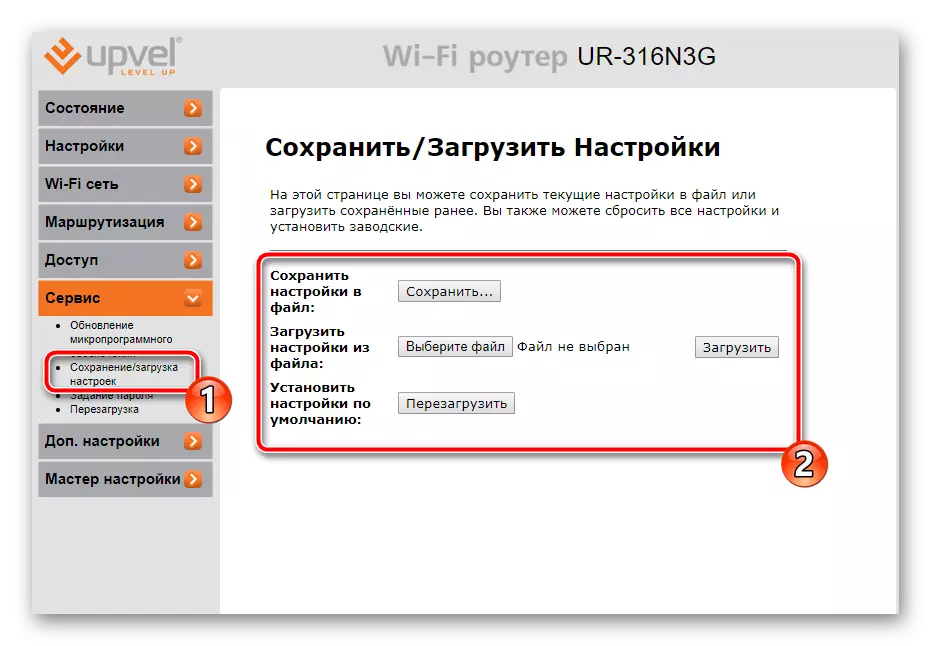
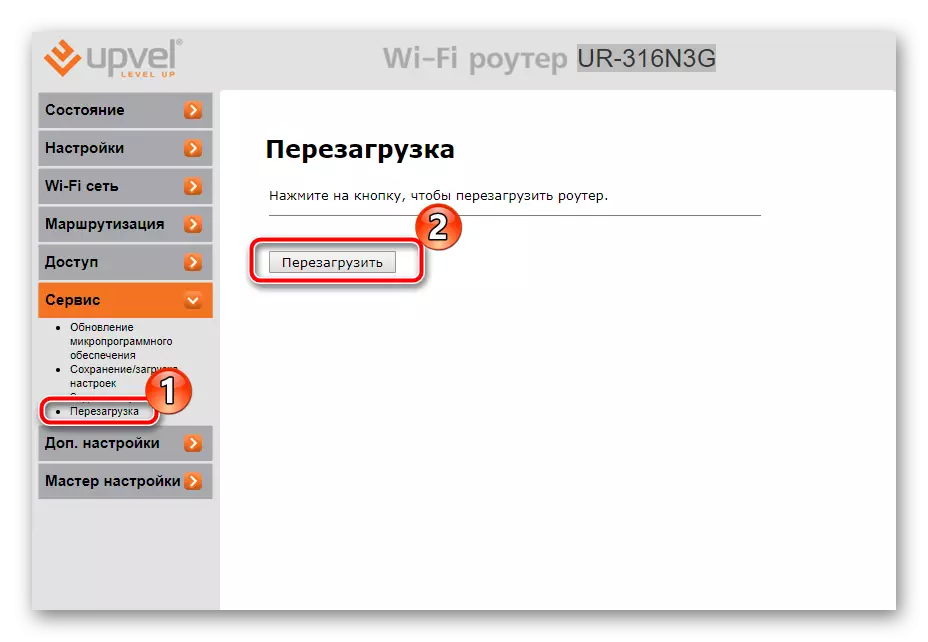
UPVEL-reitittimien konfigurointi Internetin kautta on yksinkertainen tehtävä. Sinun tarvitsee vain tietää käyttäjältä, mitä arvoja määrittää riveissä ja tarkista huolellisesti kaikki valmiit tiedot. Sitten Internetin oikea työ taataan.
