
"Ohjauspaneeli" on yksi Windows-käyttöjärjestelmän tärkeimmistä osista ja sen nimi puhuu itselleen. Tällä työkalulla suoritetaan suora ohjaus, konfigurointi, käynnistäminen ja käyttö monien järjestelmätyökalujen ja toimintojen käyttö sekä erilaisten ongelmien vianmääritys. Nykyisessä artikkelissamme kerromme, mitkä tavoitteet käynnistää "paneeli" viimeisenä käyttöjärjestelmän kymmenennessä versiossa Microsoftilta.
Avausasetukset "Ohjauspaneeli"
Windows 10 julkaistiin melko pitkään, ja Microsoftin edustajat ilmoittivat välittömästi, että se olisi käyttöjärjestelmän uusin versio. Totta, kukaan ei peruuttanut päivitystä, parantaa ja yksinkertaisesti ulkoista muutosta - tämä tapahtuu jatkuvasti. Täältä on vaikeuksia avata "ohjauspaneeli" virtauksen. Joten, jotkut tavat yksinkertaisesti katoaa, uusien sijaan järjestelmän elementtien sijainti muuttuu, mikä ei myöskään yksinkertaista tehtävää. Tästä syystä se on kaikki mahdollinen, asiaankuuluvat tämän materiaalin kirjoittamisen yhteydessä, vaihtoehdot "paneelin" avaamiseksi.
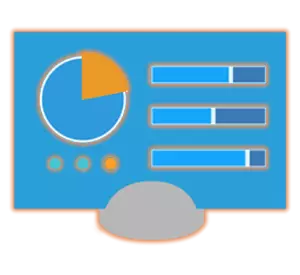
Tapa 1: Komento Enter
Yksinkertaisin tapa käynnistää "Ohjauspaneelin" käynnistäminen on käyttää erityistä komentoa ja voit syöttää sen välittömästi kahdessa paikassa (tai pikemminkin käyttöjärjestelmän elementteihin).
"Komentorivi"
"Komentorivi" on toinen erittäin tärkeä osa Windows, jonka avulla voit nopeasti käyttää monia käyttöjärjestelmän toimintoja, hallita sitä ja suorittaa ohuempi asetus. Ei ole yllättävää, että konsolissa on komento ja avattava "paneeli".
- Joka kätevä tapa ajaa "komentorivi". Voit esimerkiksi painaa näppäimistön "Win + R" -painiketta, mikä aiheuttaa "Suorita" -ikkunan ja syöttää CMD: n. Vahvista, napsauta "OK" tai "Enter".
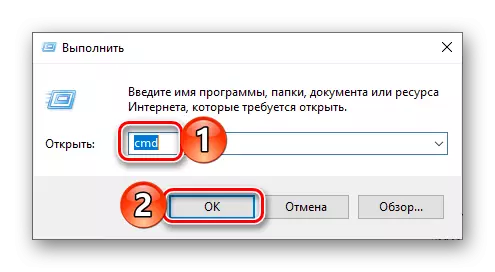
Vaihtoehtoisesti edellä kuvattujen toimien sijasta voit napsauttaa Start-kuvakkeen oikeaa hiiren painiketta (PCM) ja valitse "komentorivi (järjestelmänvalvoja)" kohde (vaikkakin tarkoituksemme, hallinnollisten oikeuksien läsnäolo ei ole pakollinen ).
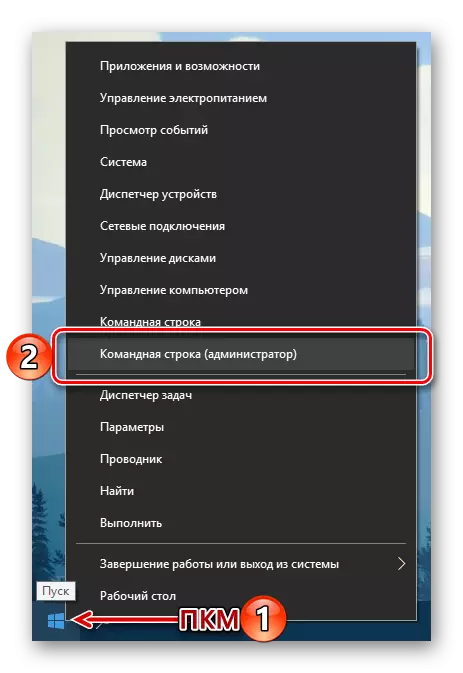
- Kirjoita konsolin nykyisessä käyttöliittymässä alla oleva komento (ja näkyy kuvassa) ja suorita se suorittamaan "Enter".
Ohjaus
- Välittömästi sen jälkeen "Ohjauspaneeli" avautuu tavallisessa näkymässä, eli "pienissä kuvakkeissa" -näkymässä.
- Soita "Suorita" -ikkuna painamalla näppäimistön "Win + R" -näppäintä.
- Syötä seuraava komento hakujonossa.
Ohjaus
- Paina "Enter" tai "OK". Tämä avaa "ohjauspaneeli".
- Jokainen kätevä tapa soittaa hakukenttään. Voit tehdä tämän napsauttamalla vasenta hiiren painiketta (LKM) vastaavaa kuvaketta tehtäväpalkissa tai napsauttamalla näppäimistöä "Win + S" -näppäintä.
- Open Line -palvelussa Aloita kirjoittamalla pyyntö, johon olet kiinnostunut aiheesta - "Ohjauspaneeli".
- Heti kun hakuhakemus näkyy hakutuloksissa, napsauta LKM: n kuvaketta (tai nimi) aloittaaksesi.
- Avaa Windows 10: n "parametrit" klikkaamalla vaihteistoa "Käynnistä" -valikosta tai painamalla näppäimistön "Win + I" -näppäintä.
- Käytettävissä olevien parametrien yläpuolella olevassa hakupalkissa Aloita "Ohjauspaneeli".
- Valitse ainoat tulokset, jotka on esitetty liikkeeseen laskettaessa käyttöjärjestelmän vastaava osa.
- Avaa Käynnistä-valikko klikkaamalla tehtäväpalkin sopivaa painiketta tai näppäimistön "Windows" -näppäimellä.
- Selaa kaikkien sovellusten luetteloa kansioon, jossa on nimi "Service - Windows" ja napsauta sitä vasemmalla hiiren painikkeella.
- Lista luettelossa Etsi "Ohjauspaneeli" ja suorita se.
- Siirry työpöydälle ja napsauta PCM: tä tyhjänä alueella.
- Ilmestyneessä kontekstivalikossa siirtyy vuorotellen "Luo" - "etiketti".
- "Määritä kohteen sijainti", anna "Ohjaus" -komento, joka on jo tuttu, mutta vain ilman lainauksia, valitse sitten "Seuraava".
- Keksiä merkinnän nimi. Optimaalinen ja ymmärrettävä vaihtoehto on "Ohjauspaneeli" . Vahvista valinta valitsemalla "Valmis".
- "Ohjauspaneeli" -merkki lisätään Windows 10-työpöydälle, jossa voit aina käyttää sitä kaksinkertaisesti painamalla LKM.
- Siirry työpöydälle ja napsauta hiiren kakkospainikkeella luotua etikettiä. Valitse Context-valikosta "Ominaisuudet".
- Avaa ikkunassa napsauttamalla LKM kentällä vastapäätä "Quick Challenge"-kohdetta.
- Vaihtoehtoisesti pidä näppäimistön näppäimiä, jotka tulevaisuudessa haluat käyttää ohjauspaneelin käynnistämiseen nopeasti. Asettamalla yhdistelmä napsauttamalla ensin "Käytä" -painiketta ja sulje Ominaisuudet-ikkuna sitten "OK".
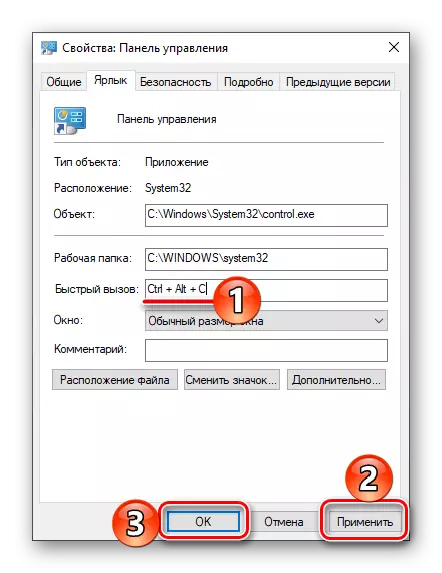
merkintä: Kentällä "Quick Challenge" Voit määrittää vain näppäimien yhdistelmän, jota ei ole vielä käytössä OS-ympäristössä. Siksi painaminen esimerkiksi painikkeilla "Ctrl" näppäimistössä automaattisesti lisää sen "Alt".
- Yritä käyttää määritettyjä kuumapainikkeita avataksesi käyttöjärjestelmän osion.
- Jokaisessa kätevällä tavalla suorita esimerkiksi "Explorer", klikkaamalla LKM: tä sen kuvakkeessa tehtäväpalkissa tai Käynnistä-valikossa (edellyttäen, että olet lisännyt sen).
- Järjestelmähakemistojen luettelossa, joka näkyy vasemmalla, etsi työpöytä ja paina sitä vasemmalla hiiren painikkeella.
- Työpöydällä olevien pikavalintojen luettelossa on aiemmin luotu "Ohjauspaneeli" -merkki. Itse asiassa, esimerkissämme on vain hän.
- Avaa Käynnistä-valikko napsauttamalla tehtäväpalkissa olevaa kuvaa tai vastaavan näppäimen avulla.
- Etsi "Object-Windows" -kansio ja laajenna sitä LKM: n kanssa.
- Napsauta nyt hiiren kakkospainikkeella ohjauspaneelin etikettiä.
- Valitse kontekstiluutu, joka avautuu, valitse "Pysäytä aloitusnäytössä".
- Ohjauspaneeli luodaan Käynnistä-valikossa.
- Käynnistä ohjauspaneeli millä tahansa meille.
- Napsauta sen kuvaketta tehtäväpalkissa hiiren kakkospainikkeella ja valitse "Pysäytä tehtäväpalkki".
- Tästä syystä "ohjauspaneeli" -merkki vahvistetaan, mikä voidaan arvioida ainakin sen kuvakkeiden pysyvän saatavuuden mukaan tehtäväpalkissa, vaikka keinot suljetaan.
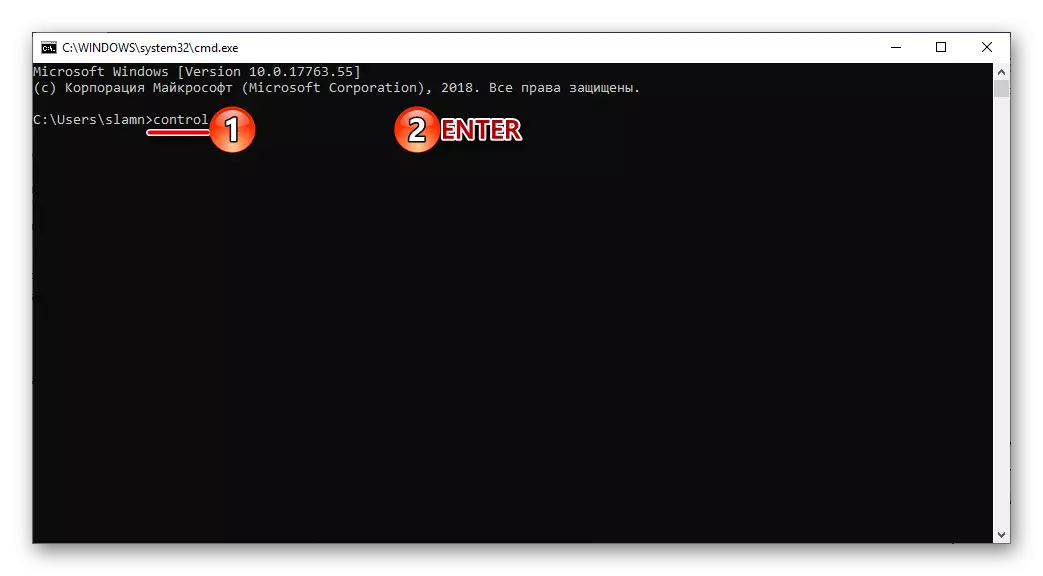
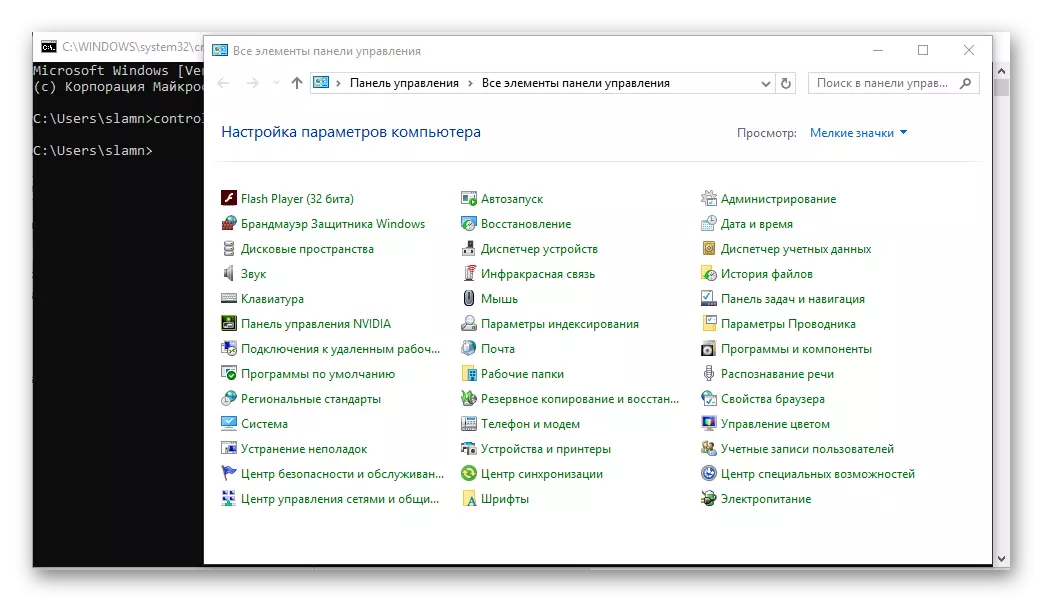
Tarvittaessa sitä voidaan muuttaa napsauttamalla asiaa koskevaa linkkiä ja valitsemalla sopiva vaihtoehto käytettävissä olevasta luettelosta.
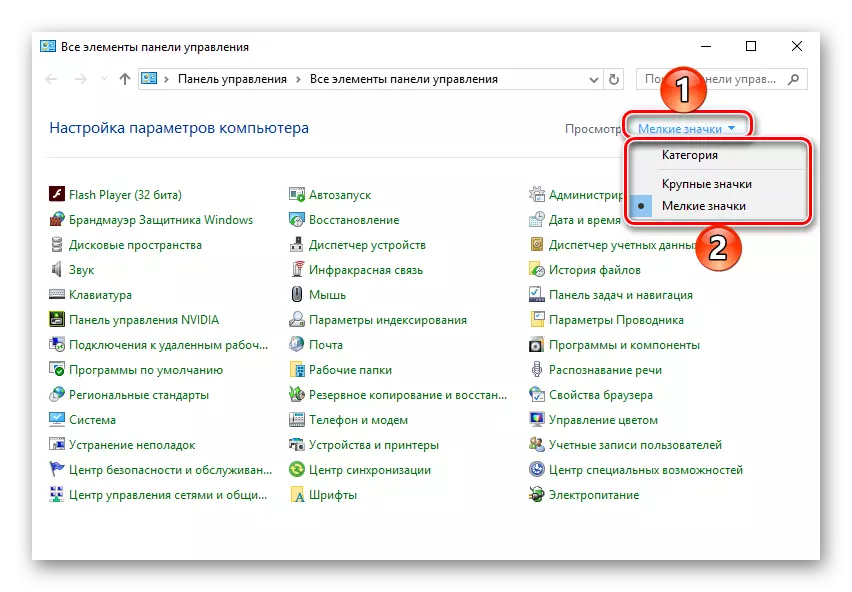
Ikkuna "RUN"
Edellä kuvattua vaihtoehtoa voidaan helposti vähentää yhdellä askeleella, mikä poistaa "linjan komento" toimintaalgoritmista.
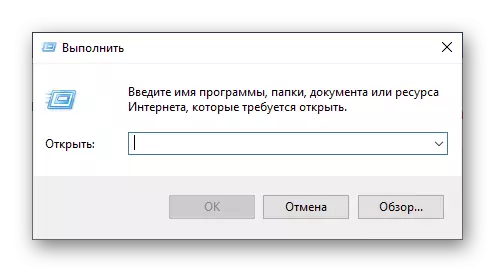
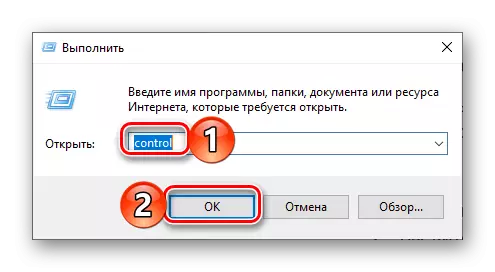
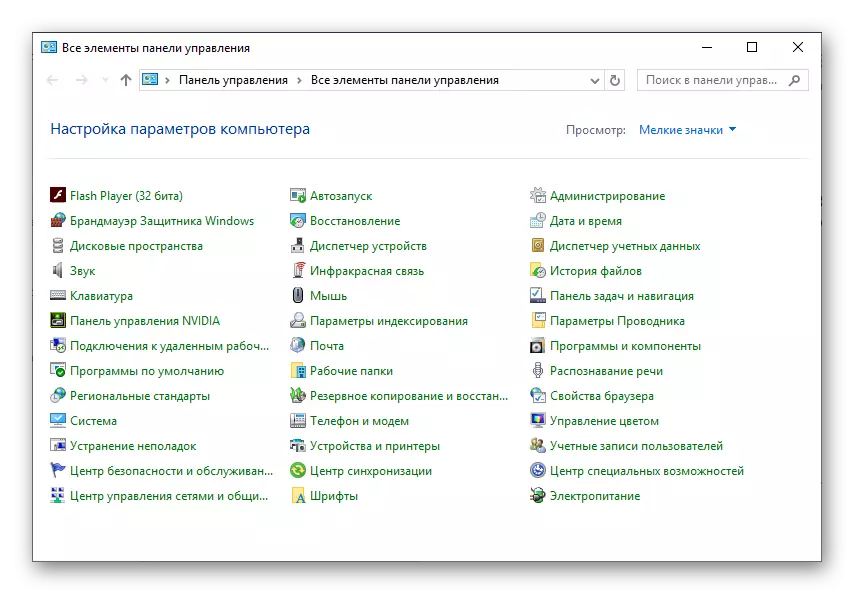
Tapa 2: Hakutoiminto
Yksi Windows 10: n erottamisominaisuuksista, jos vertaat tätä käyttöjärjestelmää edeltäjänsä kanssa, on tullut älykkäämpi ja hyvin harkittu hakujärjestelmä, jonka lisäksi myös lähellä käteviä suodattimia. "Ohjauspaneelin" käynnistäminen voit käyttää sekä yleistä hakua koko järjestelmässä ja sen vaihtelut yksittäisissä järjestelmaluoksissa.
Järjestelmähaku
Oletusarvoisesti Windows-tehtäväpaneelilla on jo haku- tai hakukuvake. Tarvittaessa se voidaan piilottaa tai päinvastoin aktivoi näyttö, jos se on aiemmin poistettu käytöstä. Myös kuumien näppäinten yhdistelmä on myös toimitettu toimintoon nopeasti.
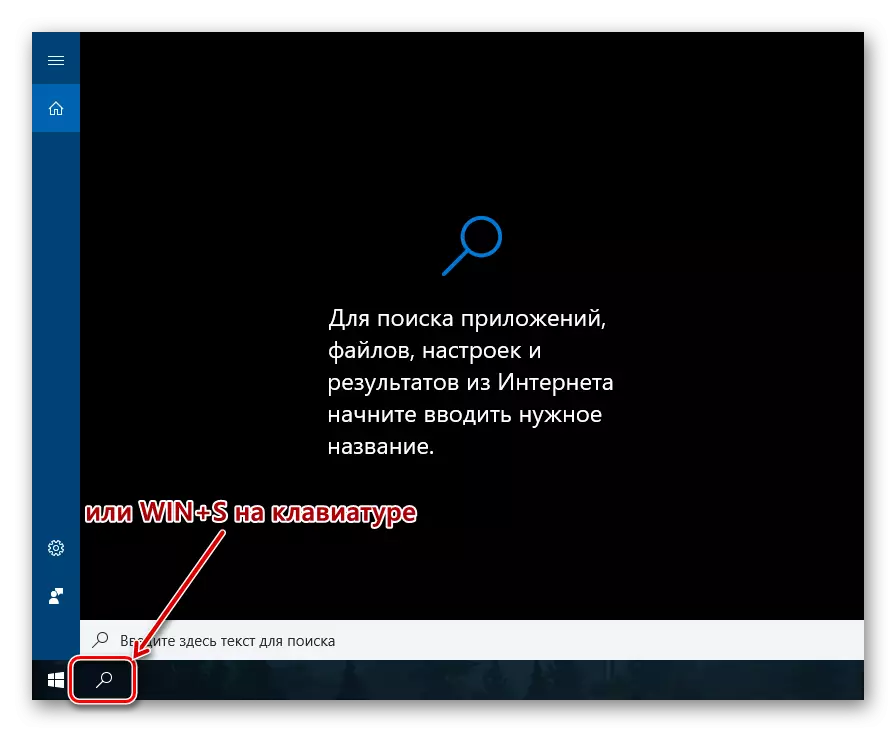
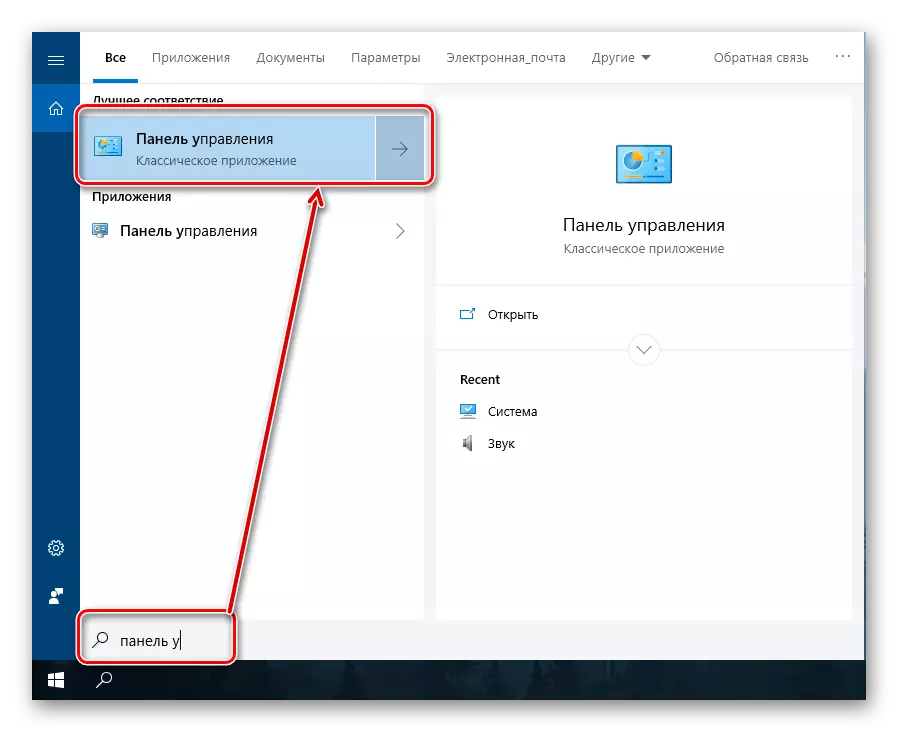
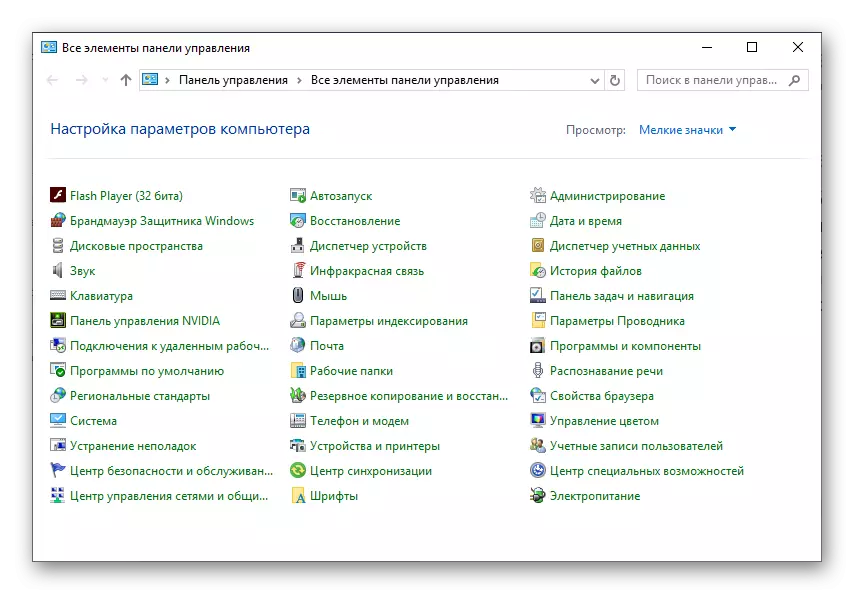
"Parametrit" järjestelmästä
Jos usein viitataan Windows 10: n "parametreihin" -osioon, sinä luultavasti tiedät, että on myös mahdollisuus nopean haun. Suoritettujen vaiheiden määrällä tämä vaihtoehto avata "Ohjauspaneeli" on käytännössä eroa edellisestä. Lisäksi on todennäköistä, että Ajan "paneeli" siirtyy järjestelmän tässä osiossa ja jopa ne korvataan ne.
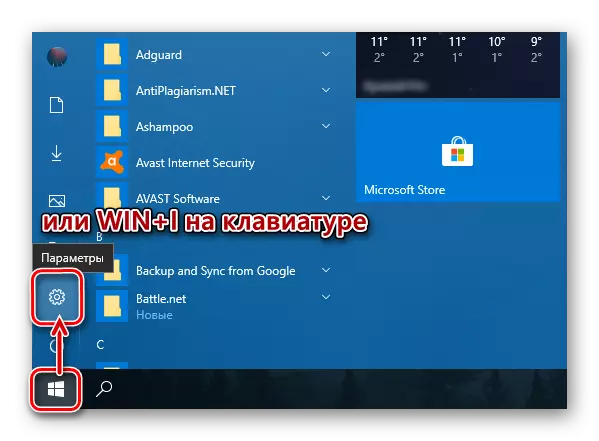
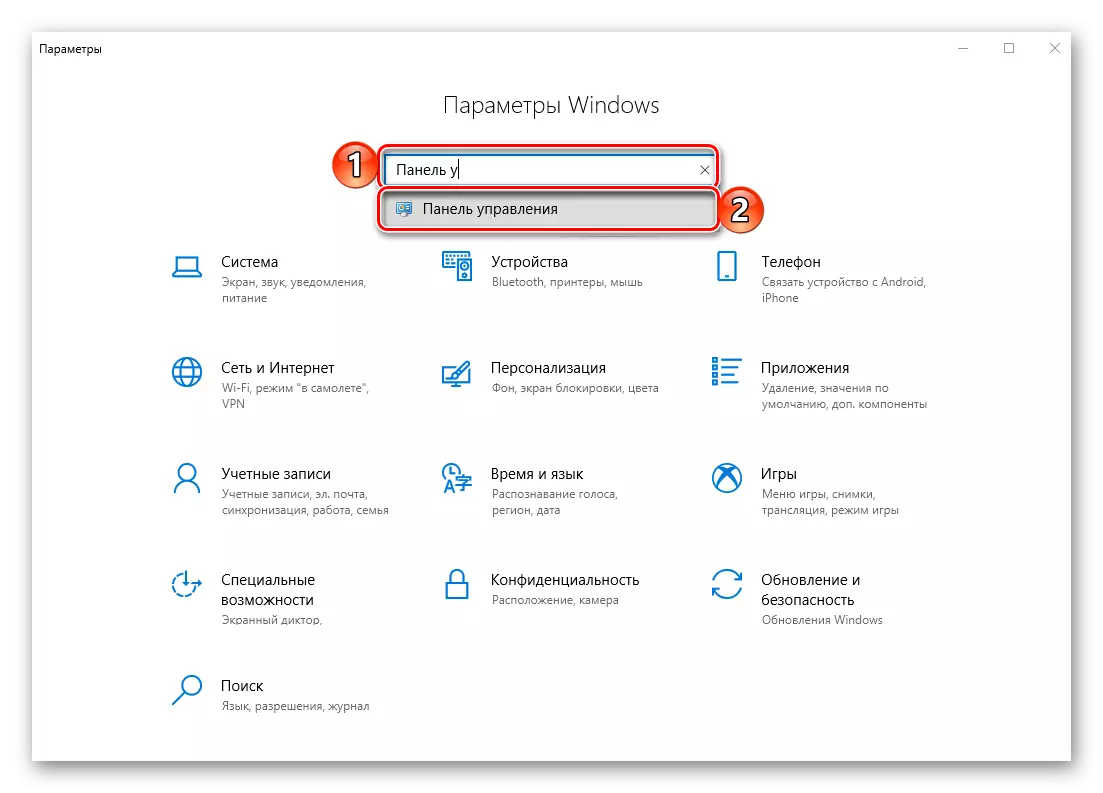
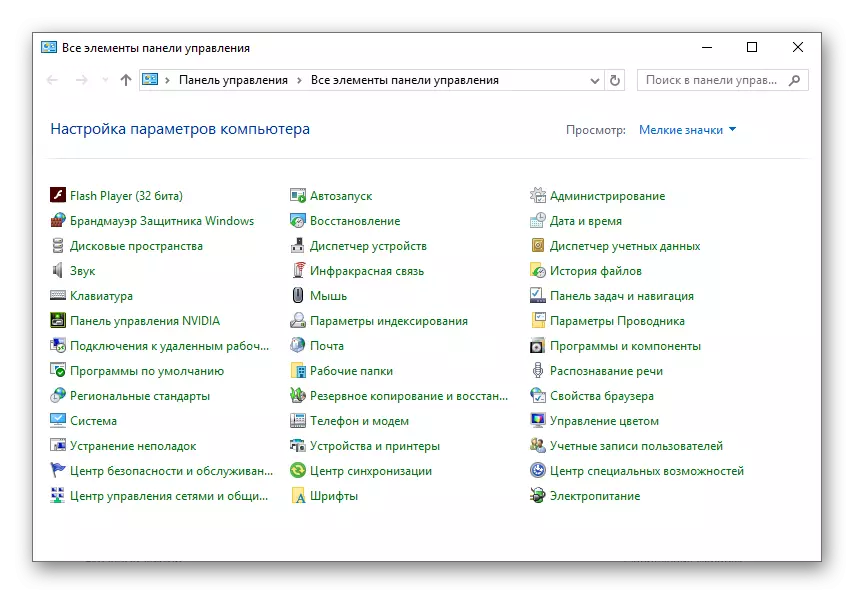
MENU "START"
Ehdottomasti kaikki hakemukset, jotka molemmat alun perin integroituvat käyttöjärjestelmään, ja ne, jotka on asetettu myöhemmin "Käynnistä" -valikosta. Totta, "Ohjauspaneeli", jonka olet kiinnostunut, on piilotettu johonkin järjestelmän hakemistosta.
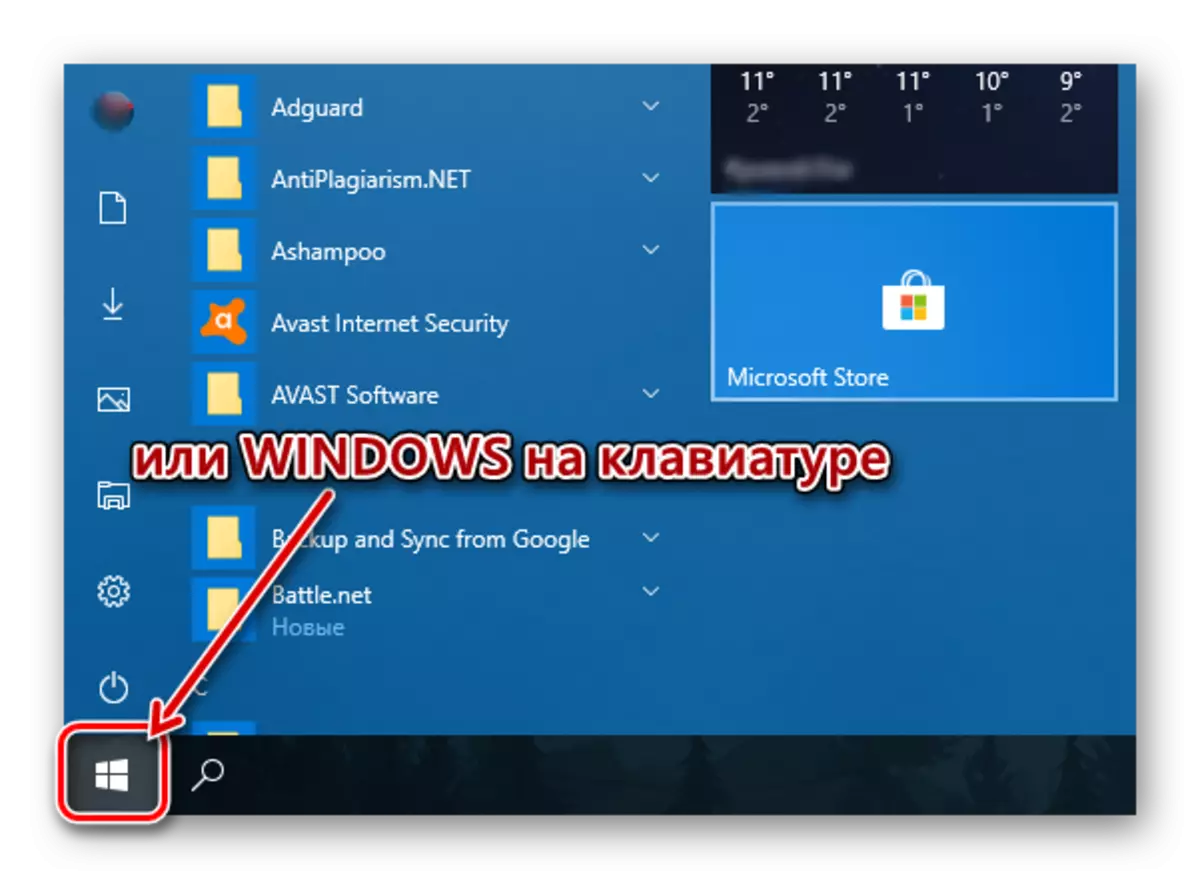
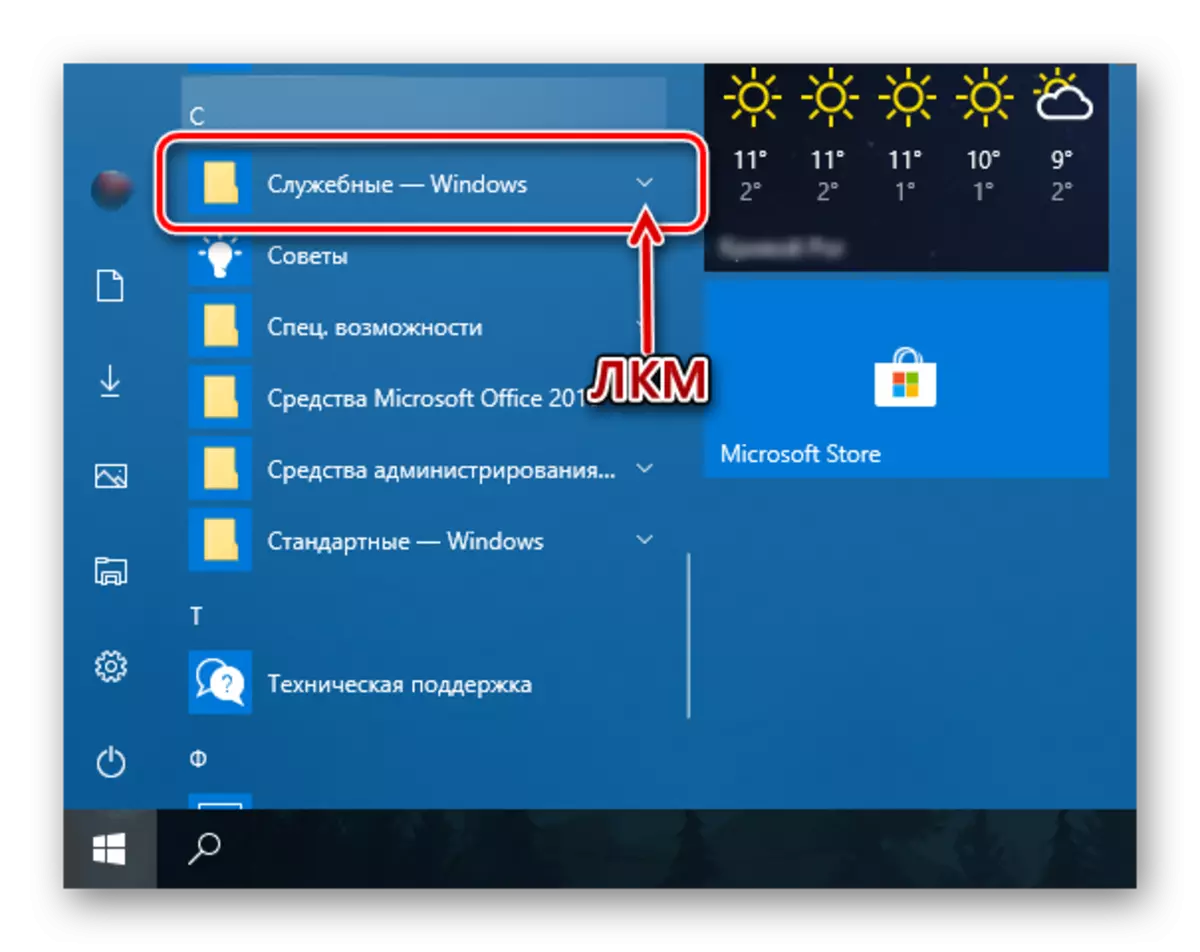
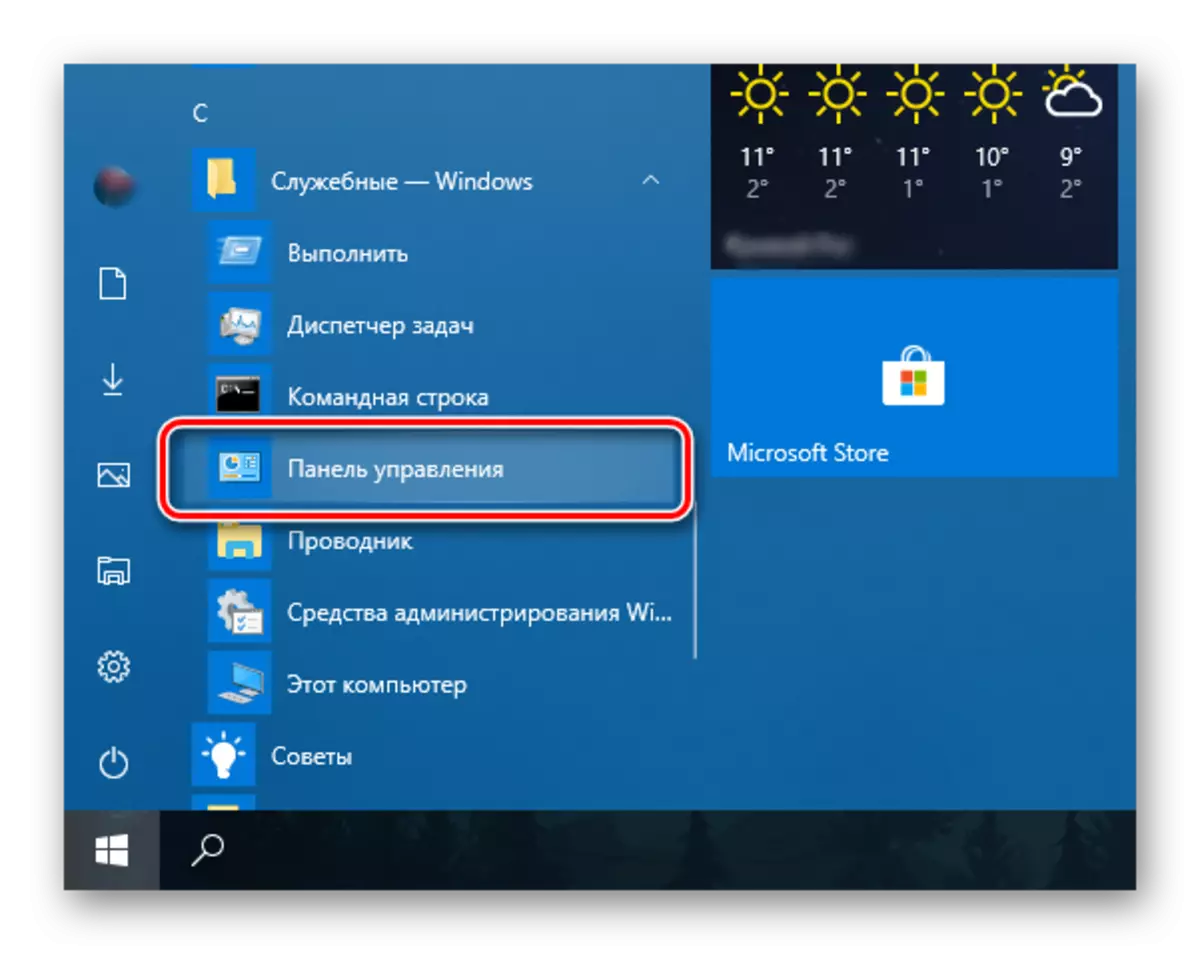
Kuten näette, on olemassa muutamia vaihtoehtoja "Ohjauspaneelin" avaamiseksi Windows Windows 10: ssä, mutta yleensä ne kaikki siirtyvät manuaaliseen käynnistykseen tai hakuun. Seuraavaksi kerromme, kuinka varmistaa mahdollisuus nopea pääsy tällaiseen järjestelmän tärkeään osaan.
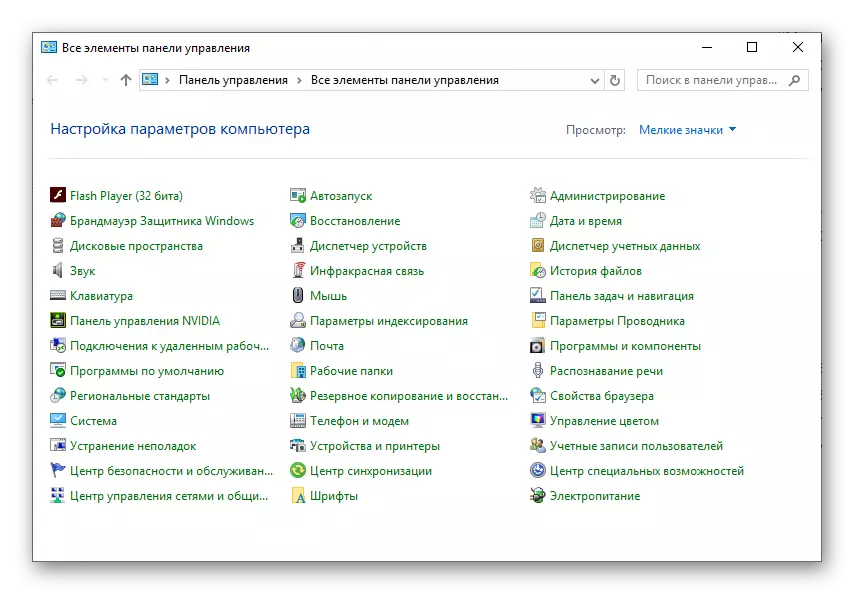
"Ohjauspaneelin" -kuvakkeen lisääminen nopeaan käyttöön
Jos olet usein kohdannut tarve avata "ohjauspaneeli", on selvästi noteeraamaton korjata se "käsillä". Voit tehdä tämän useilla tavoilla, ja kumpi valinta - päättää itse.
"Explorer" ja työpöydälle
Yksi helpoimmista, kätevästi ratkaisemaan tehtävän ratkaisemiseksi tehtävänä on lisätä sovelluksen pikakuvake työpöydälle, varsinkin kun se voidaan aloittaa käynnistää ja järjestelmän "johdin" kautta.
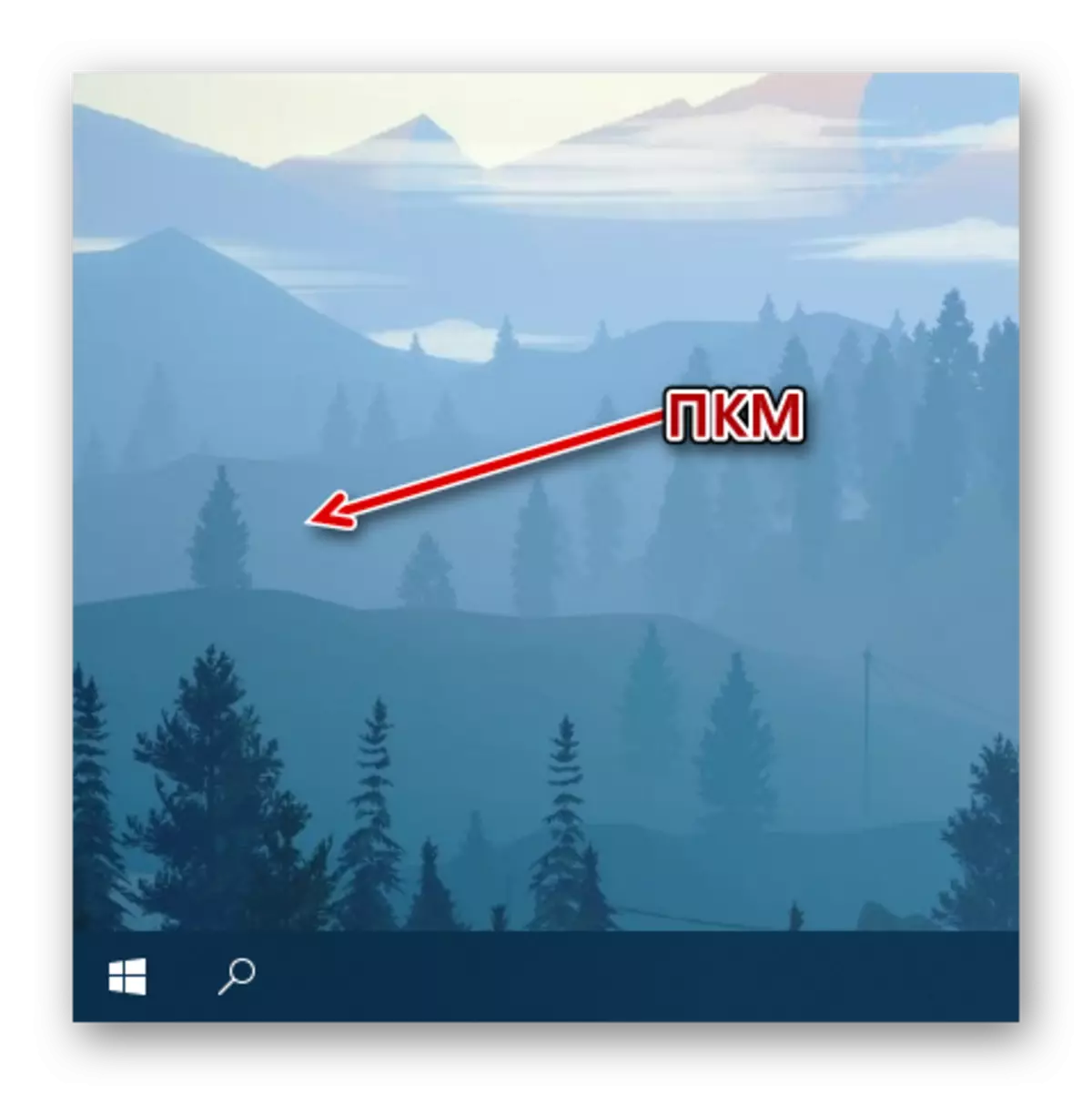
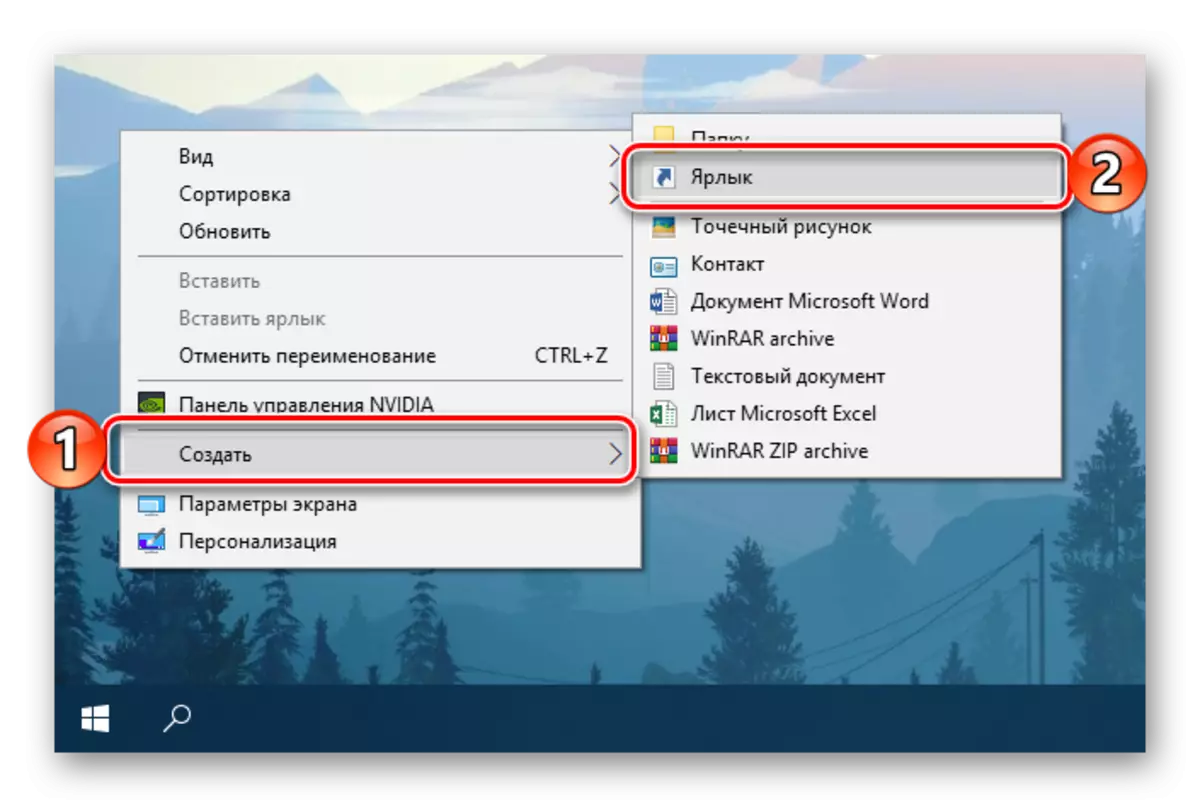
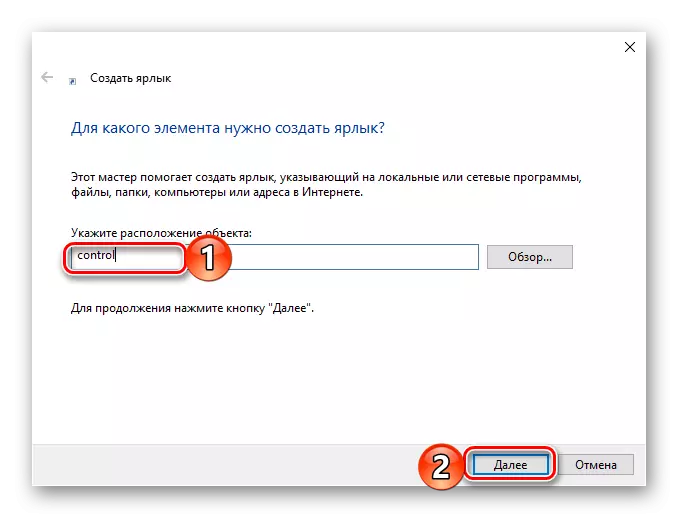
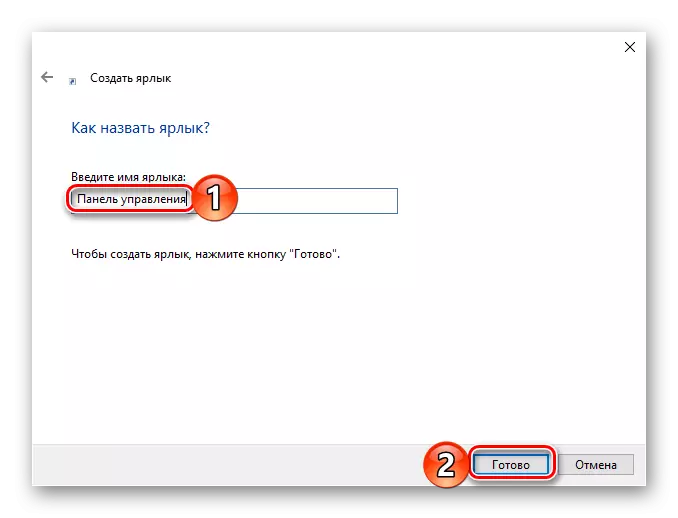
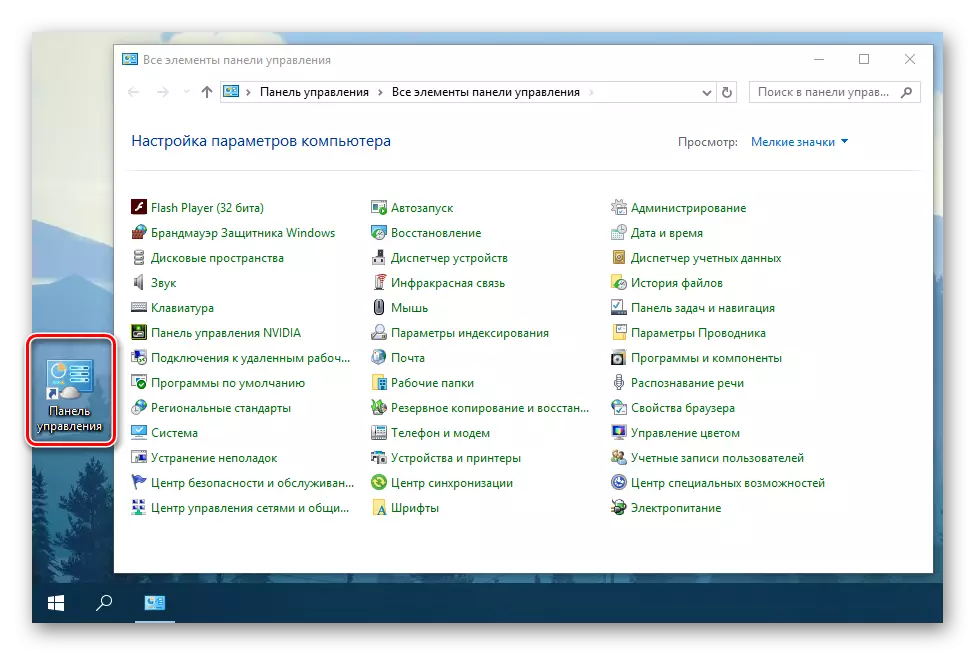
Jokaiselle pikakuvakkeelle, joka on Windows Desktopissa, voit määrittää avainyhdistelmäsi, joka tarjoaa nopean puhelun. Lisäsimme "ohjauspaneeli", joka ei ole poikkeus tähän yksinkertaiseen sääntöön.
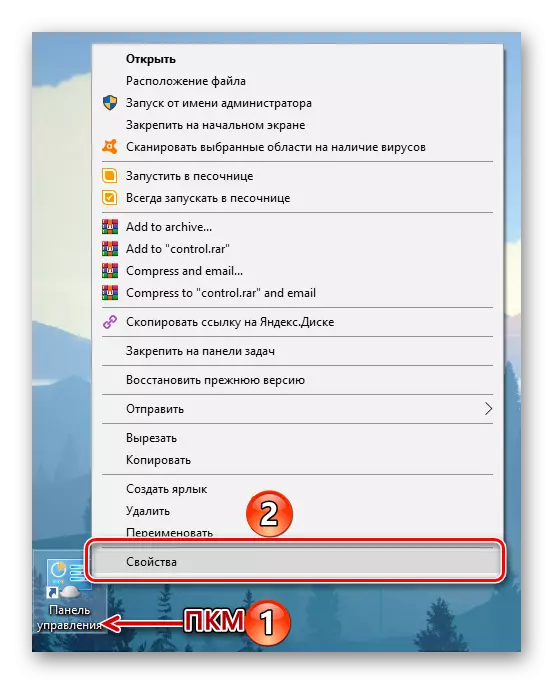
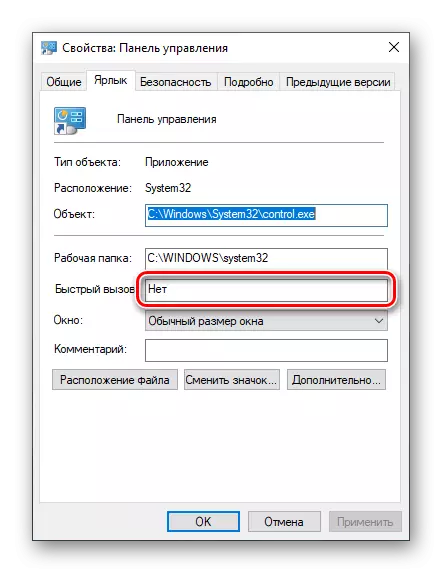
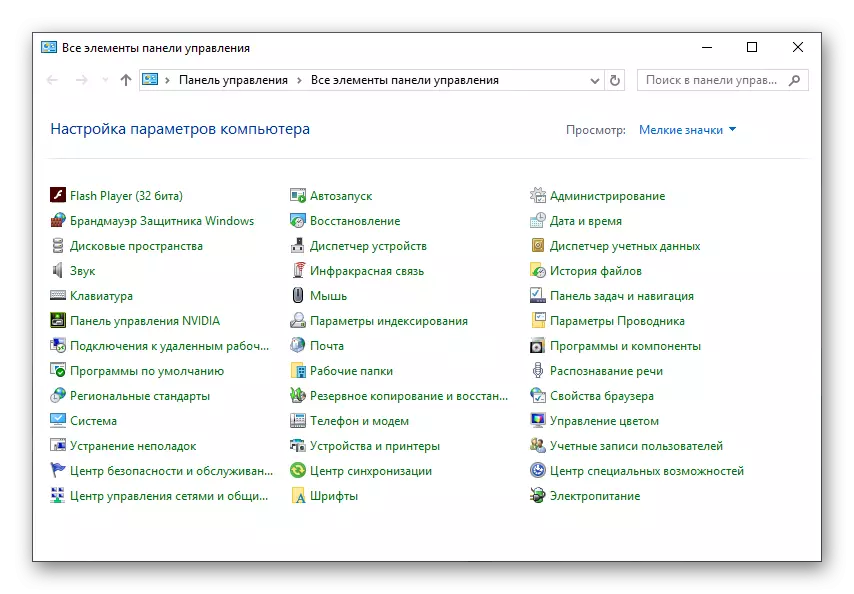
Huomaa, että työpöydällä luotu "ohjauspaneeli" -merkki voidaan nyt avata standardin "Explorer" -järjestelmän kautta.
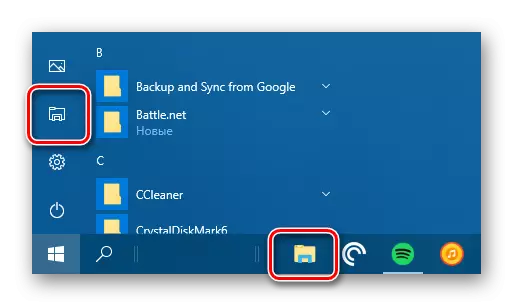
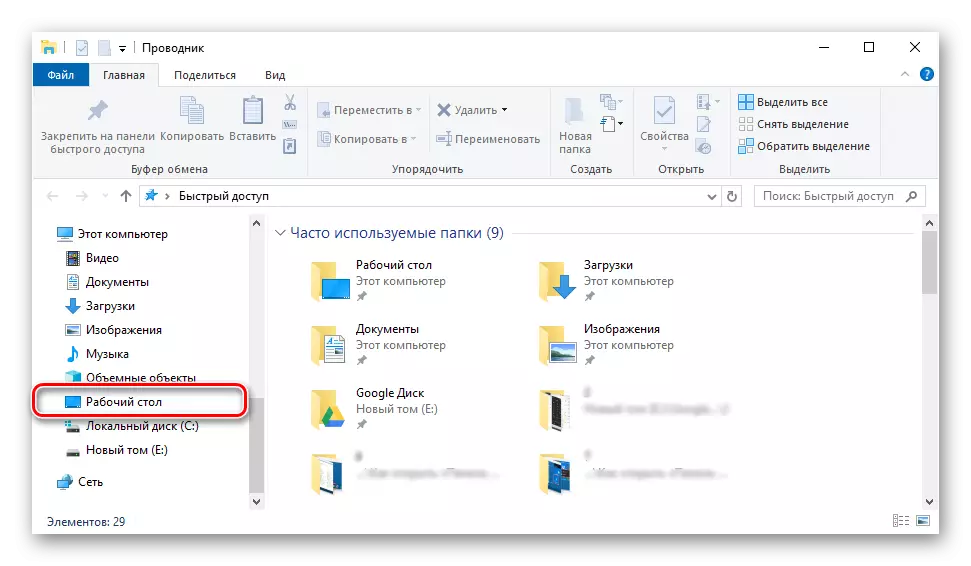
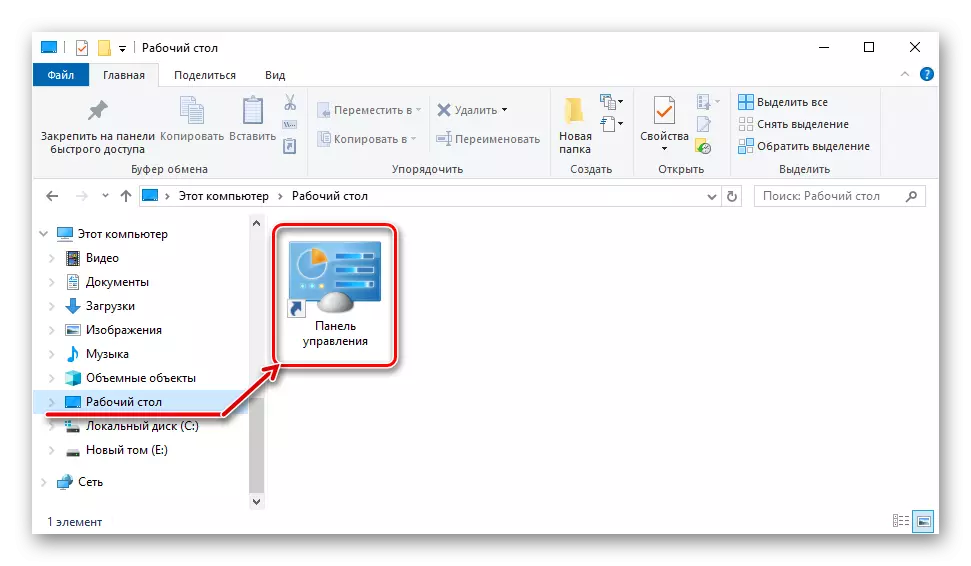
MENU "START"
Kuten aiemmin olemme tunnistaneet, voit löytää ja avata "Ohjauspaneeli", jonka voit "Käynnistä" -valikon avulla ottamalla yhteyttä Windhovs-palvelulistaan. Suoraan sieltä voit luoda tämän työkalun ns. Laatta nopeasti.
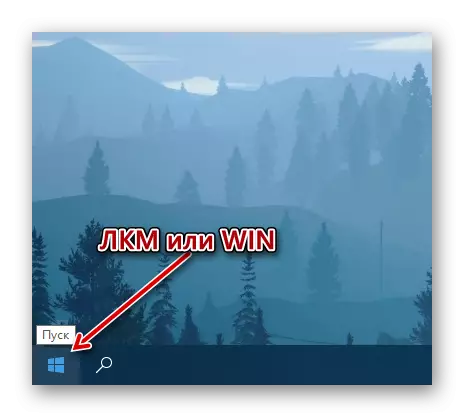
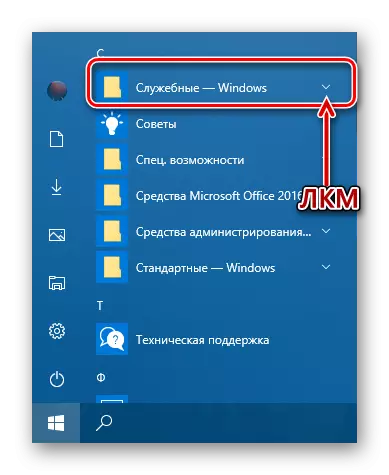
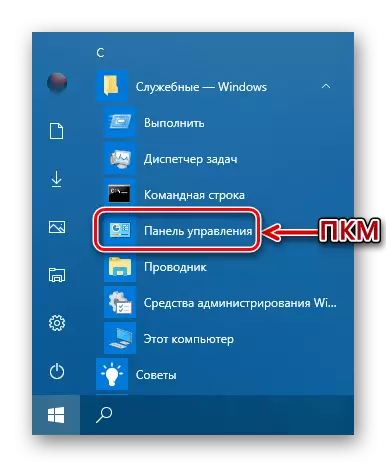
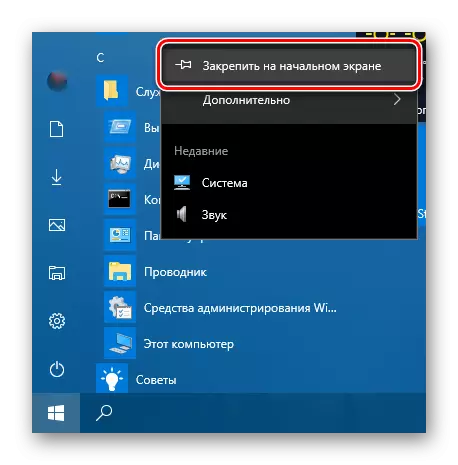
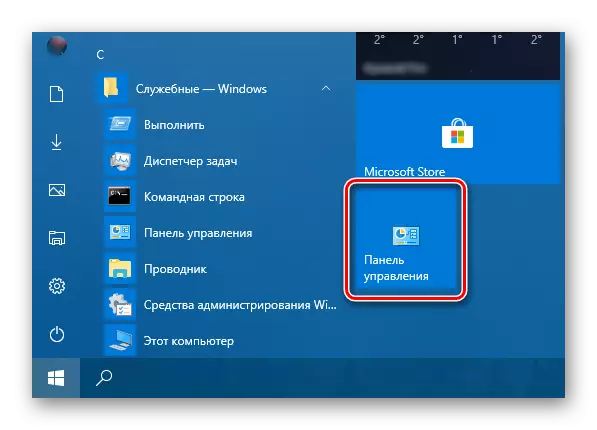
Jos haluat, voit siirtää sen millä tahansa kätevällä paikalla tai muuttaa kokoa (näytössä näkyy keskiarvo, pieni on lisäksi käytettävissä.
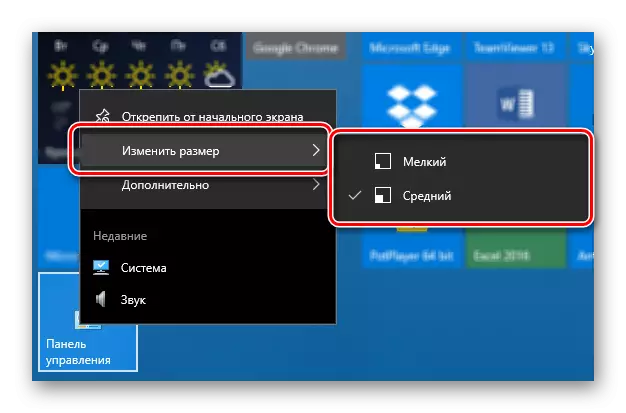
Tehtäväpalkki
Avaa "Ohjauspaneeli" nopeimmalla tavalla tällä hetkellä, samanaikaisesti on mahdollista, jos korjaa ensin pikakuvakkeen tehtäväpalkkiin.
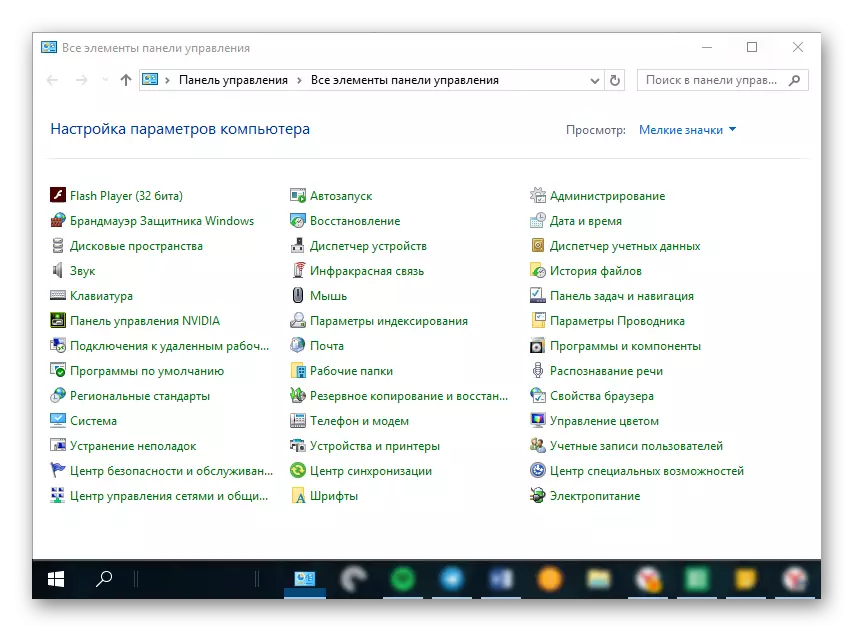
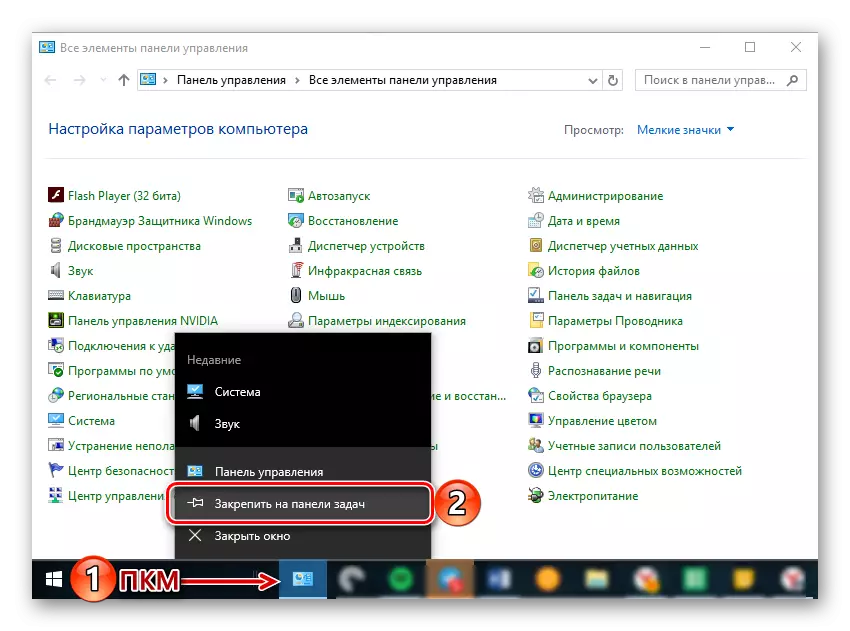
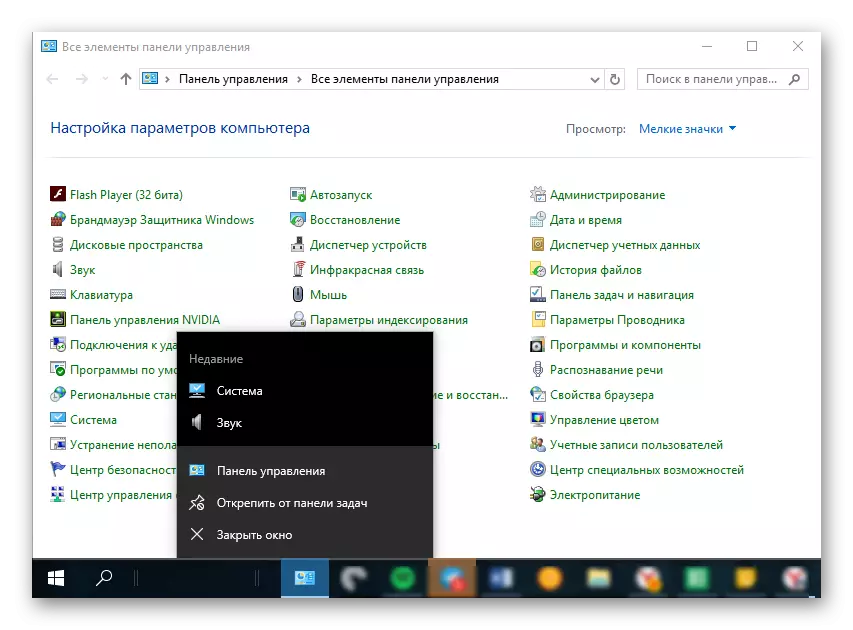
Voit irtisanoa kuvakkeen saman kontekstinvalikon tai yksinkertaisen vetämällä sitä työpöydällä.
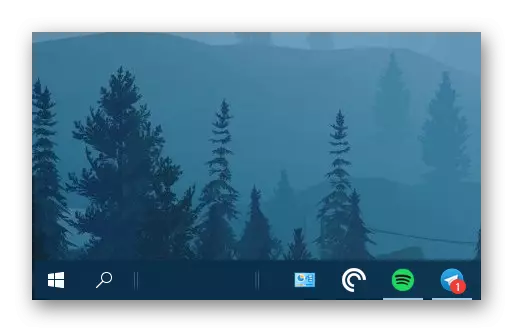
Näin on helppo varmistaa mahdollisuus "ohjauspaneelin" nopean ja kätevän avaamisen. Jos sinun on todella usein otettava yhteyttä tähän osaan käyttöjärjestelmän, suosittelemme asianmukaisen vaihtoehdon valitsemisen edellä kuvatun pikakuvakkeen luomiseksi.
Johtopäätös
Nyt tiedät kaikista käytettävissä olevista ja helppokäyttöisistä menetelmistä Windows 10: ssä "ohjauspaneelin" avaamiseksi sekä sen nopeimman ja kätevän käynnistämisen mahdollisuuden vahvistamalla tai luomalla pikakuvake. Toivomme, että tämä materiaali oli hyödyllinen sinulle ja auttoi löytämään tyhjentävän vastauksen kiinnostuksen kohteena olevaan kysymykseen.
