
Varmasti olet toistuvasti huomannut, kuinka erilaisissa instituutioissa on erityisiä näytteitä kaikenlaisista aihioista ja asiakirjoista. Useimmissa tapauksissa heillä on asianmukaiset merkit, joihin usein se on kirjoitettu "näyte". Tämä teksti voidaan tehdä vesileiman tai substraatin muodossa, ja sen ulkonäkö ja sisältö voivat olla jotenkin kuin teksti- ja grafiikka.
MS Word avulla voit myös lisätä substraatteja tekstitiedostoon, jonka pääteksti sijaitsee. Tällä tavoin voit käyttää tekstiä tekstiin, lisätä tunnus, logo tai muu nimitys. Sanalla on joukko standardi substraatteja, voit myös luoda ja lisätä oman. Tietoja siitä, miten kaikki tämä tehdään, ja sitä käsitellään alla.
Substraatin lisääminen Microsoft Wordissa
Ennen kuin jatkamme aiheen käsittelyä, se ei ole tarpeettomia selventää, millaista substraattia. Tämä on eräänlainen tausta asiakirja, joka voidaan edustaa tekstiä ja / tai kuvana. Se toistetaan jokaisella samantyyppisellä asiakirjalla, jossa se toimii tiettyyn tarkoitukseen, mikä tekee selväksi, millaista asiakirjaa se kuuluu ja miksi hän tarvitsee sitä. Alusta voi palvella kaikkia näitä tavoitteita yhdessä ja jokin niistä erikseen.Tapa 1: Vakiosubstraatin lisääminen
- Avaa asiakirja, johon haluat lisätä substraatin.
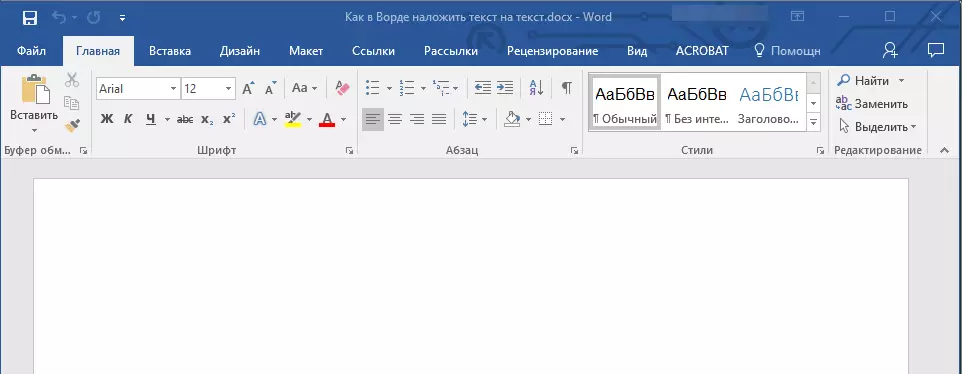
merkintä: Asiakirja voi olla sekä tyhjä että jo pistetty teksti.
- Siirry "Design" -välilehteen ja etsi "substraatti" -painiketta, joka on sivulla "Sivu taustalla".
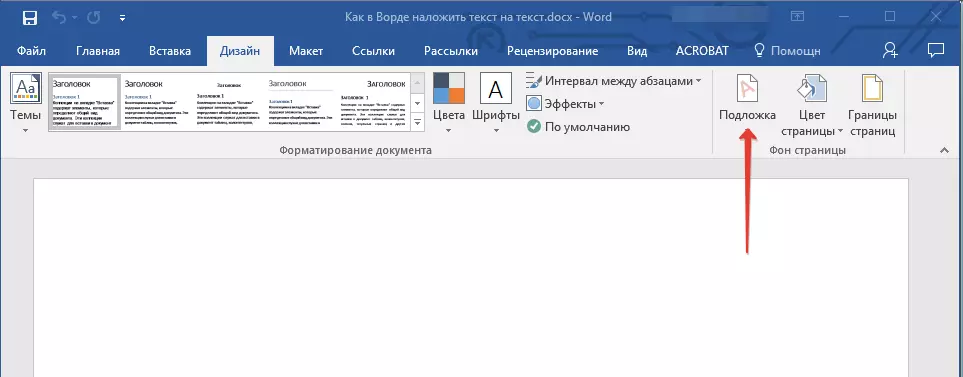
merkintä: MS Word -versioissa vuoteen 2012 työkalu "Substraatti" Sijaitsee välilehdessä "Sivun asettelu" , Word 2003 - välilehdessä "Muoto".
Microsoft Wordin viimeisimmissä versioissa ja siksi muissa toimistopakettien sovelluksissa välilehti "Design" alkoi kutsua "Rakentaja" . Siellä esitetyt työkalut pysyivät samana.
- Napsauta "substraatti" -painiketta ja valitse sopiva malli yhdellä esillä olevasta ryhmästä:
- Rajoitushakemus;
- Salaisuus;
- Kiireellisesti.
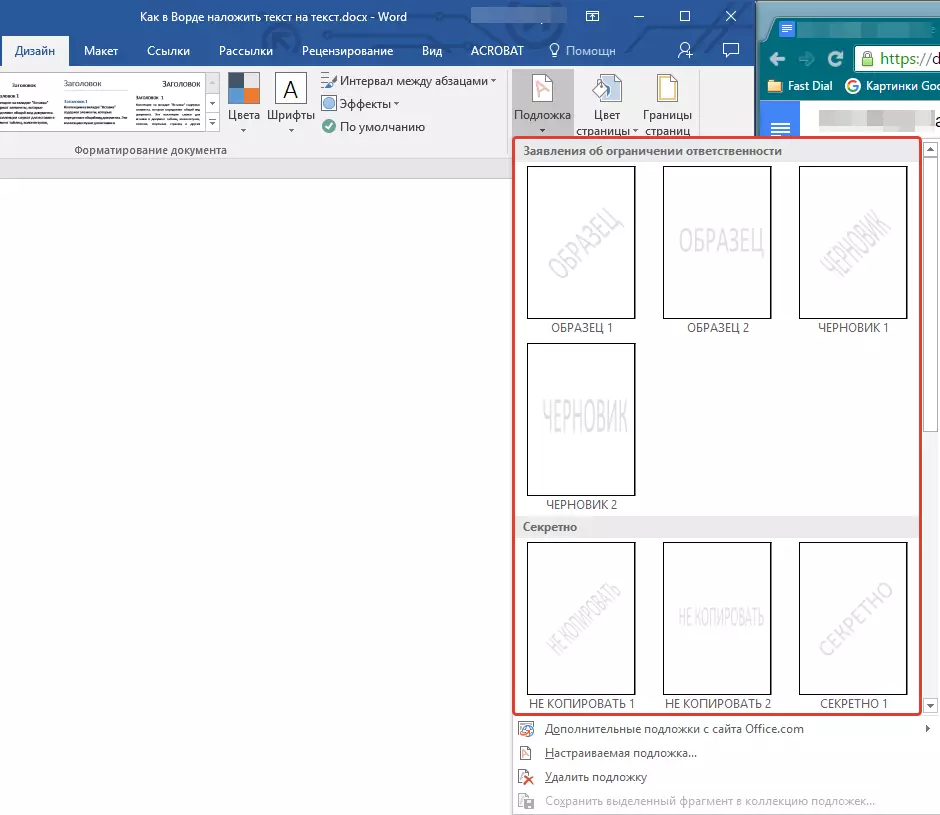
- Standardisubstraatti lisätään asiakirjaan.
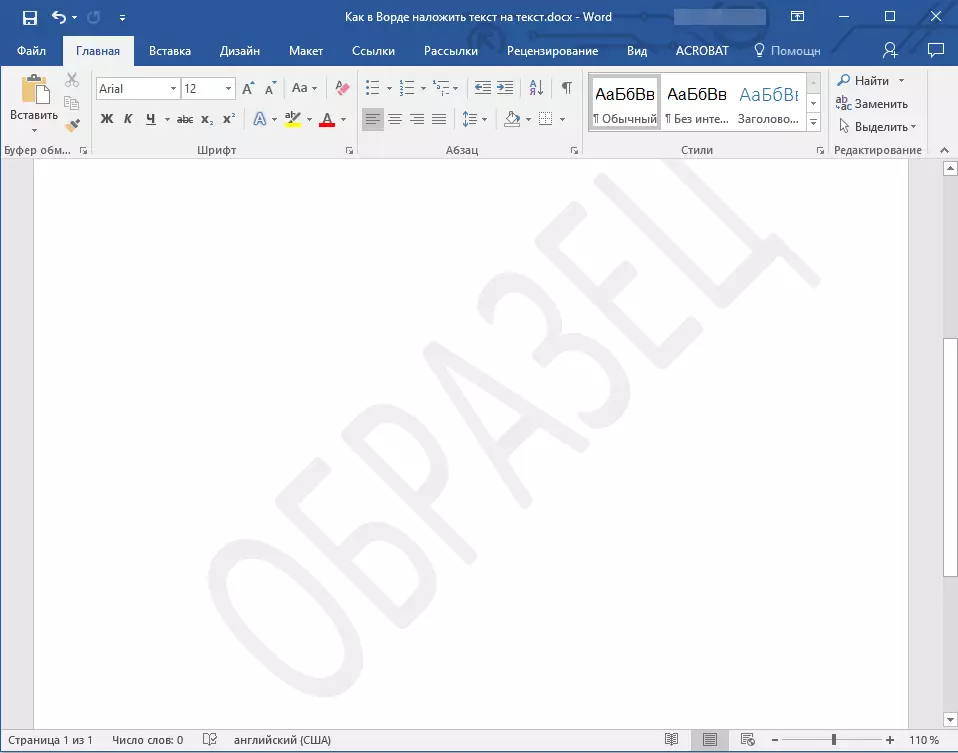
Tässä on esimerkki siitä, miten substraatti näyttää yhdessä tekstin kanssa:
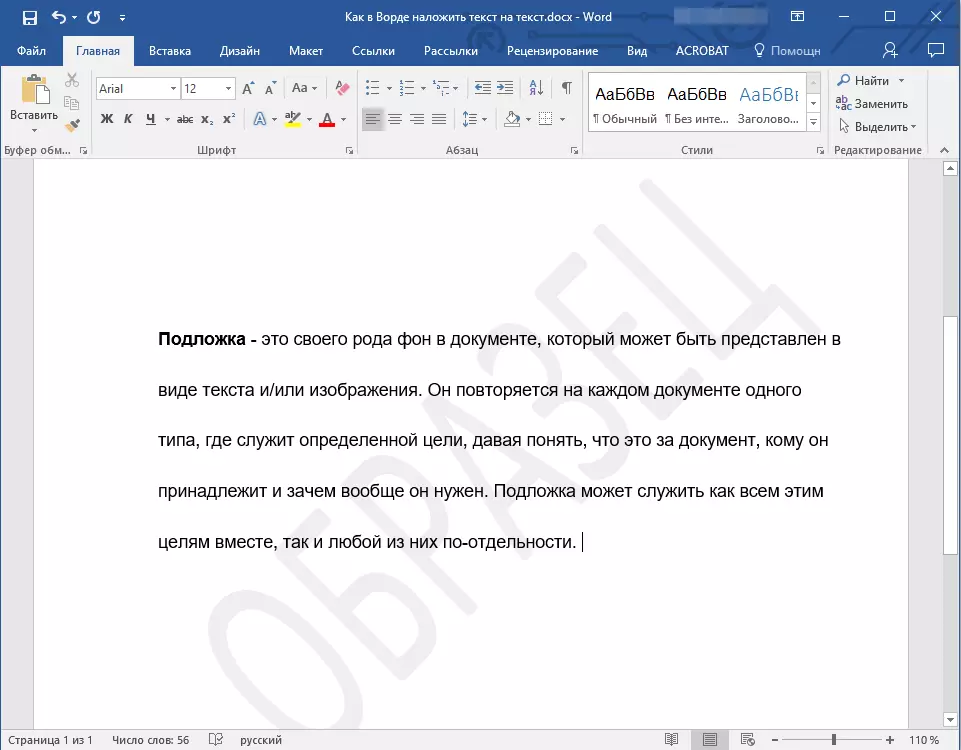
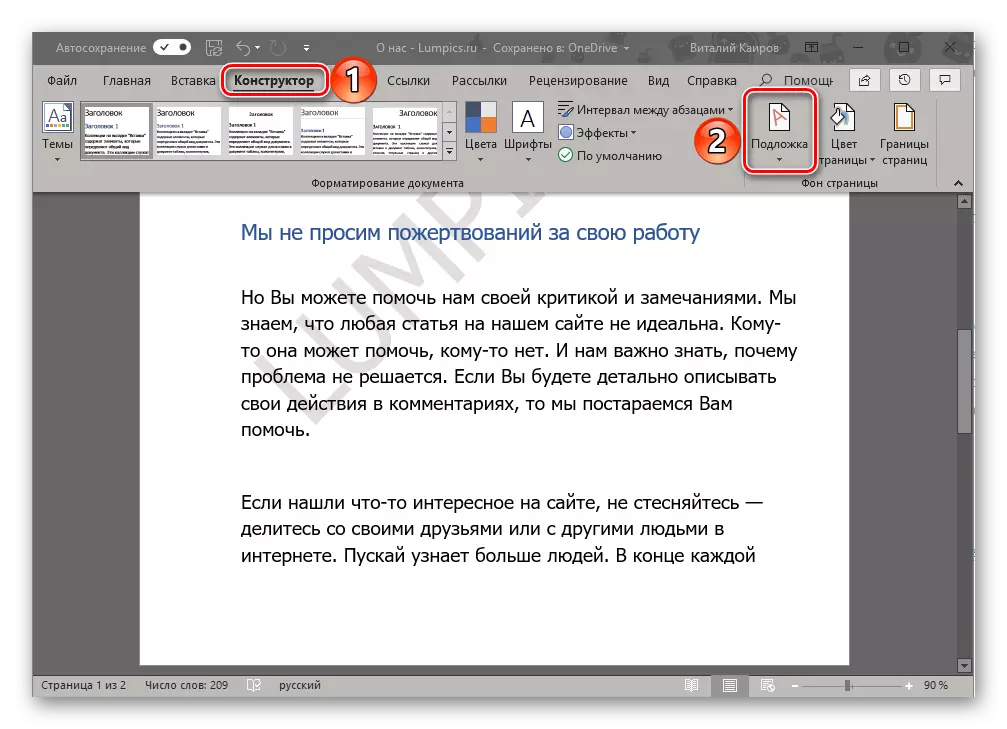
Mallin substraattia ei voi muuttaa, vaan voit kirjaimellisesti luoda uuden, täysin ainutlaatuisen, siitä, miten se tehdään, kerrotaan edelleen.
Tapa 2: Oman substraatin luominen
Harvat ihmiset haluavat rajoittaa itseään standardi joukko substraatteja, jotka ovat saatavilla sanassa. On hyvä, että tämän tekstieditorin kehittäjät tarjosivat kyvyn luoda omat substraatt.
- Siirry "Design" -välilehteen ("Format" Word 2003: ssa, "Sivun merkinnällä" Word 2007 - 2010).
- Napsauta "Page Store" -ryhmässä "Alustan" -painiketta.
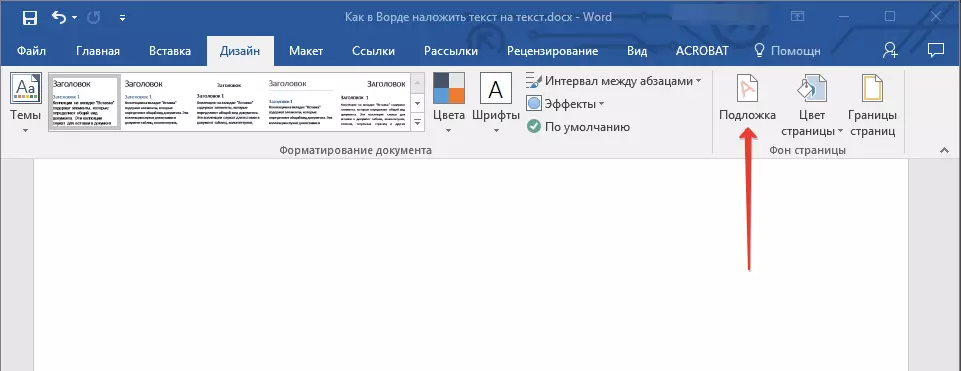
- Valitse laajennetussa valikossa "Mukautettu substraatti".
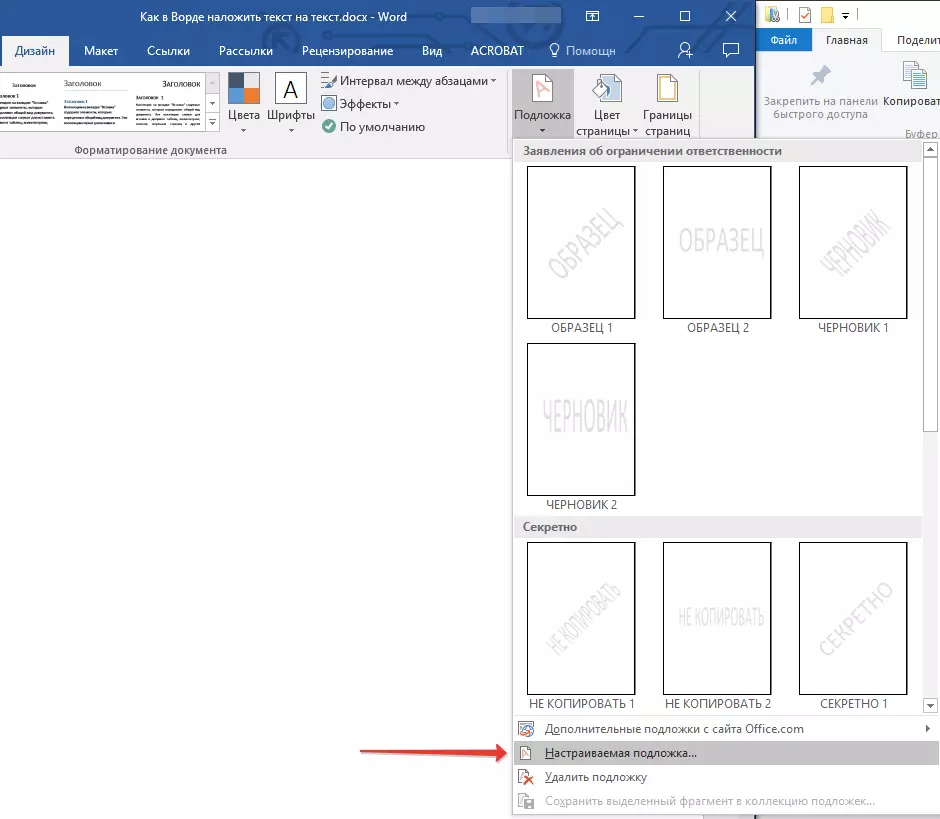
- Syötä tarvittavat tiedot ja suorita tarvittavat asetukset näkyviin näkyviin valintaikkunassa.
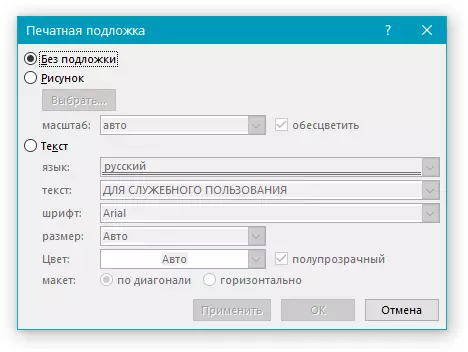
- Valitse, mitä haluat käyttää substraattiin - piirustus tai teksti. Jos se on kuva, määritä vaadittu asteikko;
- Jos haluat lisätä merkinnän substraatiksi, valitse "Tekstin" kohde, määritä käytetty kieli, kirjoita merkintä teksti, valitse fontti, aseta haluttu koko ja väri ja määritä sijainti - vaakasuoraan tai diagonaalisesti ;
- Poistu substraatin luomistilasta napsauttamalla OK-painiketta.
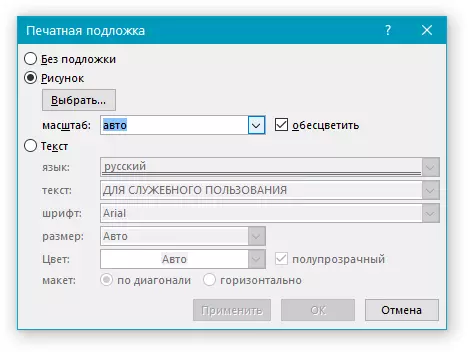
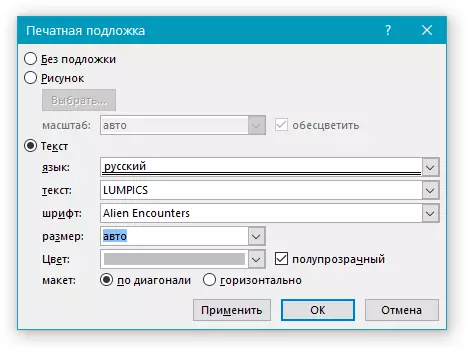
Tässä on esimerkki räätälöidystä substraatista:
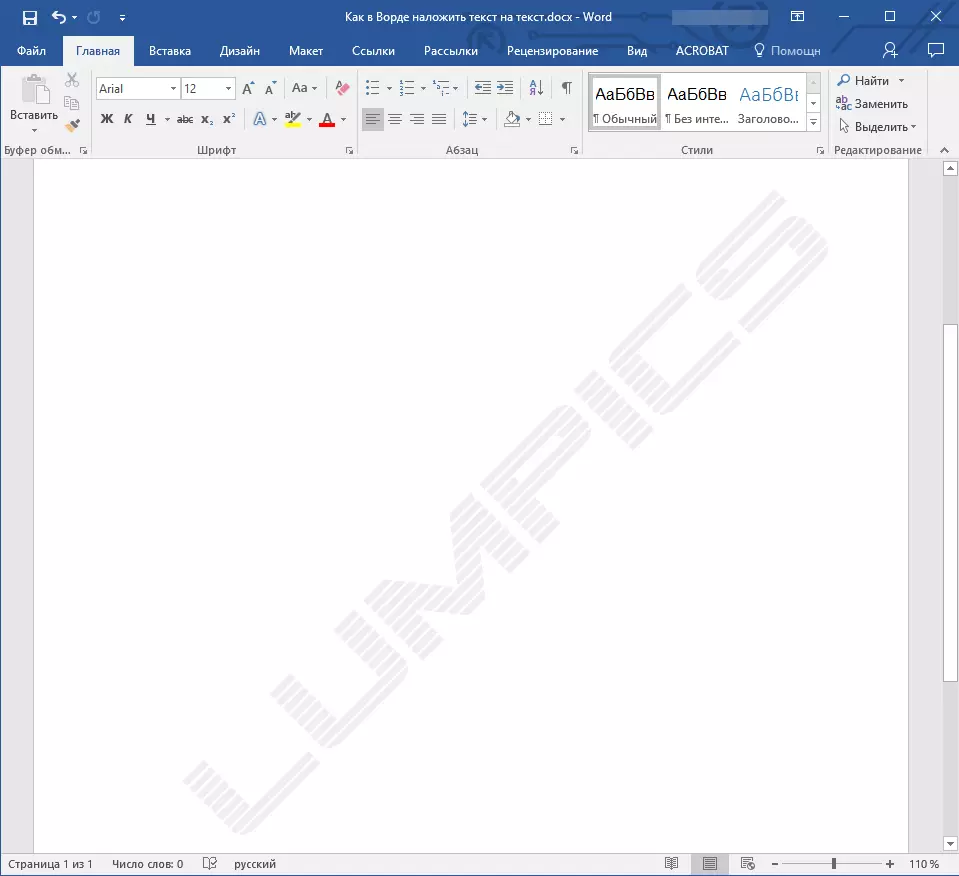
Mahdollisten ongelmien ratkaiseminen
Se tapahtuu, että asiakirjan teksti kokonaan tai osittain päällekkäin lisätty substraatti. Syy tähän on melko yksinkertainen - täyttö levitetään tekstiin (useimmiten se on valkoinen ", huomaamaton"). Se näyttää tältä:
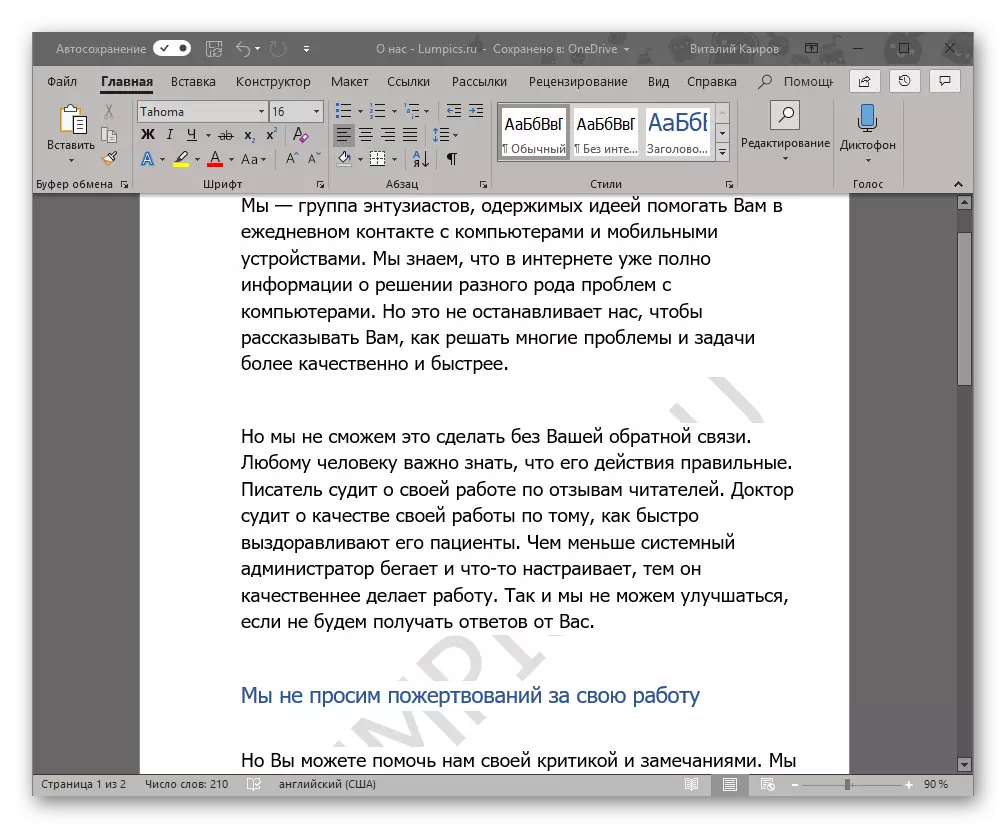
On huomionarvoista, että joskus täyttö näkyy "missään", eli voit olla varma, että ne eivät käyttäneet sitä tavallista tai vain tuttua tyyliä (tai fonttia). Mutta jopa tällaisella tilalla, näkyvyyden ongelma (tarkemmin sanottuna) substraatti voi silti tietää, mitä puhua Internetistä ladatuista tiedostoista tai tekstistä jonnekin.
Ainoa ratkaisu tässä tapauksessa on poistaa tämä täyttää täytteet tekstille. Tämä tapahtuu seuraavasti
- Korosta teksti, joka peittää substraatin painamalla "Ctrl + A" tai käyttämällä hiirtä näihin tarkoituksiin.
- Napsauta "Kohta" -välilehdessä "Täytä" -työkalupalkki "Täytä" -painiketta ja valitse "Ei väriä" avautuu valikossa.
- Valkoinen, vaikkakin huomaamaton, tekstin täyttö poistetaan, minkä jälkeen substraatti tulee näkyviin.
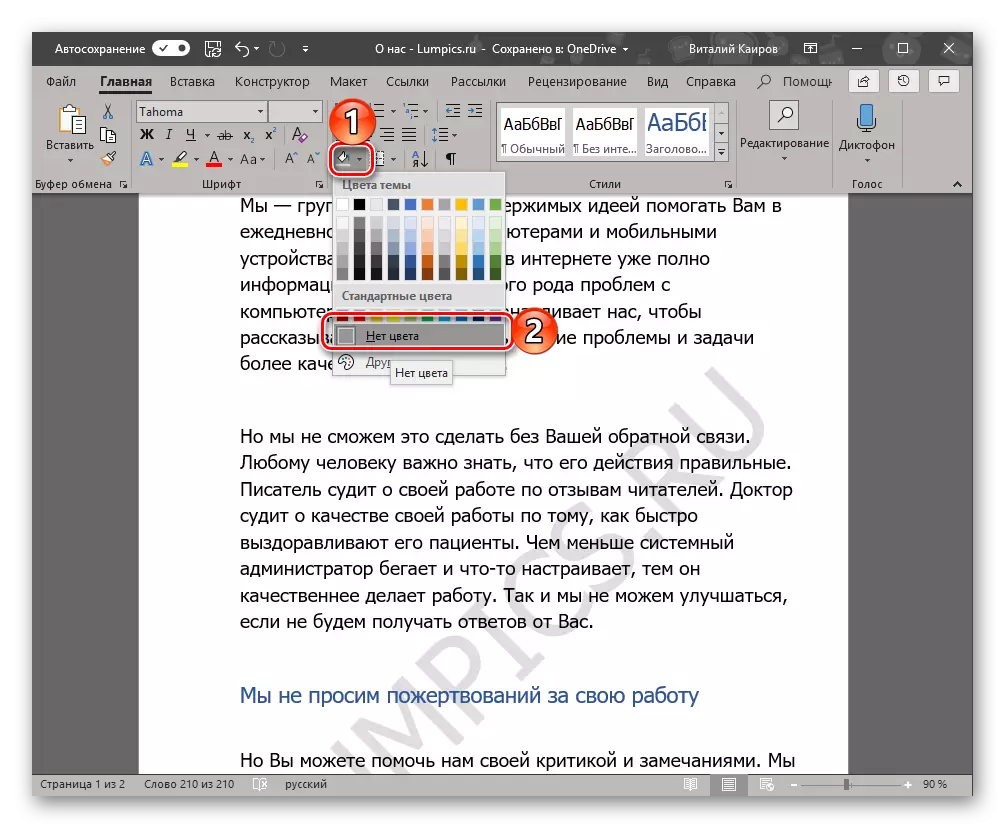
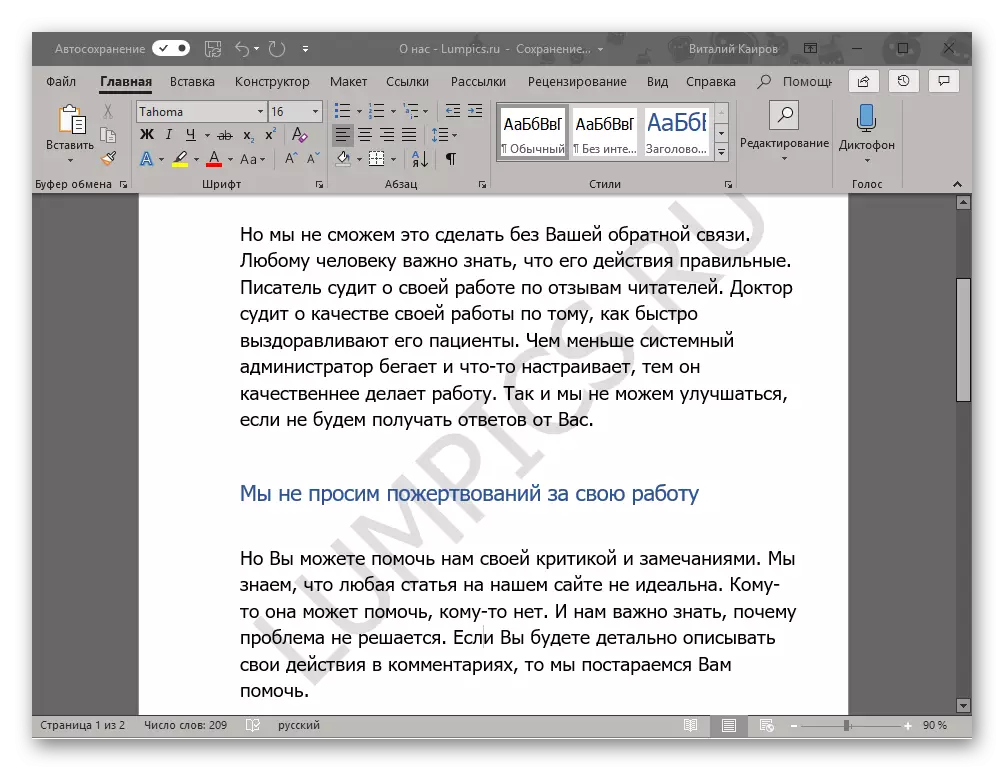
Joskus nämä toimet eivät riitä, joten sen lisäksi tarvitaan myös muoto. Totta, työskentelemällä monimutkaisella, jo muotoillut ja "ilmoitettu mieleen", tällainen toiminta voi olla kriittinen. Ja kuitenkin, jos näkyvyys alusta on erittäin tärkeää, ja loit tekstitiedoston itse, palauttaa sen alkuperäiseen asuun ei vaikeaa.
- Valitse teksti, joka on päällekkäin substraatin (esimerkissä, on jäljempänä toinen kappale) ja napsauta "Tyhjennä kaikki muotoilu" -painiketta, joka on "Home" -välilehden "Font" -välilehdessä.
- Kuten alla olevassa kuvakaappauksessa näkyy, tämä toiminto ei vain poista täyttöä tekstin värin kanssa, vaan myös muuttaa kokoa ja itse asiassa fonttia itse, joka on asennettu oletussanalle. Kaikki mitä tarvitset tässä tapauksessa, palaa hänelle entinen ilme, mutta varmista, että täyttö ei enää käytetä.
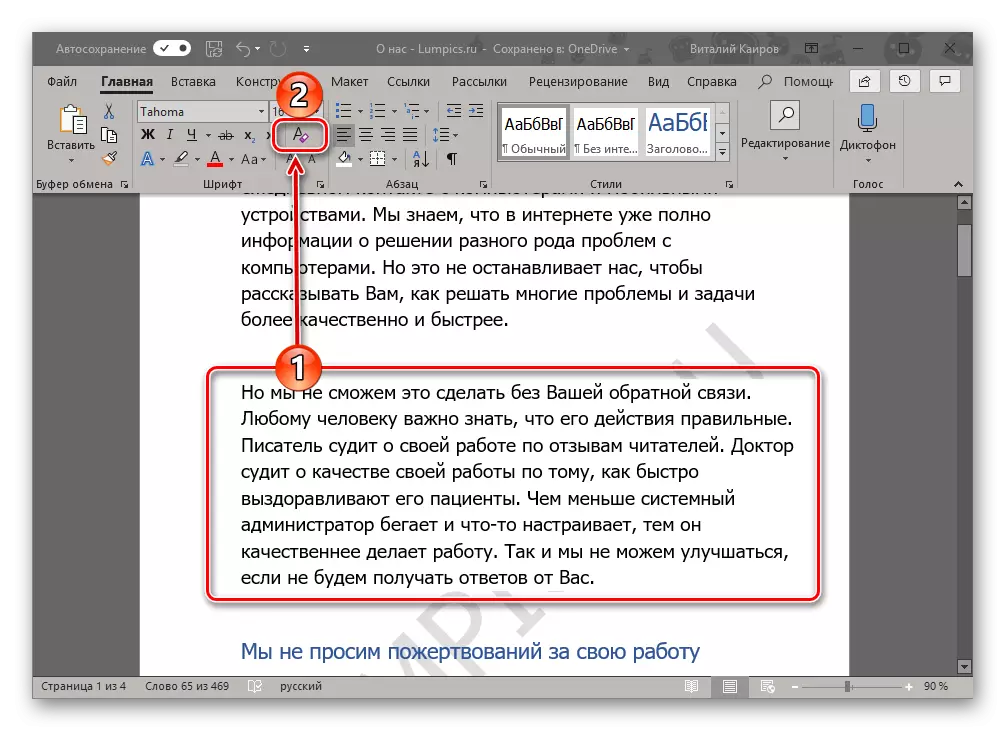
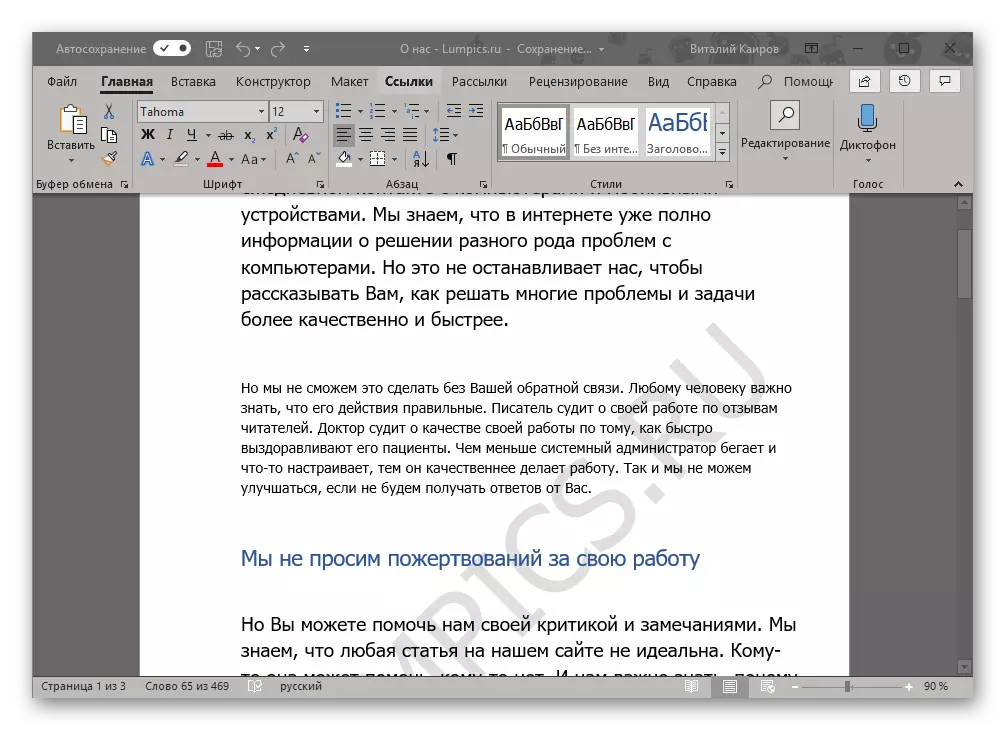
Johtopäätös
Tästä kaikesta, nyt tiedät, miten voit käyttää tekstiä tekstiin Microsoft Wordissa, tarkemmin sanottuna, miten lisätä mallipohja asiakirjaan tai luo se itse. Puhuimme myös mahdollisten näyttöongelmien poistamisesta. Toivomme, että tämä materiaali oli hyödyllinen sinulle ja auttoi ratkaisemaan tehtävän.
