
"Näytä tapahtumat" on yksi monista tavallisista Windows-työkaluista, jotka tarjoavat mahdollisuuden tarkastella kaikkia käyttöjärjestelmäympäristössä esiintyviä tapahtumia. Siellä on kaikenlaisia toimintahäiriöitä, virheitä, toimintahäiriöitä ja viestejä, jotka liittyvät suoraan käyttöjärjestelmältä että sen komponenteista ja kolmannen osapuolen sovelluksista. Kuinka Windowsin kymmenennessä versiossa avaa tapahtumien lokit, jotta voit käyttää sitä mahdollisten ongelmien opiskeluun ja poistamiseen, sitä käsitellään nykyisessä artikkelissamme.
Näytä tapahtumat Windows 10: ssä
On olemassa useita vaihtoehtoja tapahtumalokin avaamiseksi tietokoneella Windows 10: llä, mutta yleensä ne menevät alaspäin suoritettavan tiedoston manuaaliseen alkuun tai riippumattomaan hakuun käyttöjärjestelmäympäristössä. Kerromme enemmän kaikista niistä.Tapa 1: "Ohjauspaneeli"
Kuten otsikosta ilmenee, "paneeli" on tarkoitettu hallitsemaan käyttöjärjestelmää ja komponentteja sekä nopean puhelun ja vakiovälineiden määrittäminen. Se ei ole yllättävää, että tämän OS: n tämän osan avulla voi johtua tapahtumalokista.
Tapa 2: "Suorita" -ikkuna
Ja ilman yksinkertaista ja nopeaa sen suorittamisessa mahdollisuus aloittaa "tapahtumien katselu", jota olemme kuvannut edellä, voit halutessasi hieman leikata ja nopeuttaa.
- Soita "Suorita" -ikkuna painamalla "Win + R" -näppäimistöä.
- Anna komento "Eventvwr.msc" ilman lainausmerkkejä ja napsauta "Enter" tai "OK".
- Tapahtumaloki on auki heti.
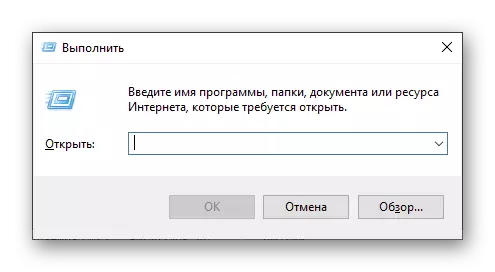
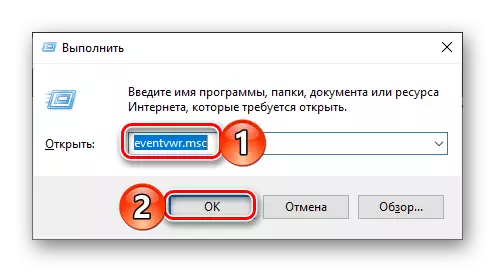
Tapa 3: Järjestelmähaku
Hakutoiminto, joka Windows-töiden kymmenennessä versiossa on erityisen hyvä, voidaan käyttää myös erilaisten järjestelmäkomponenttien kutsumiseen eikä vain niihin. Joten ratkaisemaan nykypäivän tehtävämme, sinun on tehtävä seuraava:
- Napsauta tehtäväpalkin hakukuvaketta vasemmalla hiiren painikkeella tai käytä Win + S-näppäimiä.
- Aloita kyselyn kirjoittaminen "Näytä tapahtuma" -pyyntö ja kun näet sopivan sovelluksen tulosluettelosta, napsauta sitä käynnistääksesi sen.
- Tämä avaa Windows-tapahtuman lokin.
- Toista vaiheet 1-2 kuvattu tässä artikkelissa "Menetelmä 1".
- Kun olet löytänyt standardisovellusten "Näytä tapahtumat" luettelosta, napsauta sitä hiiren oikealla painikkeella (PCM). Valitse Context-valikosta Vaihtoehtoiset kohteet "Lähetä" - "Työpöytä (Luo etiketti)".
- Välittömästi näiden yksinkertaisten toimintojen suorittamisen jälkeen Windows 10 -työpöydällä näkyy pikakuvake "Näytä tapahtumat", jota voidaan käyttää vastaavan käyttöjärjestelmän osion avaamiseen.
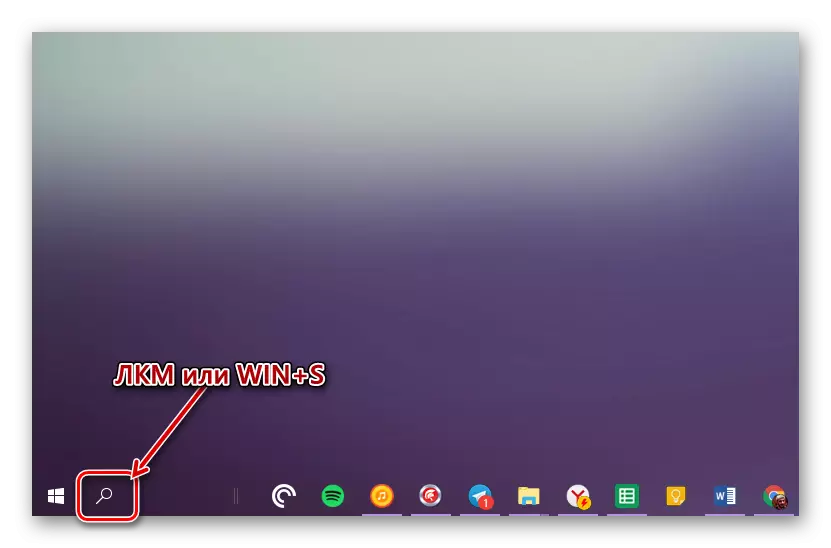
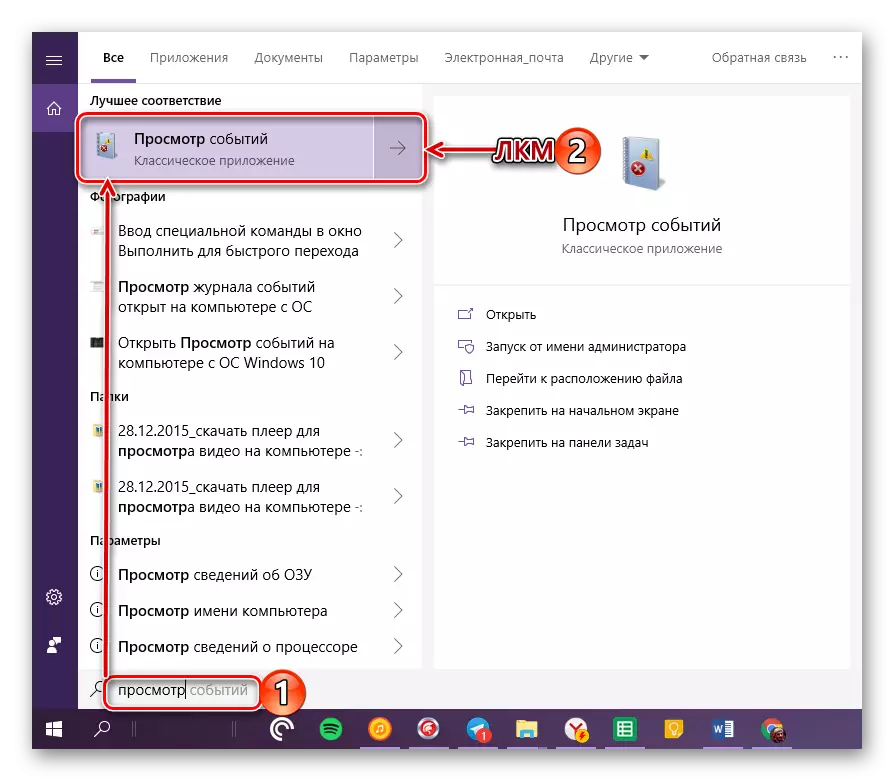
Pikavalinnan luominen nopeaan käyttöönottoon
Jos aiot usein tai ainakin aika ajoin "katsella tapahtumia", suosittelemme luomaan tarransa työpöydälle - tämä auttaa huomattavasti nopeuttamaan vaaditun OS-komponentin käynnistämistä.
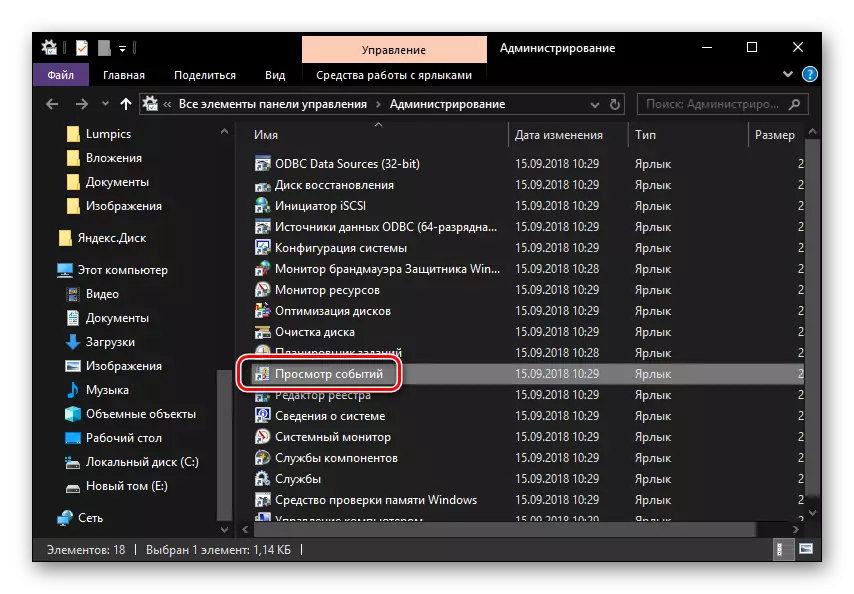
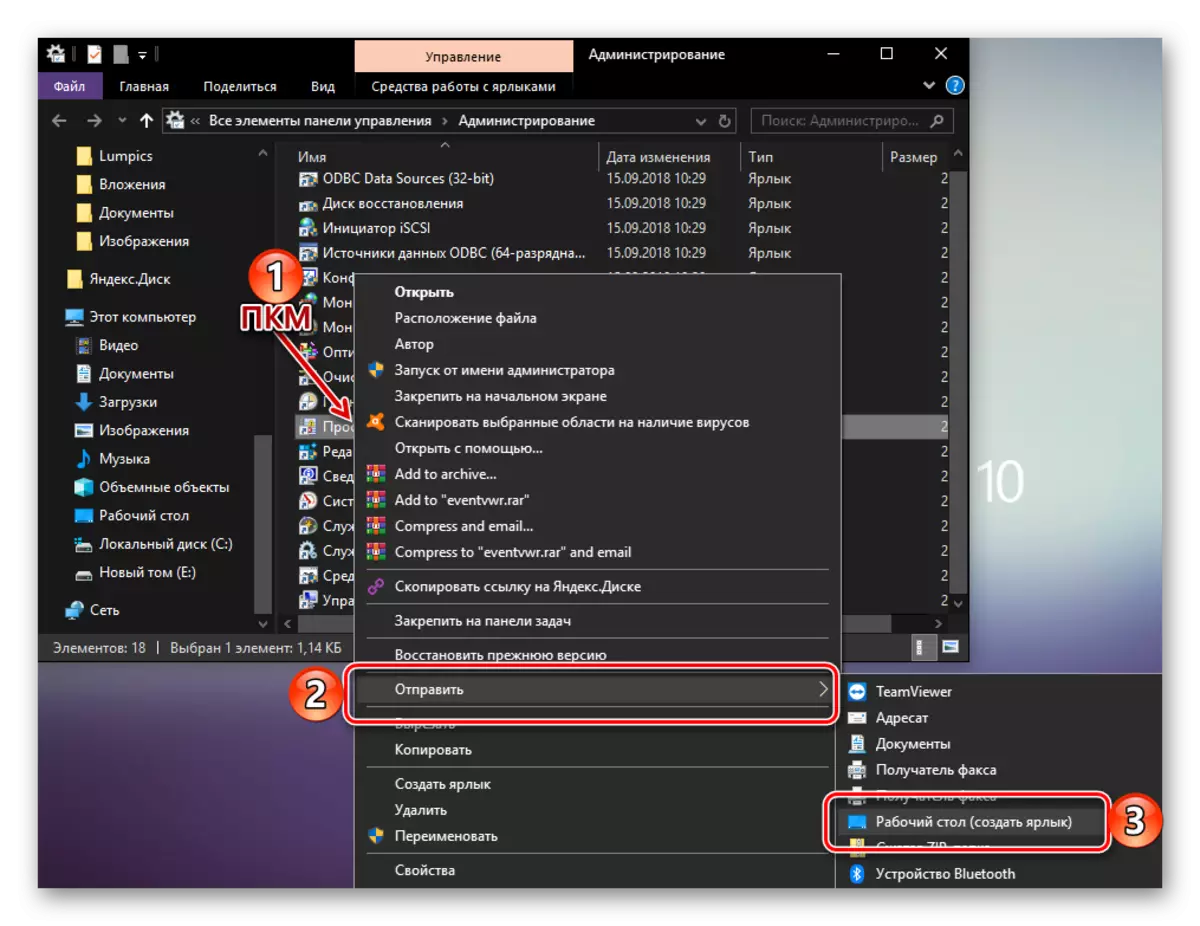
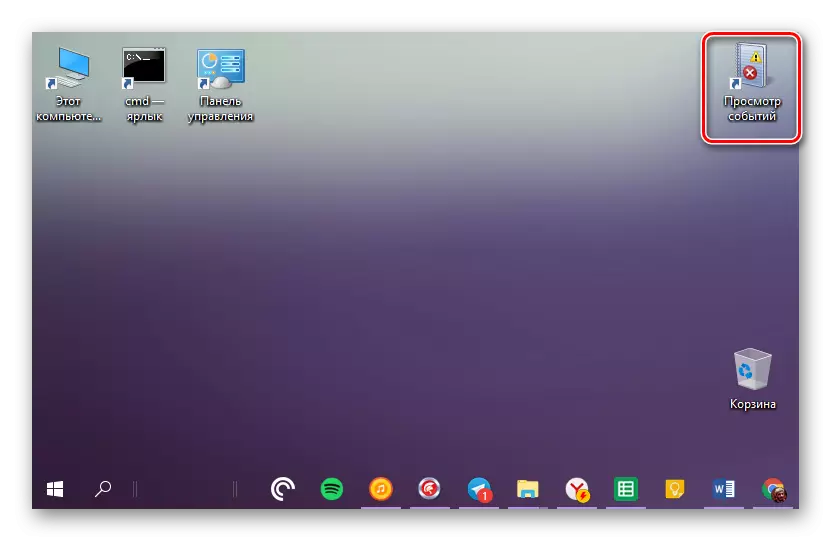
Johtopäätös
Tästä pienestä artikkelista olet oppinut siitä, miten tietokoneella on Windows 10, näet tapahtumien lokit. Voit tehdä sen käyttämällä yhtä kolmella tavalla, jota olemme tarkastelleet, mutta jos tämän osan OS: n on otettava yhteyttä usein, suosittelemme, että työpöydän pikakuvake luodaan nopeasti käynnistämään nopeasti. Toivomme, että tämä materiaali oli hyödyllinen sinulle.
