
Graafinen käyttöliittymä on Windows 7: n päävalvonta ja sen ominaisuudet. Mukavaksi toiminnalle näytön näyttö on määritettävä itselleen, mitä haluamme kertoa teille seuraavaksi.
Määritä Windows Windovs 7
Personointivaihtoehdot näytöllä näytölle ovat monia vaihtoehtoja taustakuvan asentamisesta ennen fonttikokoa. Viimeisestä ja alusta.Vaihe 1: Näytön tarkkuuden asettaminen
Näytön tärkein graafinen parametri on sen lupa, eikä korkeuden ja leveyden todellinen suhde, kuinka monta ohjelmistoversiota, muokattavissa sekä videokortin parametrien että itse työkalujen kautta. Lisätietoja resoluutiosta sekä muutoksen menetelmistä on kirjoitettu erillisessä materiaalissa.
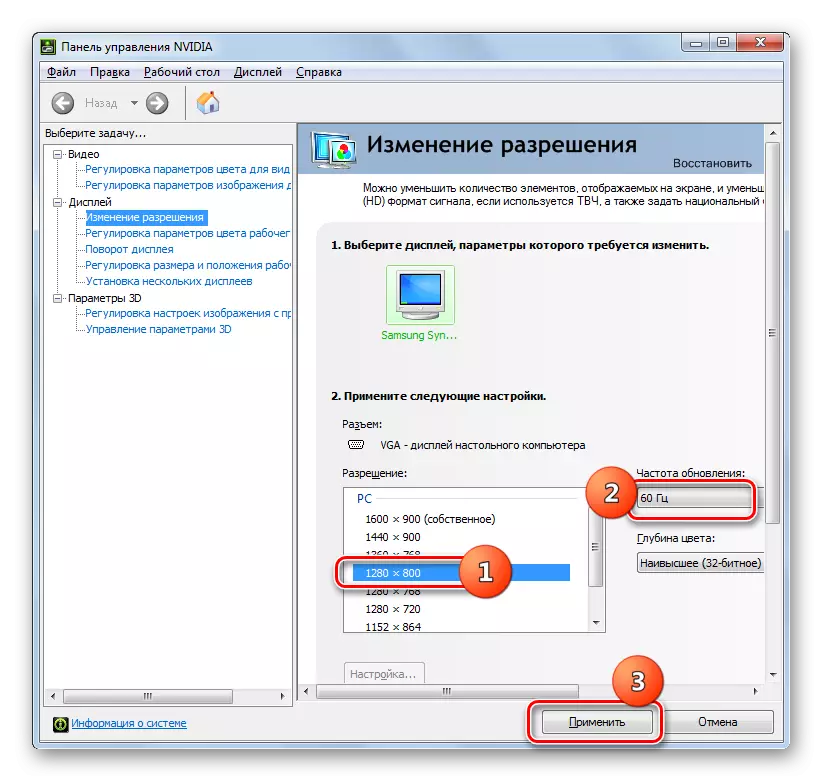
Oppitunti: Vaihda tarkkuus Windows 7: ssä
Vaihe 2: Fontin näyttöasetukset
Nykyaikaisten monitorien resoluutio saavuttaa 4k-arvot, jotka ovat paljon yli 10 vuotta sitten, kun Windows 7 tuli vain markkinoille. Oletusarvoisesti fontti muuttuu myös muutoksella resoluutiolla, usein muuttuu pieneksi lukemattomaksi. Onneksi järjestelmäominaisuudet tarjoavat laajennetun näytön asetukset - kaikki fonttien koon ja tyyppien muuttamisen menetelmät näkyvät alla olevassa viitekäsikirjassa.
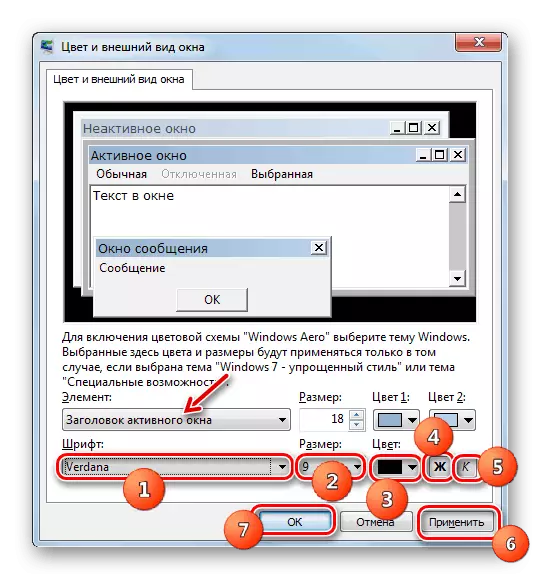
Lue lisää: Fontin vaihtaminen Windows 7: ssä
Vaihe 3: Screensaver Setup
Näytönsäästäjä, jota kutsutaan useammin "näytönsäästäjänä", on animoitu kuva, joka näkyy tietokoneessa valmiustilassa. LCD: n ja LED-näytöiden aikakaudella tämän mahdollisuuden tarkoitus on puhtaasti kosmeettinen; Jotkut suosittelevat sitä, että se sammuttaa energiansäästön vuoksi. Valitse näytönsäästäjä tai kytke se pois päältä seuraavasti:
- Napsauta PCM: tä tyhjässä tilassa "Desktop" ja valitse "Mukauttaminen".
- Käytä "Screensaver" -osiota.
- Kaikki oletusnäytönsäästäjät (6 kpl) sijaitsevat Saver-avattavassa luettelossa. Jos haluat poistaa sen käytöstä, sinun on valittava vaihtoehto "(ei)".
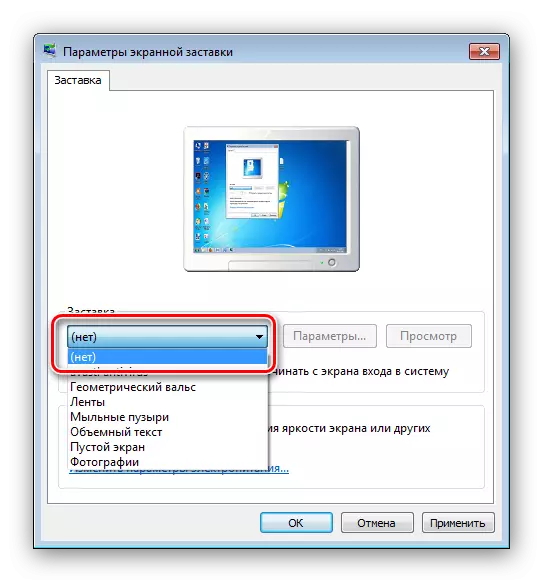
Jos haluat, löydät monia muita Internetissä. Jos haluat määrittää tämän kohteen hienoksi, käytä "parametreja" -painiketta. Huomaa, että tämä ominaisuus ei ole käytettävissä kaikissa vaihtoehdoissa.
- Vahvista valintavalikoima painamalla "Käytä" ja "OK" -painikkeita.
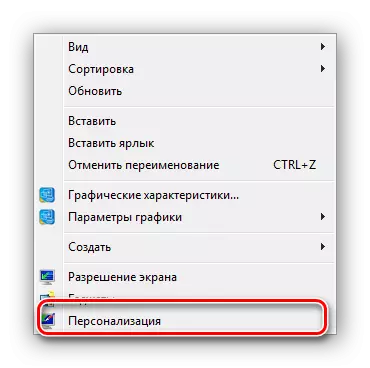
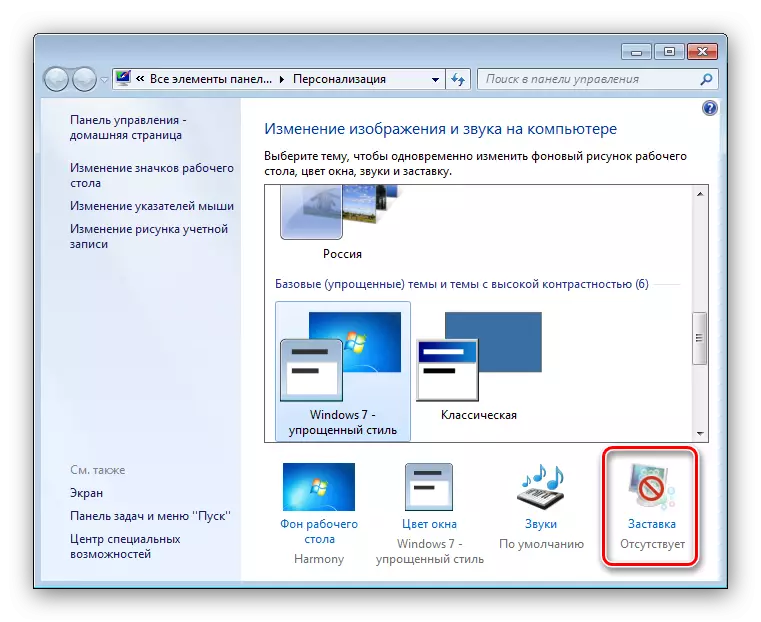
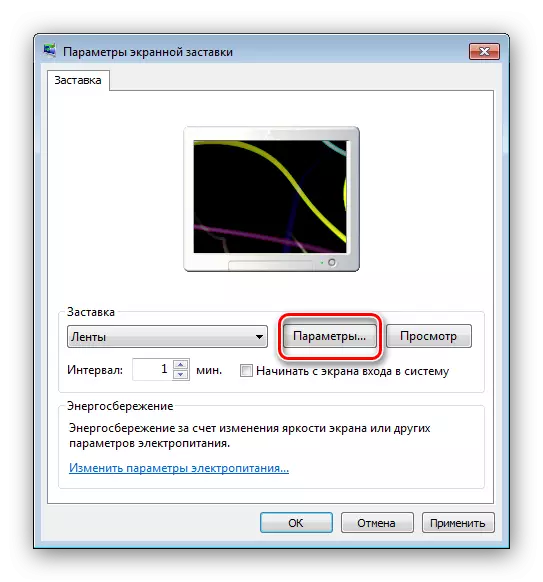
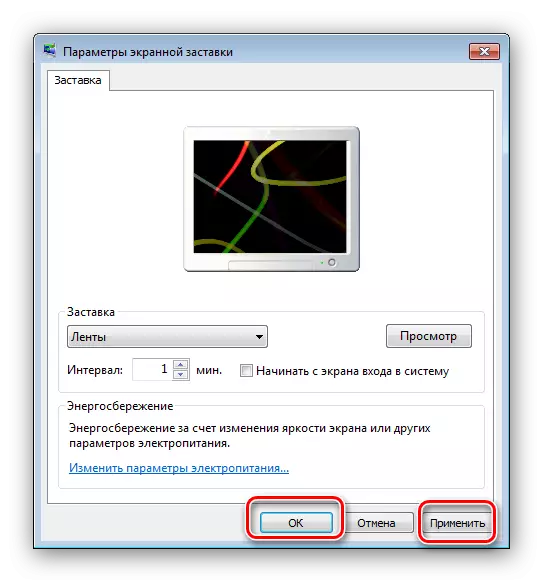
Määritetyn aikavälin jälkeen näytönsäästäjä käynnistyy automaattisesti.
Vaihe 4: Windows-värimallin vaihtaminen
WinDovS 7 -ominaisuudet Voit määrittää avoimien ikkunoiden, erityisesti kansioiden taustakuvien määrittämisen. Näille Aerolle tämä on tämän algoritmin algoritmi:
- Laajenna "Mukauttaminen" -valikko (ensimmäinen vaihe 3).
- Siirry "ikkunan väri" -osioon.
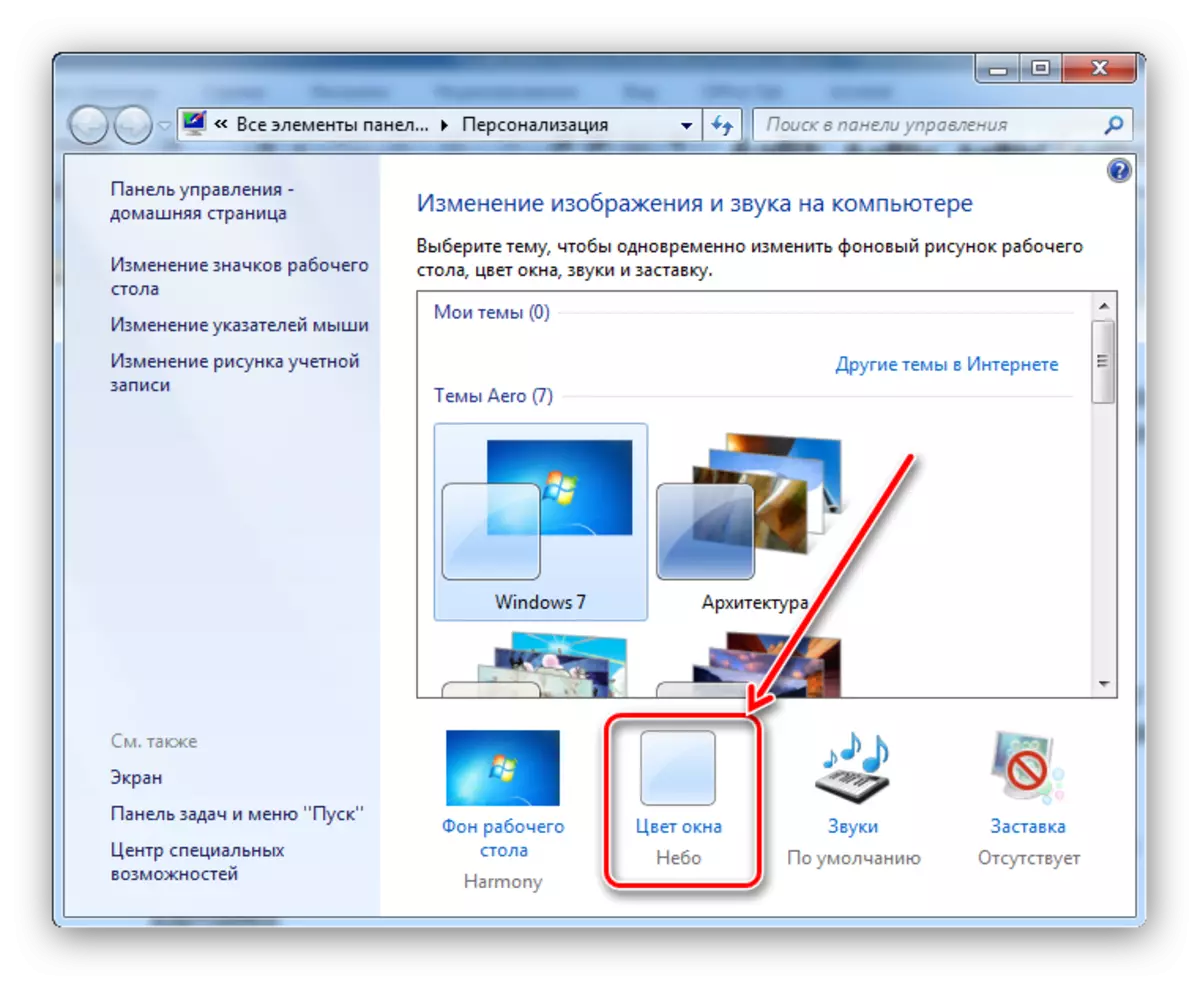
Voit valita yhden 16 esiasetetusta värimaailmasta tai hienosäätää väriä ponnahdusikkunan valikon asteikolla.
- Napsauta sitten Lisäasetukset-linkkiä. Tässä ikkunoiden ulkonäkö voidaan konfiguroida yksityiskohtaisesti, mutta on pidettävä mielessä, että tähän ikkunaan syötetty kokoonpano toimii vain "yksinkertaistetussa tyylillä" ja "erityisominaisuuksilla". Lisäksi, jos jokin määritetyistä suunnittelujärjestelmistä on aktiivinen, vaihtoehto "-ikkuna" -asetus kutsuu vain lisäasetusten käyttöliittymän.
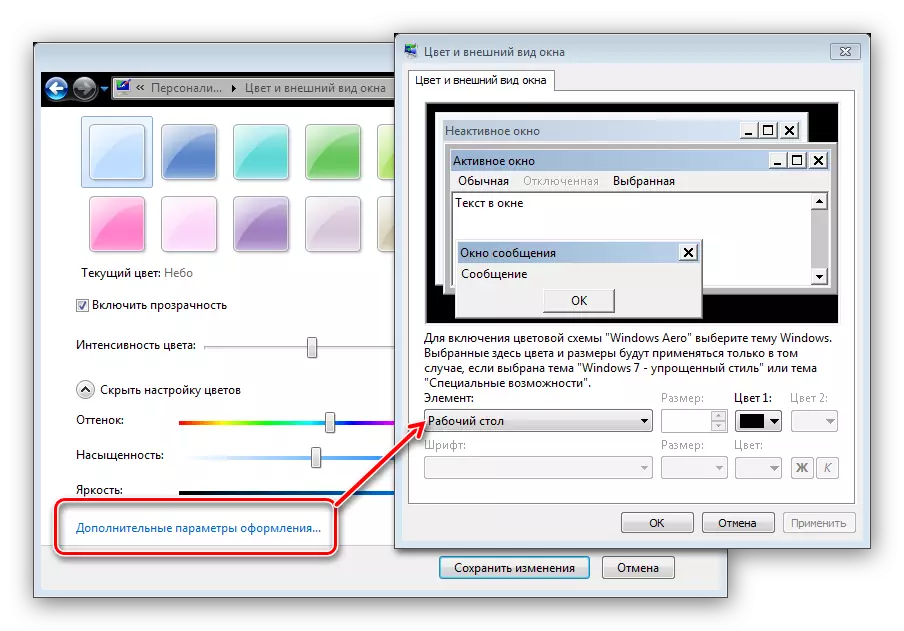
Käytä syötettyjä parametreja. Lisäksi on suositeltavaa käynnistää tietokone uudelleen seurauksen varmistamiseksi.
Vaihe 5: Vaihda "Desktop" tausta
Monet käyttäjät ovat tyytyväisiä Windows 7: n värimaailmaan, joka on oletusarvoisesti asennettu, mutta tässä taustakuvaa "Desktop" halua korvata. Palvelussa ei ole mitään helpompaa - sekä kolmannen osapuolen ratkaisut että järjestelmätyökalut, jotka löytyvät seuraavasta yksityiskohtaisesta käsikirjasta.
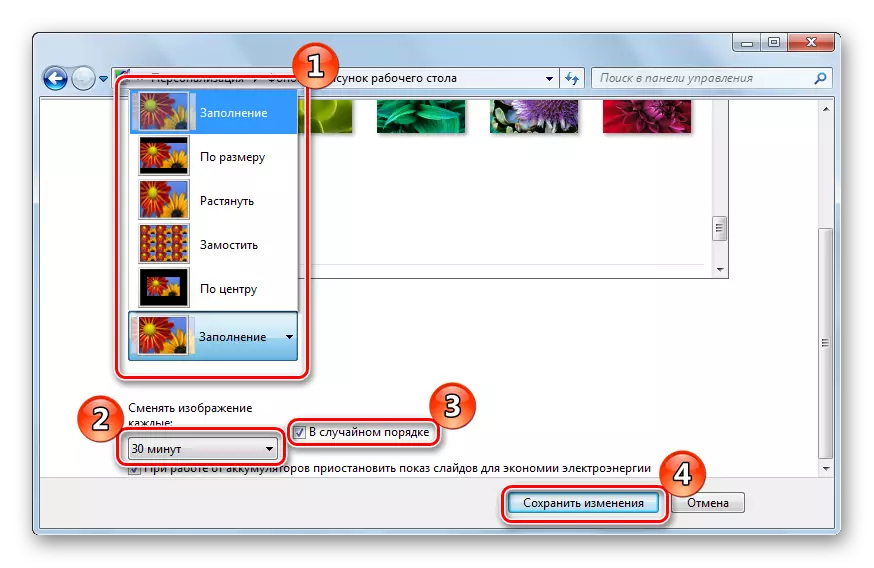
Oppitunti: Kuinka muuttaa "Desktop" taustalla Windows 7: ssä
Vaihe 6: Aiheen muuttaminen
Yksi Windows Vistan innovaatioista, jotka siirtyivät Redmond OS - taustakuvien, näytönsäästäjiin, kansiokuvakkeisiin, järjestelmään kuuluu ja niin edelleen. Nämä sarjat, yksinkertaisesti kutsutaan teemoja, antavat yhden napsautuksen kokonaan muuttaa käyttöjärjestelmän ulkonäköä. Sivustollamme on yksityiskohtainen opetus aiheen vaihtamisesta Windows 7: ssä - tutustu hänen.
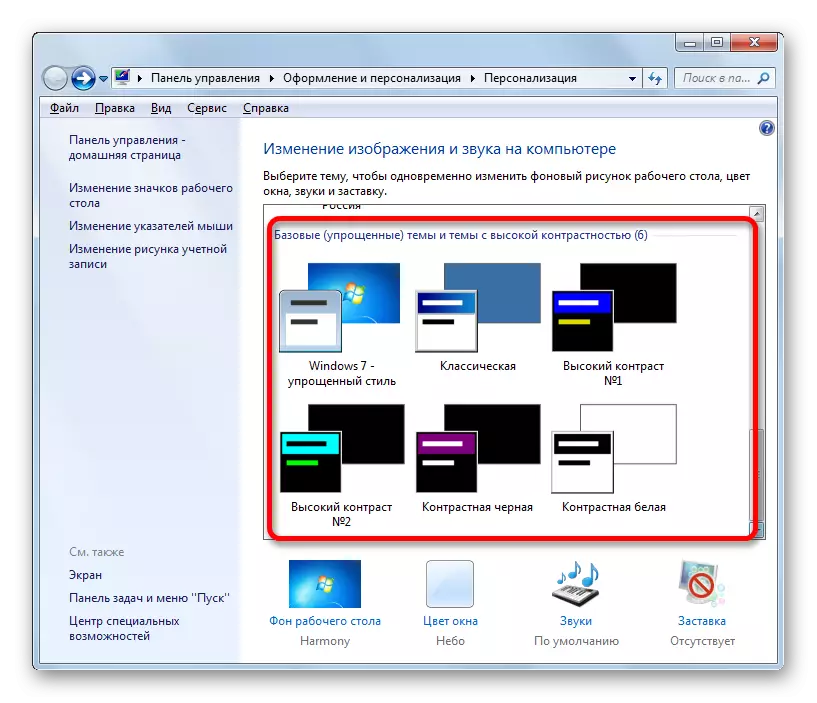
Lue lisää: Windows 7: n aiheen muuttaminen
Oletusasetukset eivät välttämättä järjestä käyttäjää, joten kehittäjät ovat lisänneet kykyä asettaa kolmannen osapuolen ratkaisuja, että on olemassa suuri joukko. Yksityiskohtaisesti kolmannen osapuolen aiheiden asennuksesta voit oppia erillisestä materiaalista.
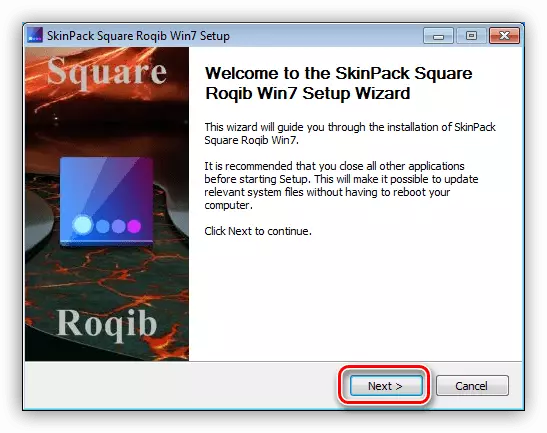
Oppitunti: Windows 7: n asennus
Johtopäätös
Tapasimme Windows 7 -monitori-asetuksen vaiheilla. Kuten näet, tämän OS: n toimivuus tarjoaa runsaasti persoonallisuuden mahdollisuuksia mihin tahansa käyttäjäluokkaan. Lisäksi suosittelemme perehtyneitä artikkeleita, jotka voivat olla hyödyllisiä sinulle.
Katso myös:
Seuraa kalibrointiohjelmia
Korjaa venytetty näyttö Windows 7: ssä
Kuinka muuttaa tervetuliaisnäytön Windows 7: ssä
Näytön kirkkauden muuttaminen Windows 7: ssä
