
Tietojen vaihtamisen prosessissa Whatsappin kautta käyttäjät kohtaavat usein tarvetta lähettää erilaisia kuvia keskustelukumppaneilleen. Huomioon tarjottava materiaali kuvaa menetelmiä, joiden avulla voit lähettää melkein minkä tahansa kuvan toiselle messenger-jäsenelle ja soveltaa nykypäivän suosituimpia käyttöjärjestelmiä - Android, iOS ja Windows.
Valokuvan lähettäminen WhatsAppin kautta Android-laitteella
Itsenäisyydessä, millaista laitetta (älypuhelin tai tabletti) käytät työkaluna pääsyn messengeriin sekä Android OS: n versioon laitteeseen, jotta voit lähettää kuvia OTCUP: n kautta Voit käyttää yhtä kahdesta lähestymistavasta .
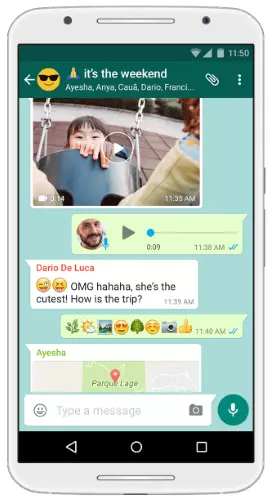
Menetelmä 1: Messengerin välineet
Jos haluat käyttää mahdollisuutta lähettää WhatsAppin android-tietojen kautta minkä tahansa tyyppiset tiedot, mukaan lukien kuvat ensinnäkin, sinun on avattava vuoropuhelu vastaanottajan kanssa lähettilään. Seuraavaksi toiminnot ovat herkullisia, valitse yksi asiakassovelluksen käyttöliittymän elementistä jäljempänä kuvatuista nykyisistä tarpeista riippuen.

- Painike "Clip" valinnaisessa tekstiviestiluettelossa.
- Napauta "Clip", joka johtaa Messengerin kautta lähetetyn datatyypin valintavalikon avaamiseen. Kosketa "Galleria" nähdäksesi kaikki laitteen muistiin sisältyvät kuvat.
- Siirry hakemistoon, jossa kuva sijaitsee. Napsauta kuvan pikkukuvaa ja älä lopeta sitä, kunnes esikatselu on omistettu. Seuraava Kosketa OK-painiketta näytön yläosassa. Muuten voit lähettää muutaman valokuvan paketin (enintään 30 kappaletta kerralla) Androidin kautta. Jos tällainen tarve on olemassa, sen jälkeen, kun merkki on asetettu ensimmäiseen miniallisuuteen lyhyillä hanoilla, valitse loput ja paina vahvistuspainiketta.
- Seuraava askel mahdollistaa myös kuvanvalinnan oikeellisuuden varmistamiseksi, kun otetaan huomioon koko näytön tilassa, mutta myös muuntaa ulkonäkö ennen lähettämistä Messengerin valokuvien editorilla. Lisää haluamaasi kuvaus alareunassa ja varmista, että valokuva on valmis lähettämään, paina vihreää pyöreää painiketta nuolella.
- Tämän seurauksena saat odotetun tuloksen - vastaanottajalle lähetetty kuva.
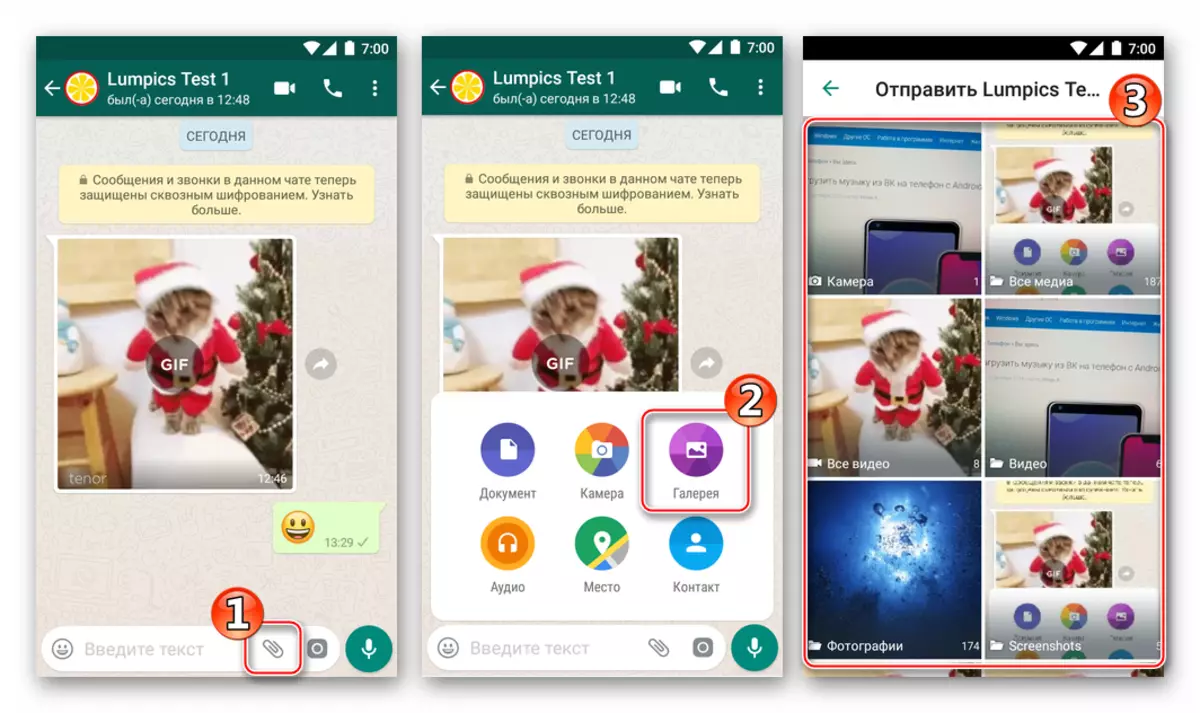
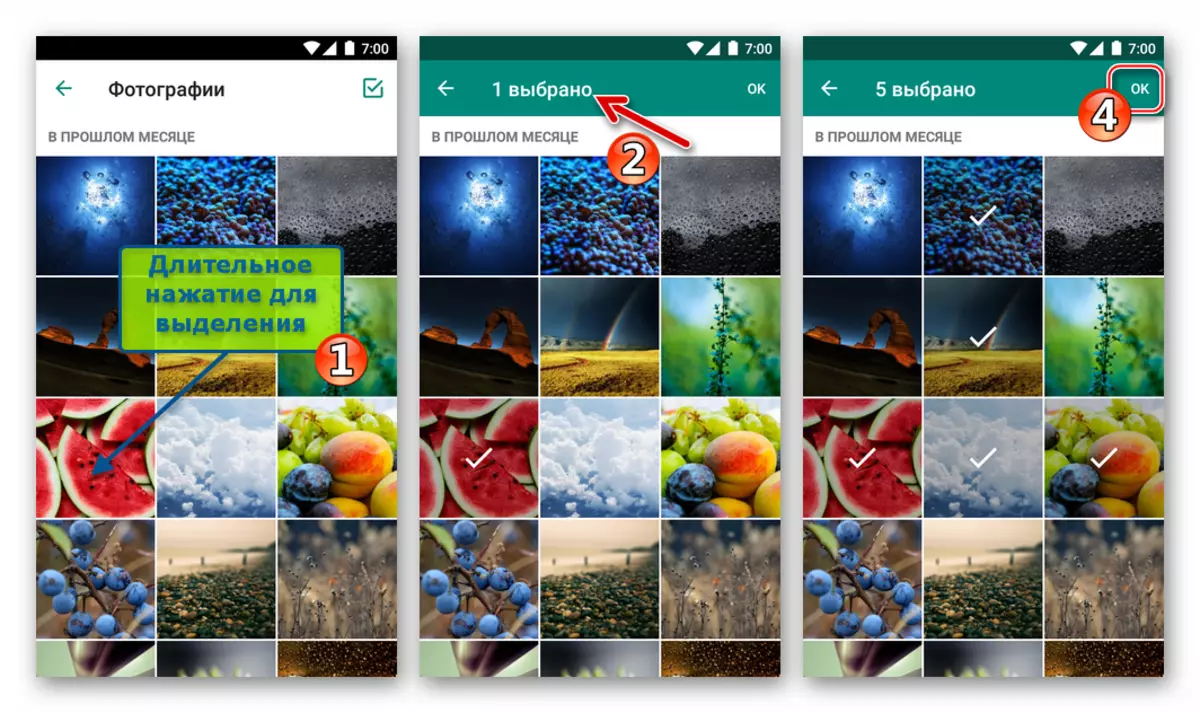
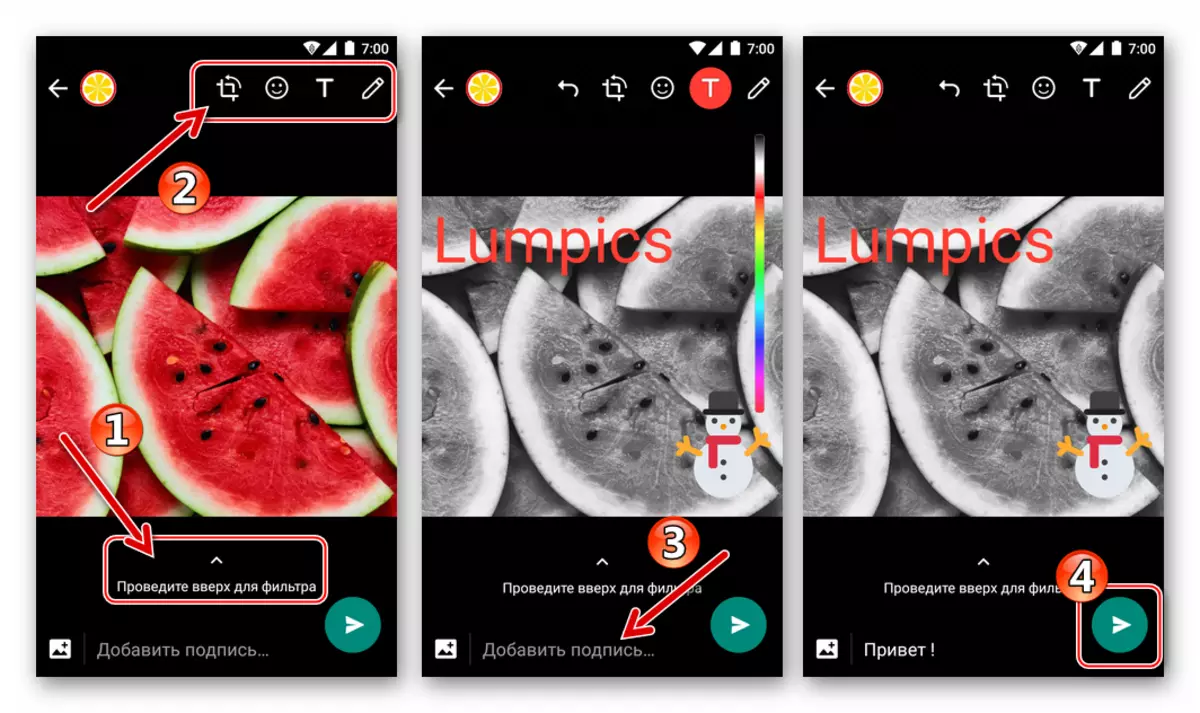
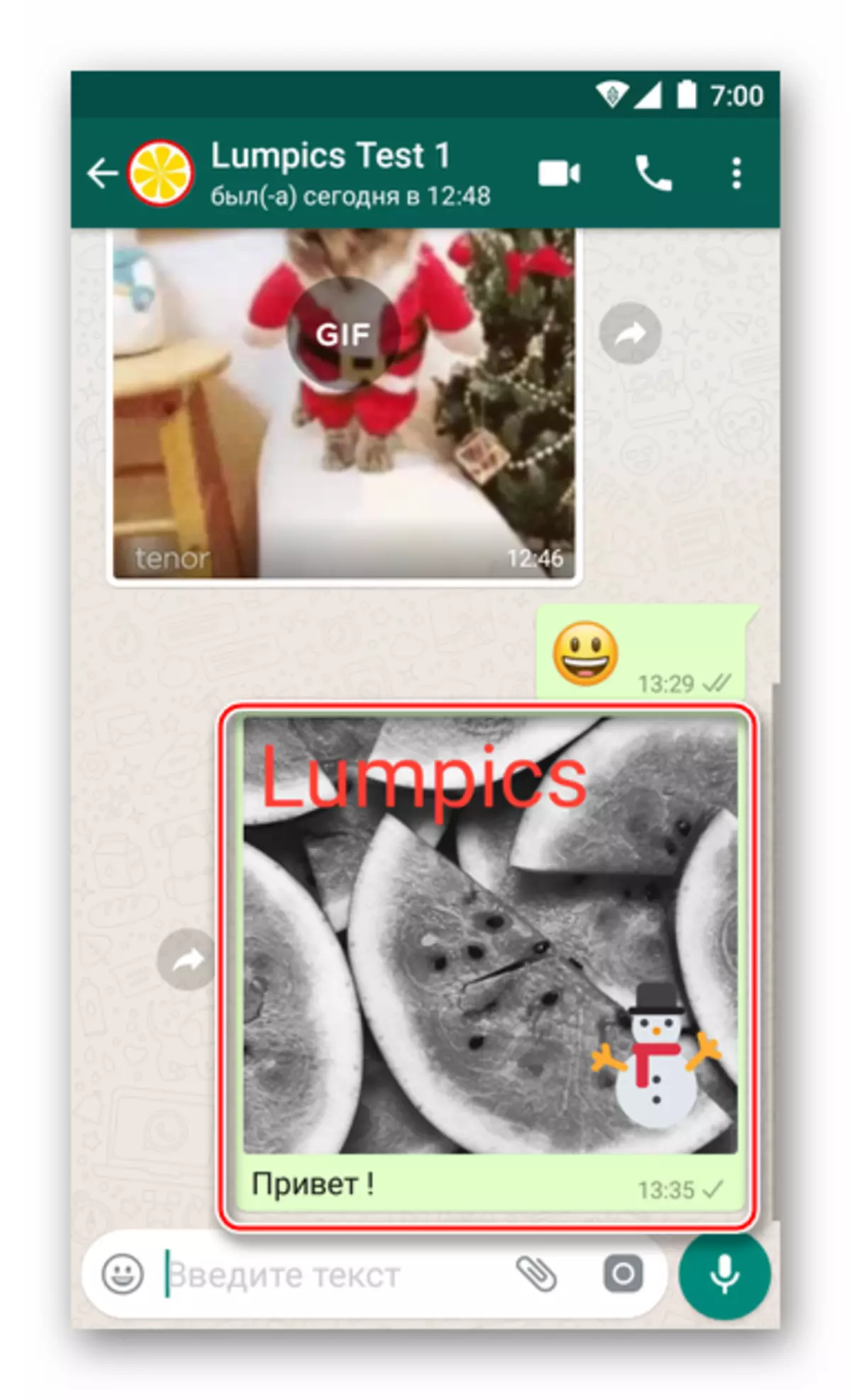
- "Kamera" -painiketta. Se palvelee välittömän pääsyn kykyyn ottaa kuva ja lähettää sen heti WhatsAppin kautta.
- Kosketa kameraa kentällä, jossa syötät viestin tekstiä. Saattaa olla tarpeen antaa lihaksi Messengerille pääsyn Ampuomamoduuliin Androidissa, jos tätä ei ole tehty aikaisemmin.
- Lyhyt painallus pyöreällä painikkeella Ota kuva tai hetki - Esikatselu- ja muokkausnäyttö aukeaa. Vaihtoehtoisesti käytä vaikutuksia ja / tai määrää kohteita kuvaan, lisää allekirjoitus. Kun olet suorittanut muokkauksen, paina Lähetä tiedostopainiketta - vihreä ympyrä nuolella.
- Snapshot lähes välittömästi tulee vastaanottajan katseluun.
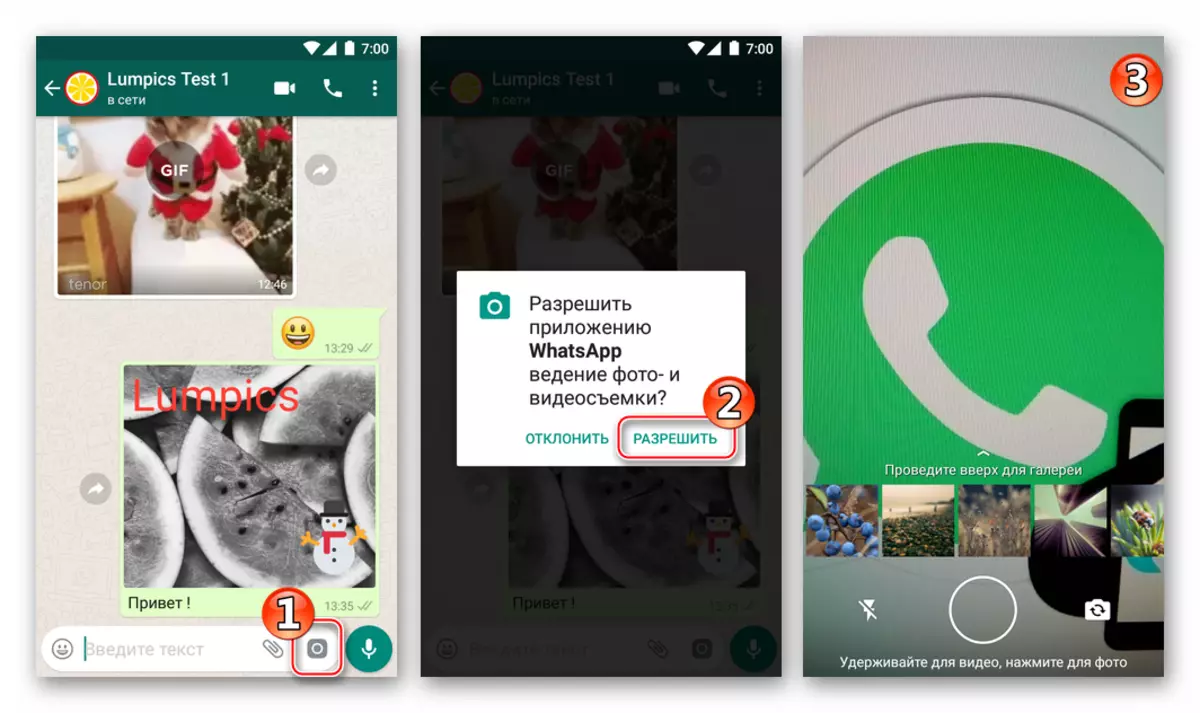
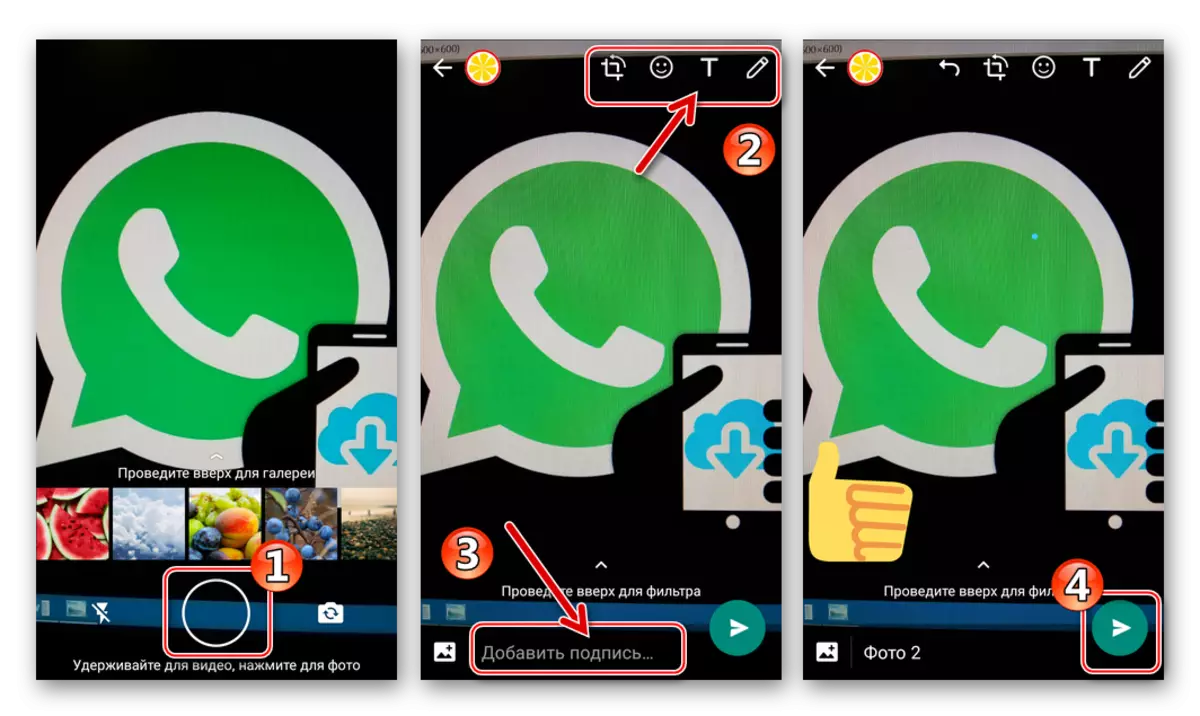
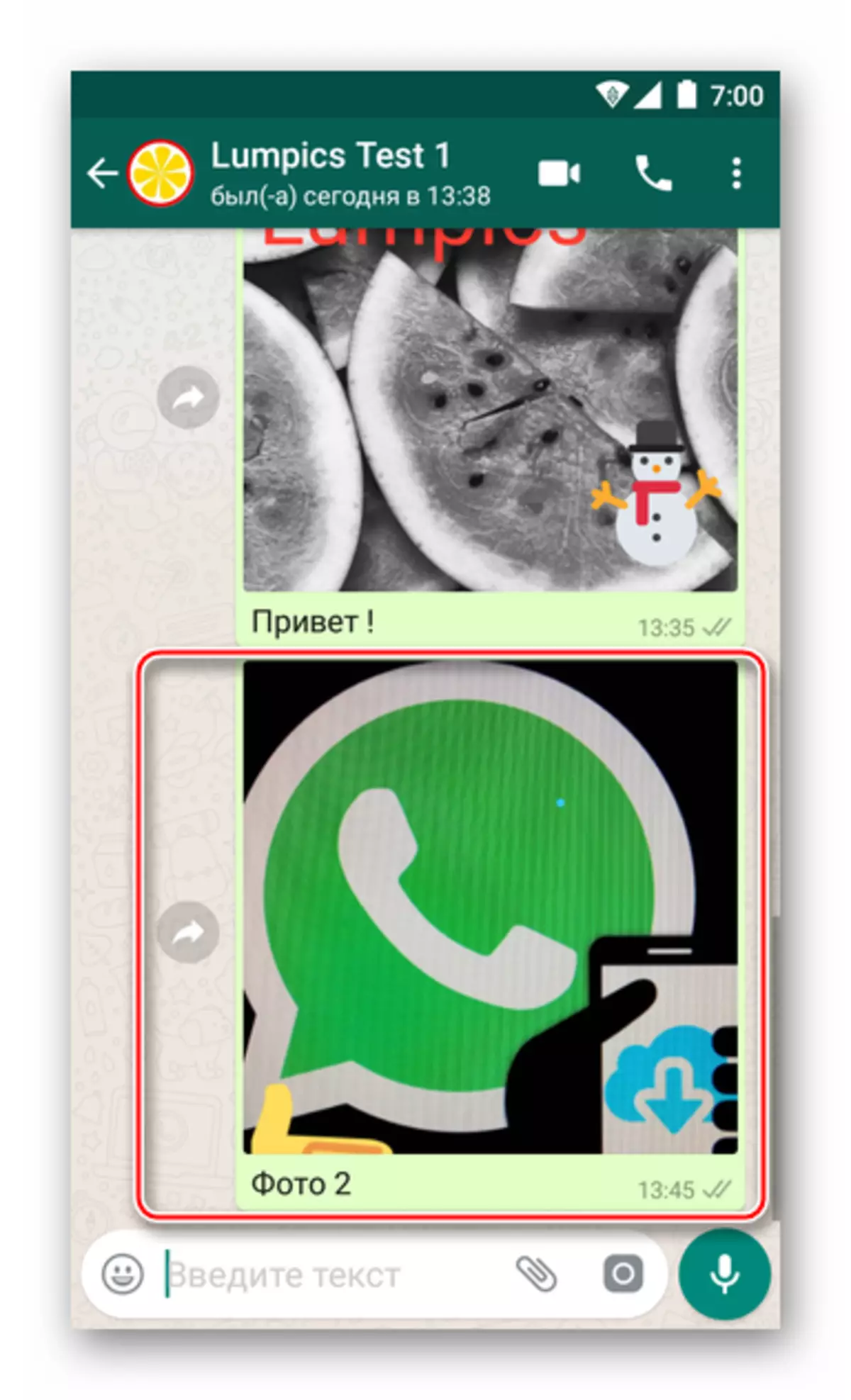
Tapa 2: Android-sovellukset
Halu tai tarve siirtää valokuvan Whatsappin kautta toiselle palvelun osanottaja voi ilmetä, kun työskentelet missä tahansa Android-sovelluksessa, tavalla tai toisella, joka liittyy katseluun ja kuvankäsittelyyn. Tämä tehdään hyvin yksinkertaisesti - kutsumalla "Share" -vaihtoehto. Harkitse kahta esimerkkiä prosessin suorittamisesta kuvan lähettämiseksi Messengeriin ja lähetä se sitten keskustelukumppiin - Google-sovelluksiin - "Viewer" Kuva ja tiedostonhallinta Tiedostot..
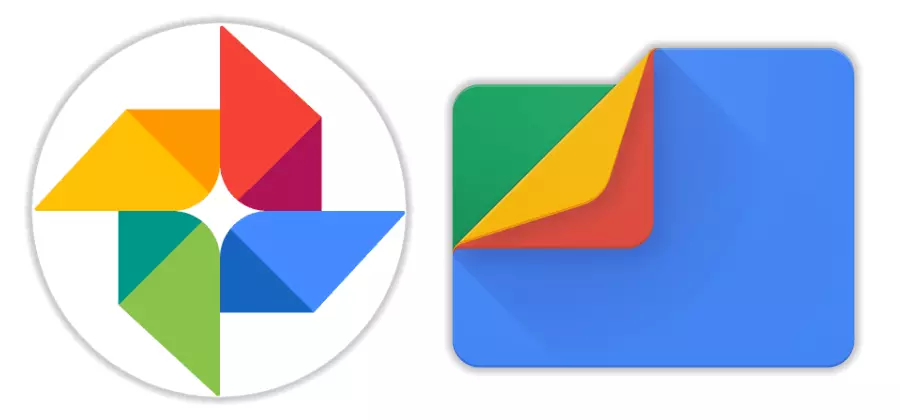
Lataa Google-kuvat Play Marketista
Lataa Google Files Play Marketista
Jos haluat käyttää muita Android-sovelluksia vuorovaikutuksessa mediatiedostojen kanssa, jatka samalla tavalla kuin alla kuvataan, tärkein asia on ymmärtää yleinen periaate.
- Google-valokuva.
- Suorita sovellus ja siirry hakemistoon (albumit-välilehti), josta aiot lähettää valokuvan lähettilään.
- Napauta peukalot miniatyyrillä Laajenna lähetetty keskustelukumppani koko näytössä ja napsauta alla olevaa "Share" -kuvaketta. Etsi vastaanottajan valintavalikko, etsi WhatsApp-kuvake ja kosketa sitä.
- Seuraavaksi käynnistyy Messenger automaattisesti, mikä osoittaa luettelon mahdollisista lähtösi vastaanottajista, ryhmitelty luokkaan: "Usein yhteystiedot", "" Viimeiset keskustelut "ja" muut yhteystiedot ". Halutun vastaanottajan asettaminen ja kosketus sen nimellä, aseta merkki. Täällä on mahdollisuus lähettää kuva useille messengerin jäsenille kerralla - tässä tapauksessa valitse jokainen, nauhoitus vuorotellen heidän nimillään. Voit aloittaa lähetyksen painamalla nuolinäppäintä painiketta.
- Lisää tarvittaessa valokuvan kuvaukseen ja / tai käytä kuvan muokkausominaisuuksia. Aloita mediatiedoston lähettäminen kosketuksella vihreällä ympyrällä nuolen kanssa - kuva (ja) siirtyy heti vastaanottajalle (PM).
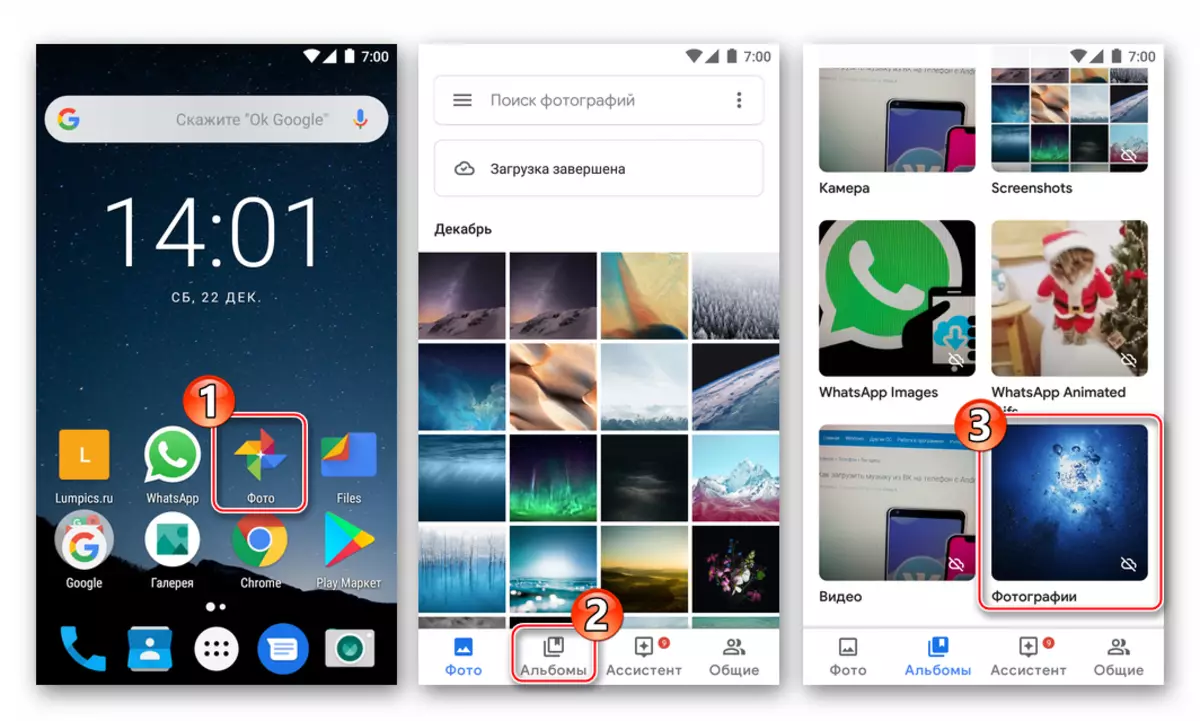
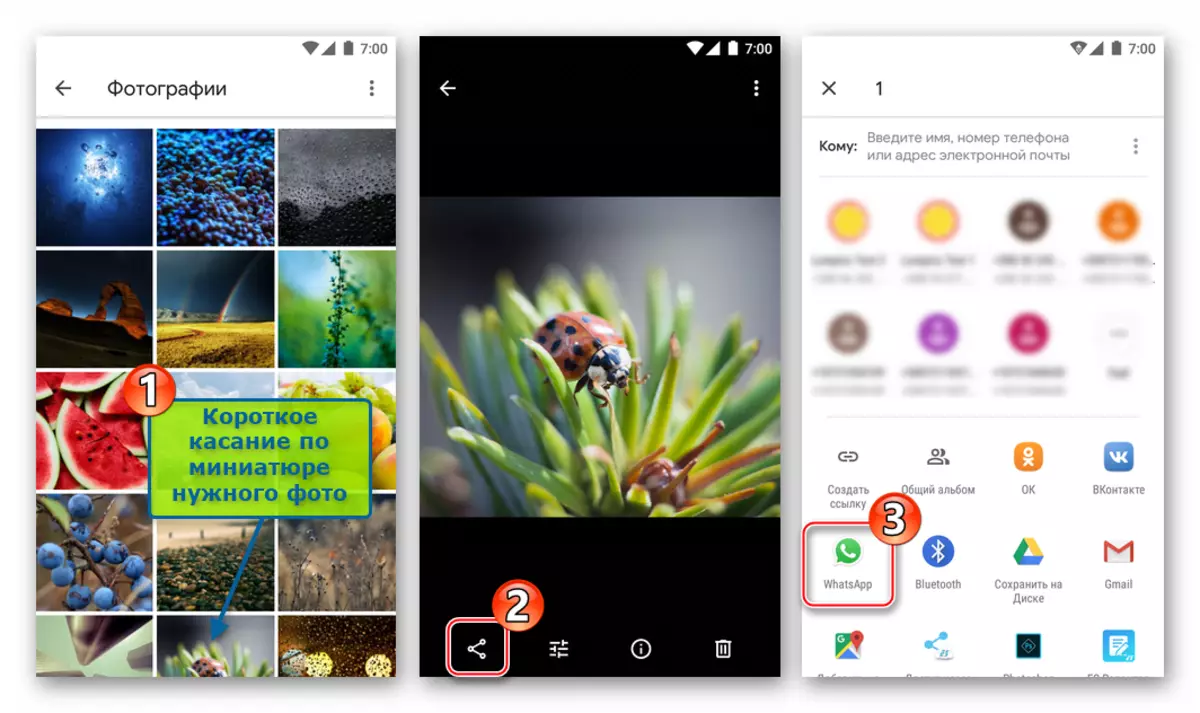
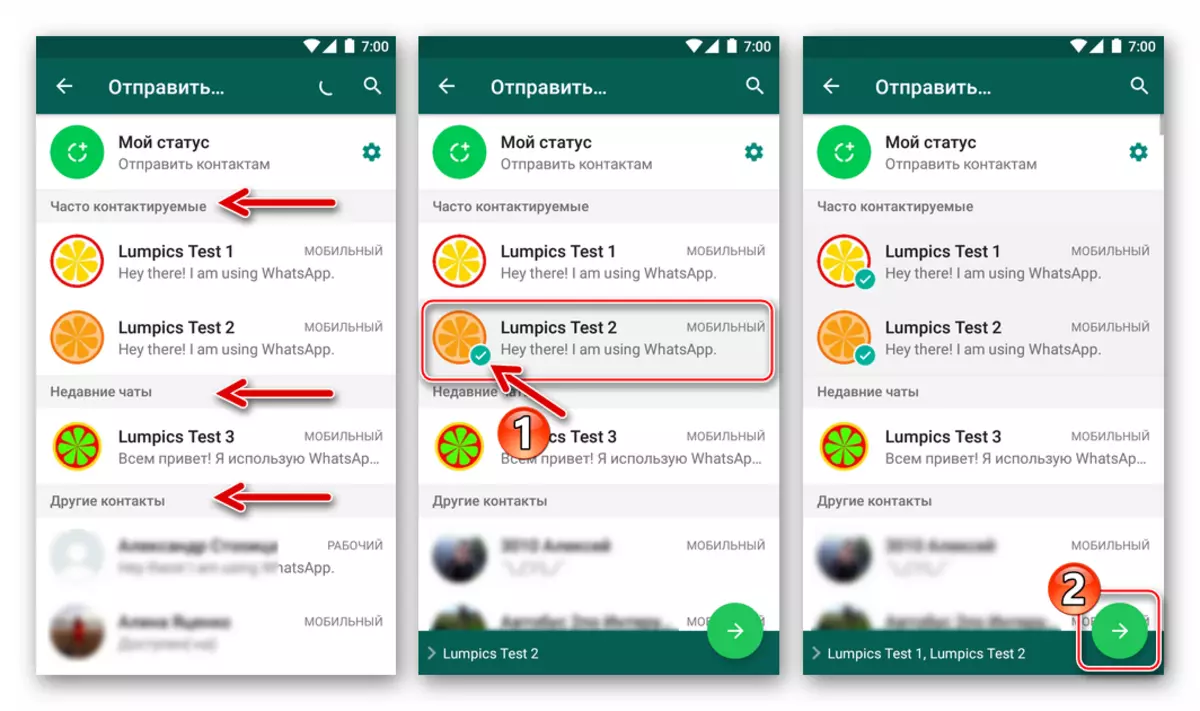
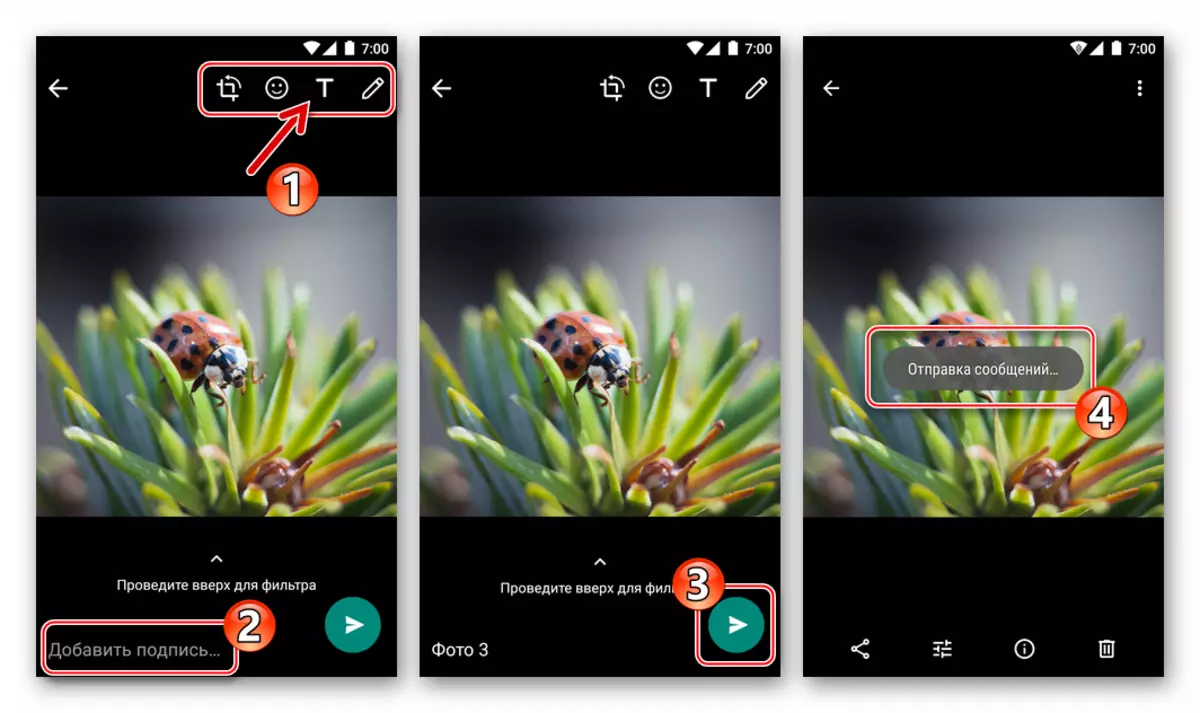
- Google-tiedostot..
- Avaa "Explorer" ja siirry kansioon, joka sisältää kuvatiedostot lähetettäväksi Prickin kautta.
- Pitkä painallus korostaa kuvan kuva. Liitä merkit, kosketa muiden mediatiedostojen nimet, jos haluat lähettää useita valokuvia samanaikaisesti (älä unohda rajoittaa kerralla lähetettyjen tiedostojen määrää - enintään 30).
- Napsauta Jaa-kuvaketta ja valitse "WhatsApp", joka näkyy näytön alareunassa. Seuraavaksi koskettamalla nimi, merkitse yksi tai useampi vastaanottaja Messengerissä ja paina vihreää painiketta nuolella.
- Kirjoittamalla kuvat ja / tai muutokset, napauta "Lähetä" -painiketta. Messengerin avaaminen voit varmistaa, että kaikki kuvat lähetetään vastaanottajalle (AM).
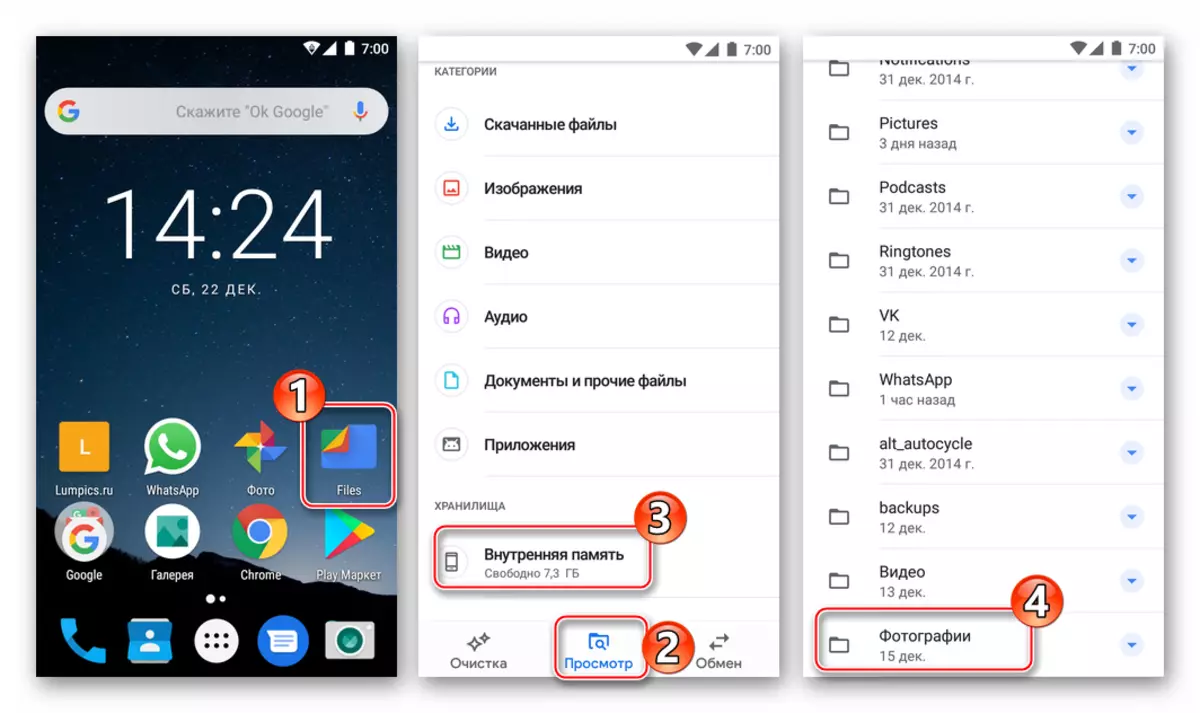
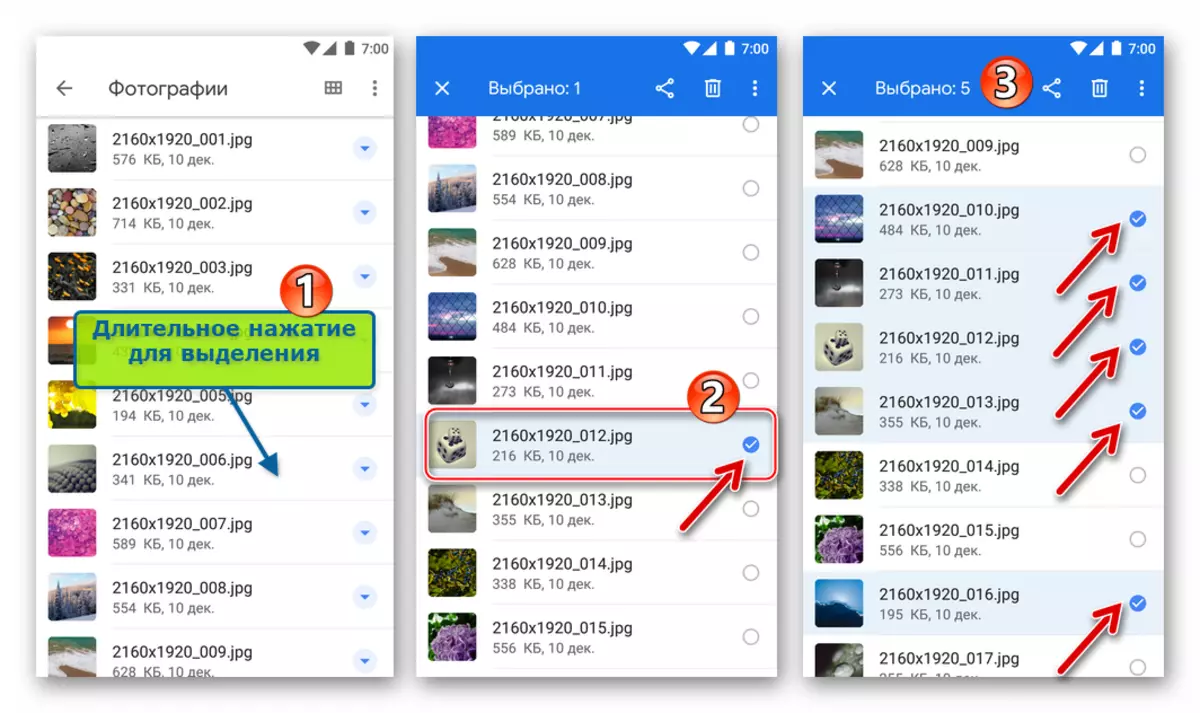
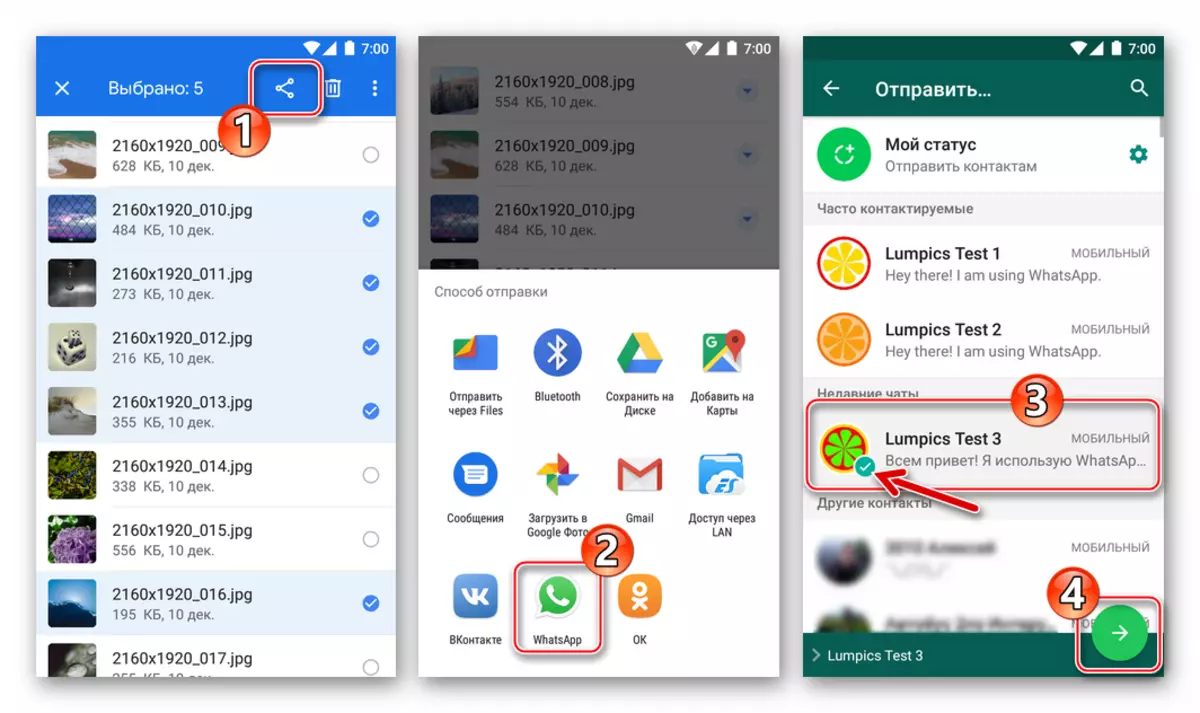
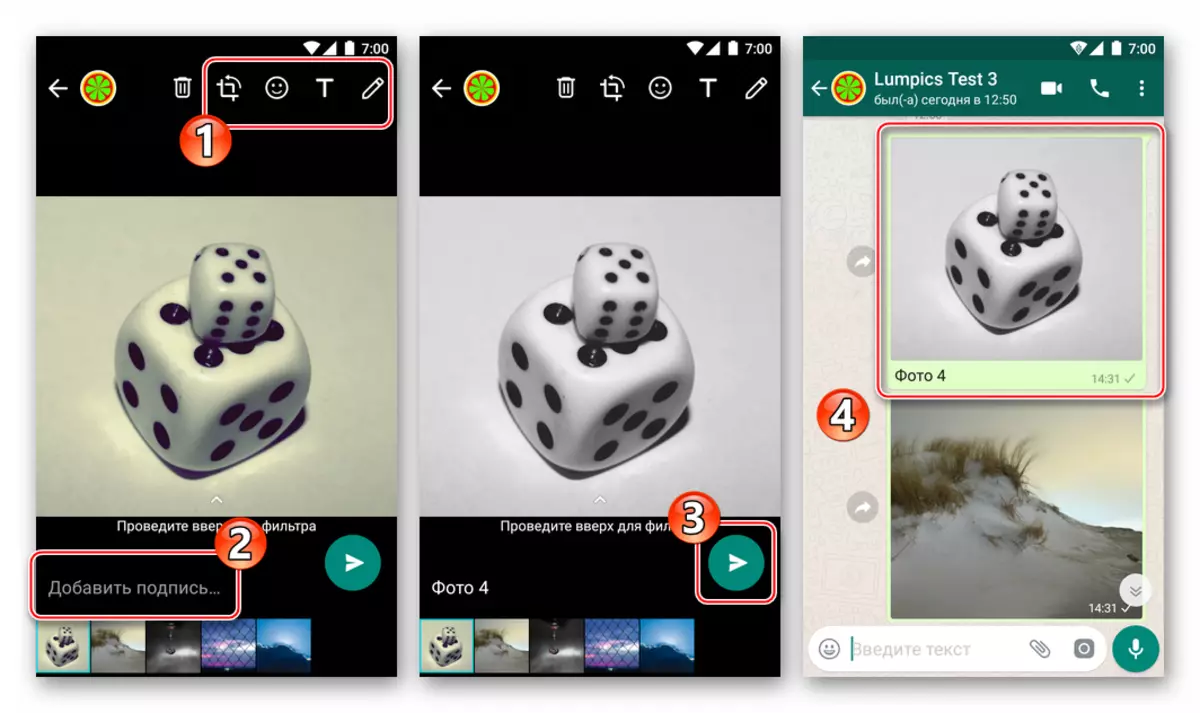
Kuinka lähettää valokuvan WhatsAppin kautta iPhonella
Käyttäjän käyttäjät Apple, jos tarvitset valokuvia kysymyksen kautta, on kaksi tapaa - käyttää iPhonen WhatsApp-asiakkaassa olevia toimintoja tai lähettää kuvan tästä muista IOS-sovelluksista, jotka tukevat tätä ominaisuus.

Menetelmä 1: Messengerin välineet
Kiinnitä kuva iPhone-arkistosta Messengerin kautta lähetetylle viestille, se on hyvin yksinkertainen - tähän tarkoitukseen AYOS-kehittäjien natsaan kuuluva sovellus oli varustettu kahdella liitäntäelementillä. Liitetiedoston valitseminen on käytettävissä välittömästi keskustelun avaamisen jälkeen osoitteen kanssa, joten siirry valintaikkunaan ja valitse sitten vaihtoehto, joka sopii paremmin tilanteeseen.
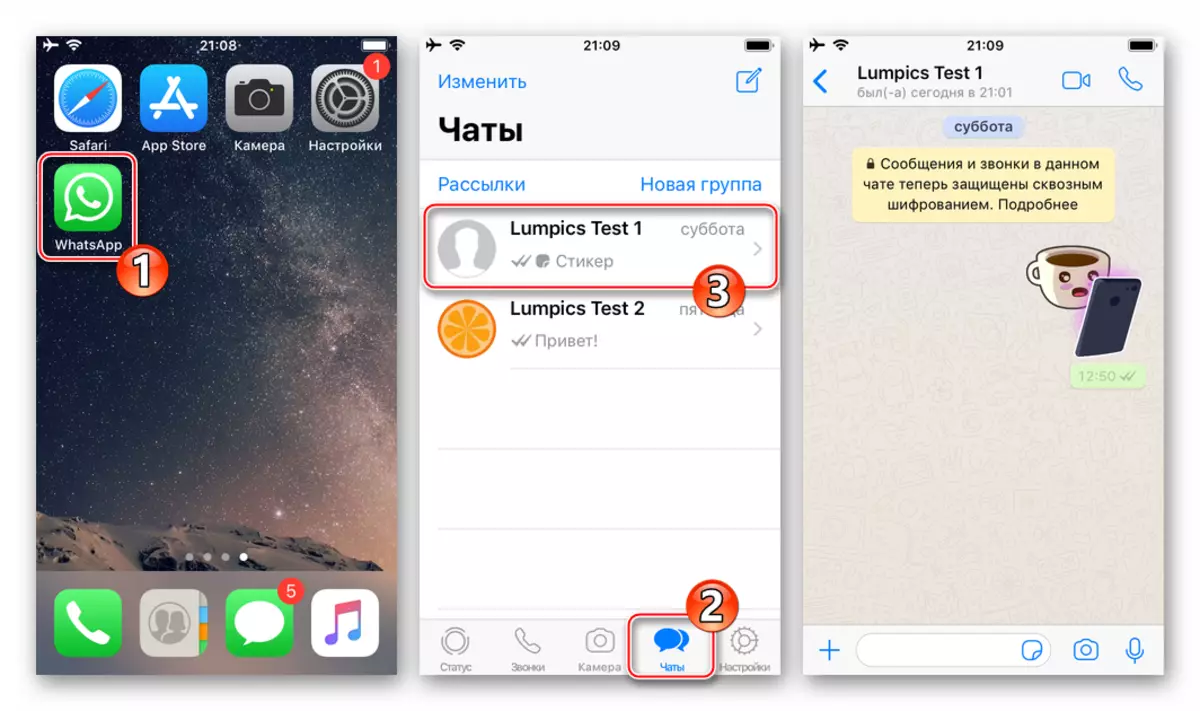
- "+" -Painike vasemmalle viestin tekstin syöttökentän.
- Kosketa "+", joka aiheuttaa kiinnitystyypin valintavalikon. Valitse seuraava, valitse "Photo / Video" - Avaa pääsyn kaikkiin järjestelmän havaitsemiin kuviin laitteen muistiin.
- Thumbnail-valokuvan painaminen ottaa sen käyttöön koko näytöllä. Jos halutaan, voit muuttaa kuvaa soveltamalla suodattimia ja asettamalla tehosteita käyttämällä Messengerin sisäänrakennettua valokuvien editori.
- Suorita toinen valinnainen toiminta - Lisää allekirjoitus lähetetylle mediatiedostolle. Paina sitten pyöreää painiketta "Lähetä". Kuva lähetetään lähes heti vastaanottajalle ja näkyy keskustelussa sen kanssa.

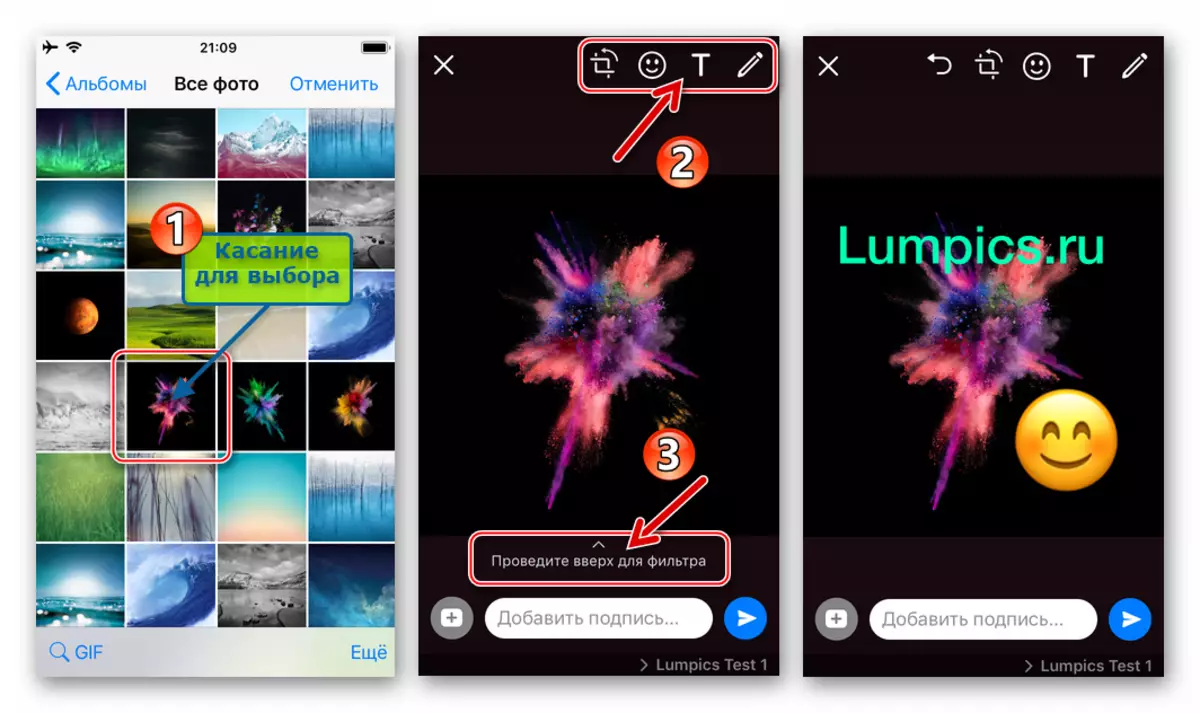
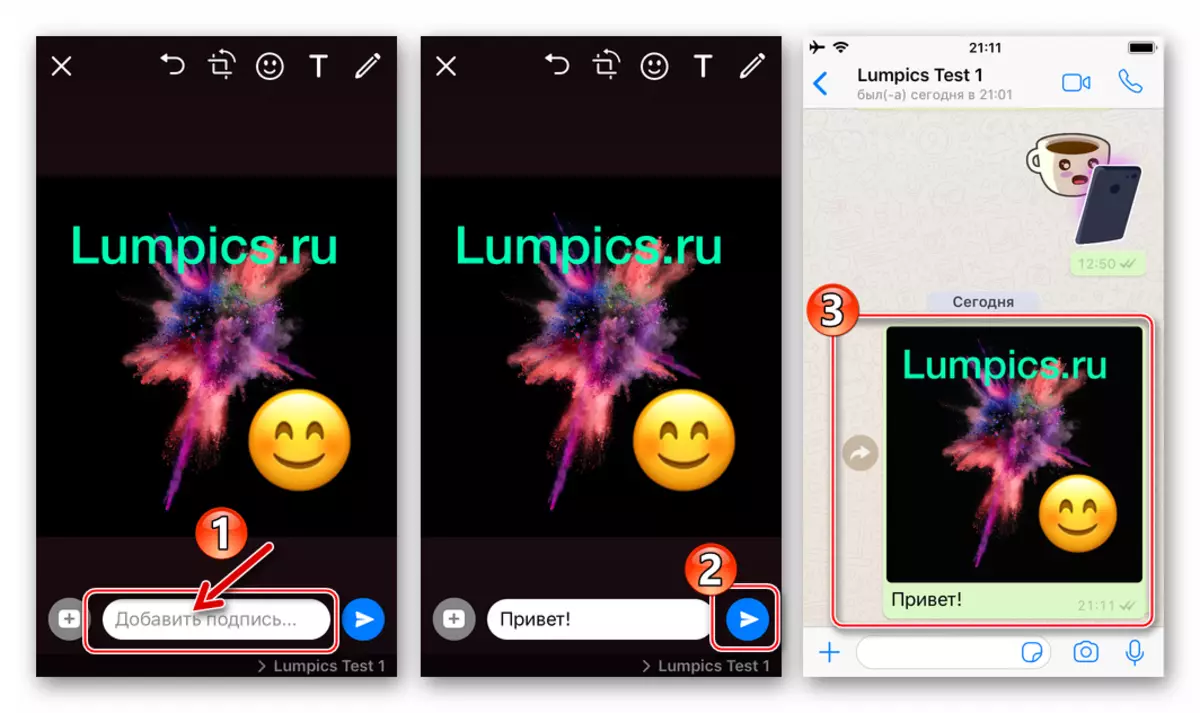
- "Kamera" -painiketta.
- Jos haluat tallentaa milloin tahansa iPhone-kameran avulla ja siirtää vastaanotetun keskustelukumppanin välittömästi WhatsAppiin, napauttamalla liitäntäelementti viestin tekstin syöttöalueen oikealle. Tee valokuva lyhyellä painalluksella "Shutter" -painiketta.
- Halutessasi tarvittaessa käyttää valokuvien editori-toimintoa muuttaaksesi kuvaa. Lisää kuvaus ja napauta "Lähetä". Tulos ei odota kauan odottamaan - Kuva siirretään osallistujalle Whatsapp C, johon käytät kirjeenvaihtoa.
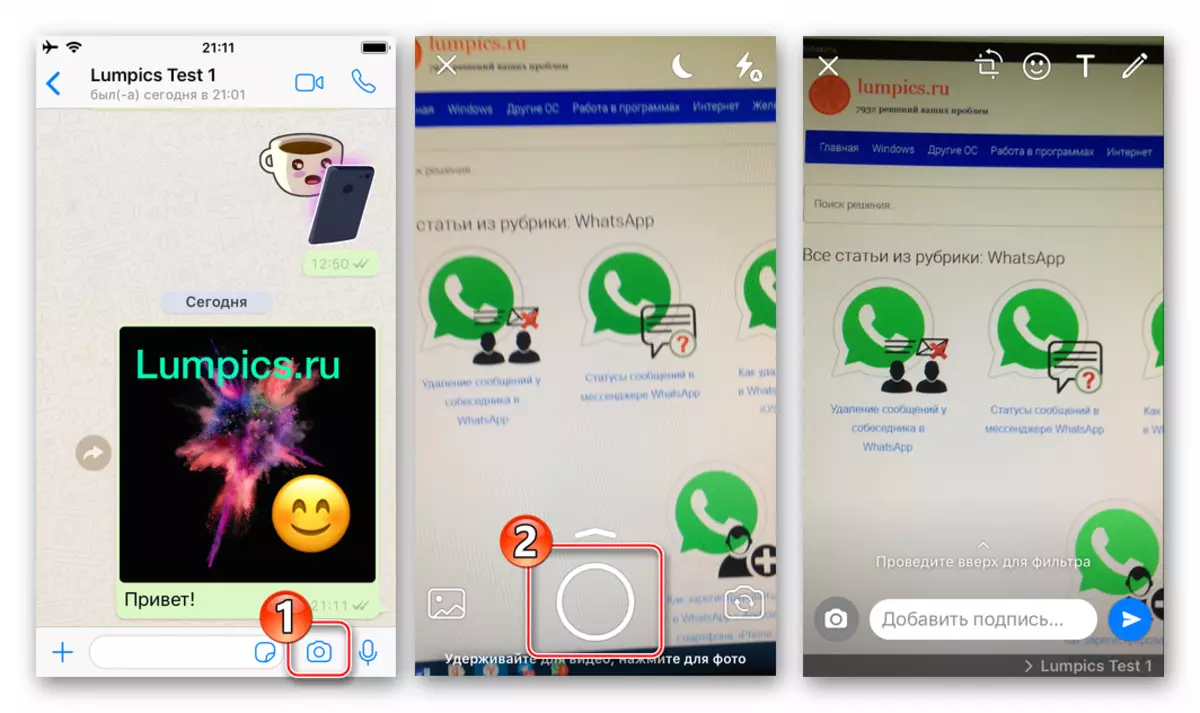
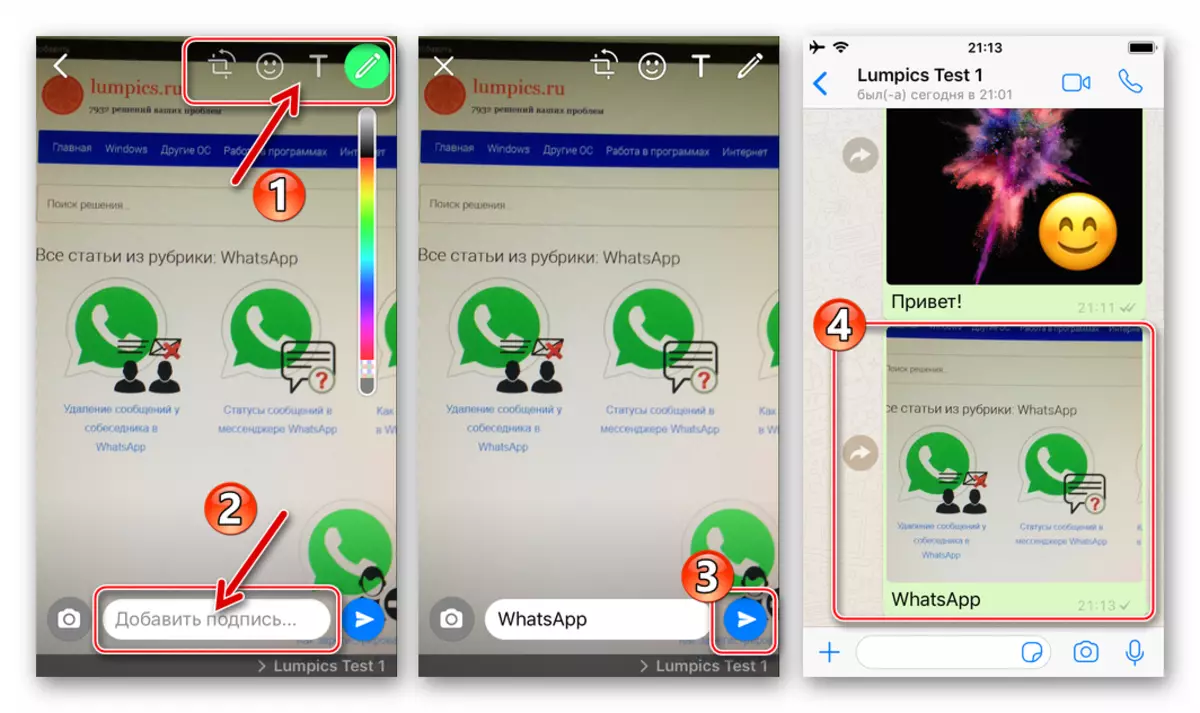
Tapa 2: IOS-sovellukset
Käytännöllisesti katsoen mikä tahansa iOS-ympäristössä toimivat sovellukset ja voi olla vuorovaikutuksessa millään tavalla kuvatiedostoilla (näytöllä, muokata, järjestelmällistää jne.), Varustettu "Lähetä" -toiminnolla. Tämän vaihtoehdon avulla voit helposti ja nopeasti siirtää kuvan lähettilään ja lähettää sen sitten toiseen WhatsApp-jäseneksi. Esittäjänä ongelman ratkaisemisesta jäljempänä artikkelin otsikosta käytetään kahta rahastoa: sovellus valmiiksi asennettu Apple-laitteille, jotka toimivat mediatiedostojen kanssa - Kuva Ja suosittu tiedostonhallinta iPhonelle - Asiakirjat altaan.
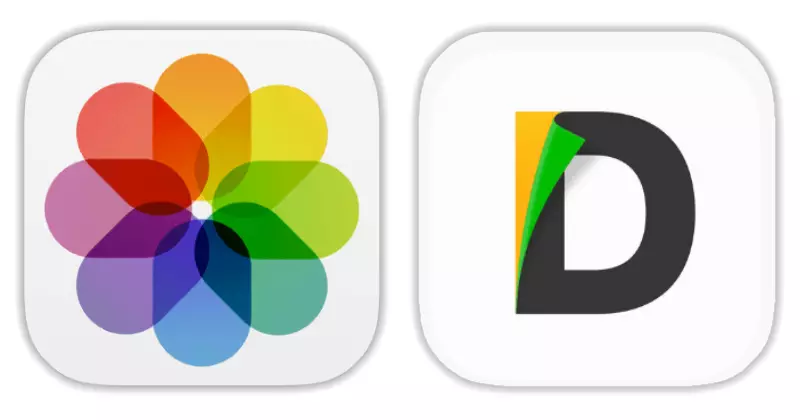
Lataa asiakirjat Apple App Storesta
- Kuva iOS: lle..
- Avaa kuvien ja videon Corporate "Viewer" Applelta ja siirry luetteloon valokuvilla, joista joukossa on lähetys Wallerin kautta.
- Sovellusnäytön yläosassa on linkki "Valitse" - napauta sitä, mikä antaa sinulle mahdollisuuden koskettaa miniatyyrejä korostamaan niitä. Asettamalla merkki yhdelle tai useammalle kuville napsauttamalla vasemmalla näytön alareunassa olevaa "Lähetä" -painiketta.
- Urheilu Useat vastaanottajan palvelun kuvakkeet, jotka on lähetetty vasemmalle ja napsauta "Lisää". Näyttöön tulevalla valikossa Etsi "WhatsApp" ja siirrä tätä kohdetta vastapäätä "Actitated" -asento. Vahvista uuden kohteen lisääminen tiedostokohteen tiedoston valintavalikkoon, napauttamalla "Valmis".
- Nyt on mahdollista valita edistyminen mediatiedostojen vastaanottajien nauhalla. Tee se koskettamalla messenger-kuvakkeita. Aseta yhteystietoluettelon luettelosta merkki lähelle käyttäjätunnusta, jonka kuva on tarkoitettu (voit valita useita yhteystietoja), napsauta "Seuraava" näytön alareunassa.
- Se on edelleen varmistettava, että koko näytön katselutila on, että lähetetyt kuvat valitaan oikein tarvittaessa, käytä niitä vaikutuksia ja lisää kuvaus.
- Valmistuksen jälkeen napauta "Lähetä" pyöreä painike. Varmista, että valokuvan lähettäminen on onnistunut, avaa Messenger ja siirry käyttäjän vastaanottajan kanssa käytävään vuoropuheluun.
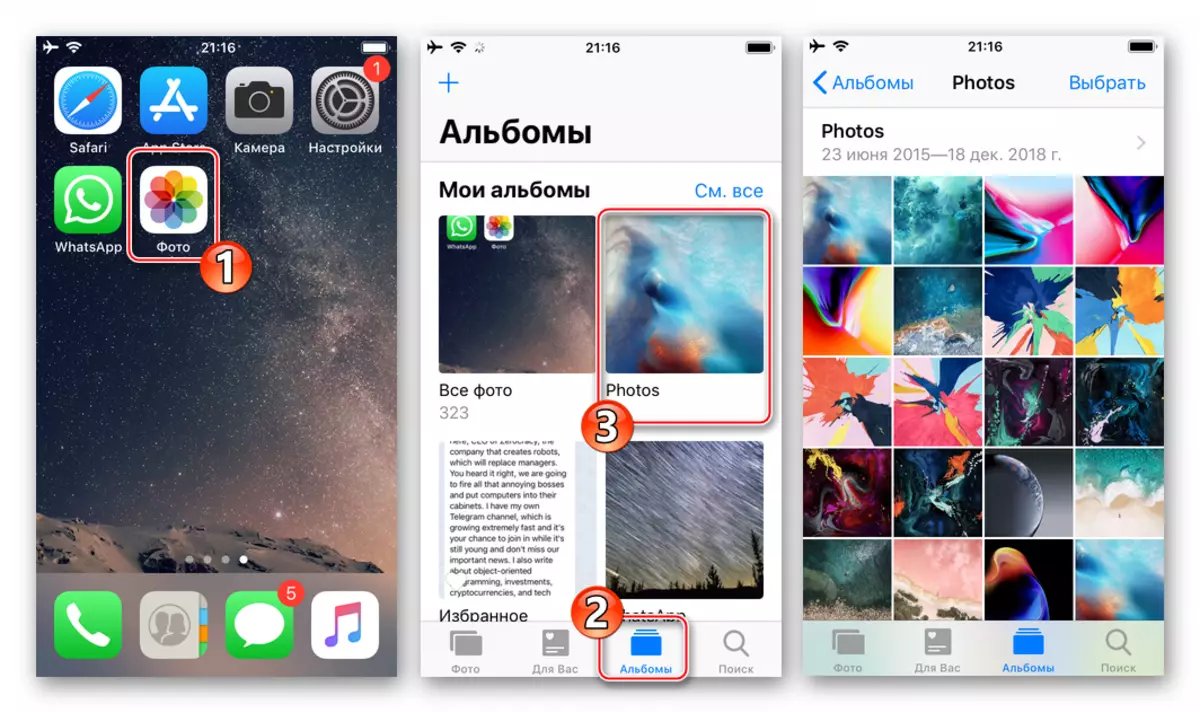
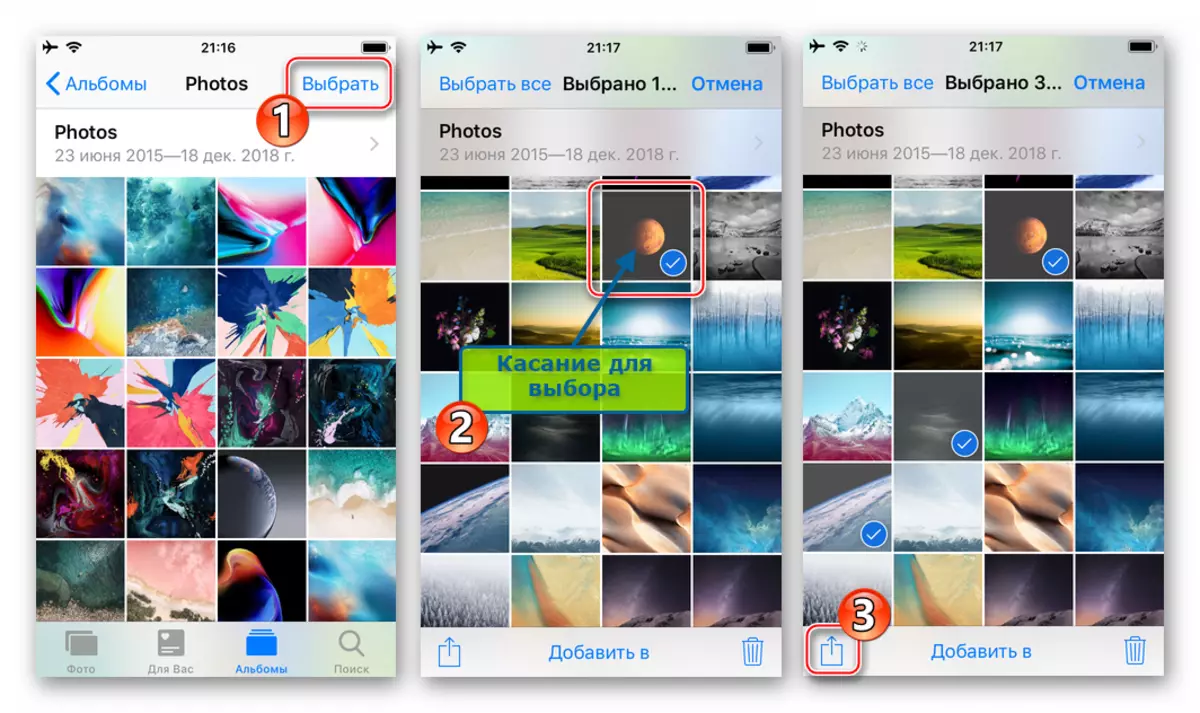
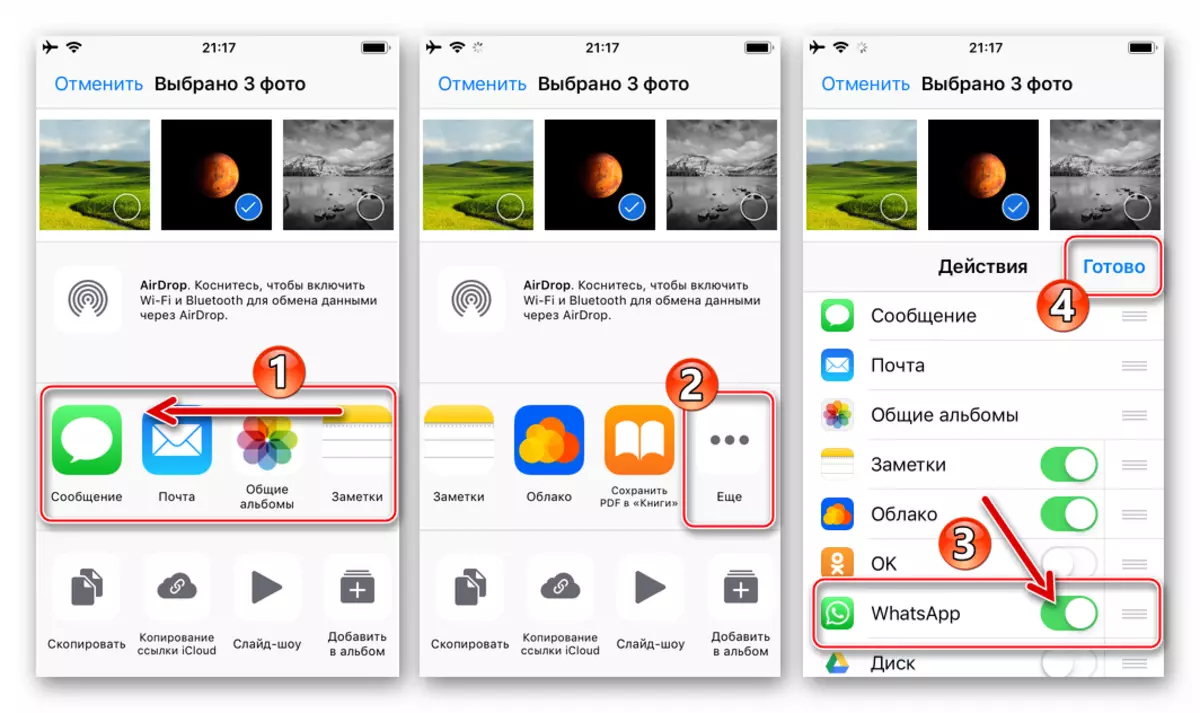
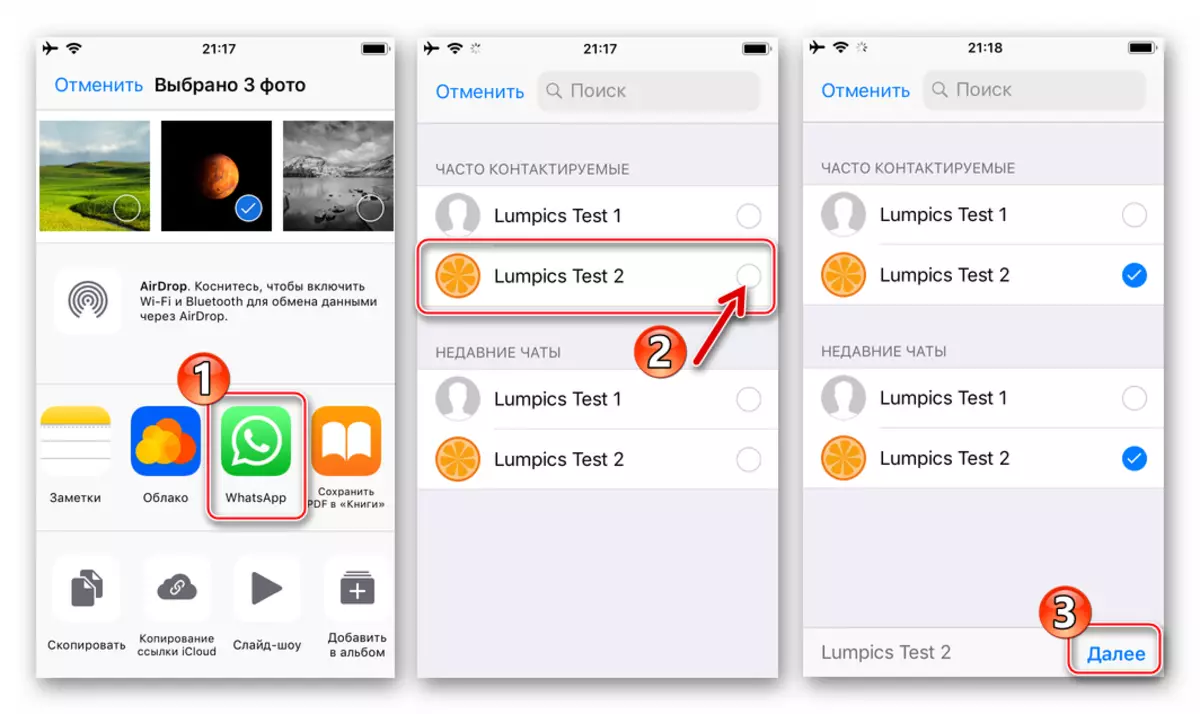
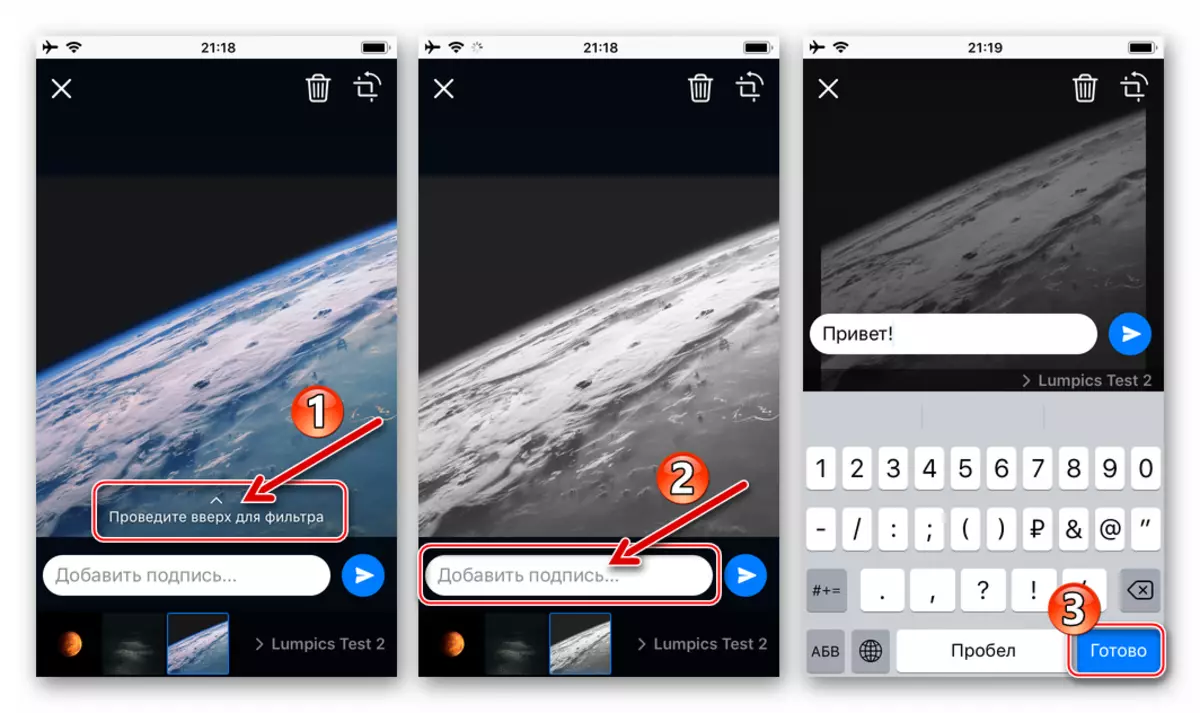
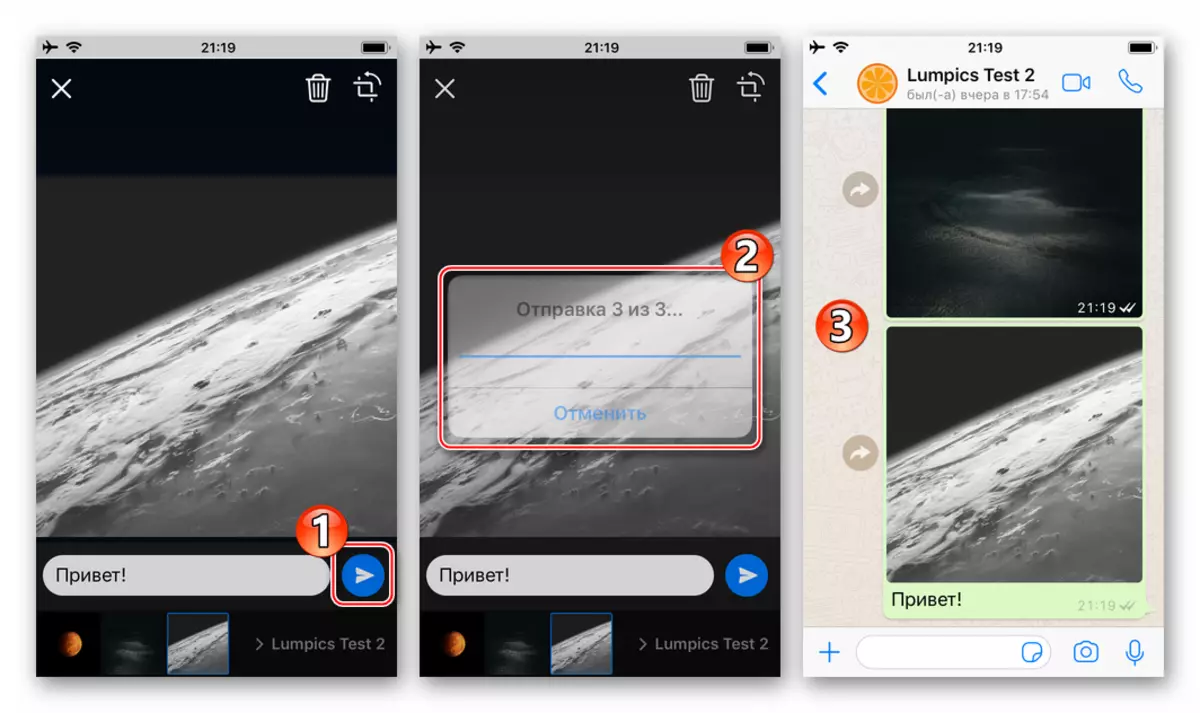
- Asiakirjat altaan.
- Suorita tiedostonhallinta ja siirry "Photo" -hakemistoon "Documents" -välilehdellä. Etsi valokuva, joka lähetetään pään kautta.
- Kosketa Kolme pistettä kuvan esikatselualueella, jos haluat soittaa mahdollisten toimintojen valikkoon. Napsauta "Jaa" ja löydä nauhalla sovelluskuvakkeilla "Kopioi WhatsApp".
- Tarkista vastaanottajan (t) lähetetyt yhteystiedot, jotka avasivat Messengerin avaamat yhteystiedot ja napsauta "Lähetä". Varmista, että valokuva on valmis lähettämiseen, napauttamalla pyöreää painiketta nuolella. Tämän seurauksena sinut käännetään keskustelun näytöllä vastaanottajan kanssa, jossa tunnistettu kuva on jo läsnä.
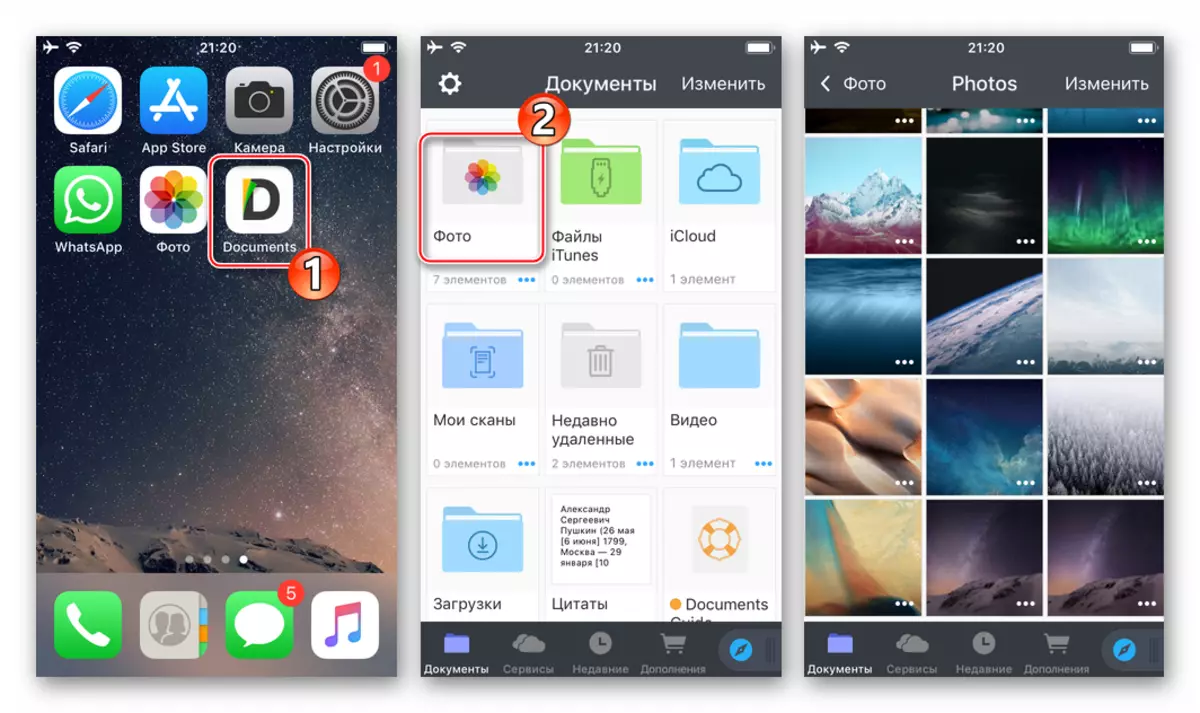
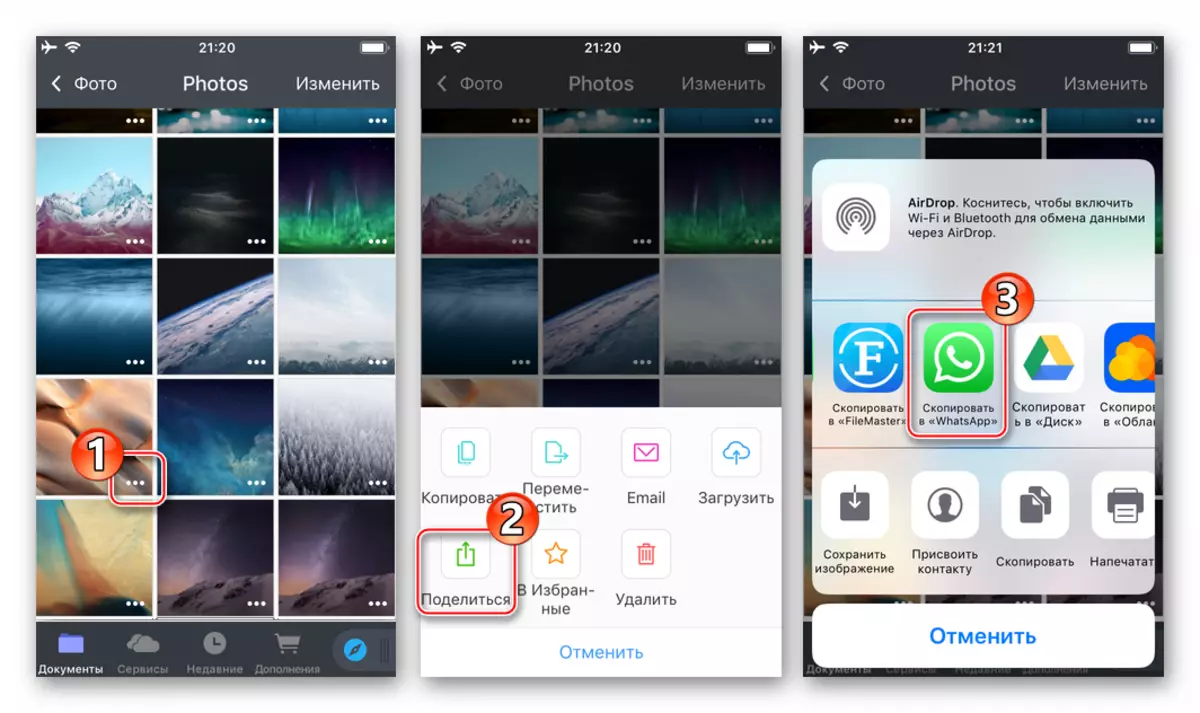
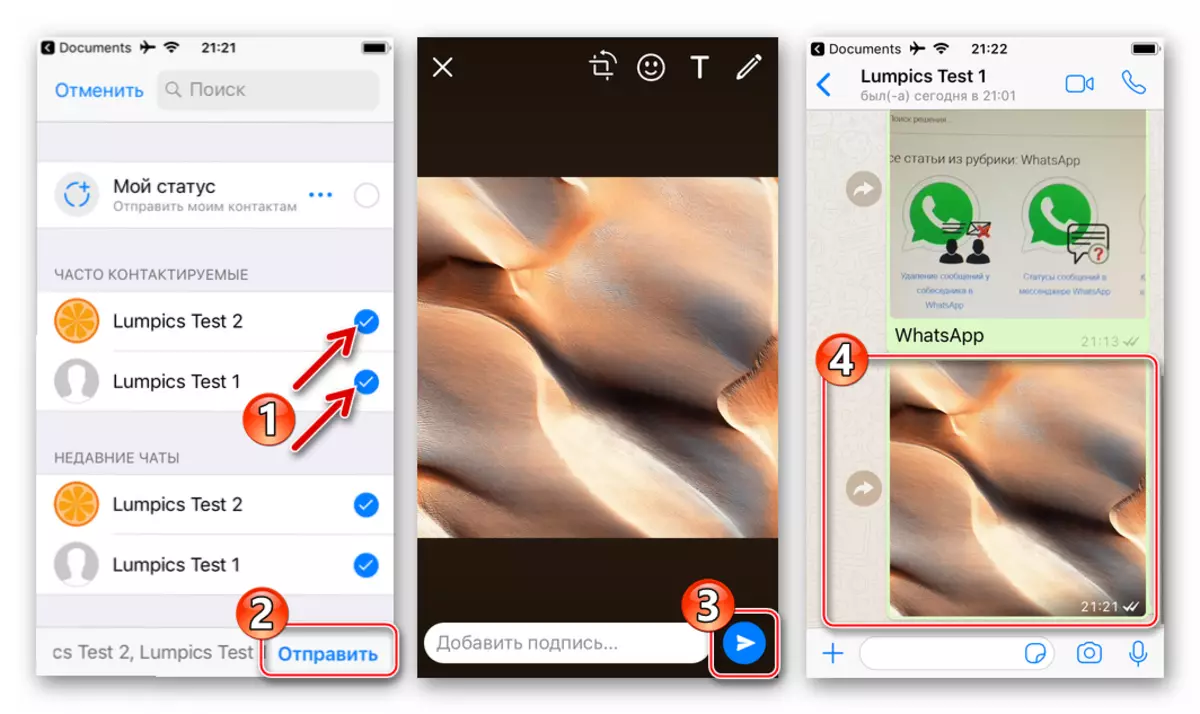
Valokuvan lähettäminen WhatsAppin kautta tietokoneesta
Huolimatta siitä, että Whatsapp-asiakas Windowsissa käytettävän Messengerin luojien tarjoamaa tietokoneesta on luonnostaan vain "klooni" mobiilisovelluksesta ja niille on ominaista vakavasti leikattu toiminnallisuus, eri tiedostojen vaihto, mukaan lukien valokuvat, Työpöydän versio on organisoitu hyvin.. Toimenpiteet, jotka johtuvat tiedostojen lähettämisestä tietokoneen levystä toiseen Messengerin jäseneksi, DUVARiant.

Menetelmä 1: Messengerin välineet
Jos haluat lähettää kuvia Messengerin kautta, vain asiakastoiminto on pyöräily Windowsissa, sinun on toteutettava vain muutaman napsautuksen hiirellä.
- Suorita PC: n headswick ja siirry keskusteluun keskustelukumppanin kanssa, jolle sinun on lähetettävä kuva.
- Napsauta sovellusikkunan yläosassa olevaa painiketta "Clip".
- Napsauta ensimmäistä yläosaa neljästä "valokuvasta ja videosta" -kuvakkeesta.
- Mene avausikkunassa lähetetyn osan sijaintiin, valitse tiedosto ja napsauta Avaa.
- Seuraavaksi voit napsauttaa "Lisää tiedostoa" ja kuvataan vastaavasti ohjeiden edellisessä kappaleessa, jotta voit laittaa useita muita kuvia viestiin.
- Jos haluat, lisää tekstin kuvaus ja / tai hymiö mediatiedostoon ja paina sitten vihreän "Send" -ryhmän pyöreää painiketta.
- Pari sekunnin kuluttua kuva näkyy vuoropuhelussa vastaanottajan kanssa "lähetetyllä" tilassa.
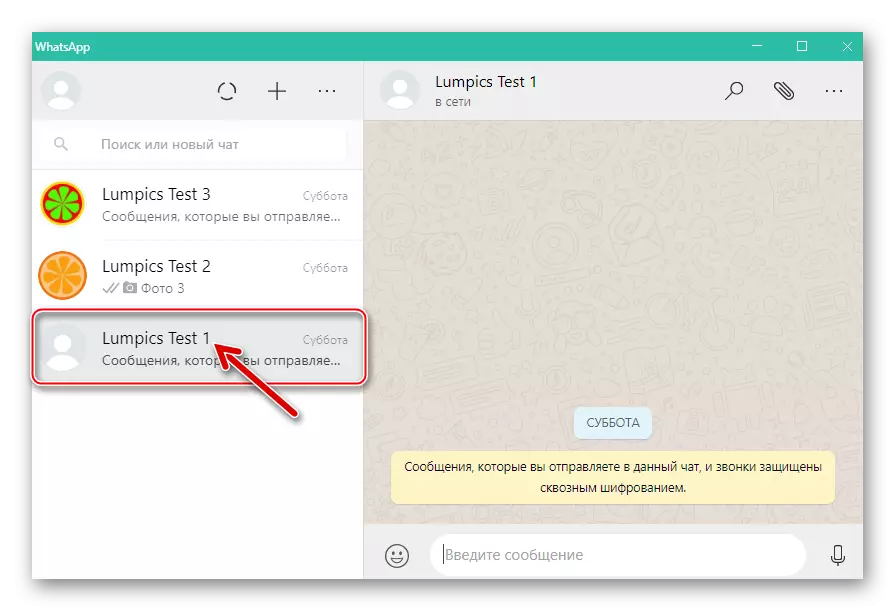
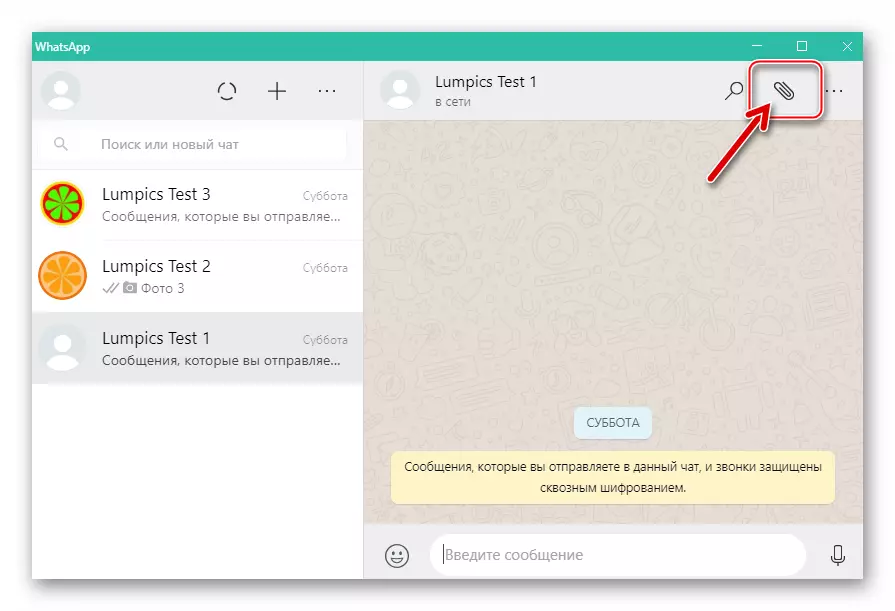
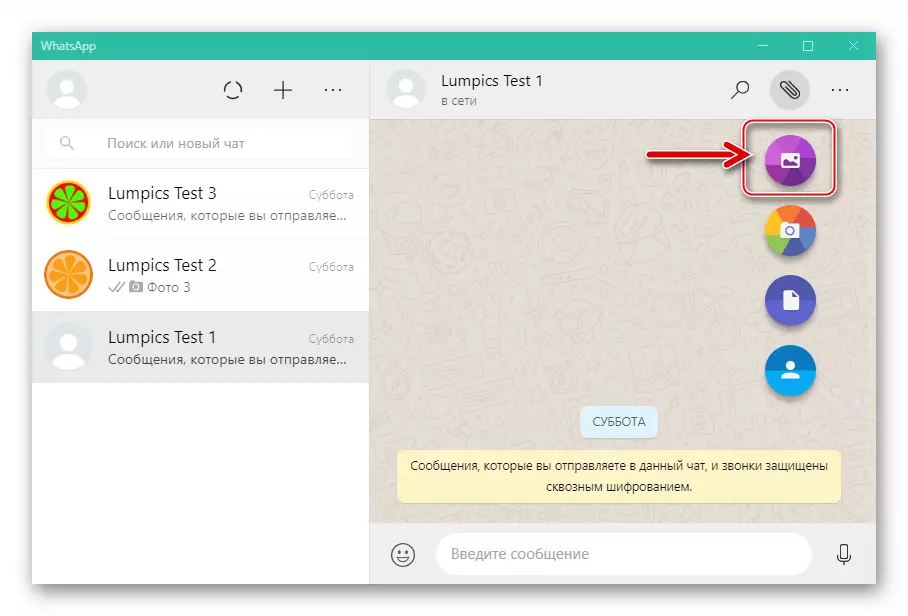
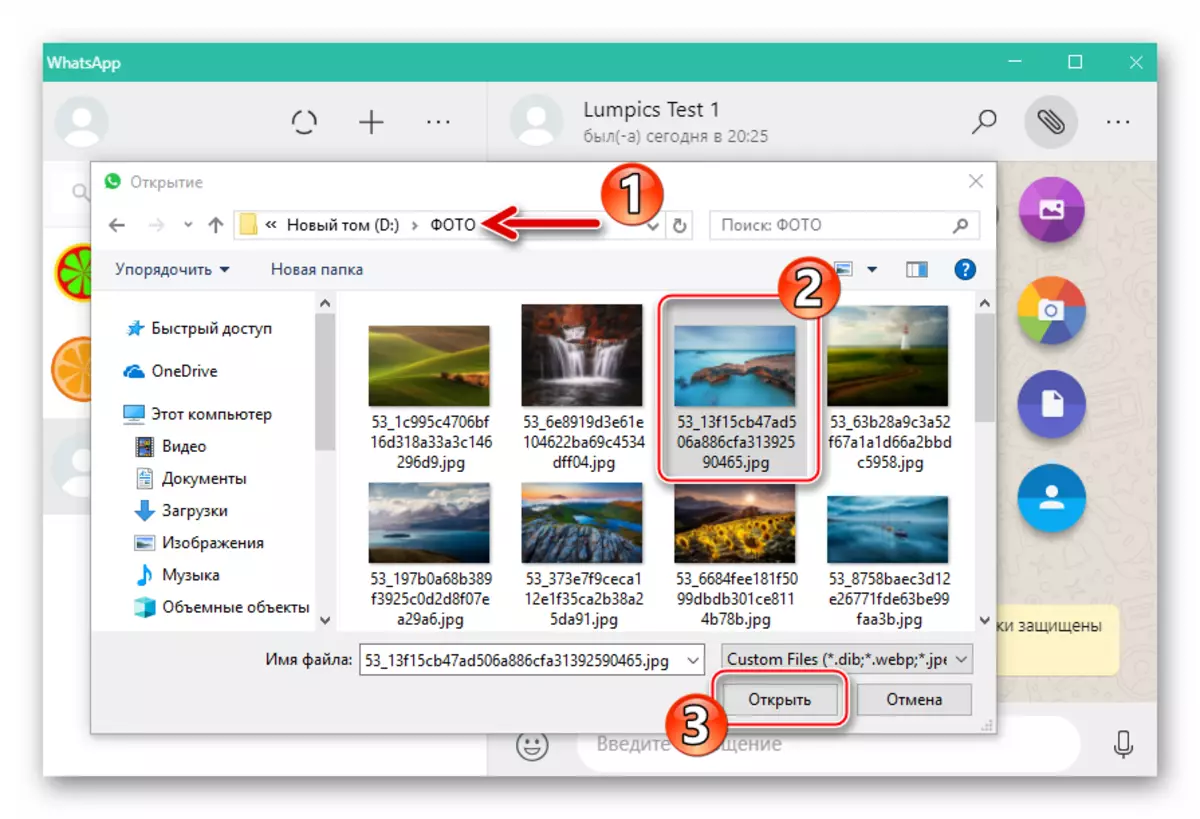
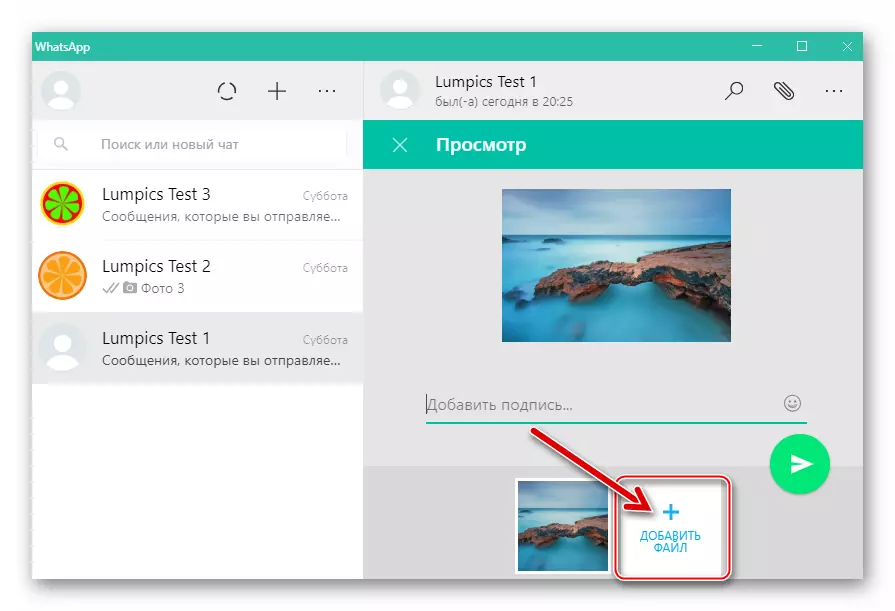
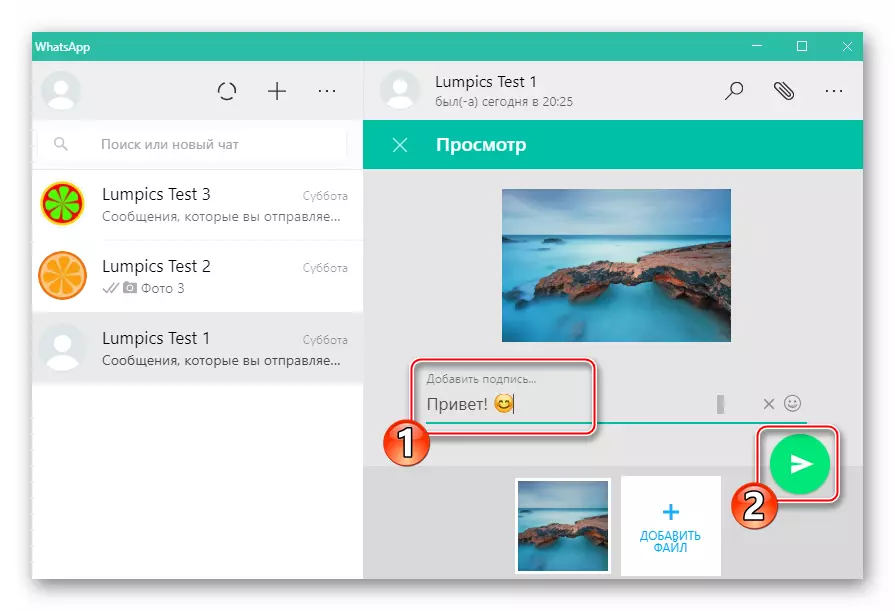
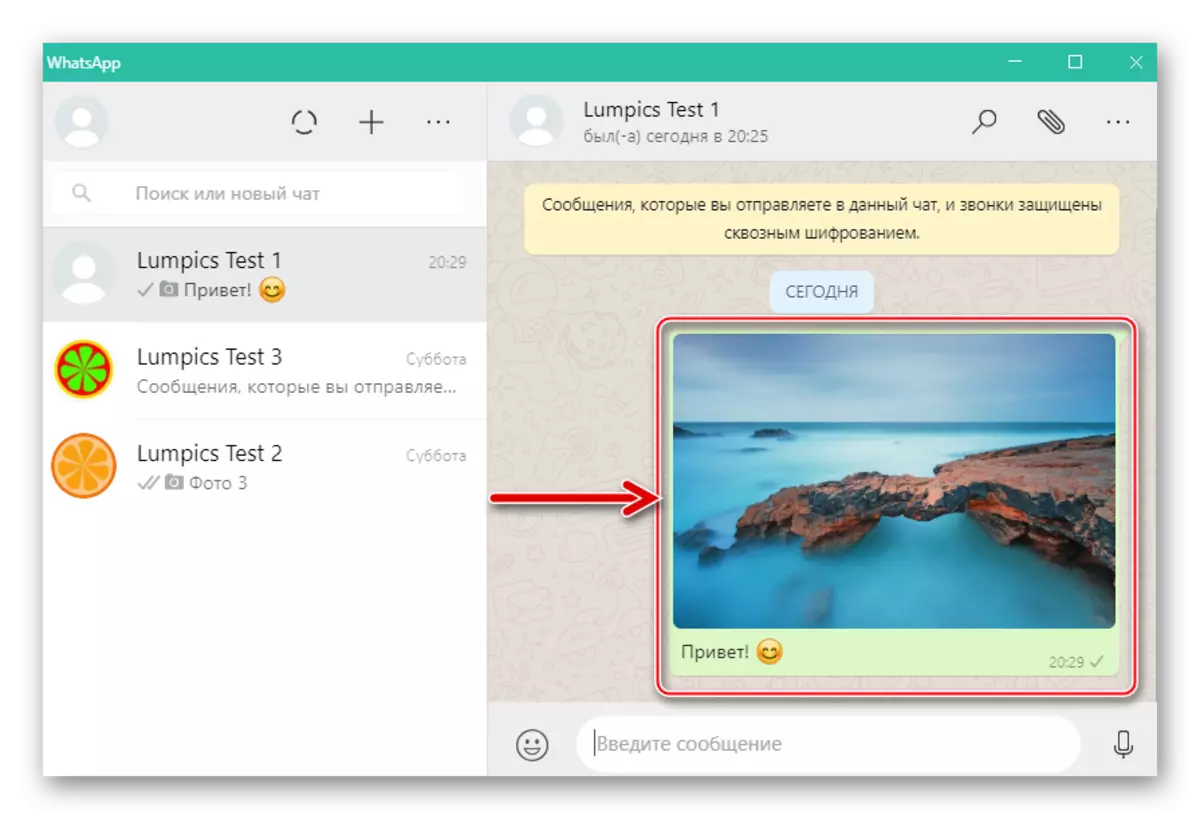
Tapa 2: Explorer
Jos haluat lähettää mediatiedostoja tietokoneesta Messengeriin, voit käyttää ensimmäisten tavallista vetämistä johtimesta WhatsAppin Windows-versioon. Askel askeleelta on seuraava:
- Suorita OTCUP ja mene keskusteluun kuvien vastaanottajan keskustelukumppanin kanssa.
- Tämän tietokoneen avaaminen, siirry kansioon, joka sisältää kuvia lähetettäväksi.
- Aseta hiiren osoitin kuvakkeeseen tai pienoiskuvaan Explorerissa, paina manipulaattorin vasenta painiketta ja pidä sitä alaspäin, siirrä tiedoston Messenger-ikkunan valintaikkunaan. Vastaavasti voit vetää useita tiedostoja kerralla, kun he ovat aiemmin korostaneet ne johtoikkunassa.
- Sisäkuvauksen seurauksena chat-alueelle näkyvän näkymäikkuna tulee näkyviin. Täällä voit lisätä kuvauksen lähtöstä, minkä jälkeen sinun pitäisi klikata "Lähetä".
- WhatsApp-palvelu toimittaa lähes välittömästi mediatiedostonsa tarkoitetun tarkoituksensa ja vastaanottaja pystyy tarkastelemaan valokuvaa ja käyttävät muita toimintoja sen kanssa.
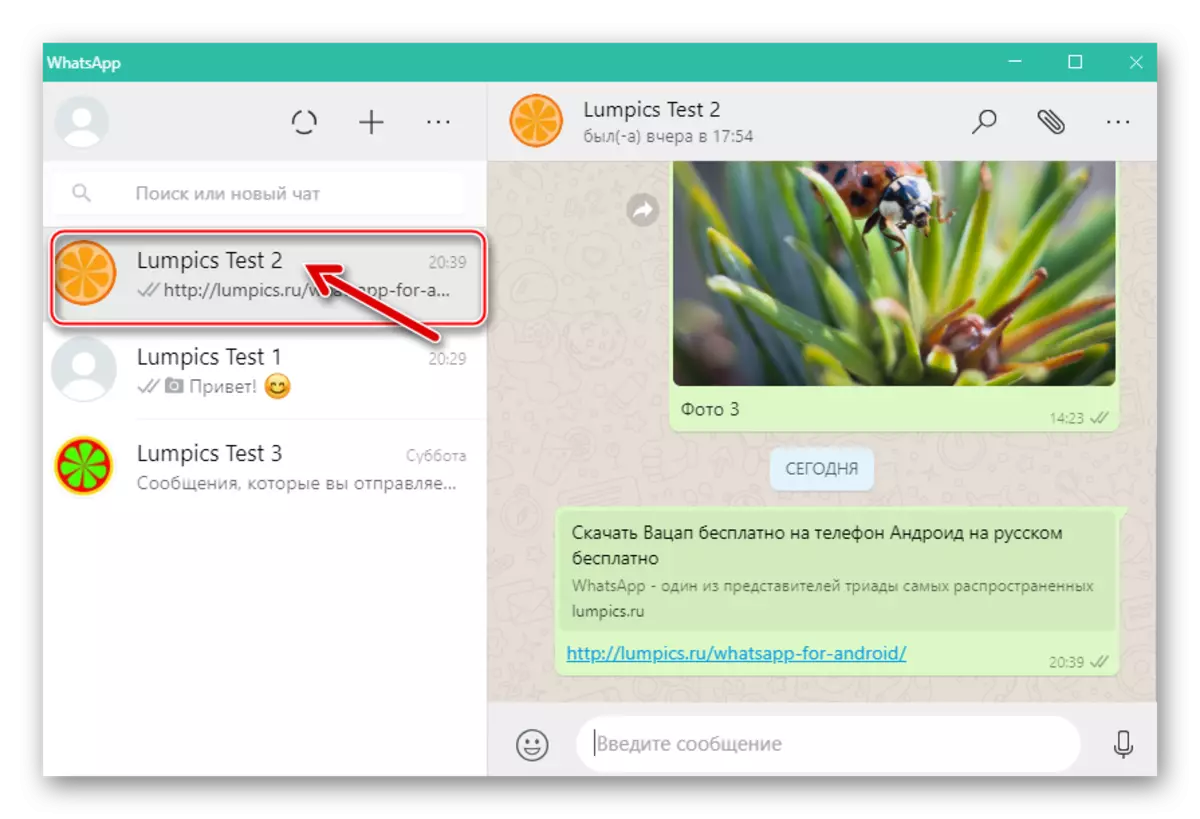
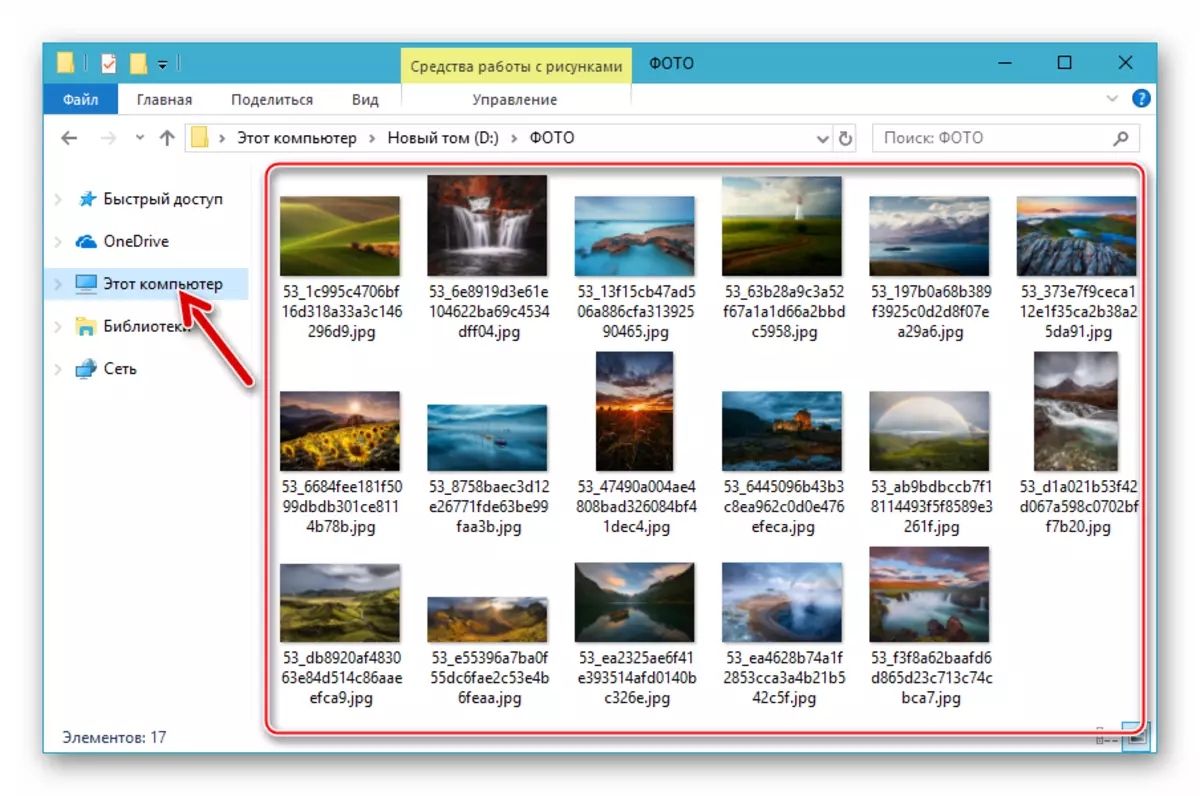
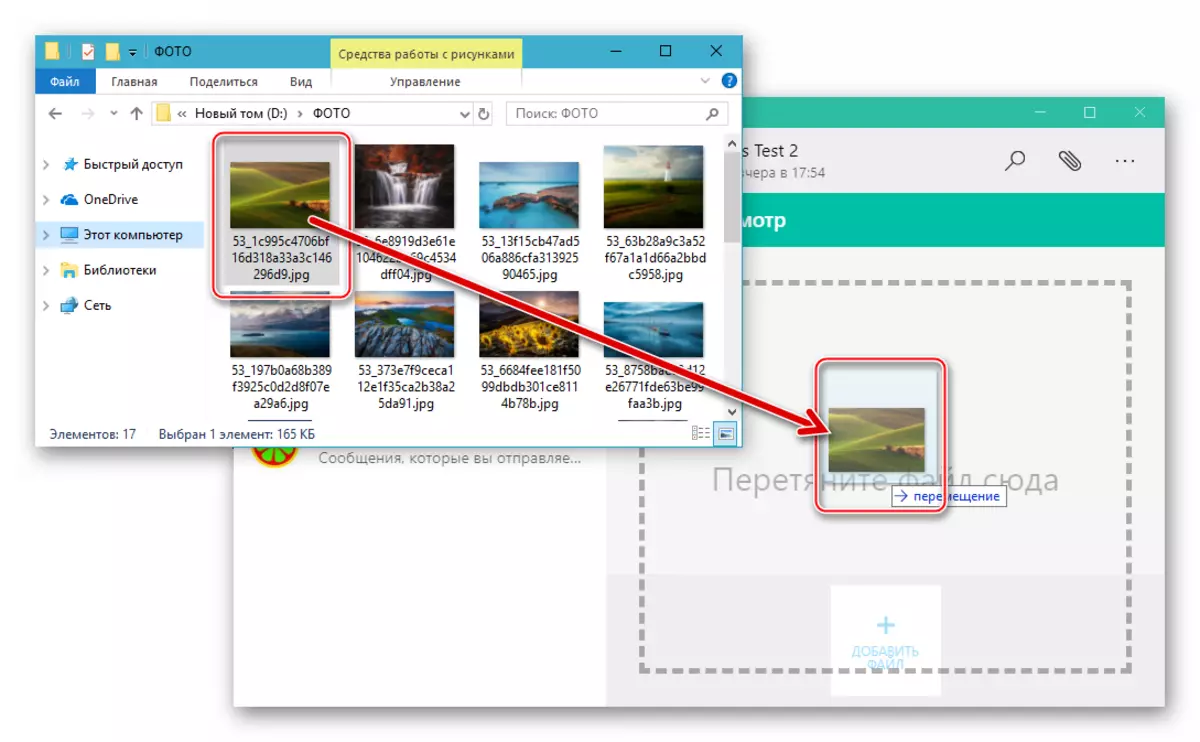
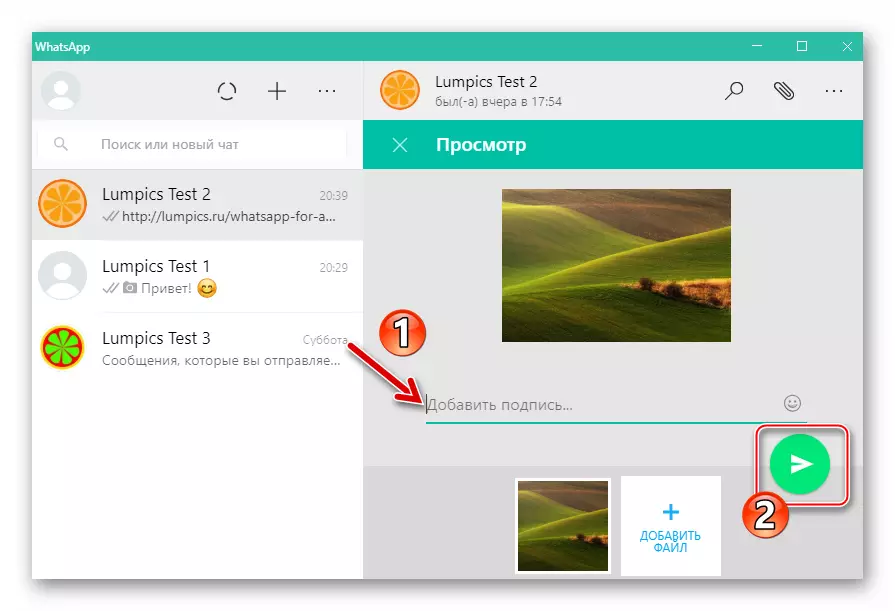
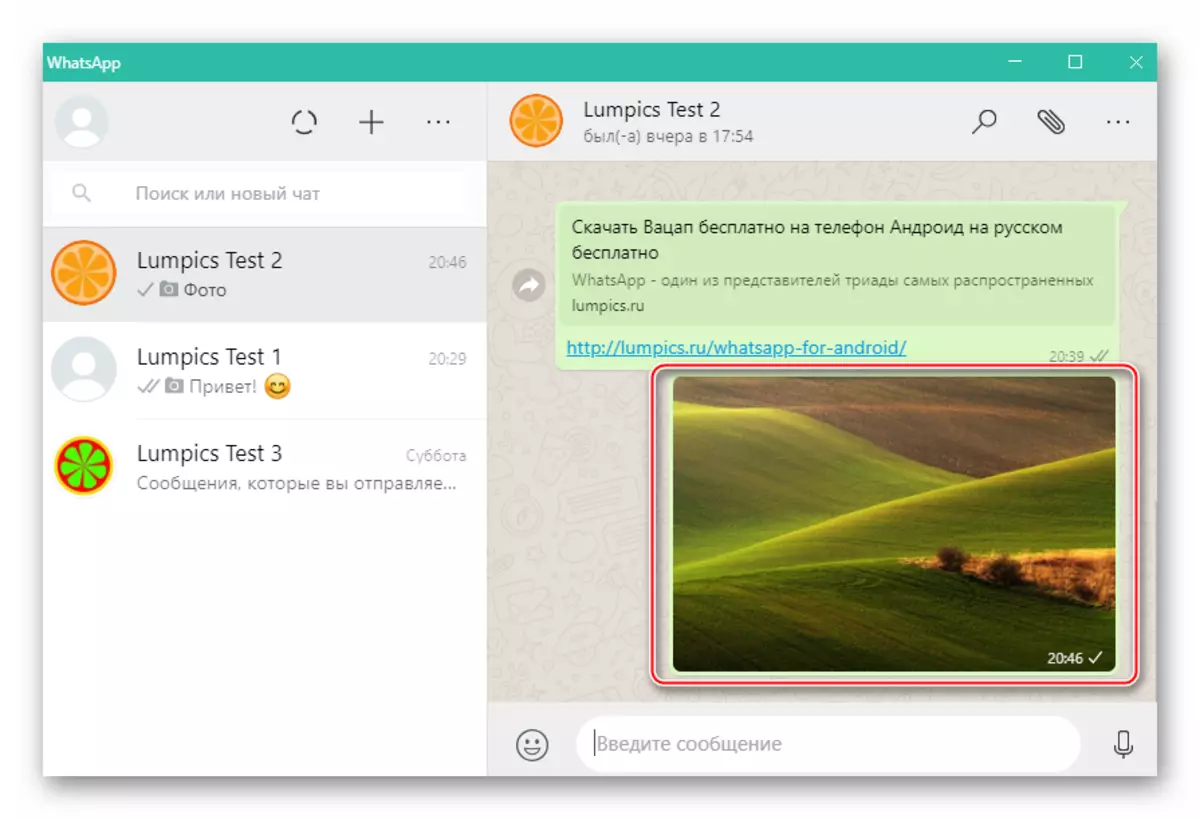
Kuten näemme, ei erityisiä vaikeuksia valokuvien siirtoprosessin organisaatiossa WhatsAppin kautta. Toivomme, että lukemisen jälkeen edellä mainitut ohjeet ja voit helposti lähettää kuvan Android-laitteesta, iPhonesta tai tietokoneesta lähisteleville messengerissä.
