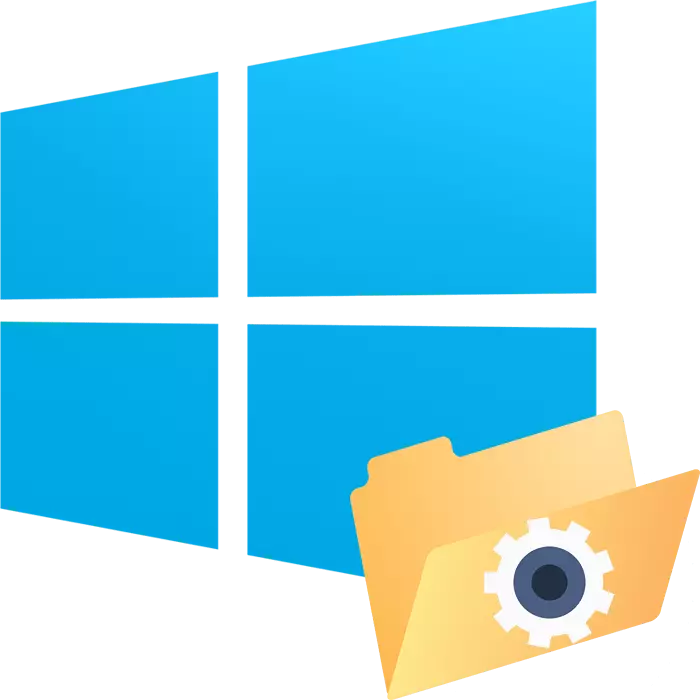
Ei ole ristiriitaa, kun Windows 10 alkaa työskennellä väärin, virheitä ja vikoja. Se tapahtuu usein järjestelmän tiedostojen käyttäjän väliintulon takia, mutta joskus ongelmia tapahtuu ja ilman sen tietämystä. Se ilmenee joskus ei heti välittömästi, mutta kun yrität aloittaa jonkinlaisen työkalun, suoraan tai epäsuorasti vastuussa toiminnasta, jota käyttäjä halusi suorittaa. Onneksi on useita tapoja palauttaa käyttöjärjestelmä palata.
Järjestelmätiedoston palautusvaihtoehdot Windows 10: ssä
Järjestelmätiedostojen vahingoittuminen tapahtuu, kun käyttäjä yrittää muokata OS: n ulkonäön, poistaa tärkeitä järjestelmätiedostoja tai asettaa Dubious-ohjelmat, jotka muokkaavat Windows-tiedostoja.WinDovS 10 Recovery -asetus on erilainen, ja ne eroavat vaikeuksissa sekä lopullisella tuloksella. Joten tietyissä tilanteissa kaikki käyttäjätiedostot pysyvät, ja kaikki poistetaan muissa, ja ikkunat ovat puhtaita kuin aluksi, mutta ilman manuaalista uudelleenasentamista. Analysoimme ne kaikki alkaen yksinkertaisimmista.
Tapa 1: Tarkista ja palauta järjestelmätiedostojen eheys
Kun viestien vaurioita tai Windows-järjestelmäkomponentteihin liittyvät virheet ovat helpoin käynnistää menettely niiden tilan korjaamiseksi "komentorivi" kautta. Kerran on kaksi komponenttia, jotka auttavat palauttamaan yksittäisten tiedostojen suorituskykyä tai jopa palauttamaan ikkunoiden käynnistämisen.
SFC-työkalu palauttaa järjestelmätiedostot, joita ei ole suojattu muuttamasta tällä hetkellä. Se toimii myös vakavien vahinkojen läsnä ollessa, mikä Windows ei voi edes käynnistää. Kuitenkin on vielä flash-asema, josta voit käynnistää vain palautustilaan.
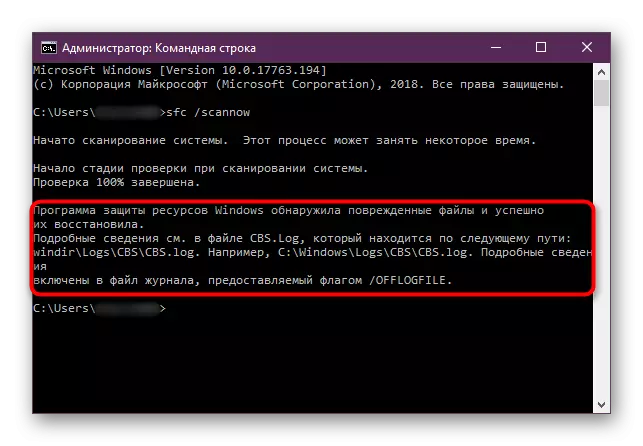
Monimutkaisemmissa tilanteissa, kun järjestelmätiedostoja ei voi palauttaa, jopa SFC-varmuuskopiointitilasta, sinun on turvauduttava sen elpymiseen. Tämä tapahtuu IR-työkalun kautta. Kummankin tiimien kuvaus ja toimintaperiaate on kuvattu erillisessä artikkelissa verkkosivuillamme.
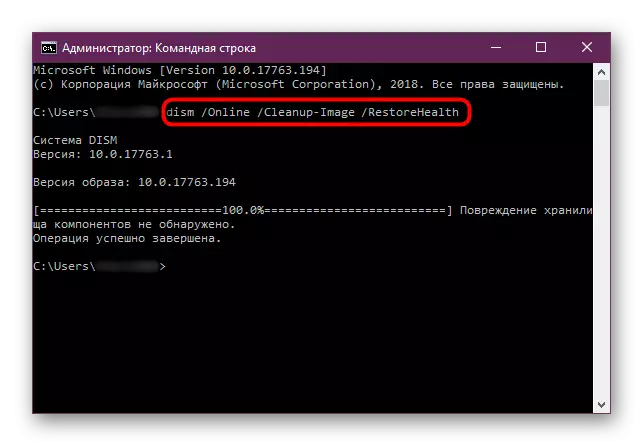
Lue lisää: Työkalut järjestelmätiedostojen eheyden tarkistamiseen Windows 10: ssä
Tapa 2: Recovery-pisteen käyttö
Menetelmä on merkityksellinen, mutta varauksilla - vain niille, jotka on jo kunnostettu. Vaikka olisit itsenäisesti luonut mitään pisteitä, mutta tämä ominaisuus on edelleen mukana, se voi tehdä muita ohjelmia tai ikkunoita itse.

Kun aloitat tämän vakiotyökalun, ei pelien tyypistä, ohjelmista, asiakirjoja ei poisteta. Kuitenkin kaikki samat muutokset tehdään joitakin tiedostoja, mutta voit helposti oppia sen ajamalla ikkuna palautuspisteitä ja klikkaamalla "Hae Koskettava Ohjelmat" -painiketta.
Lue siitä, miten Windowsin palauttaminen varmuuskopiointipisteen kautta voit tallentaa alla olevasta linkistä.
Lue lisää: Palautuspisteen luominen ja käyttö Windows 10: ssä
Tapa 3: Windows Reset
Artikkelin alussa sanotaan, että on olemassa useita vaihtoehtoja sen tilan palauttamiseksi kymmenessä. Tämän ansiosta restaurointi on mahdollisia useimmissa tapauksissa, vaikka käyttöjärjestelmää olisi mahdotonta. Jotta voisimme toistaa, ehdotamme välittömästi toiseen artikkeliin, jossa me tiivistämme kaikki tapoja uudelleen voittaa 10 ja selitti heidän edut ja eroja.

Lue lisää: Menetelmät Windows 10 -käyttöjärjestelmän asentamiseen
Tarkasteltiin tapoja palauttaa järjestelmätiedostot Windows 10: ssä. Kuten näet, on olemassa erilaisia vaihtoehtoja käyttäjälle, kuinka palauttaa käyttöjärjestelmän suorituskyky ongelmien jälkeen. Jos sinulla on vielä kysyttävää, kirjoita kommenttisi.
