
Pakkausobjektit zip-arkistossa, voit saavuttaa vain säästämällä tilaa levylle, vaan tarjota myös käteviä toimitustietoja Internetin tai arkistotiedostojen välityksellä postitse. Katsotaan selvittää, miten pakata esineitä määritettyyn muotoon.
Arkistointimenettely
Voit luoda zip-arkistoja paitsi erikoistuneita sovelluksia - arkistot, mutta tällä tehtävällä voit myös selviytyä sisäänrakennetuista käyttöjärjestelmän työkaluista. Selvitämme tämän tyyppisen pakatun kansion erilaisilla tavoilla.Menetelmä 1: WinRAR
Aloitamme analyysi vaihtoehtojen ratkaisemiseksi suosituimmasta arkistosta - Winrarista, jonka päämuoto on RAR, mutta kuitenkin kykenee luomaan ja vetoketjulle.
- Selaa "Explorer" -toimintoa hakemistoon, jossa on sijoitettava tiedostot Zip-kansioon. Valitse nämä kohteet. Jos ne sijaitsevat kiinteän ryhmän, valinta on yksinkertaisesti hiiren vasemmalla puolella (LKM). Jos haluat pakata hajautetut kohteet, niin kun olet valittu, pidä Ctrl-painiketta. Tämän jälkeen napsauta Dedicated Fragmenttiä hiiren oikealla painikkeella (PCM). Napsauta kontekstivalikossa WinRAR-kuvaketta "Lisää arkistoon ...".
- WinRAR-arkistointityökalu avautuu. Ensinnäkin, "Arkistomuodossa" -lohkosta, perustaa valintanäppäin "zip" -asentoon. Jos haluat "Arkistoimen nimi" -kenttään, käyttäjä voi syöttää minkä tahansa nimen, joka pitää sitä välttämättömänä, mutta voi jättää ja määrittää oletussovelluksen.

Sinun kannattaa myös kiinnittää huomiota "pakkausmenetelmä" -kenttään. Täällä voit valita datapakkauksen tason. Voit tehdä tämän napsauttamalla tämän kentän nimeä. Seuraavien menetelmien luettelo toimitetaan:
- Normaali (oletus);
- Suuri nopeus;
- Nopea;
- Hyvä;
- Enimmäismäärä;
- Ilman pakkausta.
Sinun on tiedettävä, että nopeampi puristusmenetelmä valitset, arkistoinnin laajuus on vähemmän, eli lopullinen esine miehittää suuremman levytilan. "Hyvä" ja "maksimi" menetelmät voivat tarjota korkeamman arkistoinnin, mutta vaatii enemmän aikaa menettelyn suorittamiseen. Kun valitset "ilman pakkausta" -vaihtoehtoa, tiedot pakataan yksinkertaisesti, mutta niitä ei pakattu. Valitse vain haluamasi vaihtoehto. Jos haluat käyttää "normaalia" -menetelmää, et voi koskettaa tätä kenttää lainkaan, koska se on oletusarvoisesti asetettu.
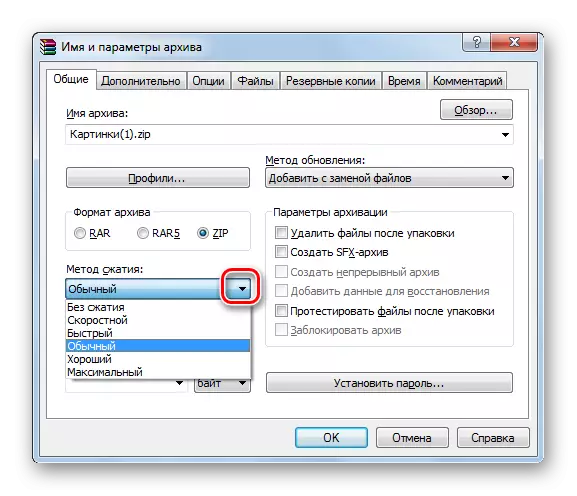
Oletusarvoisesti luotu zip-arkisto tallennetaan samaan hakemistoon, jossa lähdetiedot sijaitsevat. Jos haluat muuttaa tätä, paina sitten "Review ...".
- Arkistoikkuna tulee näkyviin. Siirrä siinä hakemistoon, johon haluat tallentaa kohteen ja napsauta "Tallenna".
- Tämän jälkeen palaa luomisikkunaan. Jos luulet, että kaikki tarvittavat asetukset tallennetaan, aloita arkistointimenettely napsauttamalla "OK".
- ZIP-arkiston luomismenettely suoritetaan. Luotettu esine vetoketjun laajennuksella on hakemistoja, joita käyttäjä nimitetään tai, jos hän ei tehnyt tätä, missä lähteet sijaitsevat.
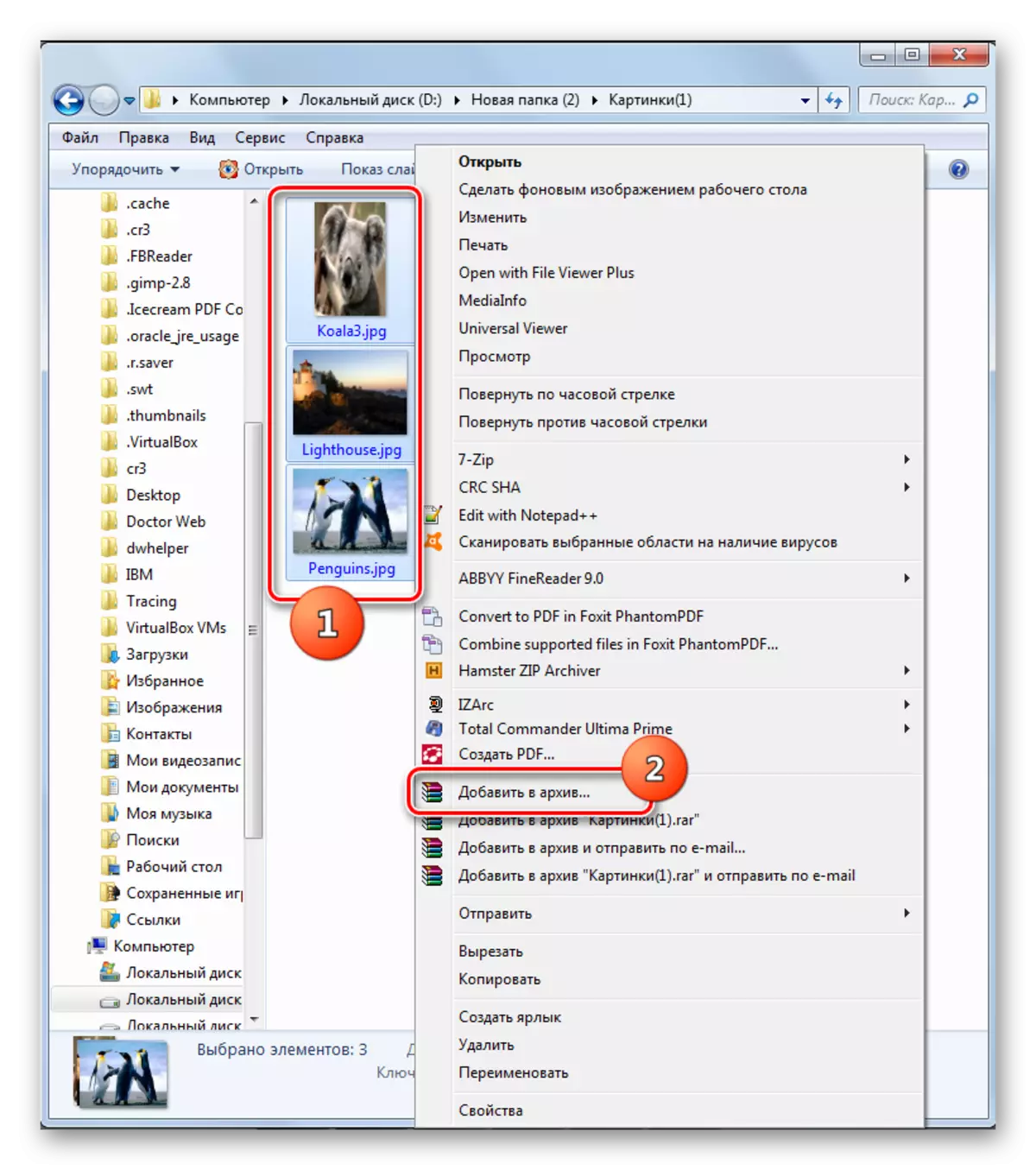

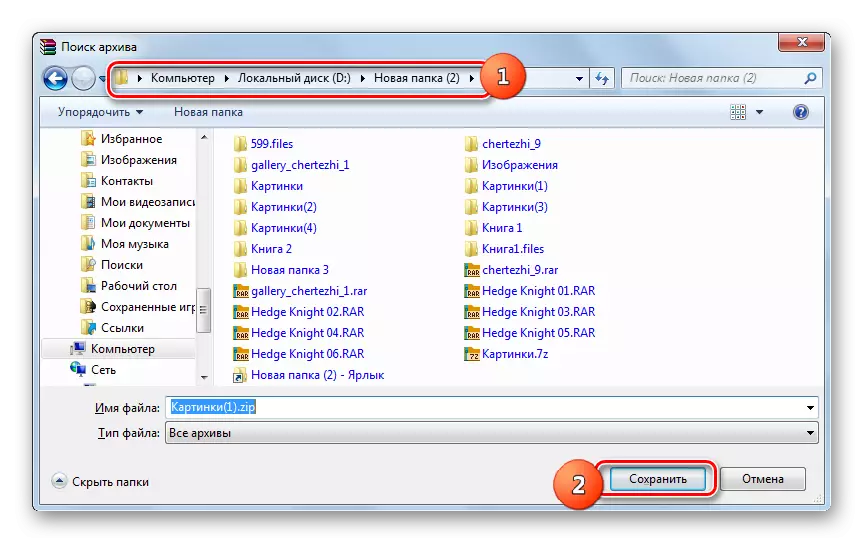
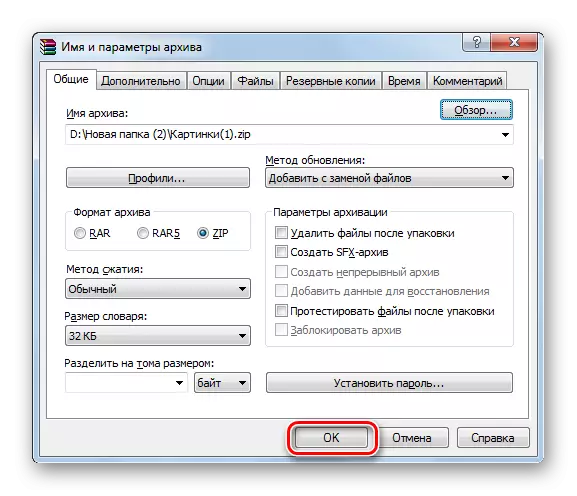
Voit myös luoda Zip-kansion ja suoraan sisäisen tiedostonhallinnan WinRarin kautta.
- Käynnistä WinRAR. Sisäänrakennetun tiedostonhallinnan käyttäminen siirtyy hakemistoon, jossa elementit on tarkoitettu arkistointiin. Korosta ne samalla tavalla kuin "johdin" kautta. Napsauta PCM-allokointia ja valitse "Lisää tiedostot arkistoon".
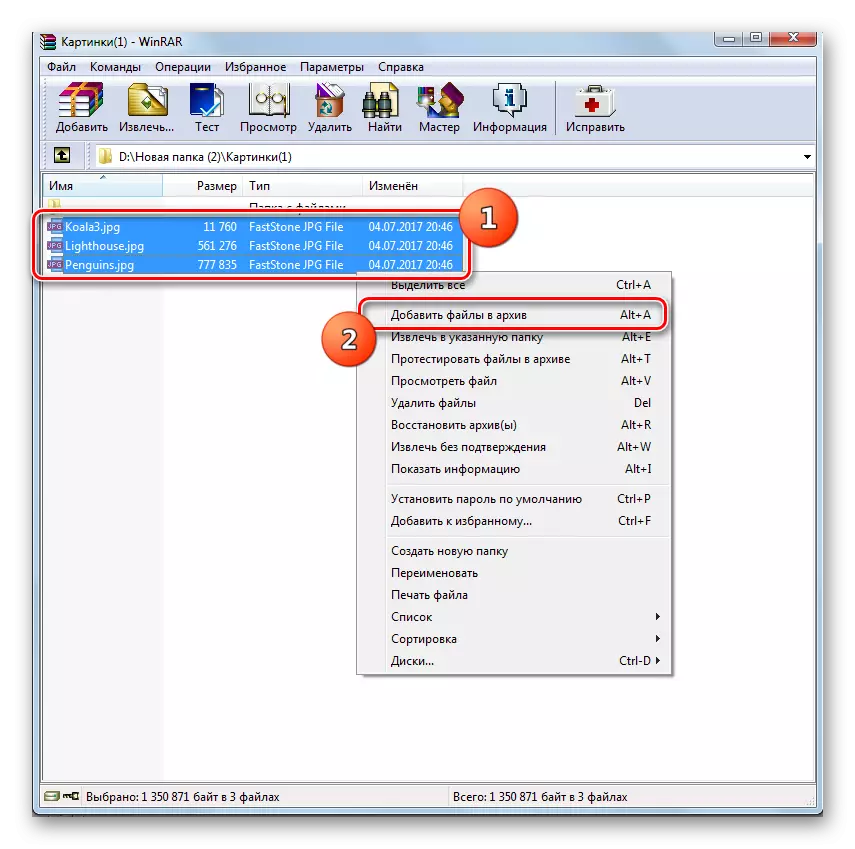
Myös valinnan jälkeen voit käyttää Ctrl + A tai napsauttamalla paneelin kuvaketta "Lisää".
- Sen jälkeen avautuu tuttu arkistointi-asetusikkuna, jossa sinun on tuotettava samat toimet, jotka on kuvattu edellisessä versiossa.
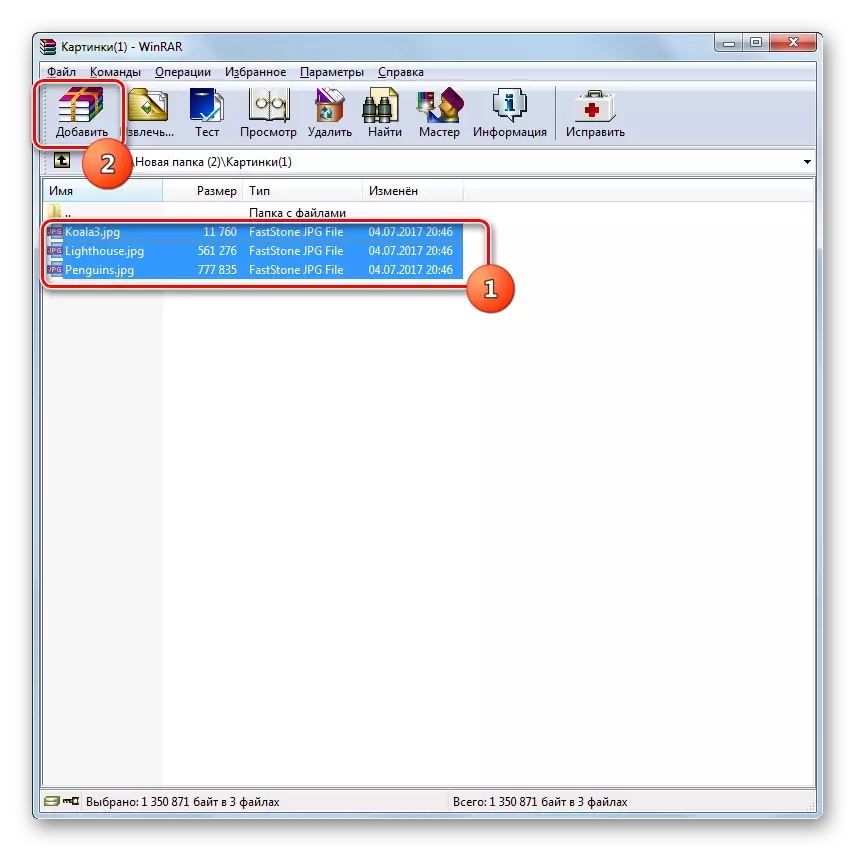

Oppitunti: Tiedostojen arkistointi Viryrrissa
Menetelmä 2: 7-zip
Seuraava arkisto, joka osaa luoda ZIP-arkistoja, on 7-zip-ohjelma.
- Suorita 7-zip ja siirry upotetun tiedostonhallinnan läpi arkistoidun lähdekoodin sijoittamisen hakemistoon. Tee valinta ja napsauta "Lisää" -kuvaketta "plus" muodossa.
- Näyttöön tulee "Lisää arkistoin" -työkalu. Korkeimmassa aktiivisessa kentässä voit muuttaa tulevan ZIP-arkiston nimeä siihen, että käyttäjä pitää sitä tarkoituksenmukaisena. Valitse "Arkistomuoto" -kenttään avattavasta luettelosta "ZIP" "7z" sijasta, joka on oletusarvoisesti asetettu. "Pakkaustason" -kenttään voit valita seuraavien arvojen välillä:
- Normaali (oletus);
- Enimmäismäärä;
- Suuri nopeus;
- Ultra;
- Nopea;
- Ilman pakkausta.
Aivan kuten Winrarissa, periaate toimii täällä: vahvempi arkistoinnin taso, hitaampi menettely tapahtuu ja päinvastoin.
Oletusarvoisesti säästäminen tehdään samassa hakemistossa, jossa lähdemateriaali sijaitsee. Tämän parametrin muuttamiseksi napsauttamalla painiketta pisteet kentän oikealla puolella pakatun kansion nimellä.
- Näyttöön tulee "Scroll" -ikkuna. Sen kanssa sinun on siirryttävä tähän hakemistoon, jossa sinun on lähetettävä luodut elementti. Kun siirtyminen hakemistoon suoritetaan, napsauta "Avaa".
- Tämän vaiheen jälkeen palaa "Lisää arkistoon" -ikkunaan. Koska kaikki asetukset on määritetty, aktivoi arkistointimenettely, paina OK.
- Arkistointi suoritetaan, ja lopullinen elementti lähetetään käyttäjän määrittelemään johtajalle tai pysyy kansiossa, jossa lähtöaineet sijoitetaan.
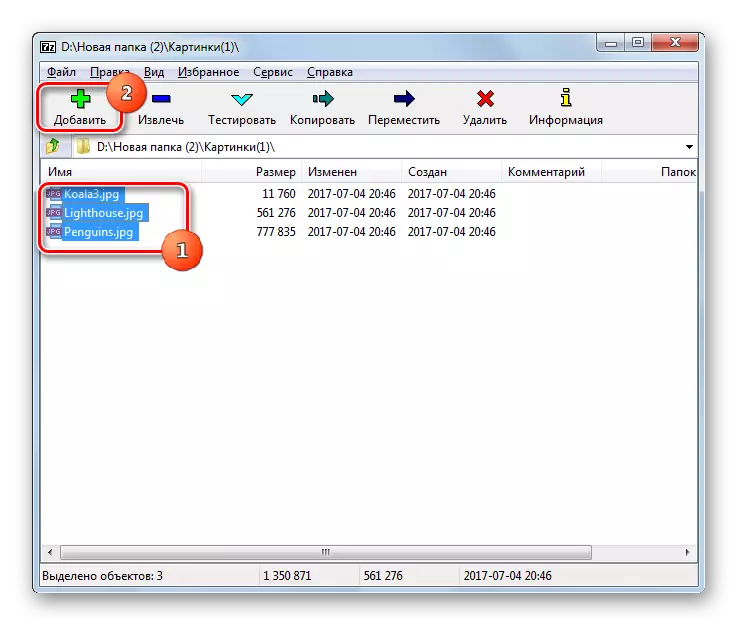
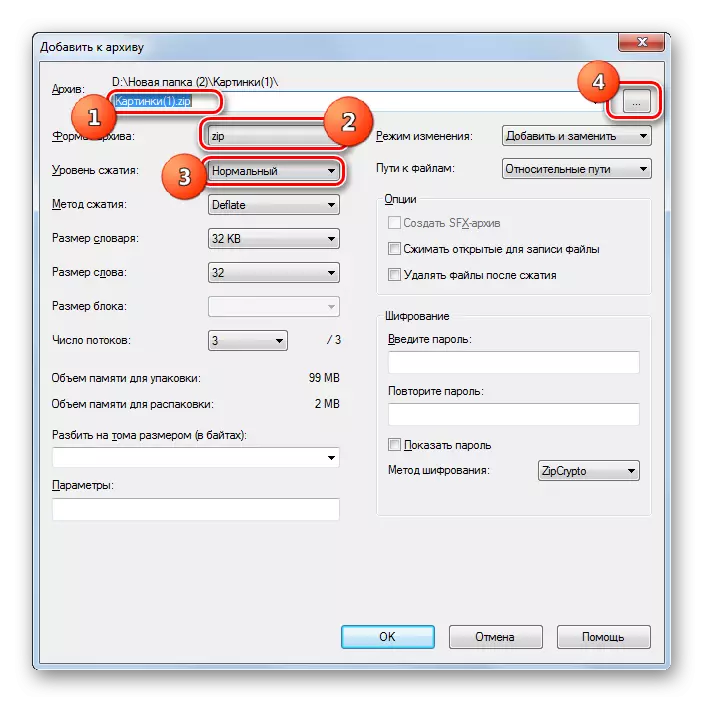
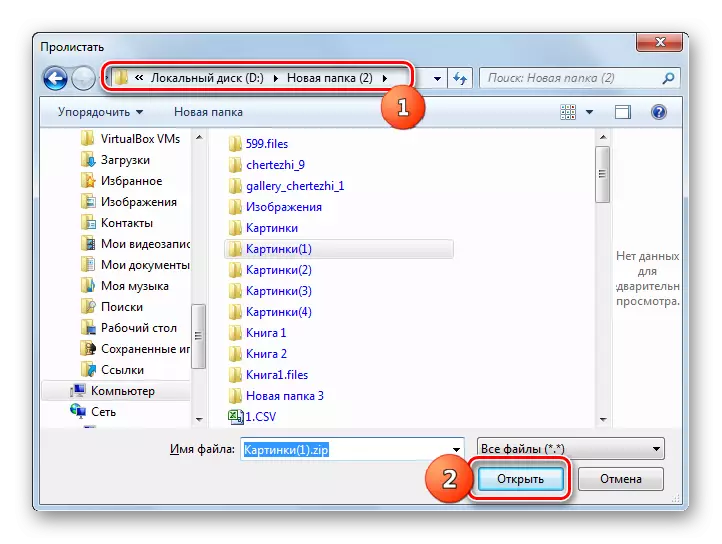
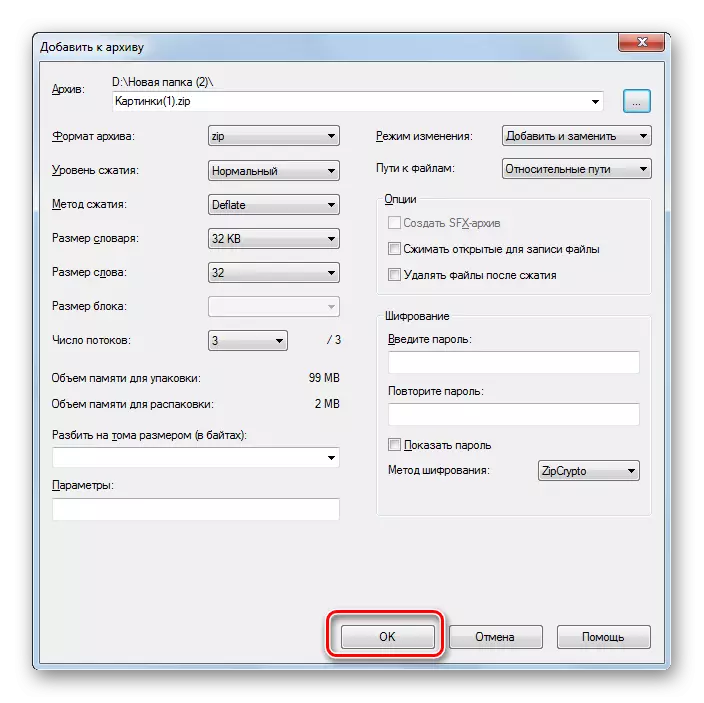
Kuten edellisessä menetelmässä voit myös toimia "Explorerin" kontekstivalikon kautta.
- Siirry sijaintikansioon, jotta arkisto on korostettu ja napsauta PCM eristettynä.
- Valitse sijainti "7-zip" ja lisäluetteloon napsauttamalla "Lisää" Nykyisen kansion nimi "."
- Sen jälkeen tekemättä lisäasetuksia ZIP-arkisto luodaan samassa kansiossa, jossa lähteet sijaitsevat, ja se annetaan tämän sijoittelukokan nimi.

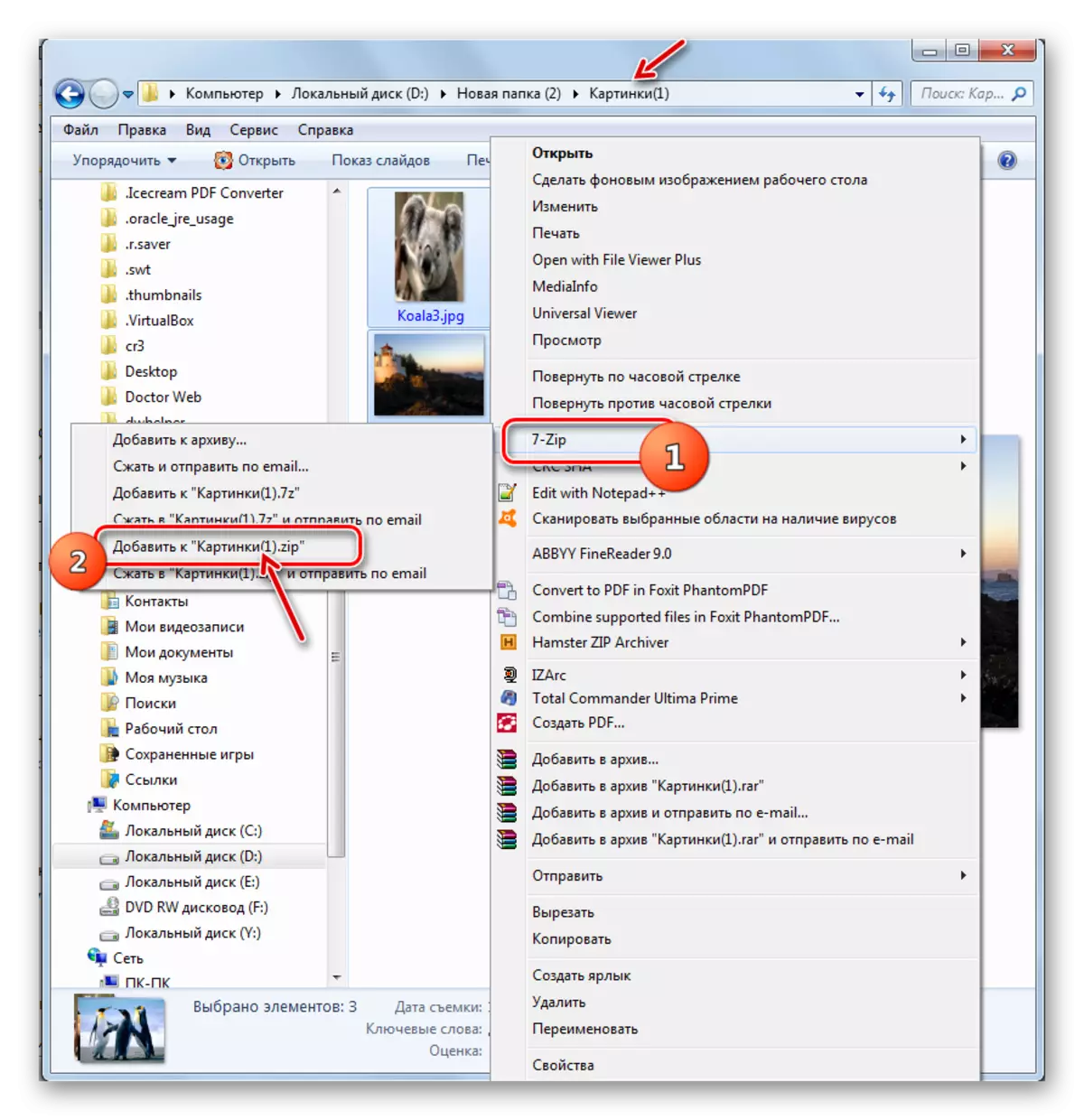
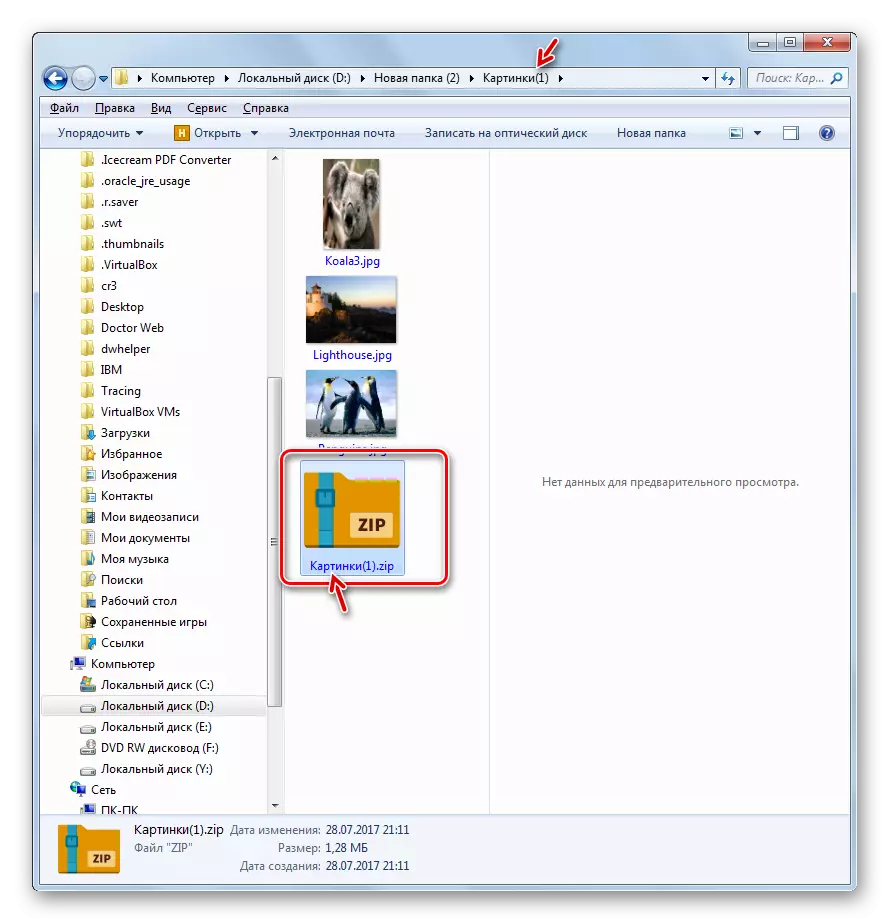
Jos haluat tallentaa valmiit Zip-kansion toiseen hakemistoon tai aseta erityiset arkistointiasetukset, eikä käytä oletusasetusta, niin tässä tapauksessa sinun on toimittava seuraavasti.
- Selaa vetoketjun arkistoon asettamat elementit ja korosta ne. Napsauta PCM: n erittymistä. Napsauta kontekstivalikossa "7-ZIP" ja valitse sitten "Lisää arkistoon ...".
- Sen jälkeen ikkuna "Lisää arkistoon" tuttu meille kuvaamalla algoritmia Zip-kansion luomiseksi 7-Zip File Managerin kautta. Lisätoimet toistavat täsmälleen niitä, joista puhuimme tämän vaihtoehdon perusteella.

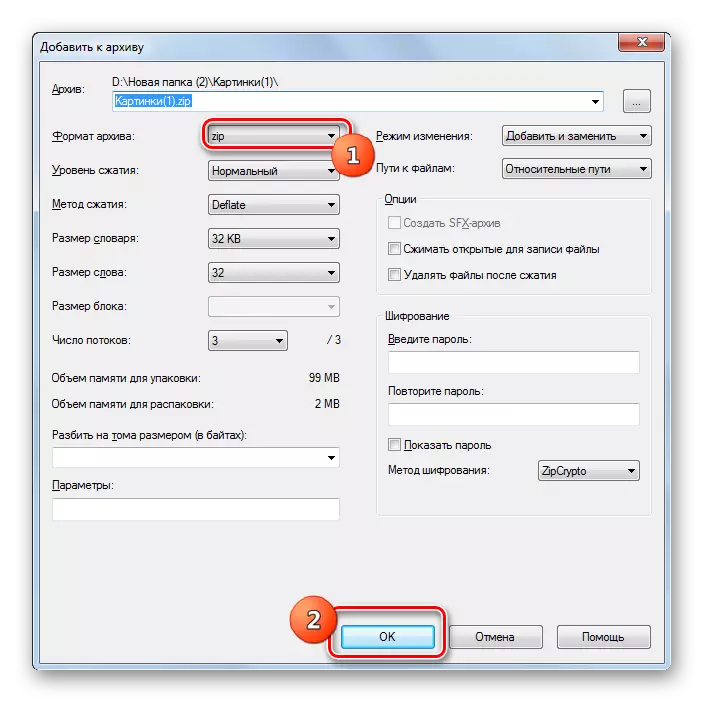
Tapa 3: Izarc
Seuraava menetelmä ZIP-arkistojen luomiseksi suoritetaan IZARD-arkistolla, joka on kuitenkin vähemmän suosittu kuin edellinen, mutta se on myös luotettava arkistointiohjelma.
Lataa Izarc.
- Suorita Izarc. Napsauta Uusi kuvake.

Voit myös hakea Ctrl + N tai klikkaa peräkkäin "Tiedosto" -valikkoa ja "Luo Arkisto" -valikko.
- Ikkuna "Luo arkisto ..." ilmestyy. Siirry siihen hakemistoon, johon haluat lähettää luodun zip-kansion. Kirjoita tiedostonimi-kenttään nimi, jonka haluat soittaa. Toisin kuin aikaisemmat tavat, tätä määritettä ei ole automaattisesti määritetty. Joten joka tapauksessa se on kirjoitettava manuaalisesti. Paina "Avaa".
- Arkistotyökalun lisätiedosto näkyy sitten Tiedostossa Valitse -välilehdellä. Oletusarvoisesti se on avoinna samassa hakemistossa, jonka osoitat, kuinka valmiiden pakatun kansion tallennuspaikka. Sinun täytyy siirtyä kyseiseen kansioon, jossa pakkaamat tiedostot tallennetaan. Valitse nämä elementit, jotka haluat arkistoida yleisiä jakamisääntöjä. Tämän jälkeen, jos haluat asettaa tarkempia arkistointiasetuksia, siirry sitten "Pakkausasetukset" -välilehdelle.
- Varmista ensin "Puristusasetukset" -välilehdessä, että "Arkistotyypin" -kentän "zip" -parametri asennetaan. Vaikka se on asetettava oletusarvoisesti, mutta se tapahtuu mitään. Siksi, jos se ei ole niin, sinun on muutettava parametri määritettyyn. Toiminta-kenttään lisäys "parametri on määritettävä.
- "Pakkaus" -kenttään voit muuttaa arkistoinnin tasoa. Toisin kuin aiemmat ohjelmat, IZARC: ssä tällä alalla oletusarvo ei ole keskiarvo, vaan se tarjoaa korkeimman puristussuhteen korkeimpien kulujen kustannuksista. Tätä indikaattoria kutsutaan "parhaiten". Mutta jos tarvitset nopeamman tehtävän suorittamisen, voit muuttaa tätä merkkivaloa mistä tahansa muusta, mikä tarjoaa nopeamman, mutta vähemmän tehokkaan pakkauksen:
- Erittäin nopea;
- Nopeasti;
- Normaali.
Mutta kyky suorittaa arkistointi tutkittuun muotoon ilman puristusta Izarcissa puuttuu.
- Lisäksi "Pakkausasetukset" -välilehdessä voit muuttaa useita muita parametreja:
- Puristusmenetelmä;
- Kansioiden osoitteet;
- Päivämäärät attribuutit;
- Sijoitettujen kansioiden ja muiden käyttöönotto tai sivuuttaminen.
Kun kaikki tarvittavat parametrit on määritetty, aloita arkistointimenettely napsauttamalla "OK".
- Pakkausmenettely suoritetaan. Arkistoitu kansio luodaan käyttäjän antamiin hakemistoihin. Toisin kuin aiemmat ohjelmat, ZIP-arkiston sisältö ja sijainti näytetään sovellusliittymän kautta.
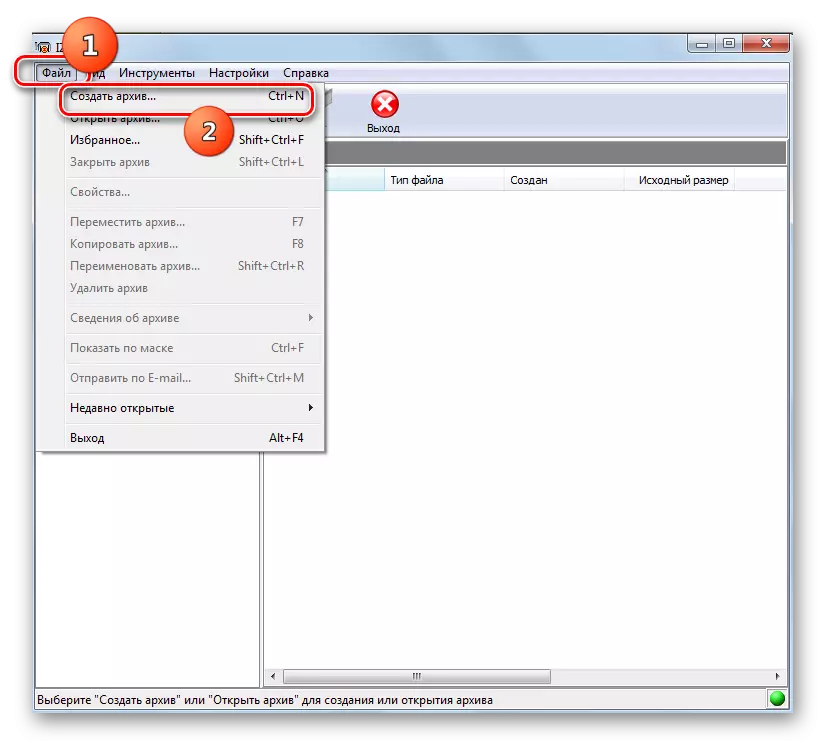
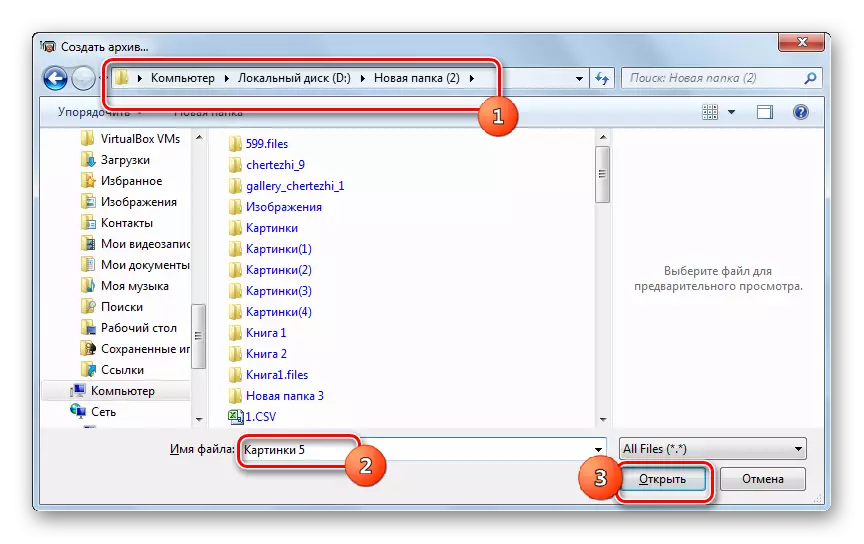
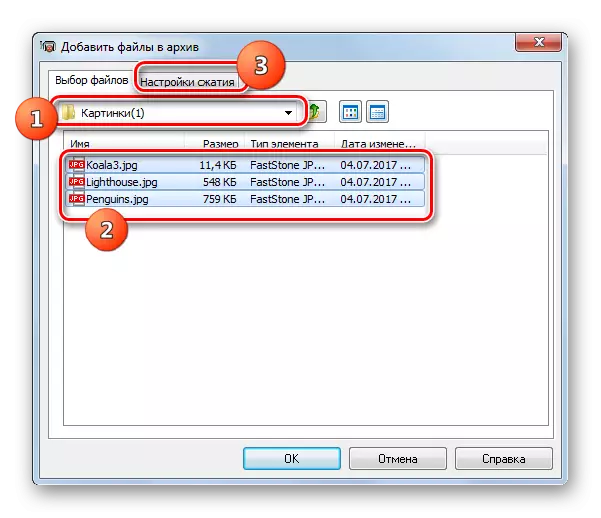


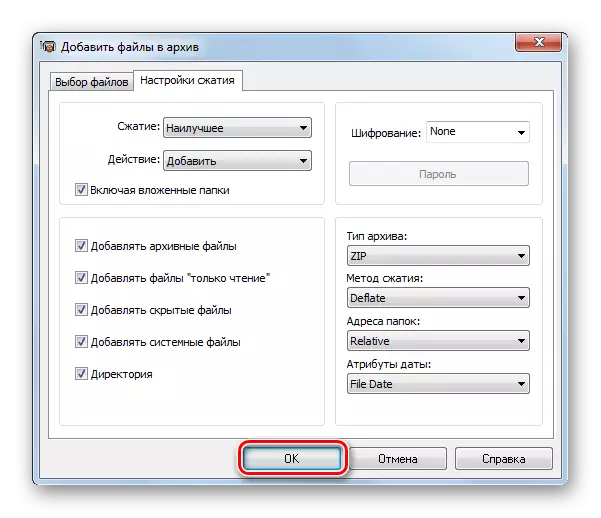

Kuten muissa ohjelmissa, arkistointi zip-muodossa IZARC: n avulla voidaan tehdä käyttämällä kontekstivalikkoa "Explorer".
- Valitse instant arkistointi "Explorer" -laitteessa pakattavien elementtien. Napsauta PKM. Siirry kontekstivalikossa kohtaan "IZARC" ja "Lisää nykyisen kansion nimi" .zip ".
- Tämän jälkeen ZIP-arkisto luodaan samassa kansiossa, jossa lähteet sijaitsevat ja omalla nimellään.

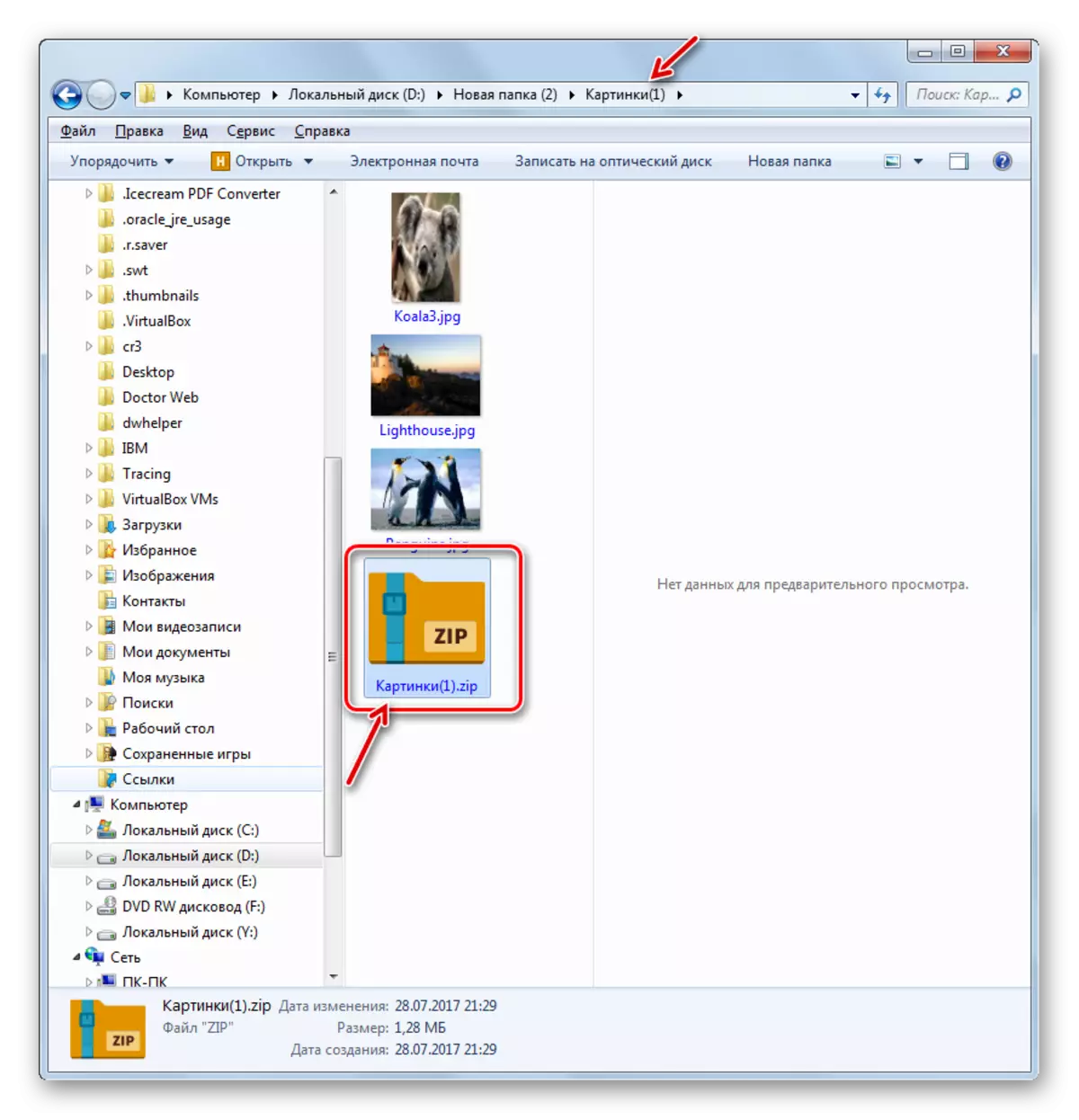
Voit asettaa molemmat monimutkaiset asetukset arkistointimenettelyyn kontekstivalikon kautta.
- Näihin tarkoituksiin valitsemalla ja soittamalla kontekstivalikkoon valitsemalla "Izarc" ja "Lisää arkistoon ...".
- Arkistointi-ikkuna avautuu. Aseta "Zip" -kenttään "Arkistotyyppi" -kenttään, jos toinen on määritetty. "Toiminta" -kentässä pitäisi olla "Lisää". "Pakkaus" -kenttään voit muuttaa arkistoinnin tasoa. Vaihtoehdot on jo aiemmin lueteltu. "Pakkausmenetelmällä" -kenttään voit valita jonkin kolmesta toimintamenetelmästä:
- Deflate (oletus);
- Säilytä;
- BZIP2.
Lisäksi salauskentässä voit valita vaihtoehdon "Salaus luettelosta".
Jos haluat muuttaa luodun kohteen tai sen nimen sijainnin, niin saat sen kansiolomakkeen kuvaketta kentän oikealla puolella, jossa oletusosoite tallennetaan.
- "Avaa" -ikkuna käynnistetään. Siirry siihen hakemistoon, johon haluat tallentaa luodut elementit tulevaisuudessa ja kirjoita nimi, jonka se on määritetty. Paina "Avaa".
- Kun uusi polku lisätään "Luo Arkisto" -ikkunaan, napsauta "OK" aloittaaksesi paketin toimenpide.
- Arkistointi tuotetaan ja tämän menettelyn tulos lähetetään hakemistoon, jonka käyttäjä ilmoitti itsensä.
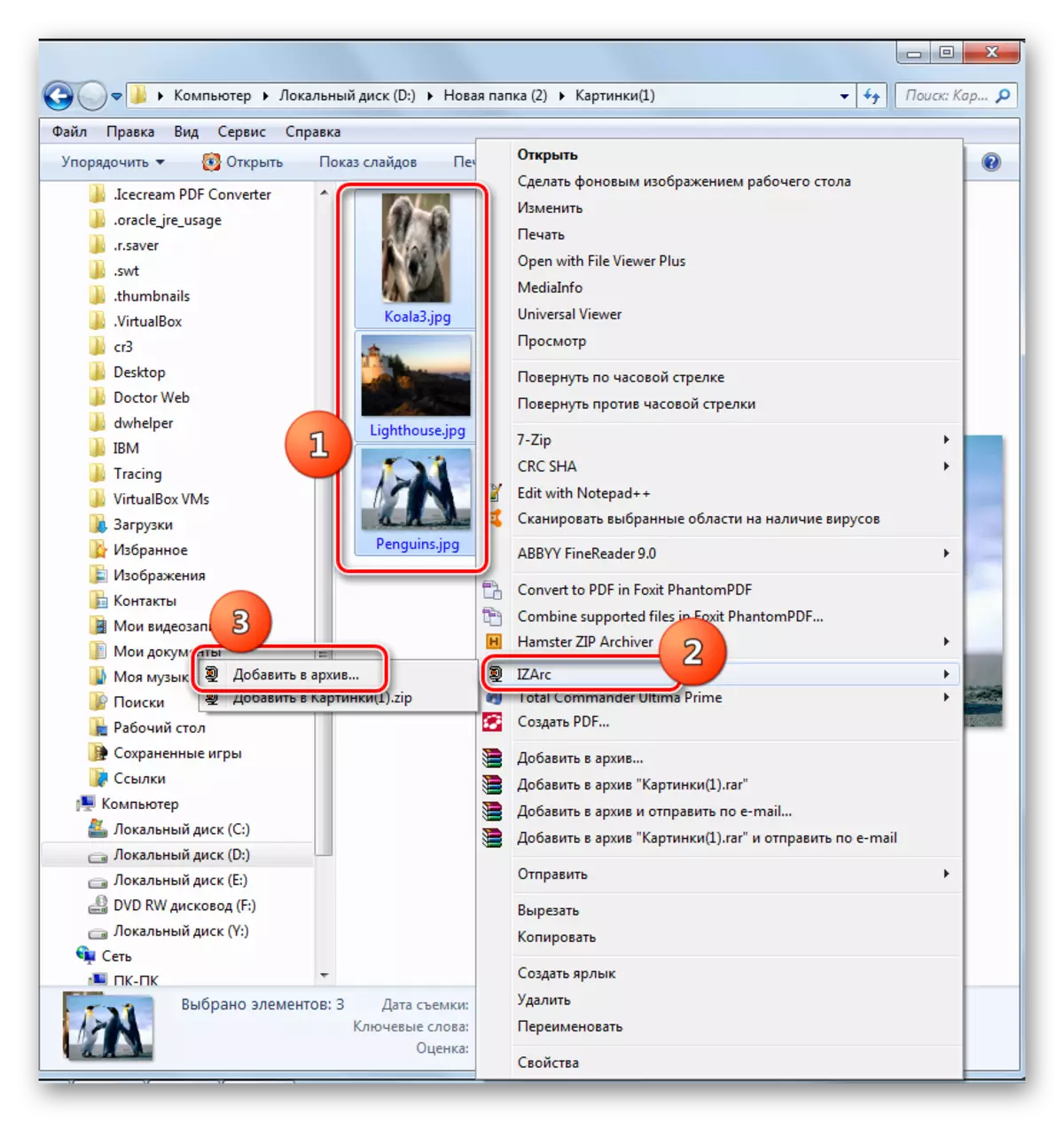
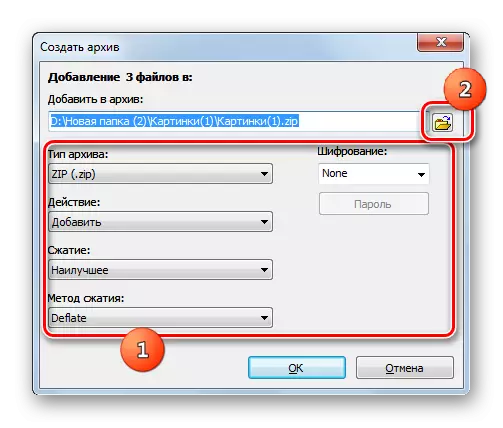
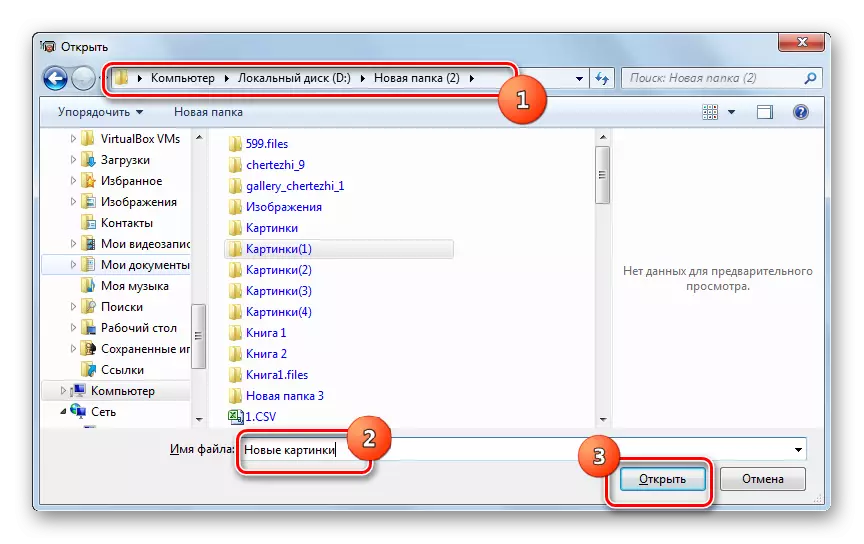

Tapa 4: Hamsteri ZIP-arkisto
Toinen ohjelma, joka voi luoda zip-arkistoja, on hamsteri ZIP-arkisto, joka voidaan kuitenkin nähdä jopa nimensä.
Lataa hamsteri zip archiver
- Suorita hamsteri zip arkisto. Siirry "Luo" -osioon.
- Napsauta ohjelmaikkunan keskiosaa, jossa kansio on kuvattu.
- Avoin ikkuna käynnistetään. Sen avulla sinun on siirryttävä siihen, missä lähdeobjektit voivat arkistointia ja jakaa ne. Paina sitten Avaa.

Voit syöttää eri tavalla. Avaa tiedoston sijainnin hakemisto "Explorer", korosta ne ja vedä Zip-ikkuna arkistoon "Luo" -välilehdessä.
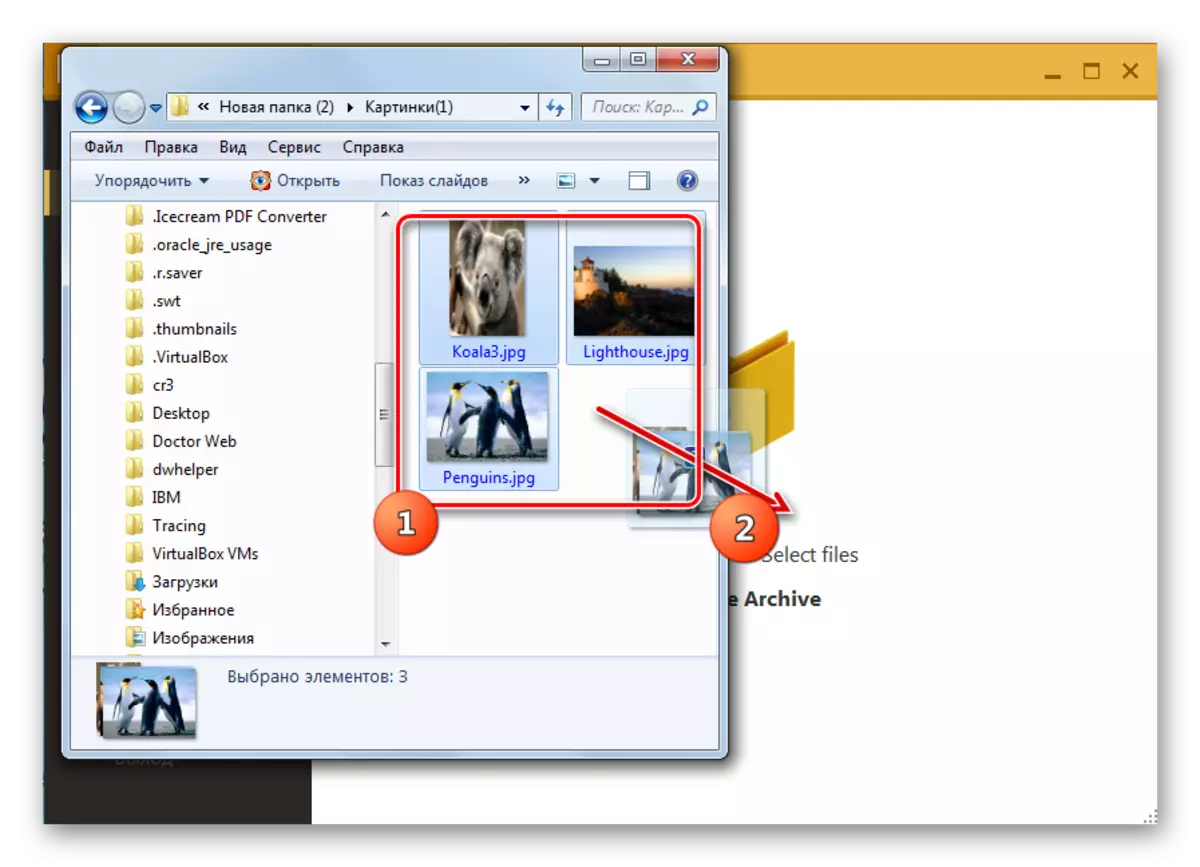
Kun vetoelementit putoavat ohjelman kuoren alueelle, ikkuna on jaettu kahteen osaan. Elementit on vedettävä puoliksi, jota kutsutaan "Luo uusi arkisto ...".
- Riippumatta siitä, toimiiko avausikkunan tai vetämällä, pakkauksen valittujen tiedostojen luettelo näkyy ZIPOV-arkistoikkunassa. Oletusarvoisesti arkistoitu paketti määritetään nimeksi "Oma arkiston nimi". Jotta voit muuttaa sitä, napsauta kenttää, jossa se näkyy tai kuvassa muodossa lyijykynä sen oikealla puolella.
- Anna tarvitsemasi nimi ja paina Enter.
- Jos haluat määrittää, missä luotu objekti luodaan, napsauta merkintä "Valitse arkiston polku" napsauttamalla. Mutta vaikka et mene tähän merkintään, kohde ei tallenneta tiettyyn oletushakemistoon. Kun arkistointi käynnistyy, ikkuna avautuu edelleen, missä sinun on määritettävä hakemisto.
- Joten, kun olet napsauttanut merkintää, näyttöön tulee "Select-polku" -työkaluun ". Se olisi edennyt objektin suunnitellun sijainnin hakemistoon ja napsauta "Kansio".
- Osoite näkyy pääohjelman ikkunassa. Jos haluat tarkempia arkistointilaitteita, napsauta "Arkistoasetukset" -kuvaketta.
- Parametri-ikkuna käynnistyy. "Polku" -kenttään, jos haluat, voit muuttaa luodun kohteen sijaintia. Mutta koska me huomautimme aikaisemmin, emme kosketa tätä parametria. Mutta "puristussuhteessa" -lohkossa voit säätää tietojenkäsittelyn arkistoinnin ja nopeuden vetämällä liukusäädintä. Oletusarvoisesti asennetaan säännöllinen puristustaso. Sliderin äärimmäinen oikea asema on "maksimi" ja vasen vasemmalle - "ilman pakkausta."
Varmista, että "zip" -arvo on asetettu "Arkistomuoto" -kenttään. Vastakkaisessa tapauksessa muuta se määritettyyn. Voit myös muuttaa seuraavia parametreja:
- Puristusmenetelmä;
- Sanan koko;
- Sanasto;
- Lohko ja muut.
Kun kaikki parametrit on määritetty, palaa edelliseen ikkunaan painamalla kuvaketta nuolinäppäimenä vasemmalle.
- Palaa pääikkunaan. Nyt meidän on suoritettava aktivointimenettely klikkaamalla "Luo" -painiketta.
- Arkistoitu esine luodaan ja lähetetään osoitteeseen, jonka käyttäjä on määritetty arkistointiasetuksissa.
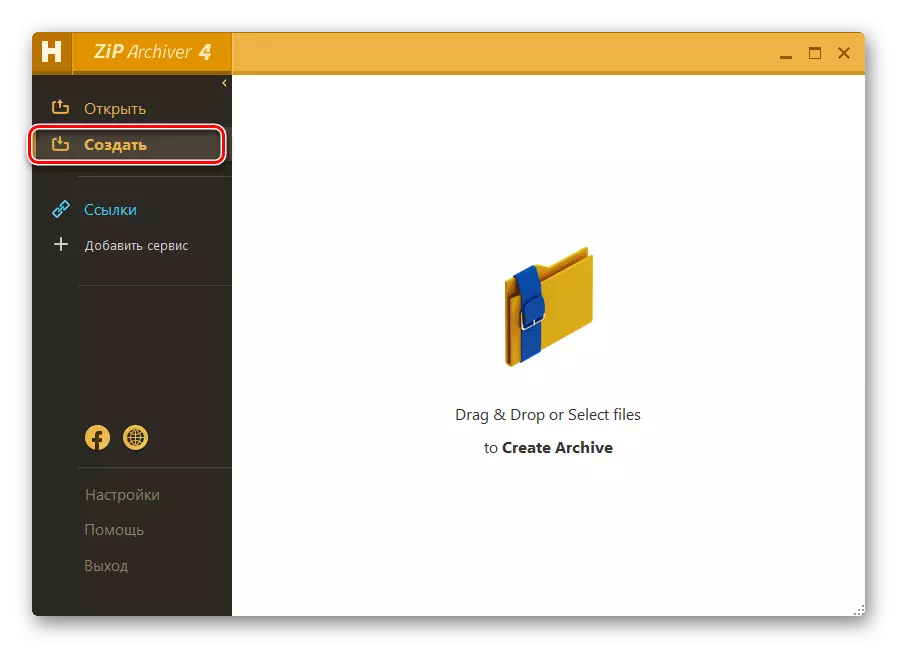

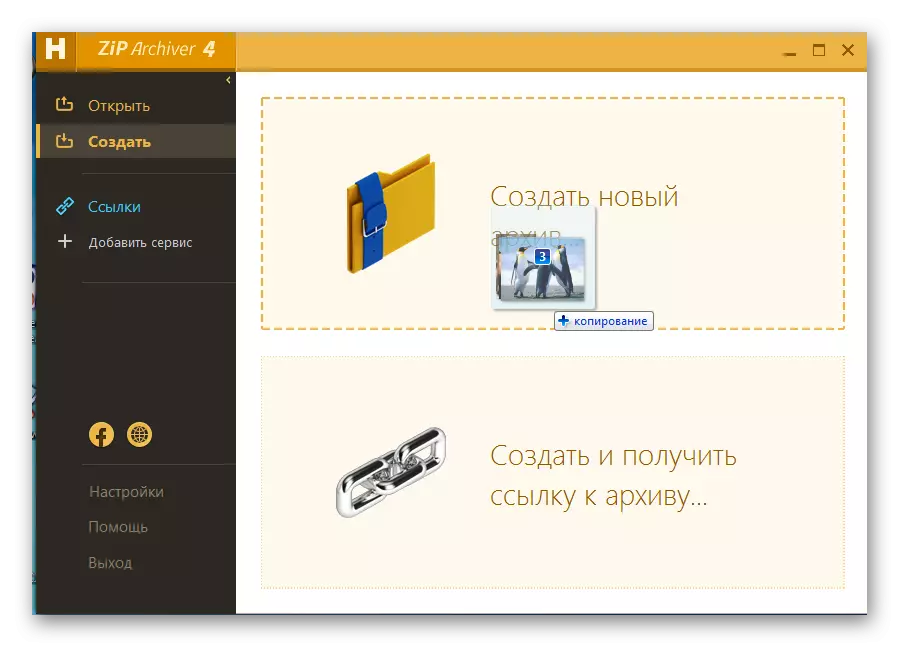
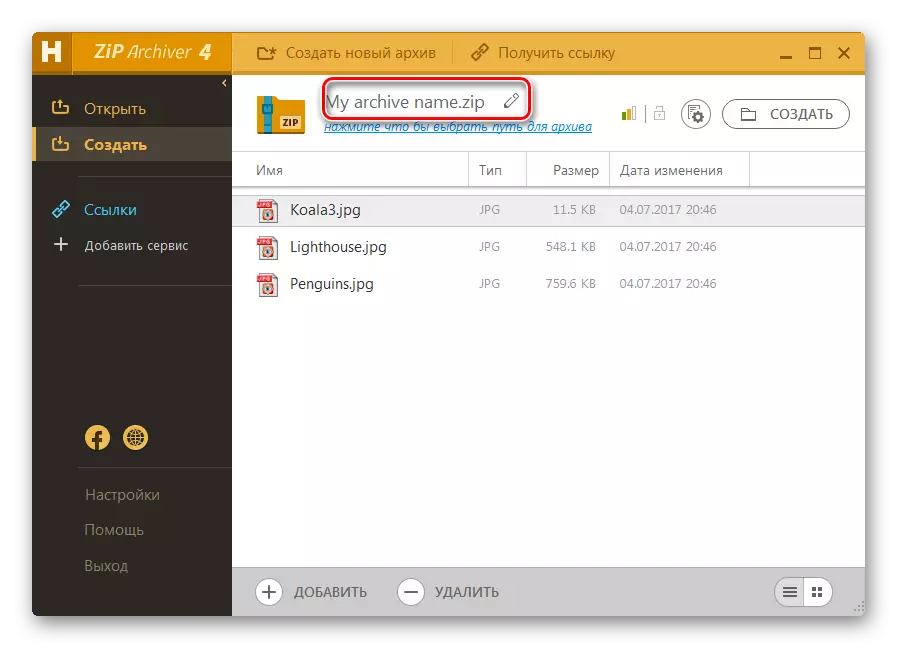
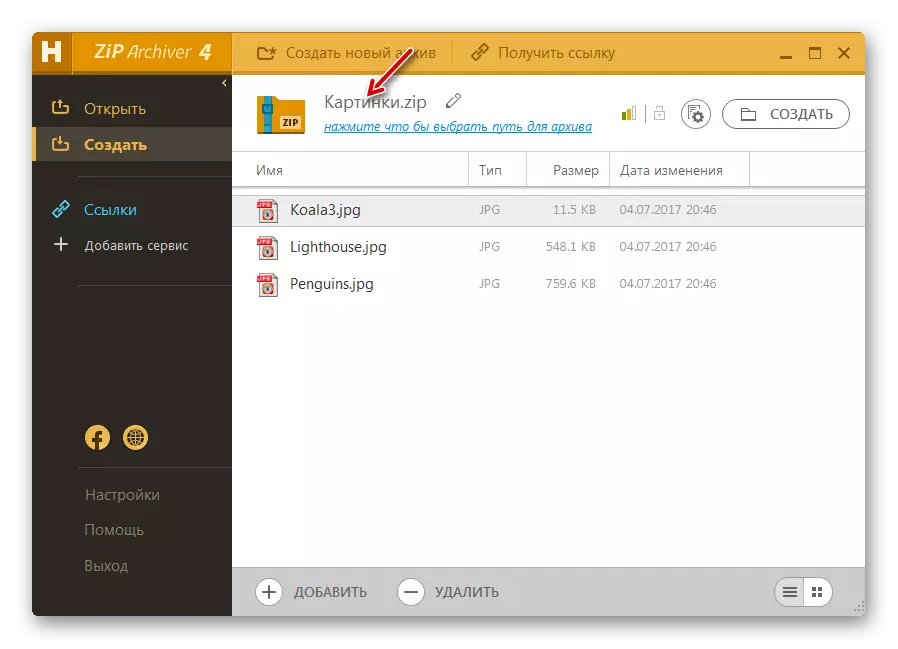
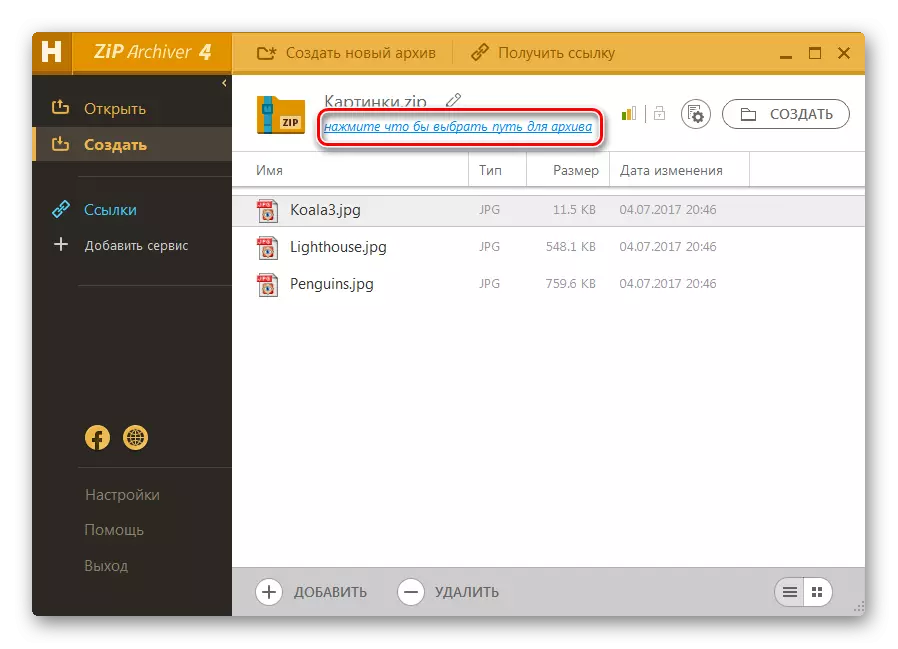
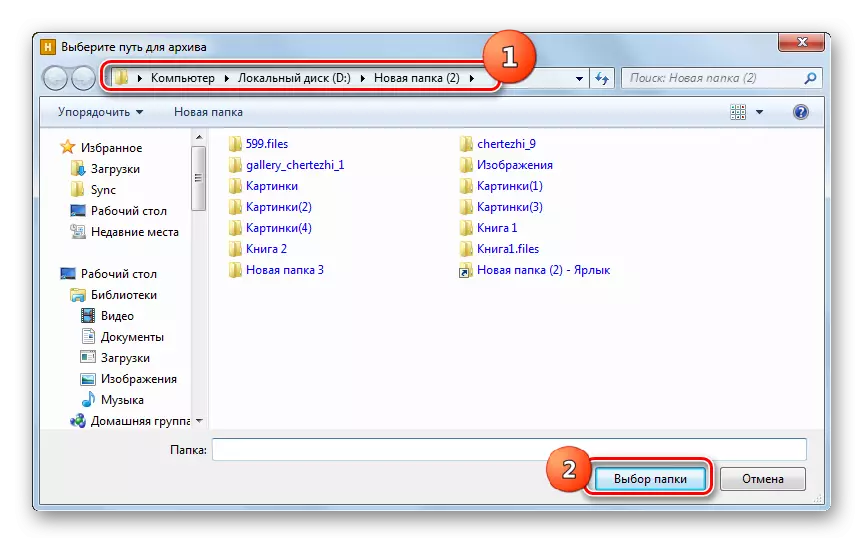
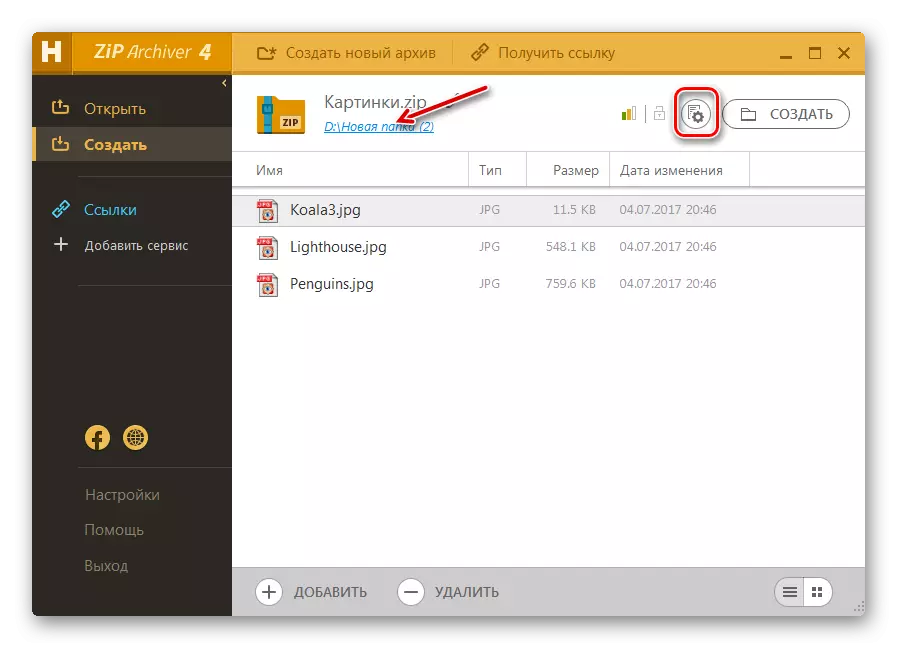
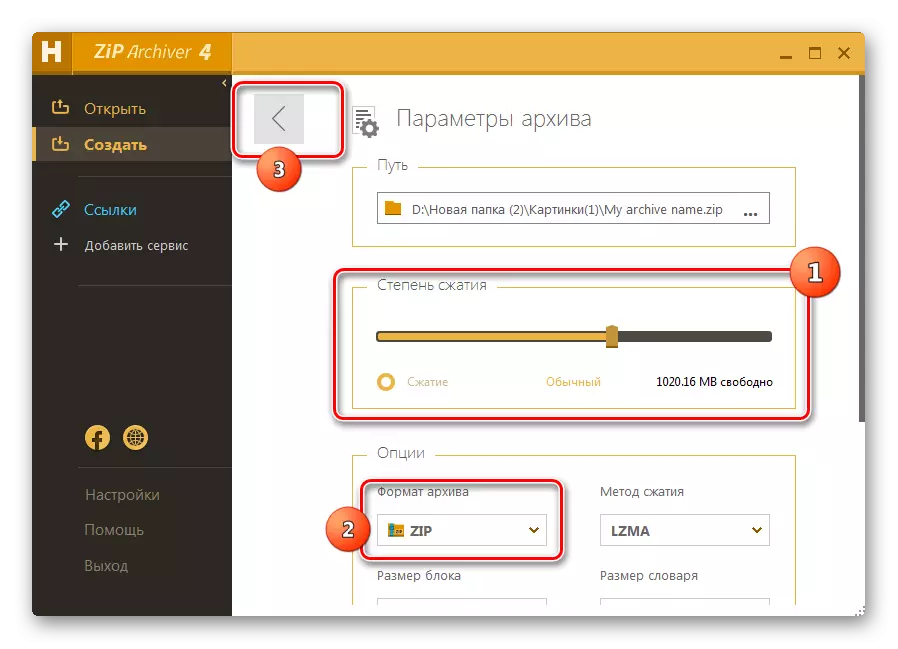

Yksinkertaisin algoritmi tehtävän suorittamiseen määritetyn ohjelman kanssa on käyttää "Explorerin" kontekstivalikkoa.
- Suorita "Explorer" ja siirry hakemistoon, jossa paketin tiedostot sijaitsevat. Korosta nämä objektit ja napsauta PCM. Valitse näkyviin valikossa "Hamsteri ZIP Archiver". Valinnaisessa luettelossa valitse "Luo nykyisen kansion arkisto" Luo nykyisen kansion nimi ".
- Zip-kansio luodaan välittömästi samaan hakemistoon, jossa lähdemateriaali sijaitsee ja saman hakemiston nimen alla.
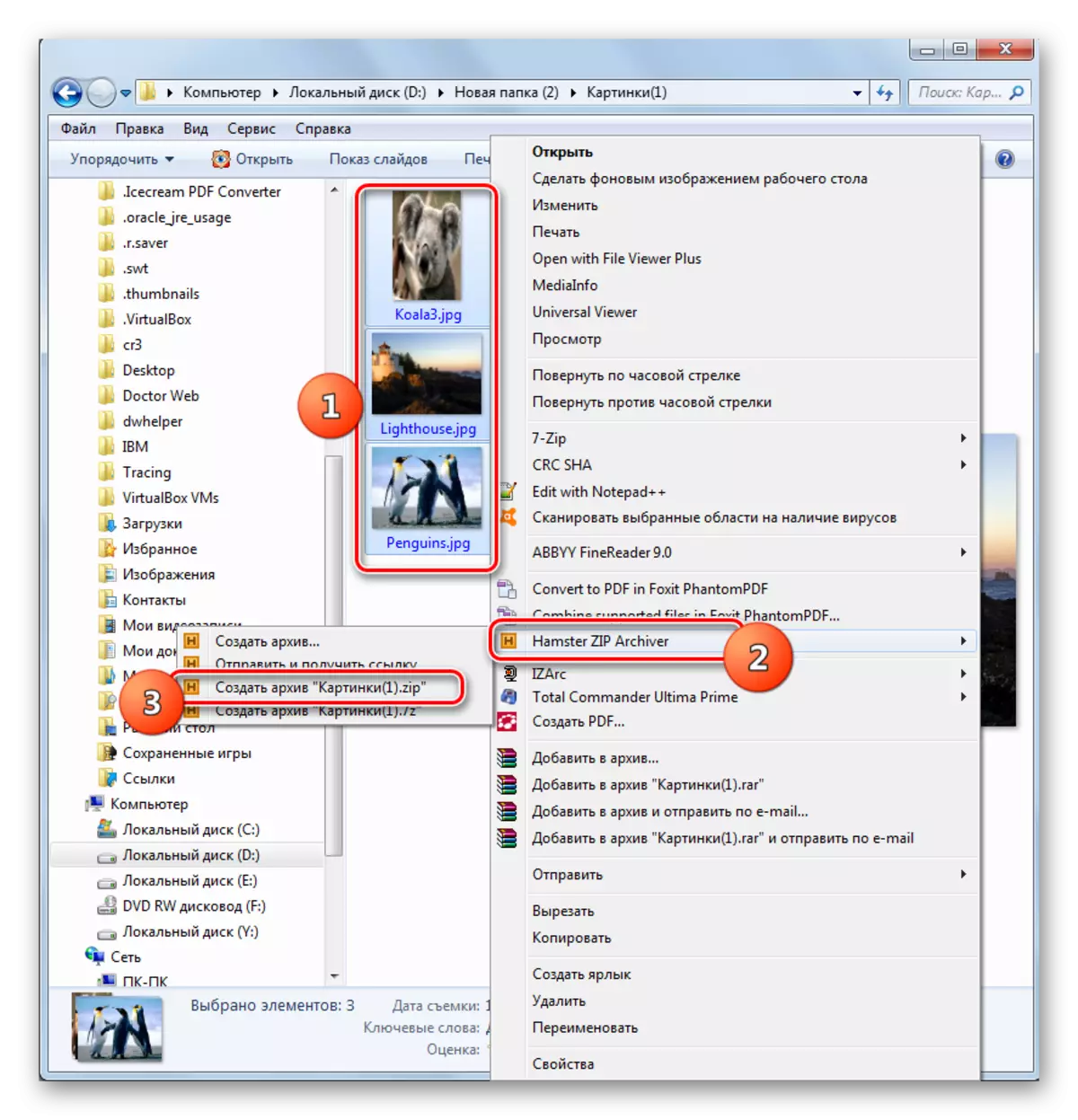
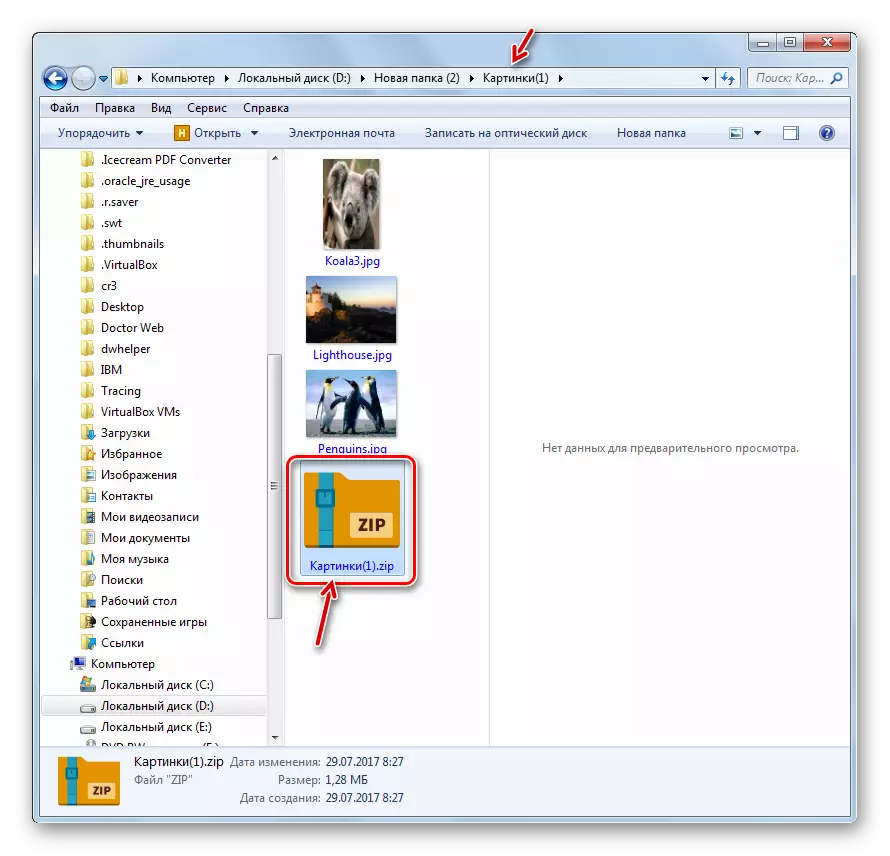
Vaihtoehto on myös mahdollista, kun käyttäjä toimii "Explorer" -valikon kautta, kun suoritat pakkausmenettelyn hamsterin ZIP-arkistosta, voi myös määrittää erityiset arkistointiasetukset.
- Korosta lähdeobjektit ja napsauta PCM. Napsauta valikossa "Hamsteri Zip Archiver" ja "Luo arkisto ...".
- Hamsteri ZIP-arkistorajapinta käynnistetään "Luo" -osiossa luettelo näistä tiedostoista, joita käyttäjä on aiemmin myöntänyt. Kaikki lisätoimet on suoritettava täsmälleen kuten ZIPA-arkistoineen työskentelyn ensimmäisessä vaiheessa.
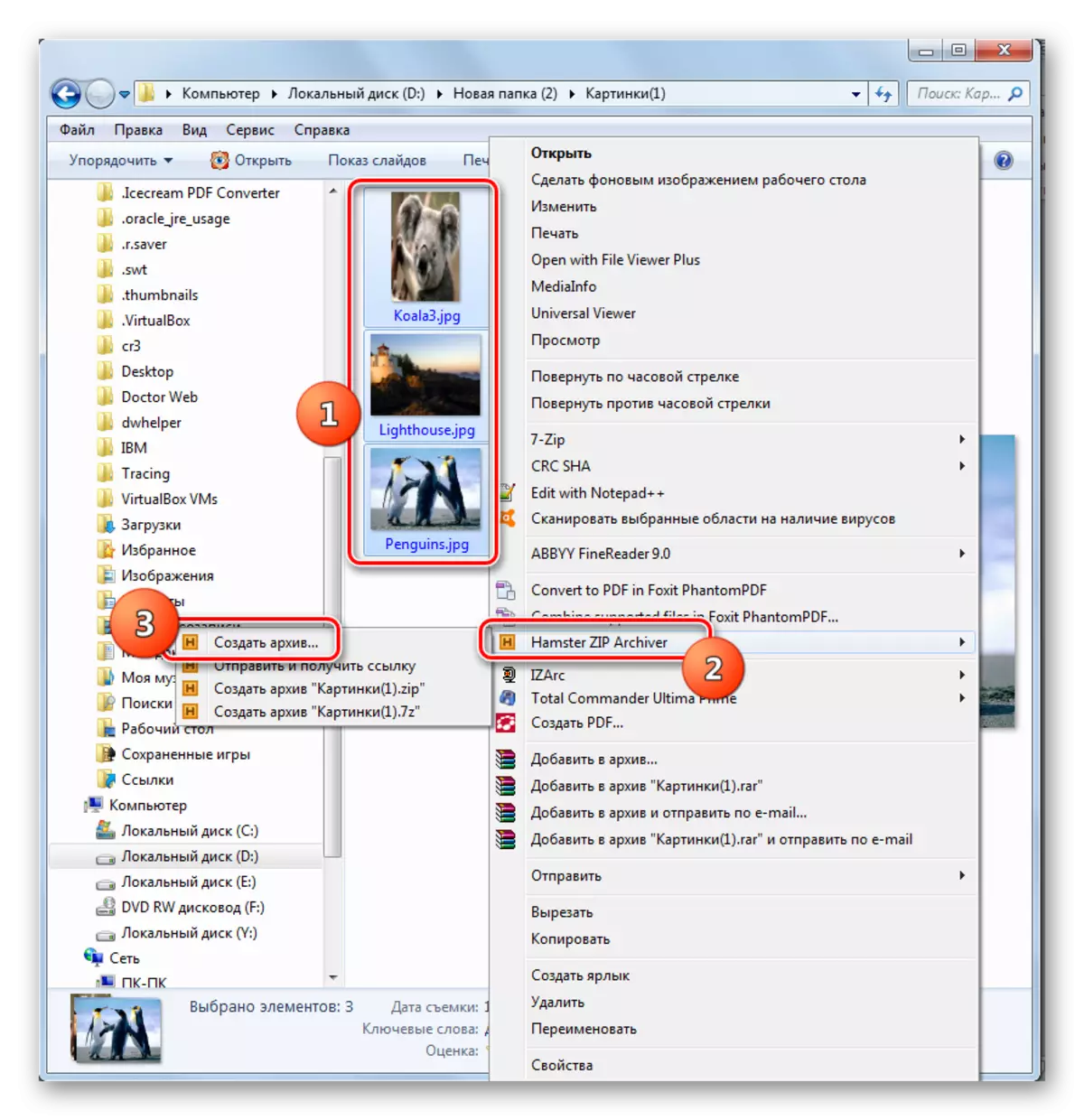
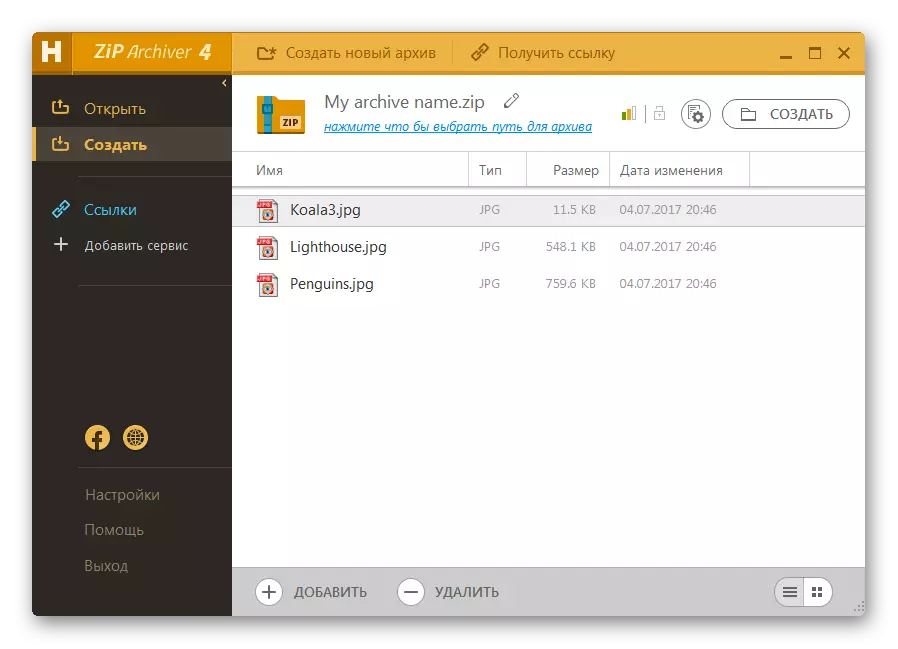
Menetelmä 5: Koko koko komentaja
Voit myös luoda ZIP-kansioita käyttämällä nykyaikaisia tiedostonjohtajia, joista suosituin on koko komentaja.
- Suorita yhteensä komentaja. Yhdessä sen paneeleista siirry lähteen sijaintiin, joka on pakattava. Toisessa paneelissa siirry siihen, missä haluat lähettää objektin arkistoimentimen jälkeen.
- Sitten sinun on valittava tiedostot, jotka pakattavat lähteet sisältävät paneelissa. Voit tehdä tämän koko komentajan useilla tavoilla. Jos esineet ovat hieman, valinta voidaan tehdä yksinkertaisesti napsauttamalla kutakin niistä PCM. Samaan aikaan valitun elementin nimi on maalattava punaiseksi.

Mutta jos on olemassa monia esineitä, koko komentaja on työkaluja ryhmän jakamiseen. Jos haluat esimerkiksi pakata tiedostoja vain erityisellä laajennuksella, voit valita laajennuksen. Voit tehdä tämän napsauttamalla lkm missä tahansa arkistoiduista kohteista. Seuraavaksi napsauta "Valitse" ja valitse "Valitse tiedostot / kansiot laajennuksella" lukitusta luettelosta. Myös objektin napsauttamisen jälkeen voit käyttää Alt + Num + -yhdistelmää.
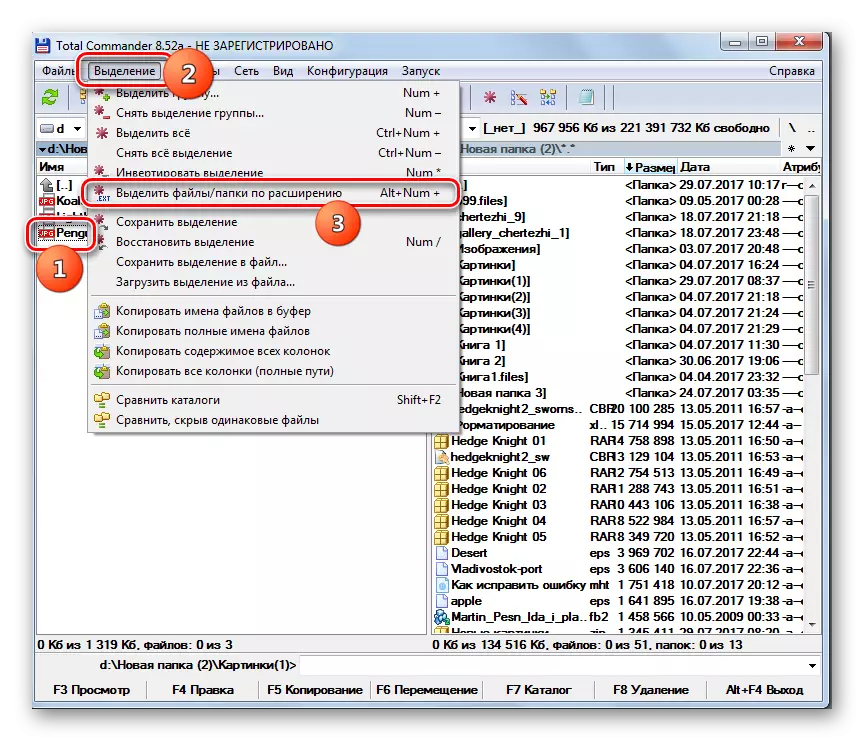
Kaikki nykyisen kansion tiedostot, joilla on sama laajennus kuin merkitty kohde korostetaan.
- Käynnistä sulautettu arkisto napsauttamalla "Pack Files" -kuvaketta.
- Tiedoston pakkaustyökalu käynnistetään. Tämän ikkunan päätoiminto on järjestettävä kytkin uudelleen radiokanavien muodossa "zip" -asentoon. Voit myös tehdä lisäasetuksia asettamalla punkkeja lähelle vastaavia kohteita:
- Säästävät polut;
- Alihakemistojen kirjanpito;
- Lähteiden poistaminen pakkauksen jälkeen;
- Pakatun kansion luominen jokaiselle yksittäiselle tiedostolle jne.
Jos haluat säätää arkistointiasoa, napsauta näitä tarkoituksia varten "Asetukset ..." -painiketta.
- Koko Commander General Settings -ikkuna käynnistää "ZIP Archiver" -osiossa. Siirry "sisäisen zip-pakkaajan pakkausaste". Järjestämällä kytkin uudelleen radiokanavien muodossa voit asettaa kolme pakkaustasoa:
- Normaali (taso 6) (oletus);
- Enimmäismäärä (taso 9);
- Nopea (taso 1).
Jos asetat kytkimen "Muu" -asentoon, vastakkaisella kentällä voit ohjata manuaalisesti 0 - 9. Jos määrität 0 tällä kentällä, arkistointi suoritetaan puristamalla tietoja.
Samassa ikkunassa voit asettaa joitain lisäasetuksia:
- Nimi-muoto;
- Päivämäärä;
- Epätäydellisten zip-arkistojen avaaminen jne.
Kun asetukset on määritetty, napsauta "Käytä" ja "OK".
- Paina "Tiedostopakkaus" -ikkunaan painamalla OK.
- Tiedostopakkaus tehdään ja valmis kohde toimitetaan kyseiseen kansioon, joka on avoinna toisessa paneelin koko komentaja. Tämä kohde on sama kuin lähdettä sisältävä kansio.
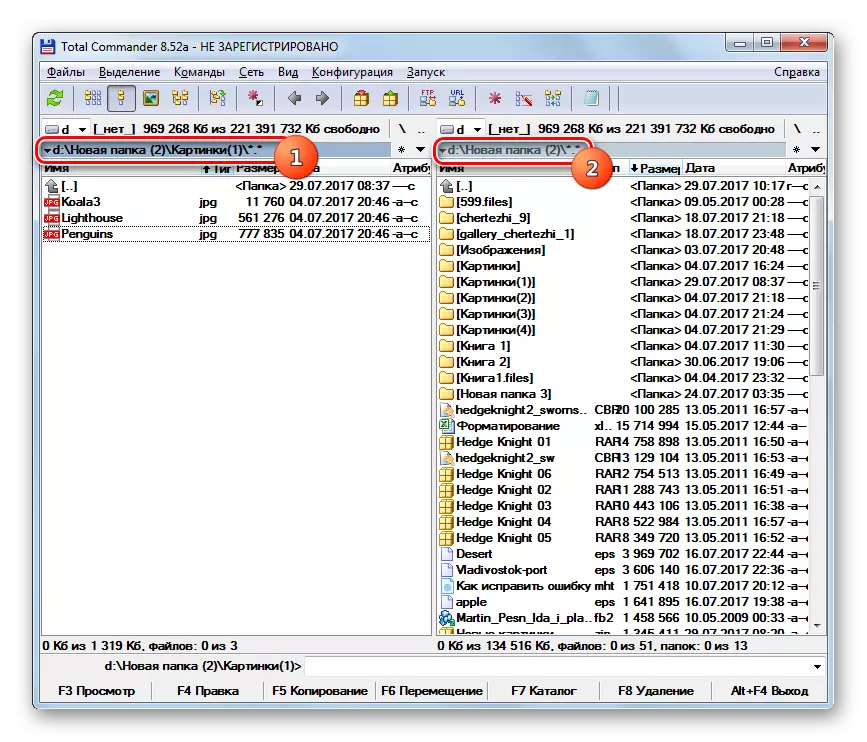
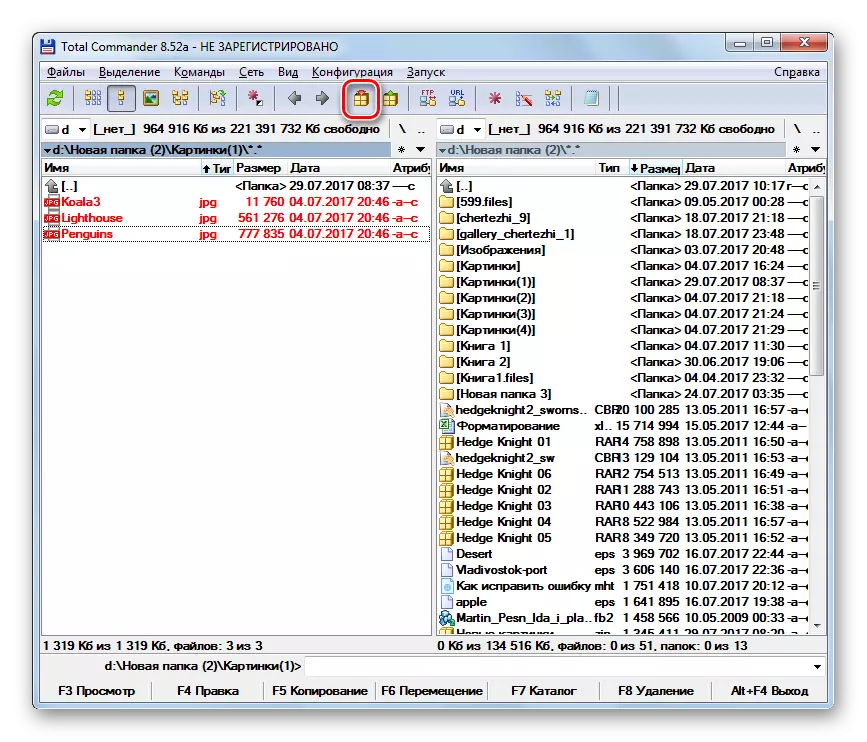
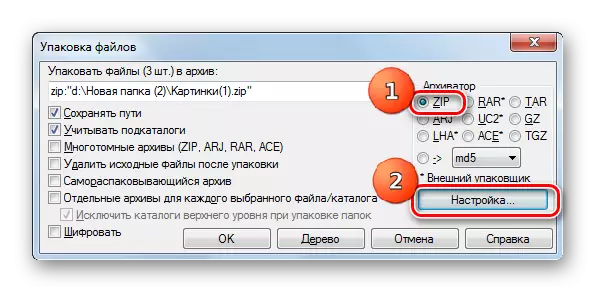
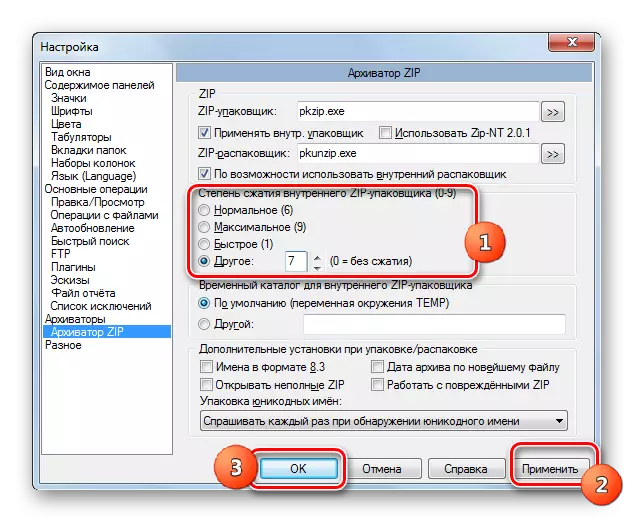

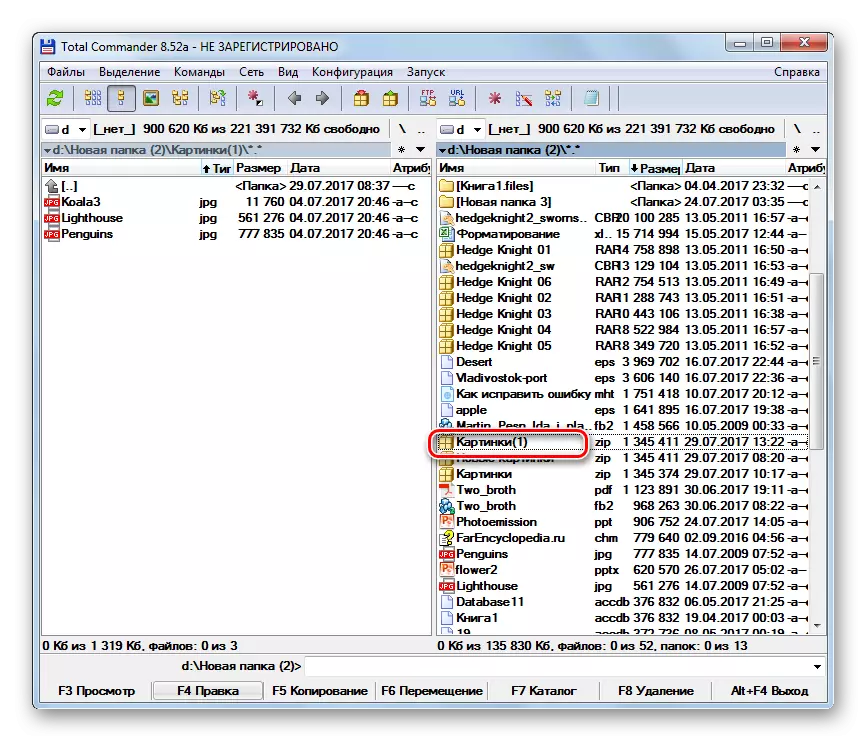
Oppitunti: Yhteensä komentaja
Tapa 6: Käytä kontekstivalikkoa "Explorer"
Voit myös luoda ZIP-kansion sisäänrakennetuilla Windows-työkaluilla "Explorer" -valikosta tähän tarkoitukseen. Harkitse, miten tämä tehdään Windows 7: n esimerkissä.
- Selaa "Explorer" hakemistoon, jossa lähteet sisältyvät pakkaukseen. Korosta ne yleisten jakamisääntöjen mukaan. Napsauta valittua PCM-aluetta. Siirry kontekstivalikossa kohtaan "Lähetä" ja "Pakattu Zip-kansio".
- Zip muodostuu samaan hakemistoon, jossa lähteet sijaitsevat. Oletusarvoisesti tämän objektin nimi vastaa jonkin lähdetiedoston nimeä.
- Jos haluat muuttaa nimeä heti Zip-kansion muodostamisen jälkeen, ota se, että pidät sitä tarpeellisena ja paina Enter.

Toisin kuin aiemmat vaihtoehdot, tätä menetelmää yksinkertaistetaan mahdollisimman paljon ja ei salli luodun kohteen sijaintia, sen pakkauksen ja muiden asetusten aste.
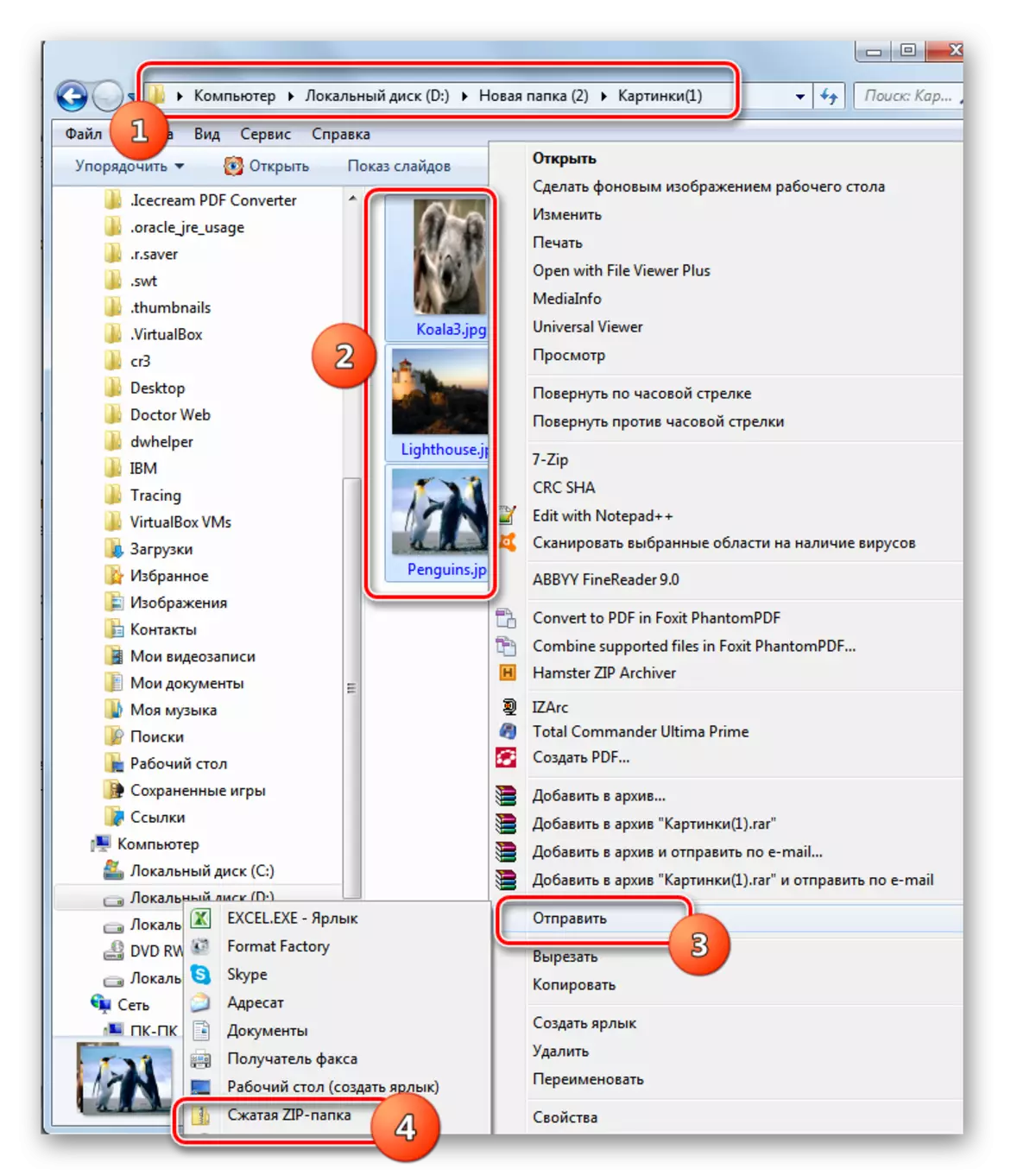
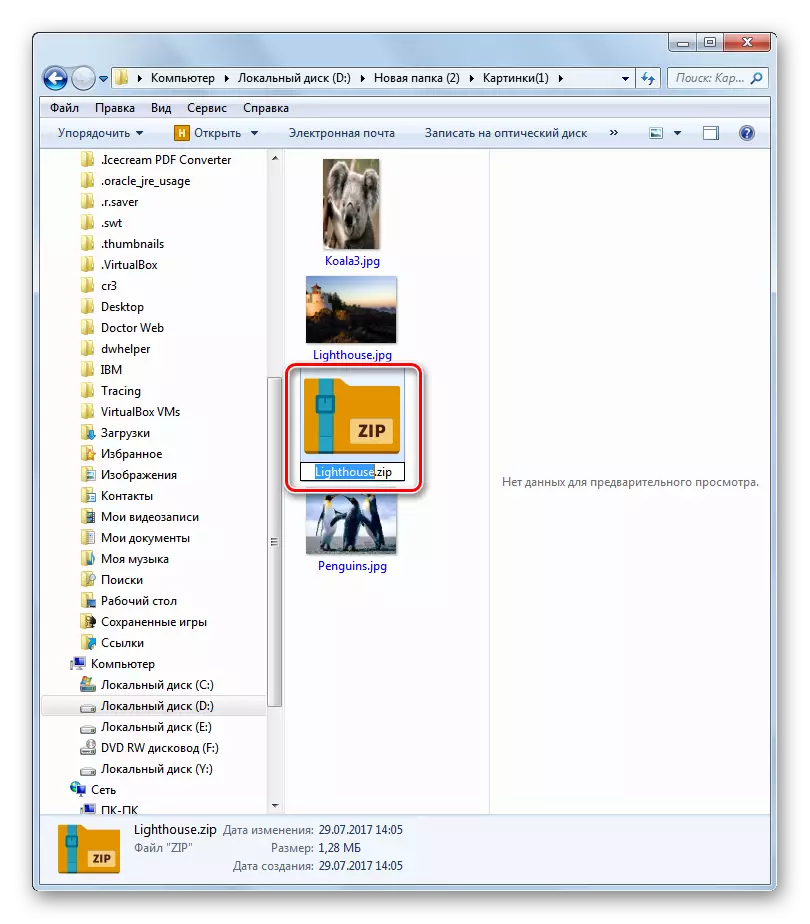
Siksi huomasimme, että Zip-kansio voidaan luoda paitsi erikoistuneiden ohjelmistojen avulla, mutta myös sisäisten Windows-työkalujen soveltamisen avulla. Totta, tässä tapauksessa et pysty määrittämään perusparametreja. Jos sinun on muodostettava kohde selkeästi määritellyillä parametreilla, niin tulen pelastamaan. Millaista ohjelmaa valita, riippuu yksinomaan käyttäjien mieltymyksistä, koska eri arkistojen luomisessa ei ole merkittävää eroa eri arkistojen luomisessa.
