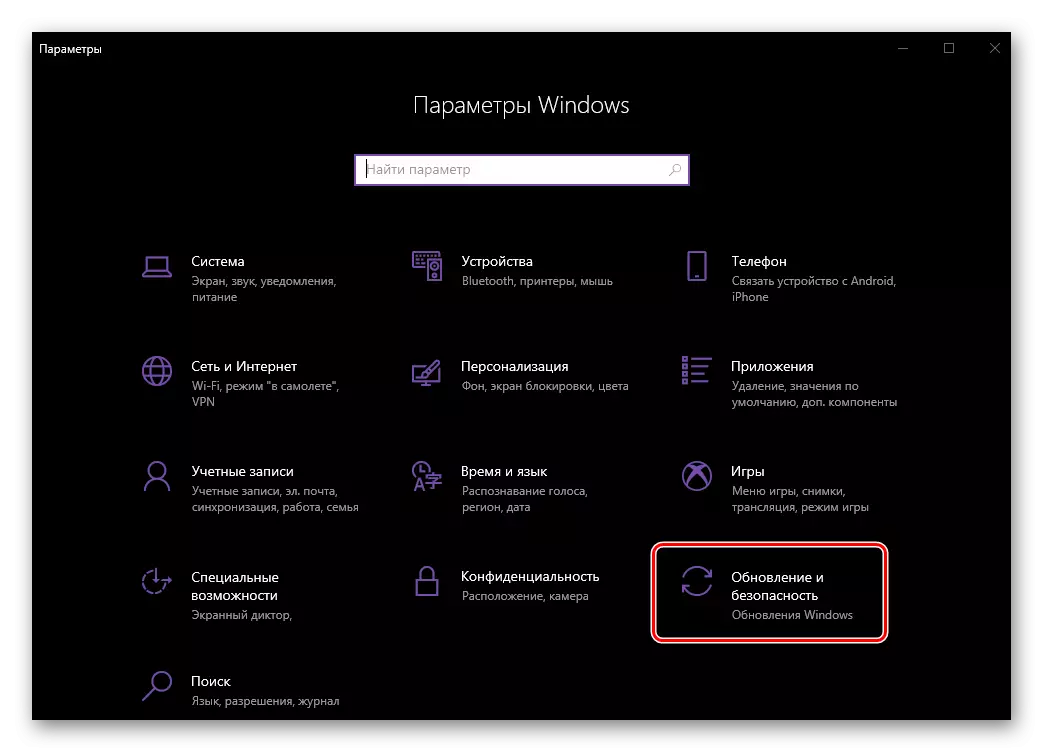Huolimatta siitä, että Windowsin kymmenes versio saa säännöllisesti päivityksiä, virheitä ja epäonnistumisia esiintyy edelleen toiminnassaan. Niiden poistaminen on usein mahdollista yksi kahdesta tapaa - käyttämällä ohjelmistotyökaluja kolmannen osapuolen kehittäjiltä tai vakiovälineistä. Kerromme yhdestä jälkimmäisen tärkeimmistä edustajista tänään.
Windows Vianmääritystyökalu 10
Tässä artikkelissa käsiteltävänä oleva työkalu tarjoaa mahdollisuuden etsiä ja poistaa erilaisia vianmäärityksiä käyttöjärjestelmän seuraavissa komponenteissa:- Äänen lisääntyminen;
- Verkko ja internet;
- Perifery-laitteet;
- Turvallisuus;
- Päivittää.
Nämä ovat vain tärkeimmät luokat, joita Windows 10 perustyökaluilla voidaan löytää ja ratkaista.
Vaihtoehto 1: "Parametrit"
Kunkin päivityksen "kymmeniä", Microsoft-kehittäjät kuljettavat yhä useampia säätimiä ja vakiotyökaluja "Ohjauspaneelista" käyttöjärjestelmän parametreihin. Tässä osiossa on myös vianmääritystyökalu.
- Suorita "parametrit" painamalla näppäimistön "Win + I" -näppäimiä tai sen etiketin kautta Käynnistä-valikossa.
- Siirry avautuvaan ikkunaan "Päivitä ja suojaus" -osioon.
- Avaa Vianmääritys-välilehti sen sivuvalikossa.
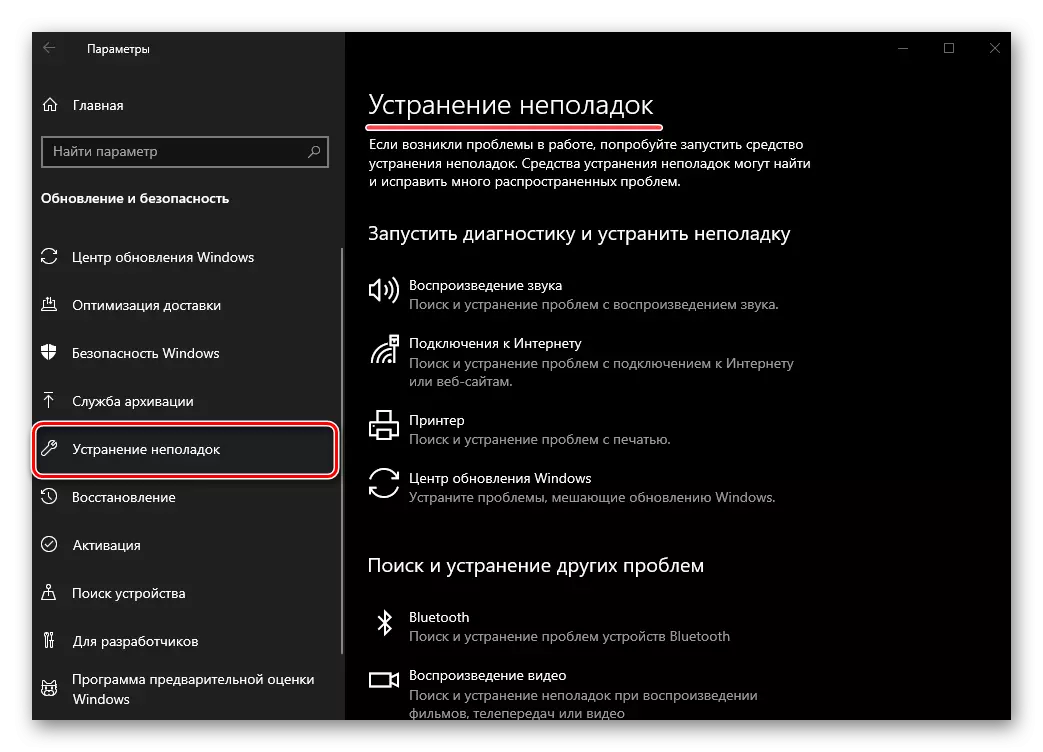
Kuten edellä ja alla olevassa kuvakaappauksissa näkyy, tämä ala ei ole erillinen keino, vaan koko joukko niitä. Itse asiassa tämä on sama kuin kuvaus sen kuvauksessa.
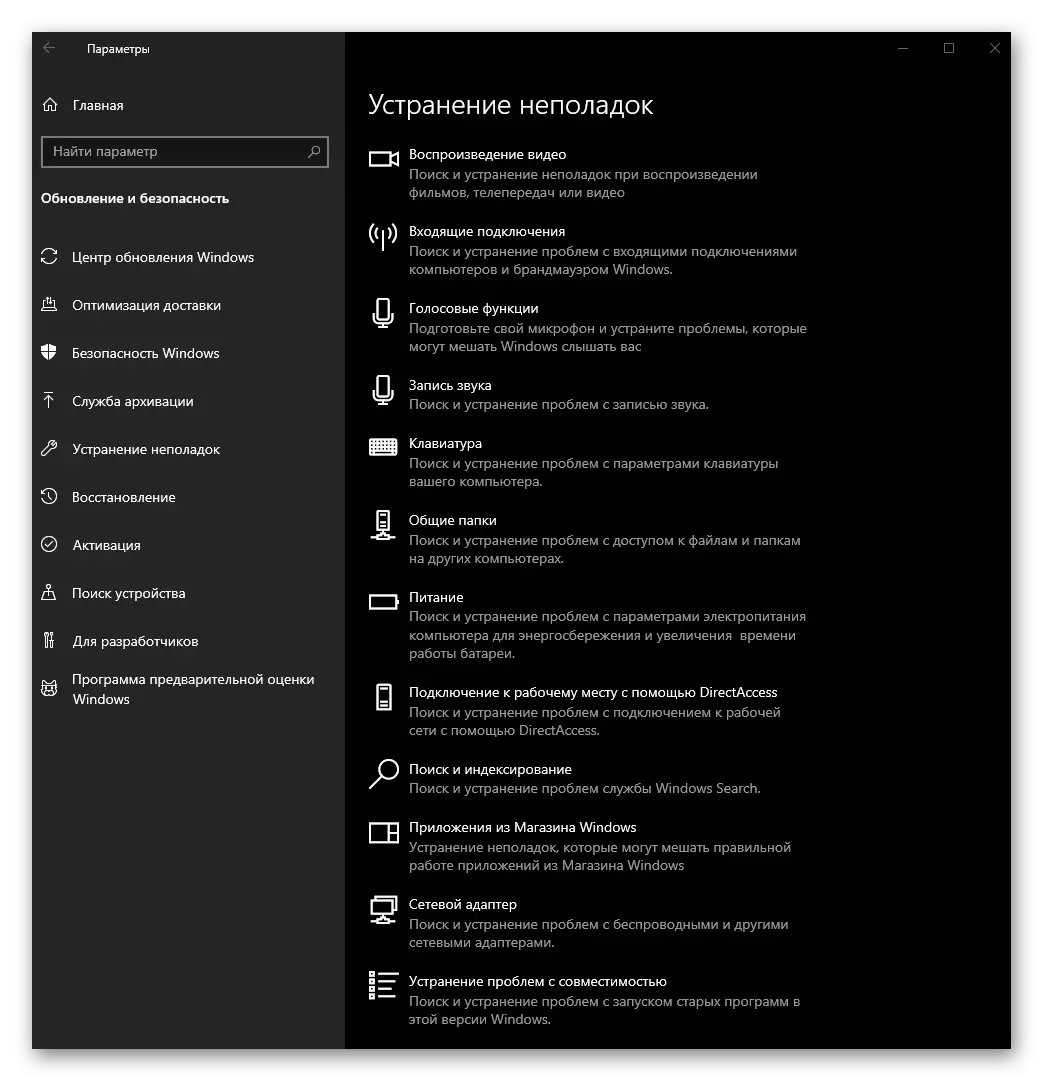
Riippuen siitä, mistä käyttöjärjestelmästä tai tietokoneeseen liitetty tietokoneeseen on ongelmia, valitse sopiva kohde luettelosta napsauttamalla sitä vasemmalla hiiren painikkeella ja napsauta "Suorita vianmääritystyökalu".

- Esimerkki: Sinulla on ongelmia mikrofonin kanssa. Muiden ongelmien etsiminen ja poistaminen "löydät" Voice Function "-kohdan ja suorita prosessi.
- Odotetaan alustavan tarkistuksen loppuunsaattamista,
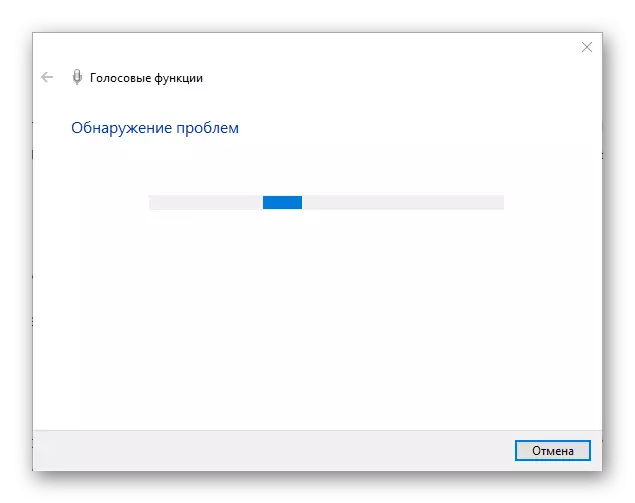
Tämän jälkeen valitse ongelmailmoitus havaituista tai tarkempia ongelmia (riippuu potentiaalisen virheen ja valitun apuohjelman tyypistä) ja käynnistä uudelleenhaku.
- Muita tapahtumia voi kehittää yhtä kahdesta skenaariosta - ongelmasta laitteen (tai OS-komponentin toiminnassa riippuen siitä, mitä valitset), löytyy ja poistetaan automaattisesti tai väliintuloa tarvitaan.
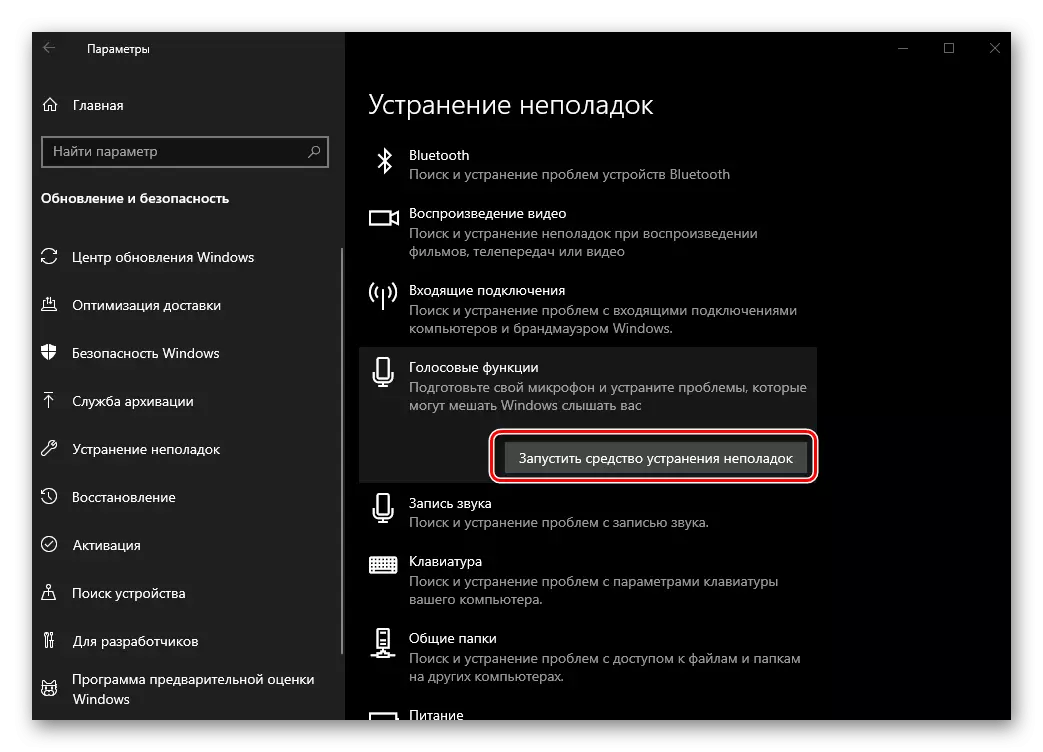
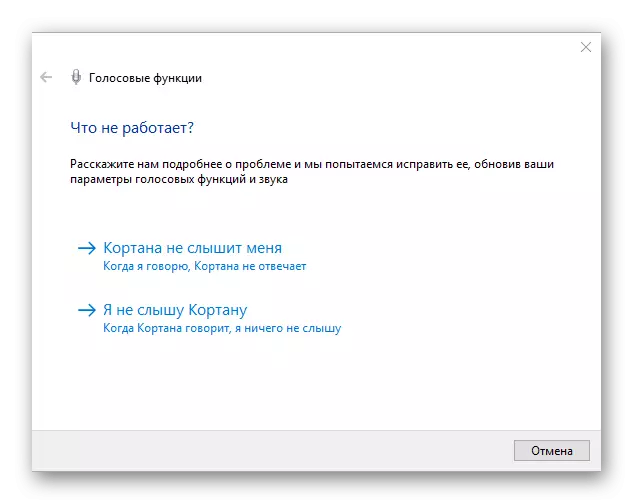
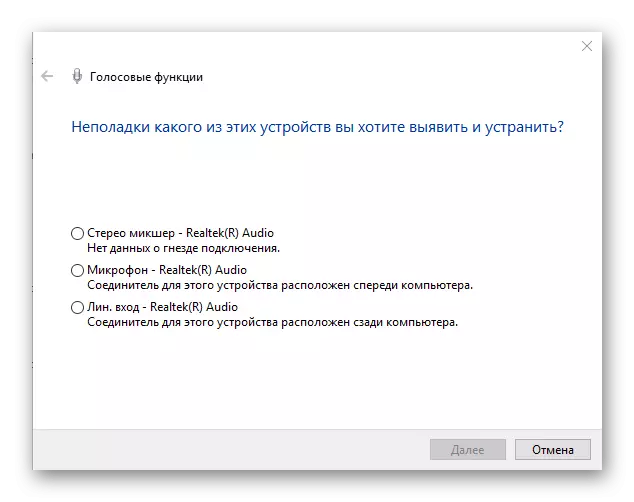
Vaihtoehto 2: "Ohjauspaneeli"
Tämä osa on läsnä kaikissa Windows-perheen Windows-käyttöjärjestelmien versioissa ja "tusinaa" ei poikkeusta. Sen sisältämät elementit vastaavat täysin nimeä "paneeli", joten ei ole yllättävää, että se on mahdollista aloittaa vakiotyökalu vianmääritystyökaluun ja tässä olevat määrät ja nimet ovat jonkin verran erilaiset kuin "parametrit" "Ja se on hyvin outoa.Johtopäätös
Tässä pienessä artikkelissa puhuimme kahdesta eri vaihtoehdosta standardin vianmääritystyökalun suorittamiseksi Windows 10: ssä ja tutustui myös niiden koostumukseen sisältyvien apuohjelmien luetteloon. Toivomme vilpittömästi, että sinun ei tarvitse usein viitata tähän osaan käyttöjärjestelmän ja jokaisella "vierailulla" on myönteinen tulos. Lopetamme tämän.