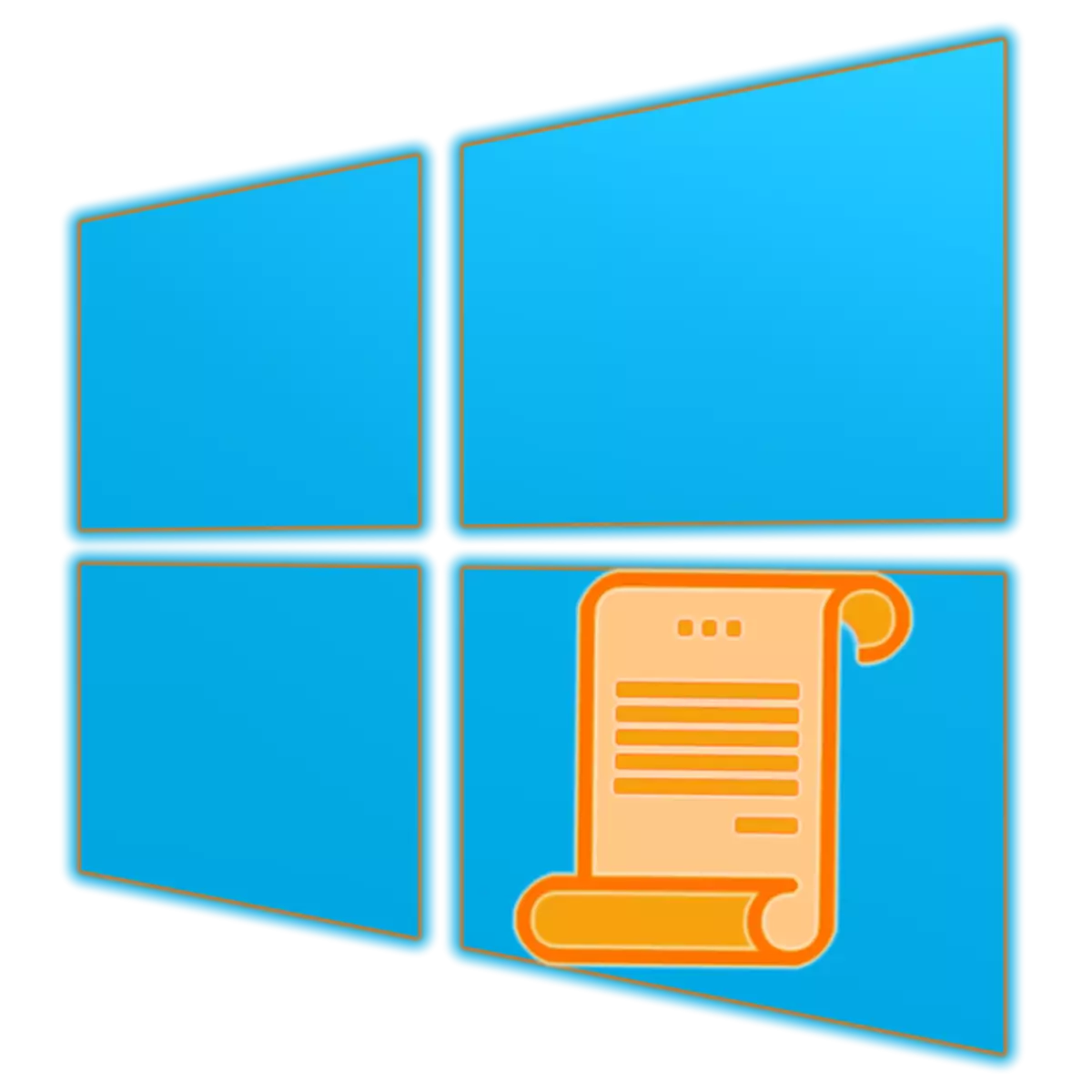
Paikallisryhmän politiikan editorilla voit määrittää tietokoneen suorituskyvyn parametrit ja käyttöjärjestelmän ympäristössä käytettävät käyttäjätilejä. Windows 10 sekä aiemmat versiot sisältävät myös tämän napsautuksen ja nykyisessä artikkelissamme puhumme siitä, miten voit suorittaa sen.
"Paikallinen ryhmäpolitiikan editori" Windows 10: ssä
Ennen kuin jatkamme "Paikallisen ryhmän politiikan toimittajan" käynnistämistä vaihtoehtoja, sinun on järkyttävää joitain käyttäjiä. Valitettavasti tämä snap on läsnä vain Windows 10 Pro ja Enterprise, mutta kotiversiossa ei ole ketään, koska se ei ole siinä ja muuta valvontaa. Mutta tämä on erillisen artikkelin aihe, jatkamme tämän tehtävän ratkaisemiseksi.Tapa 2: "Komentorivi"
Edellä esitettyä komentoa voidaan käyttää konsolissa - tulos on täsmälleen sama.
- Jokaisessa kätevällä tavalla käynnistä "komentorivi", esimerkiksi painamalla näppäimistön "Win + X" -painiketta ja valitsemalla sopiva kohde käytettävissä olevaan toimintovalikkoon.
- Syötä seuraava komento ja suorita se painamalla "Enter".
gpedit.msc.
- Suorita "editori" ei tee itseään.
- Napsauta "Win + S-näppäimistöä, jos haluat soittaa hakuikkunaan tai käytä sitä tehtäväpalkissa.
- Aloita haluamasi komponentin nimi merkkijonossa - "Konsernipolitiikan muuttaminen".
- Heti kun näet tuloksen, tulos on ongelman tulos, suorita sen käynnistäminen yhdellä napsautuksella. Huolimatta siitä, että tässä tapauksessa kuvake ja halutun komponentin nimi on erilainen, "Toimittaja" käynnistyy
- Siirry työpöydällesi ja napsauta hiiren kakkospainikkeella tyhjää paikkaa. Valitse Context-valikossa Vaihtoehtoiset kohteet "Luo" - "-merkki".
- Määritä avausikkunan ikkunassa oleva polku suoritettavalle tiedostolle "Paikallinen ryhmäkäytäntöeditori", joka on lueteltu alla ja napsauta "Seuraava".
C: Windows \ System32 \ Gpedit.msc
- Käännä merkinnän luoma nimi (on parempi määrittää alkuperäinen nimi) ja napsauta "Valmis" -painiketta.

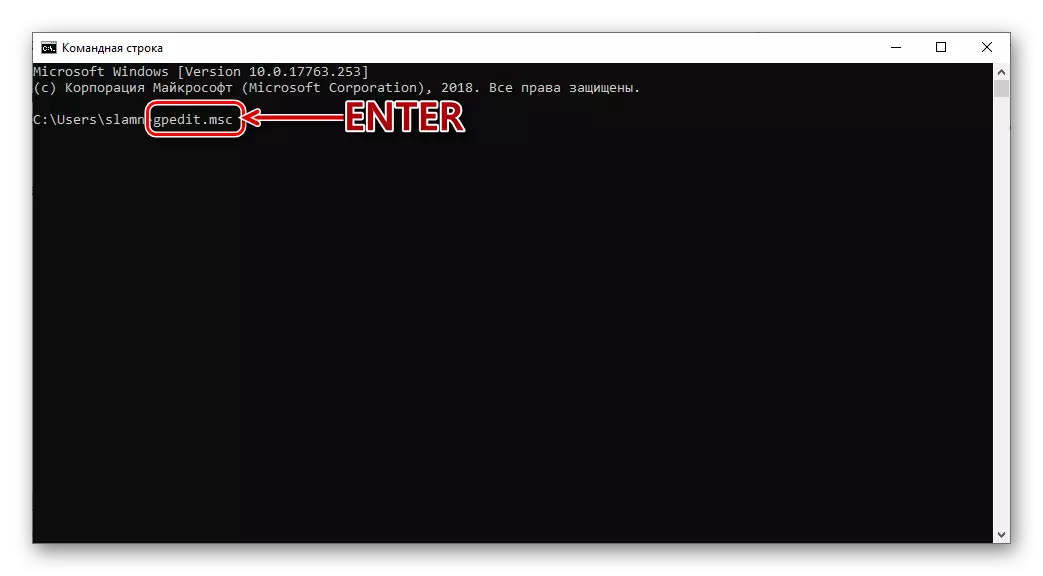
Tapa 3: Hae
Windows 10: n integroidun sovelluksen soveltamisala on vielä laajempi kuin OS-komponenttien yläpuolella. Lisäksi sen ei tarvitse muistaa mitään komentoja.
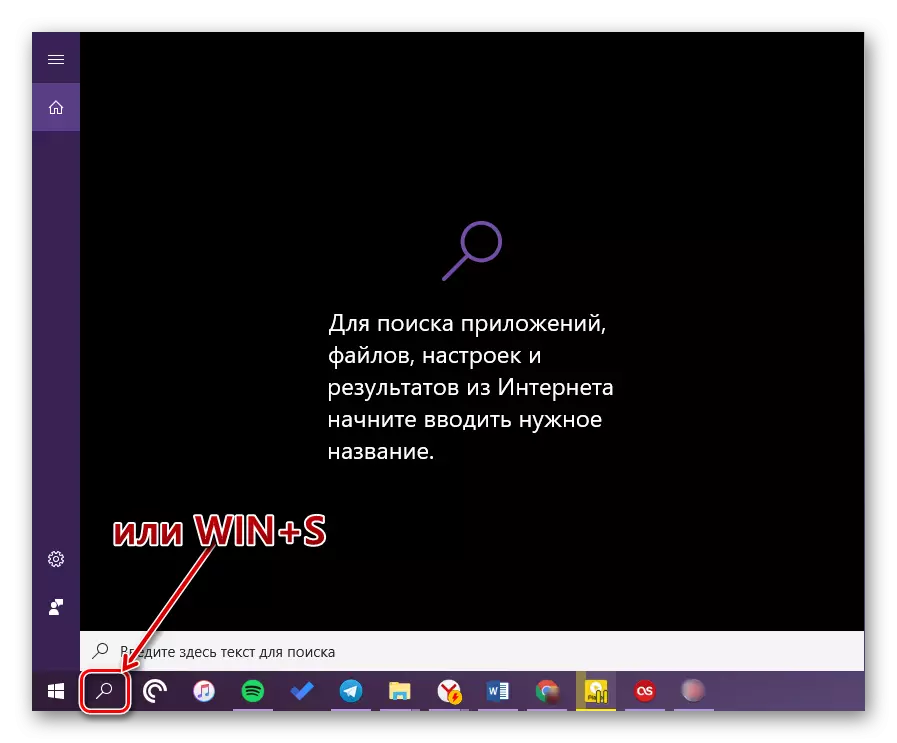

Tapa 4: "Explorer"
Nykypäivän artikkelissamme pidettävät laitteet ovat tavallinen ohjelma sen olemuksessa, ja siksi sillä on oma paikka levylle, kansio, joka sisältää suoritettava tiedosto aloittaa. Hän on seuraavalla tavalla:
C: Windows \ System32 \ Gpedit.msc

Kopioi edellä esitetyn arvon, avaa "Explorer" (esimerkiksi "Win + E" -näppäimet) ja aseta se osoitejonoon. Paina "Enter" tai siirtymäpainiketta, joka sijaitsee oikealla.
Tämä toimenpide käynnistää välittömästi "Paikallinen ryhmäpolitiikan editori". Jos haluat käyttää tiedostonsa, palauta meille ilmoittamat polut taaksepäin C: \ Windows \ System32 -hakemistoon ja selaa sen sisältämien kohteiden luetteloa, kunnes näet mitä kutsutaan gpedit.msc..
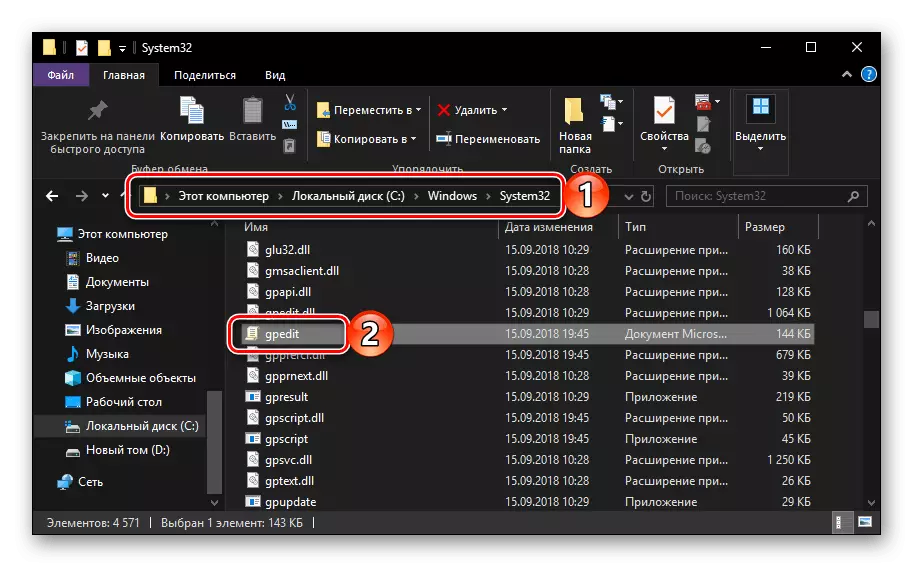
merkintä: Osoitepalkissa "Tutkimusmatkailija" Ei ole tarpeen lisätä täydellistä polkua suoritettavalle tiedostolle, voit määrittää vain nimensä ( gpedit.msc. ). Klikkaamalla "TULLA SISÄÄN" Se käynnistetään myös "Toimittaja".
Pikavalinnan luominen nopeaan käyttöönottoon
Jos aiot olla vuorovaikutuksessa usein systeemisen snap, jota käsiteltiin nykyisessä artikkelissamme, on hyödyllistä luoda etiketti työpöydälle. Tämän avulla voit nopeasti suorittaa "editori", ja samanaikaisesti säästää sinua tarvetta muistaa joukkueet, nimet ja polut. Tämä tapahtuu seuraavasti.
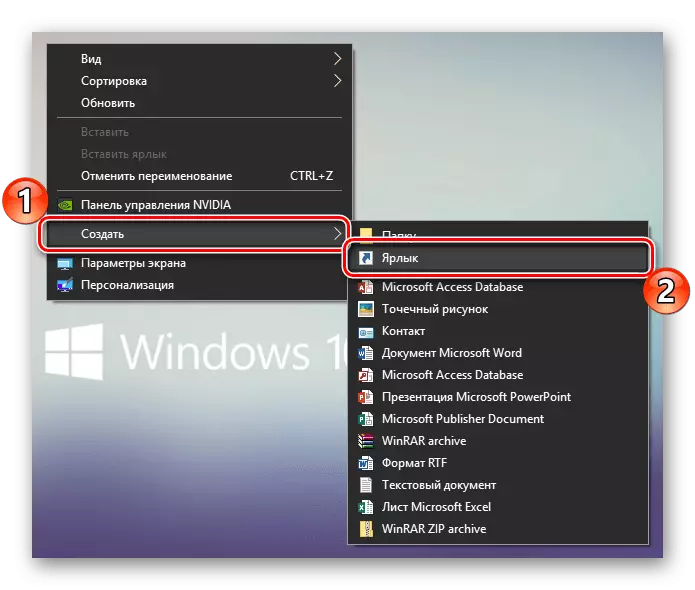


Välittömästi näiden toimien suorittamisen jälkeen Desktopissa toimittajan etiketti näkyy työpöydällä, joka voidaan kaksinkertaistaa.
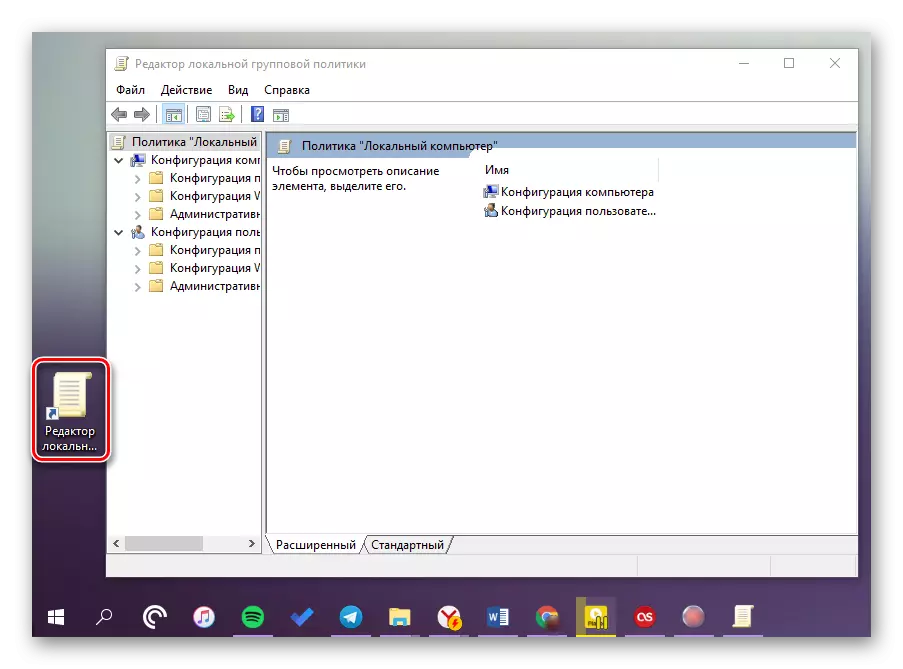
Lue myös: "Oma tietokone" -merkin luominen työpöydälle 10
Johtopäätös
Kuten näet, Windows 10 Pro ja Enterprise -yrityksen "paikallisryhmän käytäntö" voidaan käynnistää eri tavalla. Mitkä meistä käsittelevät menetelmiä, jotta voisimme ratkaista vain sinut, lopetamme tämän.
