
Lähes jokainen käyttäjä Windows tietää, miten tämän käyttöjärjestelmän ympäristössä on näytön laukaus. Mutta videotietue tunnetaan ei kaikille, vaikka aikaisemmin tai myöhemmin voit kohdata tällaisen välttämättömyyden. Tänään kerromme, mitä tapoja ratkaista tämä tehtävä viimeisenä Microsoftin käyttöjärjestelmän kymmenennessä versiossa.
Tapa 2: Standardi
Windowsin kymmenennessä versiossa on sisäänrakennettu videotallennustyökalu näytöllä. Sen toiminnallisuuden kannalta on huonompi kuin kolmannen osapuolen ohjelmat, sillä on vähemmän asetuksia, mutta se sopii hyvin videopeli Streaming ja yleensä tallentaa pelattavuutta. Itse asiassa tämä on juuri se on sen päätavoite.
merkintä: Vakionäytön kaappaustyökalu ei anna sinun valita kirjoitusaluetta eikä toimi kaikki käyttöjärjestelmän elementtien kanssa, mutta itsenäisesti "ymmärtää", jonka aiot tallentaa. Joten, jos soitat tämän työkalun ikkunan työpöydälle, se vangitsee se, joka on samanlainen kuin sovellettavat ja erityiset sovellukset ja vieläkin enemmän.
- Kun olet valmistettu "maaperän" kaappauksen, paina "Win + G" -näppäimiä - Tämä toiminto käynnistää vakiosovelluksen tietokoneen näytöstä. Valitse, missä ääni on kaapattu ja onko se tehty lainkaan. Signaalilähteet eivät liity vain PC-sarakkeeseen tai kuulokkeisiin, vaan myös järjestelmän ääniä sekä ääniä käynnissä olevista sovelluksista.
- Esiasetuksen suorittamisen jälkeen, vaikka käytettävissä olevia manipulaatioita ei voi tuskin kutsua sinänsä, aloita videon tallentaminen. Voit tehdä tämän napsauttamalla alla olevaa kuvaa tai käyttää "Win + Alt + R" -näppäimiä.
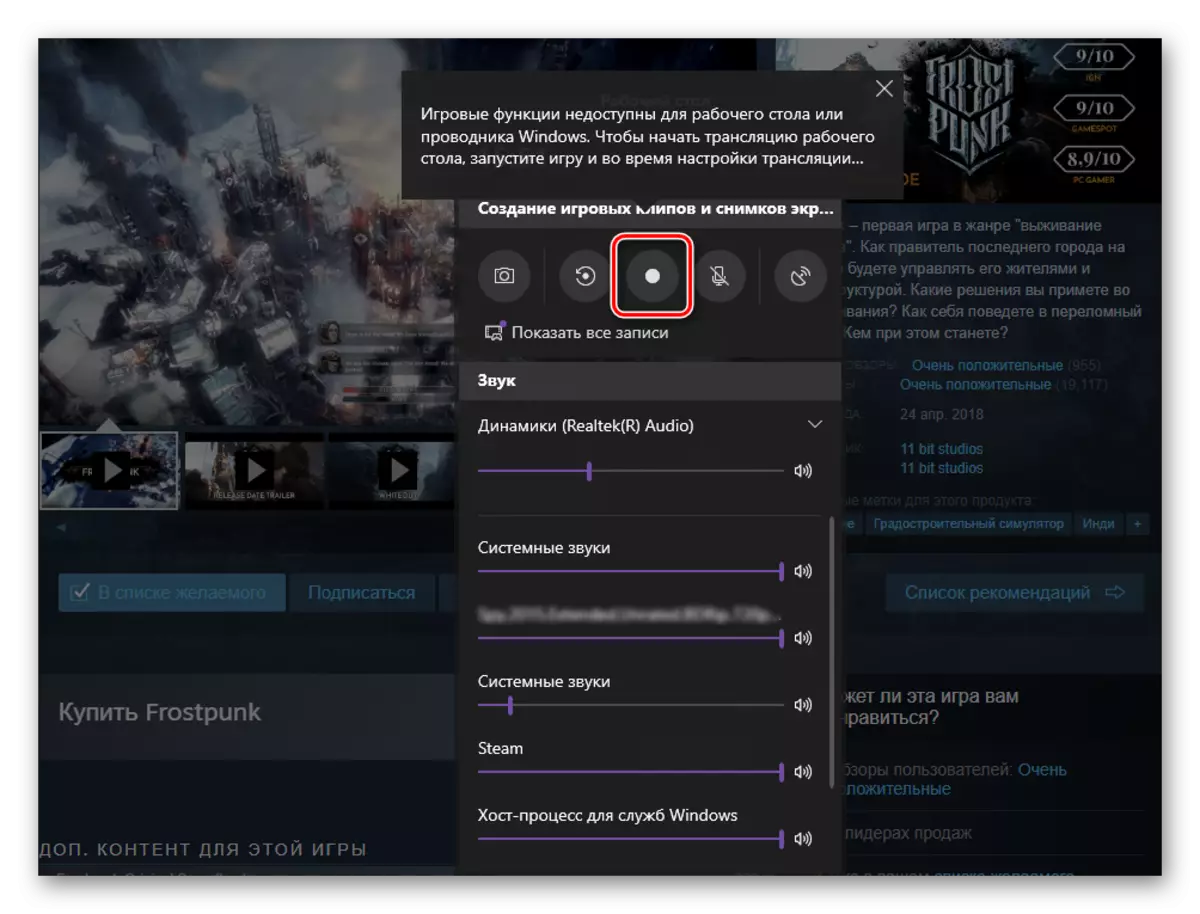
merkintä: Kuten olemme jo nimetty edellä, joidenkin sovellusten ja käyttöjärjestelmän ikkunat eivät voi tallentaa tällä aineella. Joissakin tapauksissa tämä rajoitus onnistuu kiertämään - jos ilmoitus tulee näkyviin ennen tallennusta "Pelitoimintoja ei ole saatavilla" Ja kuvaus niiden sisällyttämisen mahdollisuudesta, tee tämä asettamalla merkki vastaavassa valintaruutuessa.
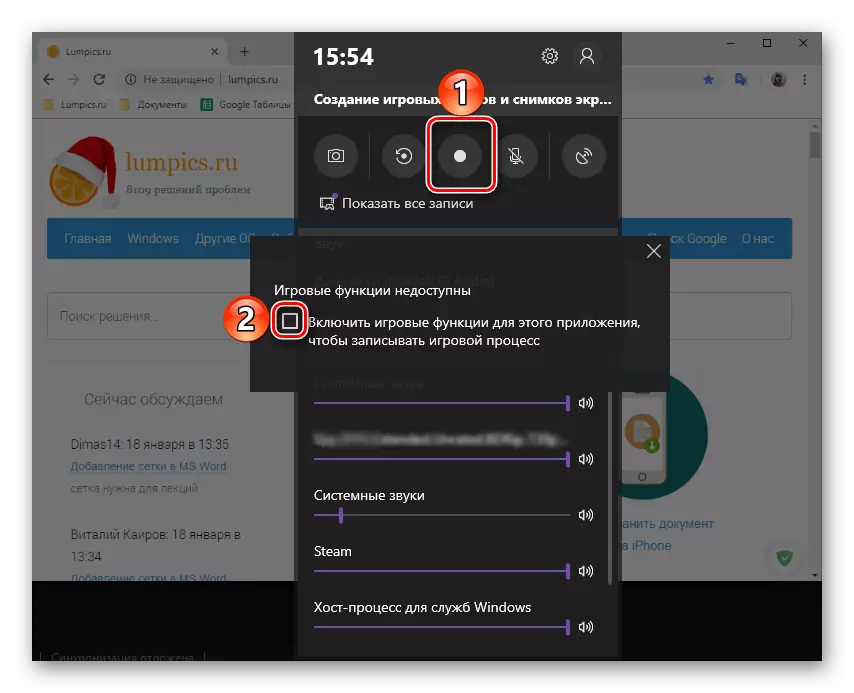
- Tallennustyökalun käyttöliittymä taitetaan, miniatyyripaneeli allekirjoitetaan sivunäytössä ajan sijaan ja kyky pysäyttää kaappaus. Sitä voidaan siirtää.
- Suorita toiminnot, joita halusit osoittamaan videossa ja napsauta sitten "STOP" -painiketta.
- "Ilmoituskeskuksessa" Windows 10 ilmestyy onnistuneesta tallennuksen tallentamisesta ja painamalla sitä avataan hakemiston lopullisella tiedostolla. Tämä on kansio "Clips", joka sijaitsee järjestelmälevyn standardissa "Video" -hakemistossa, seuraavalla tavalla:
C: \ User_name \ Videot \ Capures
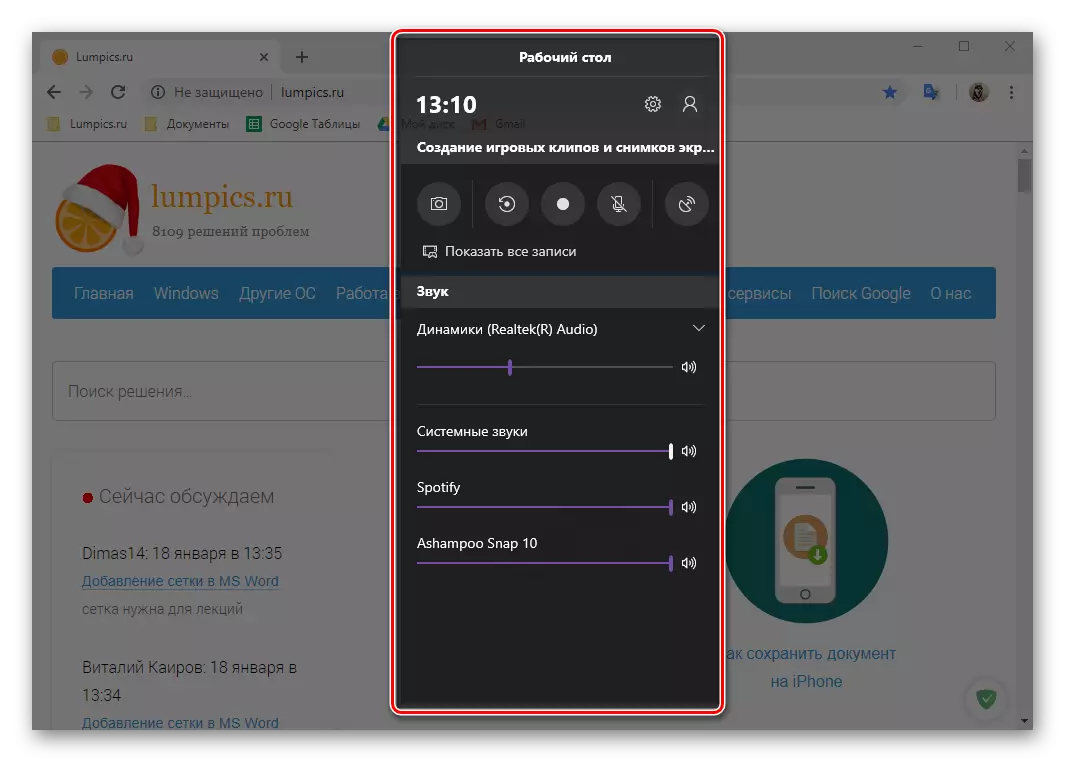
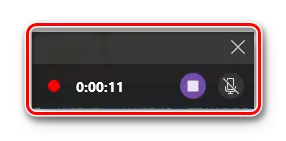
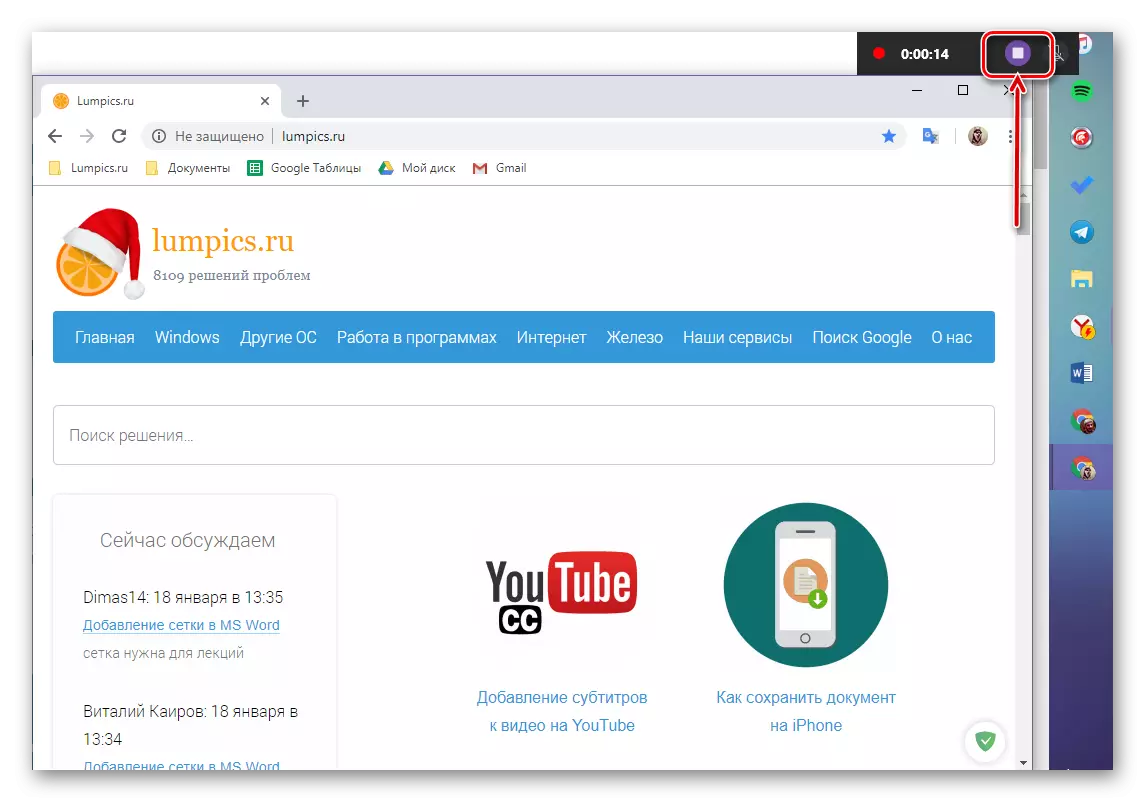
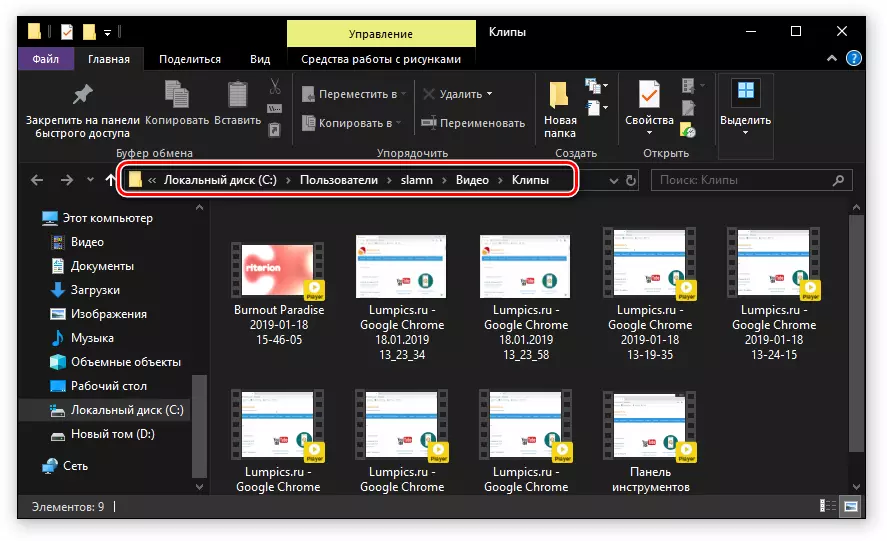
Vakiotyökalu videon ottamiseen PC-näytöstä Windows 10: ssä ei ole kätevä ratkaisu. Jotkin työnsä piirteet eivät ole intuitiivisesti toteutettu, ja etukäteen ei ole selvää, mikä ikkuna tai alue voidaan tallentaa ja mikä ei ole. Ja vielä, jos et halua tukkia järjestelmää kolmannen osapuolen ohjelmistolla, mutta haluat vain nopeasti tallentaa videon, joka osoittaa jonkinlaisen hakemuksen tai jopa paremman, pelattavuuden, ei pitäisi olla haasteita .
Johtopäätös
Tänään artikkelistasi huomaat, että voit kirjoittaa videon tietokoneen näytöstä tai kannettavasta tietokoneesta Windows 10: ssä paitsi erikoistuneiden ohjelmistojen avulla, vaan myös käyttää tätä käyttöjärjestelmää tavanomaista työkalua. Ratkaisut, joita ehdotimme käyttää - valinta sinulle, lopetamme tämän.
