
USB-portteihin liitetyt laitteet ovat jo pitkään ollut elämässämme, mikä korvaa hitaammat ja vähemmän kätevät standardit. Käytämme aktiivisesti flash-asemia, ulkoisia kiintolevyjä ja muita laitteita. Usein kun työskentelet näiden porttien kanssa, järjestelmän virheet ilmenevät, mikä johtaa laitteiston käytön jatkamisen mahdottomuuteen. Tietoja yhdestä niistä - "USB-avainsana vika epäonnistuu" - puhumme tässä artikkelissa.
USB Descriptor Virhe
Tämä virhe kertoo meille, että johonkin USB-porttiin kytketty laite palautti jonkin verran virheen ja järjestelmä ei ole käytössä. Samalla "Device Manager" -ohjelmassa se näkyy "tuntemattomana" vastaavalla tilauksilla.
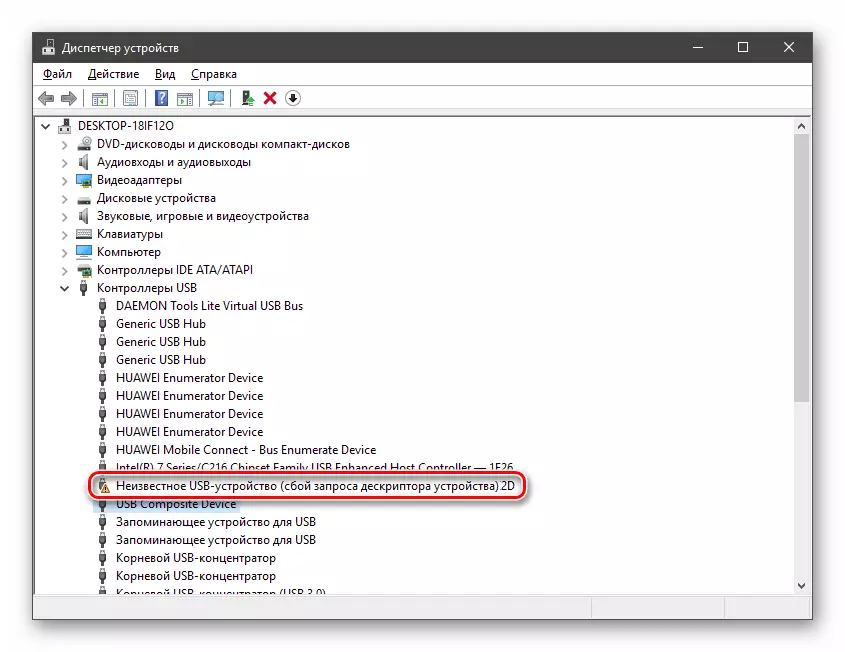
Saman hengen epäonnistumisen aiheuttamat syyt ovat elintarvikkeiden puutteesta ennen kuin porttivirhe tai itse laite. Seuraavaksi analysoimme kaikki mahdolliset vaihtoehdot tapahtumien kehittämiseksi ja tapoja ratkaista ongelma.
Syy 1: Laite tai portin vika
Ennen vaihtoa ongelman syiden tunnistamiseen, sinun on varmistettava, että liitin on oikea ja laite on kytketty. Se on juuri tehty: sinun on yritettävä liittää laite toiseen porttiin. Jos se on ansainnut, "Lähetyslaitteessa" ei ole virheitä, niin USB-liitäntä on viallinen. Sinun on myös otettava tahallisesti hyvä flash-asema ja käännä se samaan liittimeen. Jos kaikki on kunnossa, se tarkoittaa, että laite itse ei toimi.
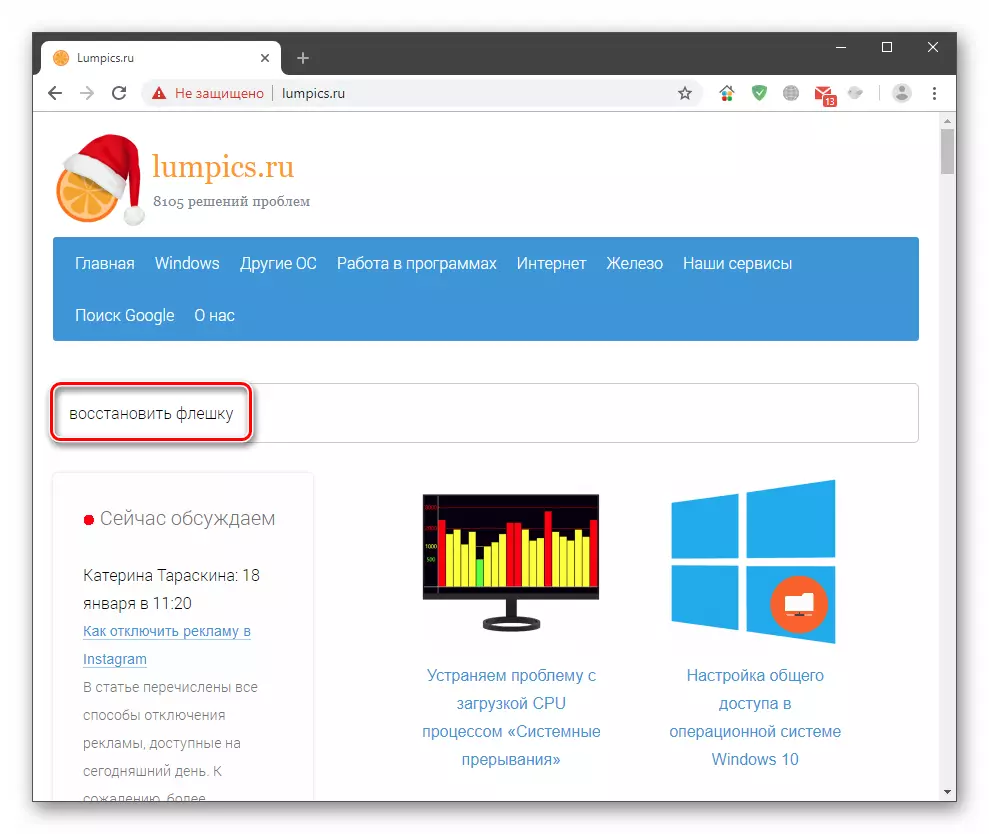
Satamien ongelma ratkaistaan vain ottamalla yhteyttä palvelukeskukseen. Flash-asemaa voidaan yrittää palauttaa tai lähettää kaatopaikalle. Palautusohjeet löytyvät verkkosivuillamme klikkaamalla pääsivulla ja kirjoittamalla pyyntö "Palauta Flash Drive" hakujonoon.
Syy 2: epäonnistuminen
Kuten tiedätte, sähkön on toimittava kaikille laitteille. Jokaiselle USB-portille korostetaan erityinen kulutusraja, jonka ylimäärä johtaa eri vikoihin, mukaan lukien tässä artiklassa käsitelty. Useimmiten tämä tapahtuu, kun käytät keskuksia (hakkureita) ilman lisäravintoa. Voit tarkistaa sopivan järjestelmän laitteiden rajat ja kulutukset.
- Napsauta PCM-painiketta "Käynnistä" -painikkeilla ja siirry "Laitteen lähettäjään".
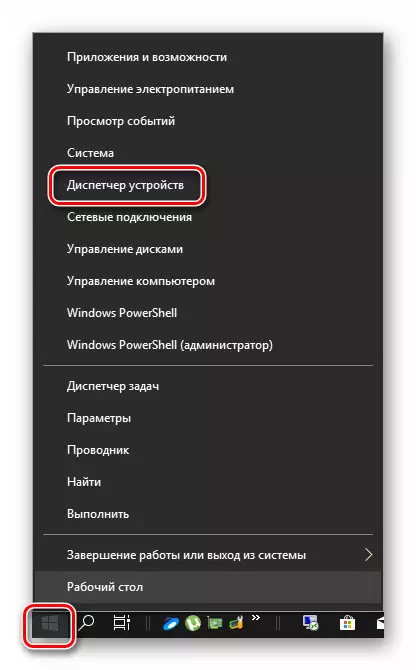
- Paljastaa haara USB-ohjaimilla. Nyt meidän on lähdettävä kaikkiin laitteisiin vuorotellen ja tarkista, onko virta raja ylittynyt. Napsauta vain kaksi kertaa nimen mukaan, siirry "Virta" -välilehti (jos sellainen on) ja katso numeroita.

Jos "vaaditun tehon" -sarakkeiden arvot kuin "käytettävissä oleva virta", sinun on poistettava ylimääräiset laitteet tai liittää ne muihin portteihin. Voit myös kokeilla ylimääräistä voimansiirtoa.
Syy 3: Energiansäästötekniikka
Tämä ongelma havaitaan pääasiassa kannettavissa tietokoneissa, mutta voi olla myös läsnä paikallaan PC: llä järjestelmän virheiden vuoksi. Tosiasia on, että "energiaa raittiina" toimii siten, että ruoan puute (akkukylä), jotkin laitteet ovat irrotettavissa. Voit korjata sen samaan "Device Manager" -ohjelmaan sekä vierailemalla Power Settings -osiosta.
- Menemme "lähettäjän" (ks. Edellä), avaamme USB: n haara, joka on jo tuttu meille ja käymään koko luettelon uudelleen, tarkistamalla yhden parametrin. Se sijaitsee "Power Management" -välilehdellä. Lähellä kuvakaappauksessa määritettyä sijaintia irrota lippu ja napsauta OK.
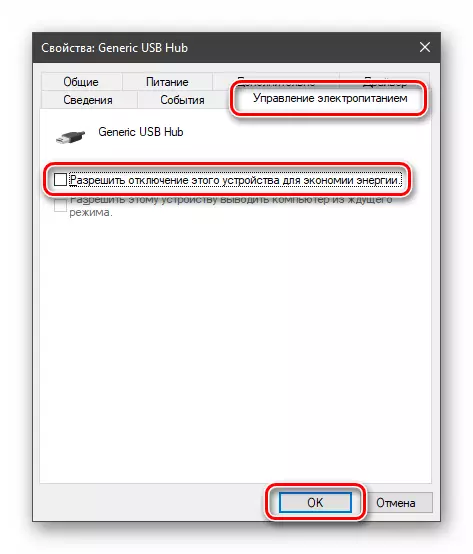
- Soita kontekstivalikkoon napsauttamalla Käynnistä-painiketta PCM ja siirry "Virranhallinta" -painikkeeseen.
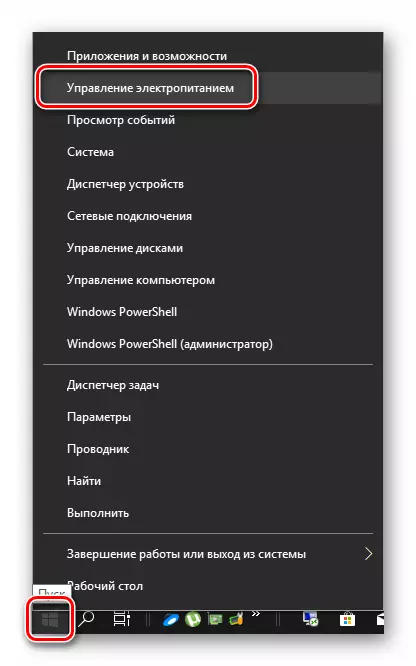
- Siirrymme "kehittyneisiin tehoparametreihin".
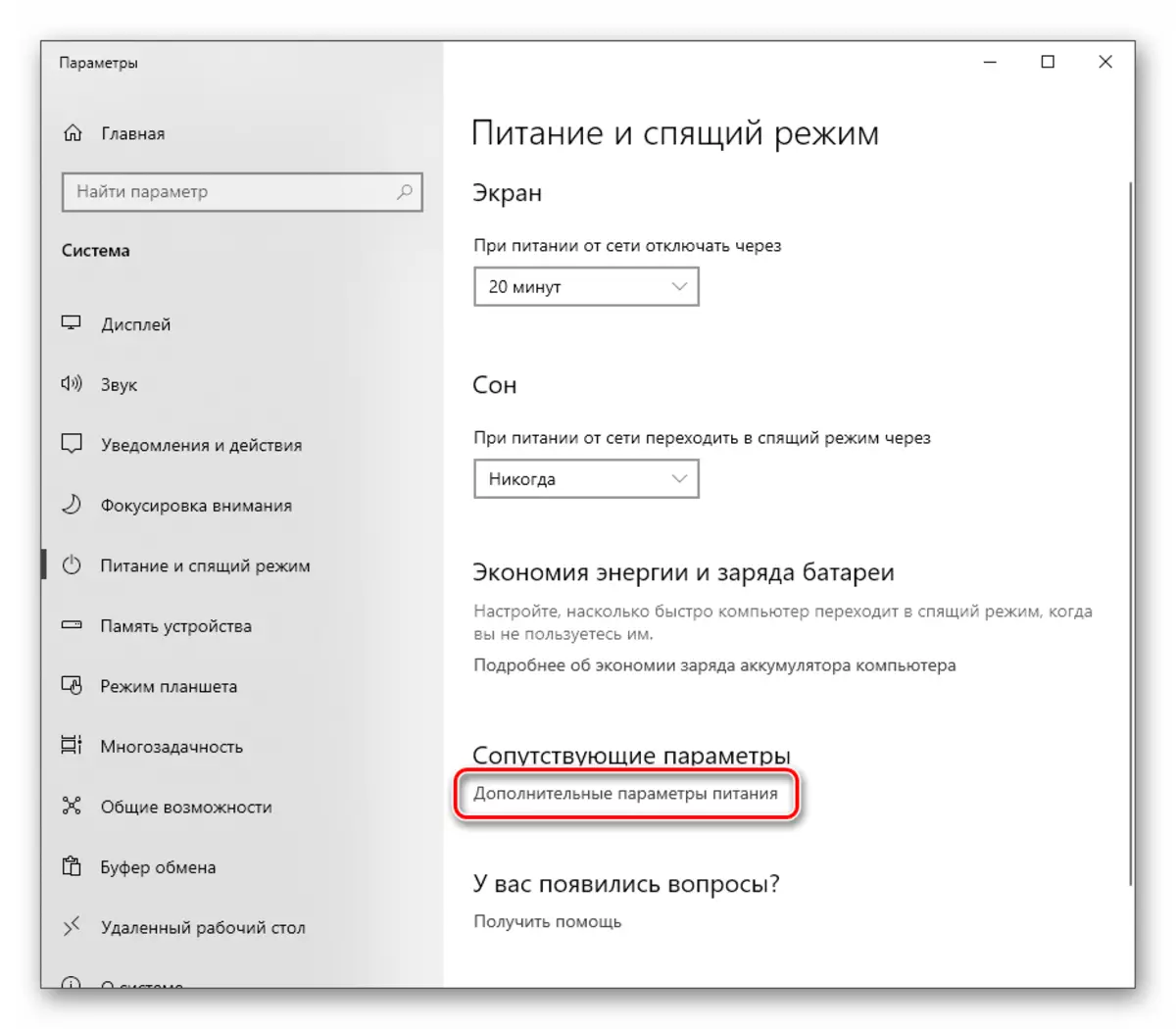
- Napsauta Asetukset-linkkiä lähellä aktiivista järjestelmää, vastapäätä, joka on kytkin.

- Seuraavaksi napsauta "Muuta lisää voimanparametreja".
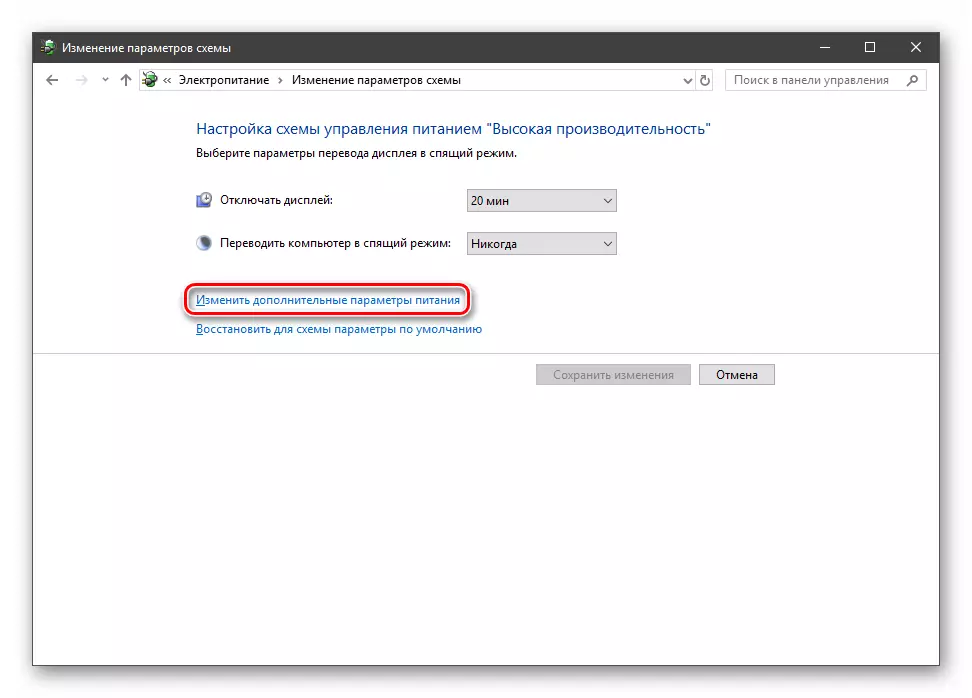
- Täysin paljastaa haaran USB-parametreilla ja aseta arvo "Kielletty". Napsauta "Käytä".

- Käynnistä tietokone uudelleen.
Syy 4: Staattinen maksu
Tietokoneen jatkuva toiminta staattinen sähkö kertyy sen komponenteille, mikä voi johtaa erilaisiin ongelmiin, jopa komponenttien poistumiseen. Voit nollata staattikot seuraavasti:
- Sammuta auto.
- Sammuta takaseinän virtalähteen avain. Kannettavasta tietokoneesta ottaa akku ulos.
- Otamme pois pistokkeen ulos pistorasiasta.
- Napsauta virtapainiketta (sisällyttämistä) vähintään kymmenen sekuntia.
- Otamme kaikki takaisin ja tarkista porttien suorituskyky.
Minimoi staattisen sähkön ulkonäön mahdollisuudet auttaa maadoittamaan tietokonetta.

Lue lisää: Oikea tietokone maadoitus talossa tai huoneistossa
Syy 5: BIOS-asetusten epäonnistuminen
BIOS - laiteohjelmisto - auttaa järjestelmän tunnistuslaitteita. Jos siinä on tapahtunut vika, voi esiintyä erilaisia virheitä. Tässä ratkaisu voi nollata asetuksia oletusarvoiksi.

Lue lisää: BIOS-asetusten palauttaminen
Syy 6: Ajurit
Kuljettajat sallivat käyttöjärjestelmän kanssa laitteiden kanssa ja hallita käyttäytymistä. Jos tällainen ohjelma on vaurioitunut tai poissa, laite ei toimi normaalisti. Voit ratkaista ongelman yrittämällä päivittää ohjaimen manuaalisesti "tuntemattomalle laitteellemme" tai suorittamalla kattava päivitys erikoisohjelmalla.
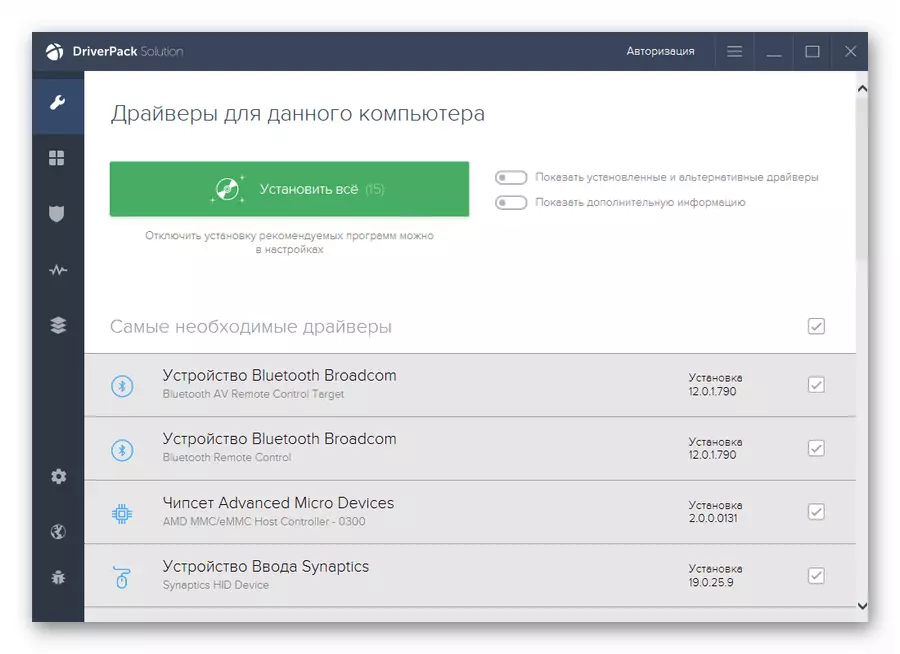
Lue lisää: Ohjainten päivittäminen Windows 10: ssä
Johtopäätös
Kuten näette, USB-kuvaajan epäonnistumisen syyt ovat melko paljon, ja useimmiten niillä on sähköinen säätiö. Järjestelmäparametrit vaikuttavat merkittävästi myös porttien normaaliin toimintaan. Jos ongelmaa ei voida ratkaista ratkaisemiseksi ratkaisemiseksi, on parempi ottaa yhteyttä asiantuntijoihin, paremmin henkilökohtaisella vierailulla työpajalle.
