
IPhone on erittäin toimiva laite, joka kykenee suorittamaan hyödyllisiä tehtäviä. Mutta kaikki tämä on mahdollista App Storessa jaettujen kolmansien osapuolten sovellusten ansiosta. Erityisesti harkitsemme alla, millä työkaluilla voit asettaa yhden kuvan toiseen.
Me ylikuormitamme yhden kuvan toiseen iPhonen kanssa
Jos haluat käsitellä kuvia iPhonessa, luultavasti toistuvasti näki esimerkkejä työstä, jossa yksi kuva on päällekkäin toisen päälle. Voit saavuttaa samanlaisen vaikutuksen valokuva-askel-sovelluksilla.Pixlr.
PixlR-sovellus on tehokas ja laadukas valokuva-editori, jolla on valtava joukko kuvankäsittelytyökaluja. Erityisesti se voidaan yhdistää kahteen valokuvan kanssa yhdessä.
Lataa Pixlr alkaen App Storesta
- Lataa Pixlr iPhonelle, suorita se ja napsauta "Valokuvat" -painiketta. IPhone-kirjasto näkyy näytöllä, josta sinun on valittava ensimmäinen kuva.
- Kun kuva on auki editorissa, valitse työkaluja vasemmassa alakulmassa olevaan vasemmassa alakulmassa.
- Avaa "Double Exposure" -osio.
- Näytössä näkyy viesti "Napsauta lisätäksesi valokuvan", napauta sitä sen päälle ja valitse sitten toinen kuva.
- Toinen kuva päällekkäin ensimmäisen päälle. Pisteiden avulla voit säätää sijaintiaan ja asteikkoa.
- Erilaisia suodattimia tarjotaan ikkunan alaosassa, jonka avulla kuvat ja niiden läpinäkyvyys muuttuu. Myös kuvan läpinäkyvyys voidaan manuaalisesti - tähän tarkoitukseen liukusäädintä annetaan, mikä on siirrettävä haluttuun asentoon, kunnes sopiva vaikutus saavutetaan.
- Kun muokkaaminen on valmis, valitse rasti oikeassa alakulmassa ja napauta sitten "Valmis" -painiketta.
- Napsauta "Tallenna kuva", jos haluat viedä tuloksen iPhone-muistiin. Jos haluat julkaista sosiaalisia verkostoja, valitse sovelluksen sovellus (jos sitä ei ole luettelossa, napsauta vaihtoehtoa "Lisäasetukset").
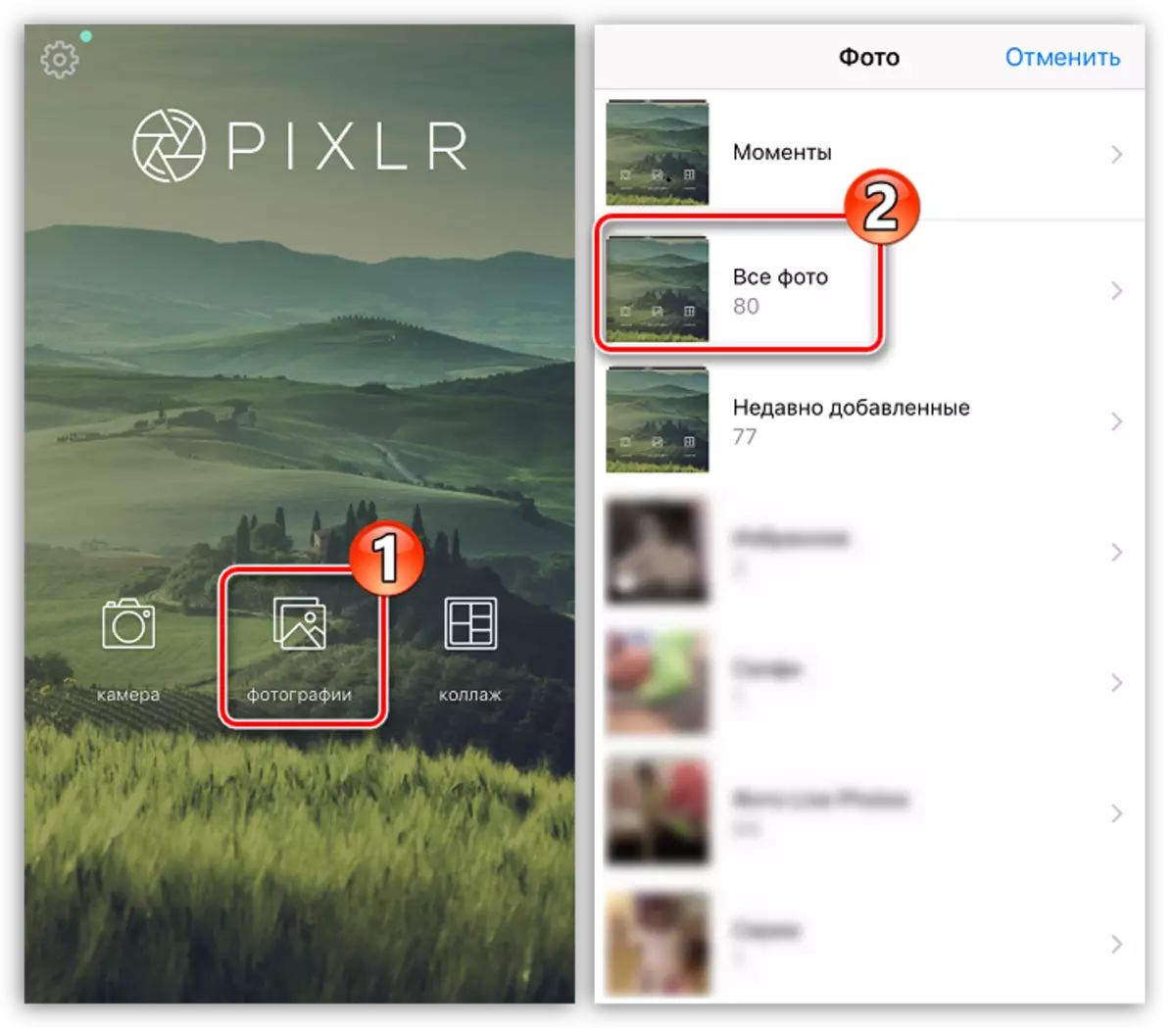
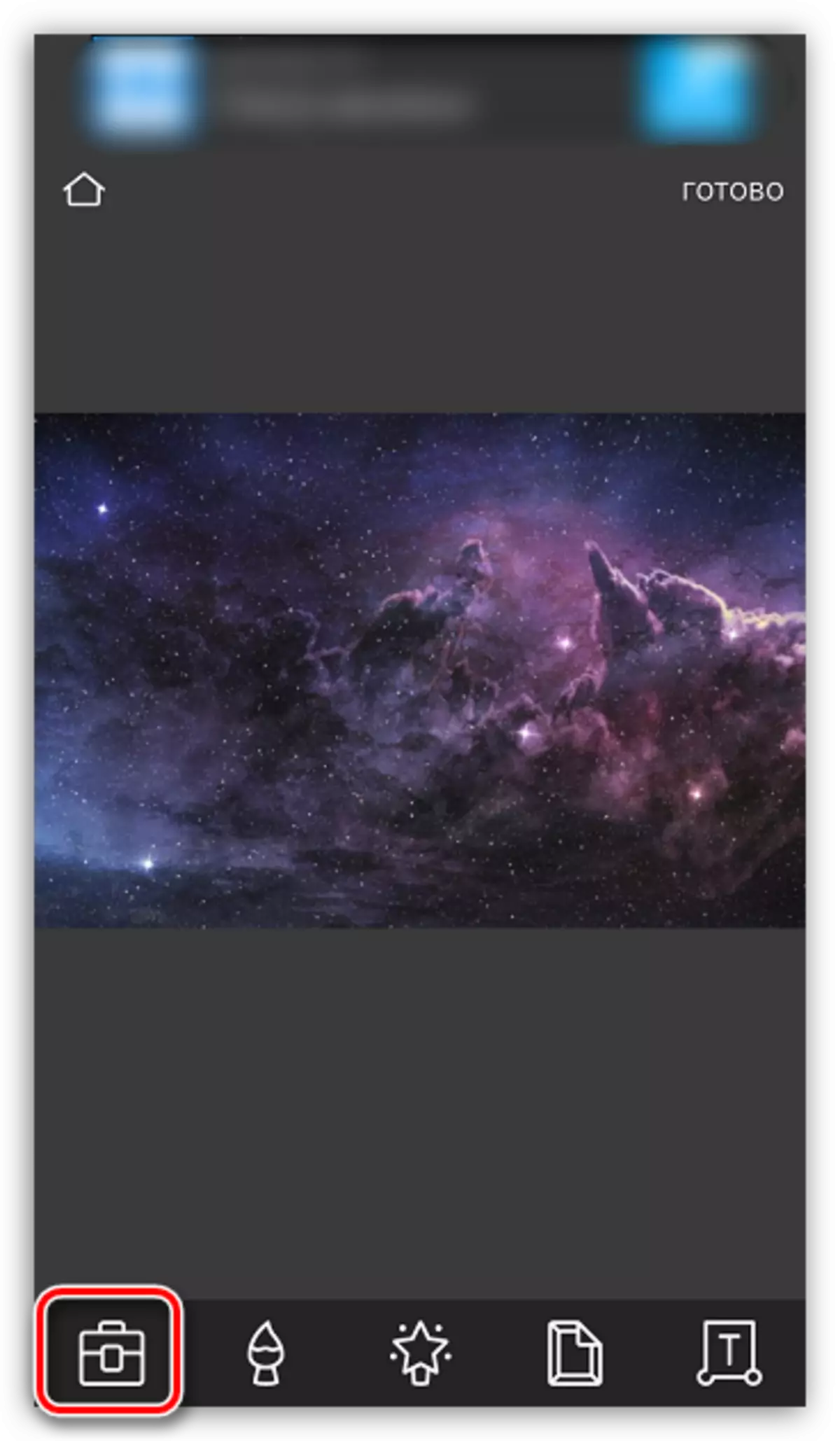
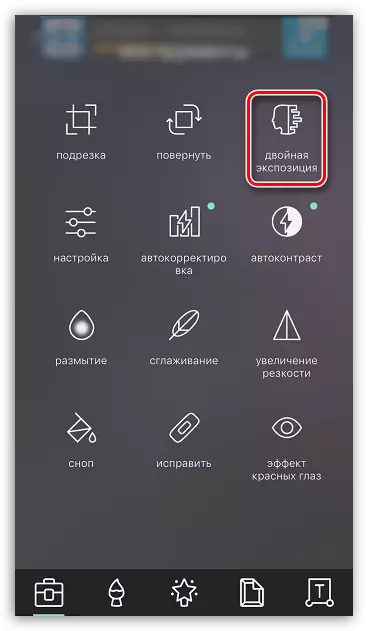

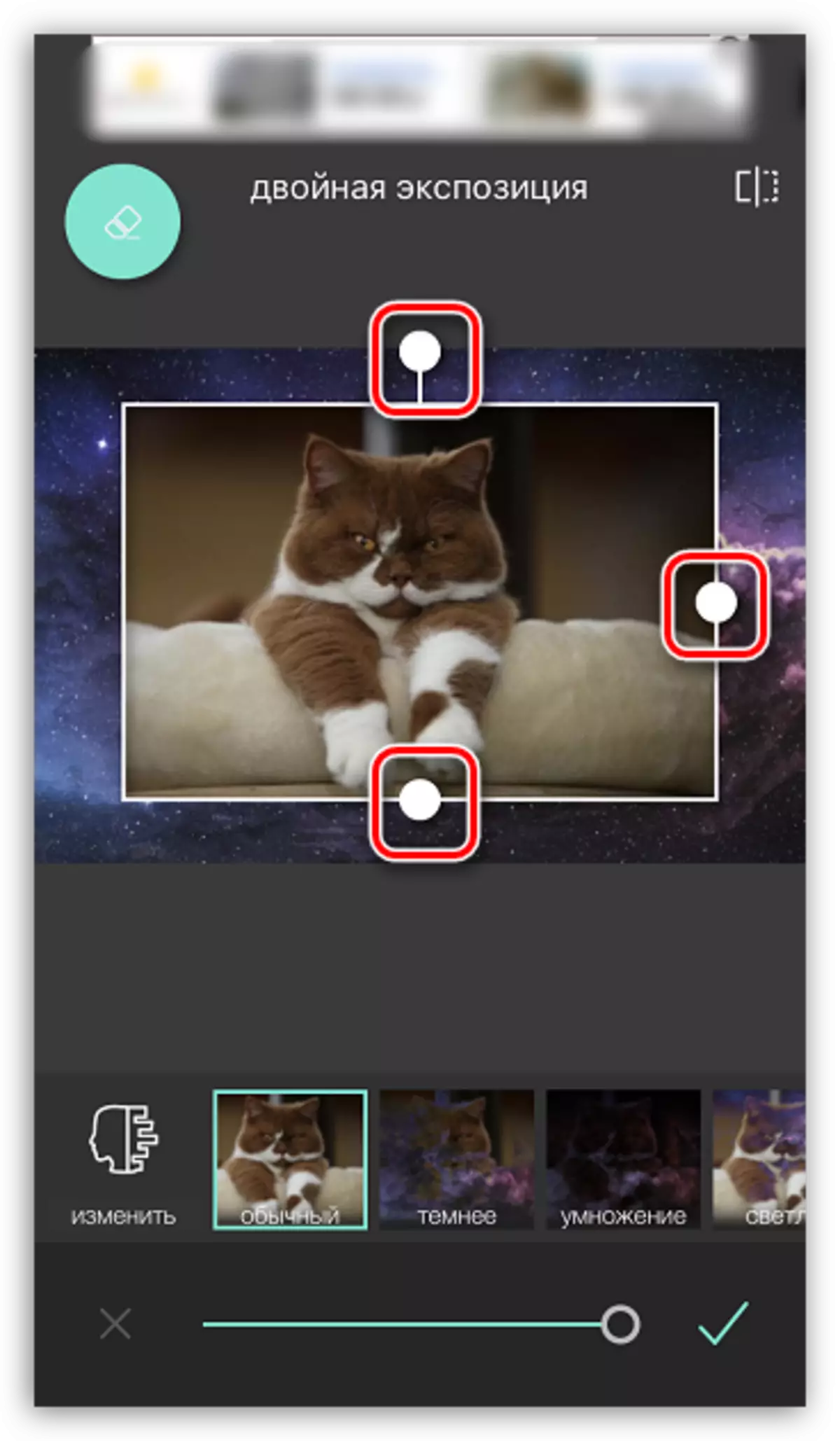
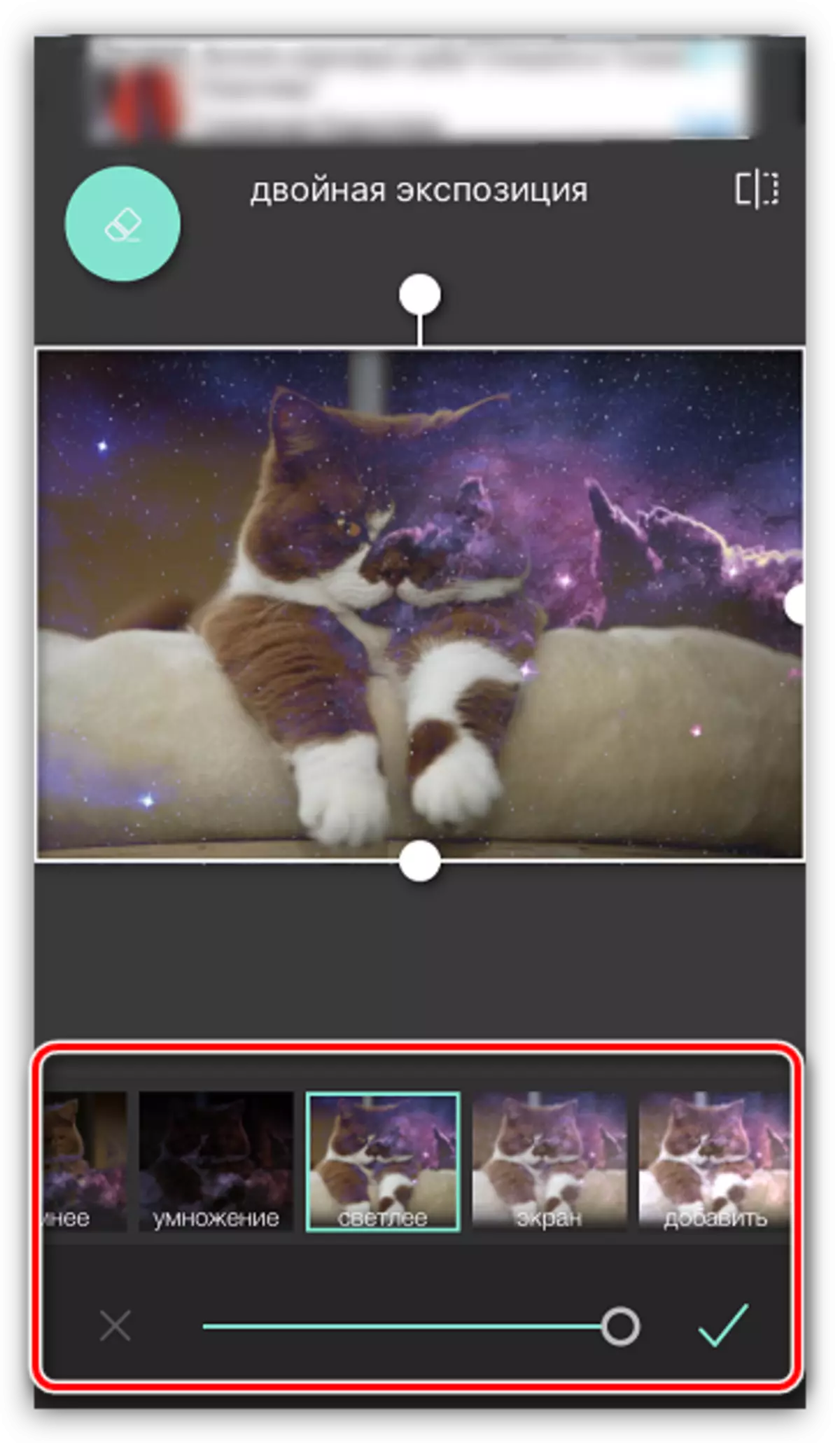
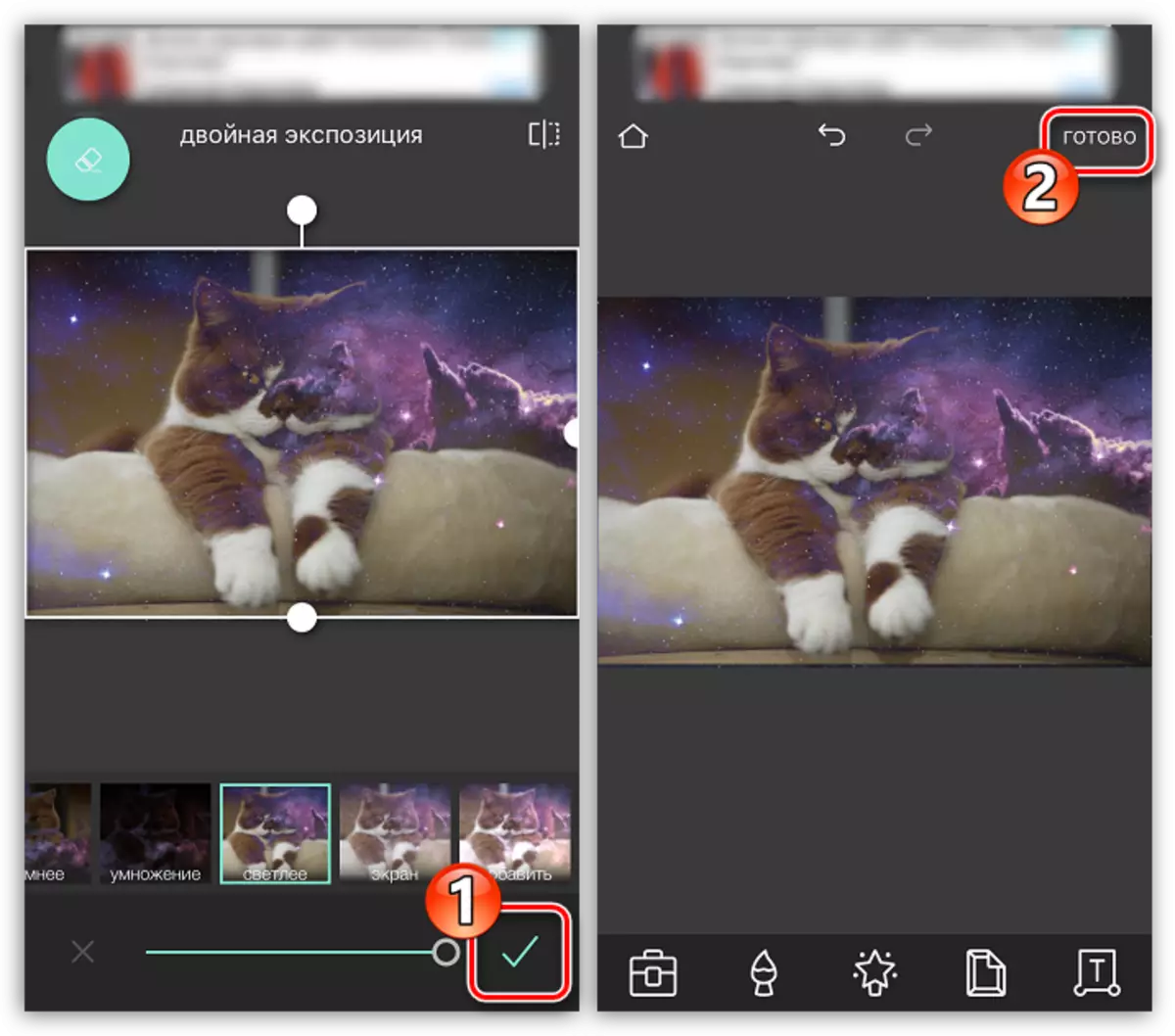

Picsart.
Seuraava ohjelma on täysimittainen valokuva-editori, jolla on sosiaalinen verkosto. Siksi on välttämätöntä käydä läpi pieni rekisteröintiprosessi. Tämä työkalu tarjoaa kuitenkin paljon enemmän mahdollisuuksia liimaamalla kaksi kuvaa kuin Pixlr.
Lataa Picsart App Storesta
- Asenna ja suorita PicSart. Jos sinulla ei ole tiliä tässä palvelussa, anna sähköpostiosoitteesi ja napsauta Luo tili-painiketta tai käytä integraatiota sosiaalisten verkkojen kanssa. Jos profiili on luotu aiemmin, alla valitse "Kirjaudu sisään".
- Kun profiili avautuu näytöllä, voit aloittaa kuvan luomisen. Voit tehdä tämän valitsemalla kuvake plus-pelissä alareunassa keskellä. Kuvankirjasto avautuu näytöllä, jossa sinun on valittava ensimmäinen kuva.
- Kuva avautuu editorilla. Valitse sitten Lisää valokuvapainike.
- Valitse toinen kuva.
- Kun toinen kuva on päällekkäin, säädä sen sijaintia ja asteikkoa. Sitten mielenkiintoisin alkaa: ikkunan alaosassa on työkaluja, joiden avulla voit saavuttaa mielenkiintoisia vaikutuksia liimattaessa kuva (suodattimet, läpinäkyvyysasetukset, sekoitus jne.). Haluamme poistaa ylimääräiset fragmentit toisesta kuvasta, joten ne valitsevat kuvakkeen, jossa on pyyhekumi ikkunan yläosassa.
- Uudessa ikkunassa pyyhekumilla poistaa kaikki liikaa. Suurempi tarkkuus, asteiko kuva pistokkeella ja aseta harjan läpinäkyvyys, koko ja terävyys ikkunan alaosassa olevalla liukusäätimellä.
- Heti kun haluttu vaikutus saavutetaan, valitse kuvake, jossa on valintamerkki oikeassa yläkulmassa.
- Heti kun olet suorittanut muokkauksen, valitse Käytä-painiketta ja valitse sitten "Seuraava".
- Jos haluat jakaa valmiin kuvan PICSArt, napsauta "Lähetä" -näppäintä ja täytä julkaisu painamalla "Valmis" -painiketta.
- Kuva näkyy SpitsArt-profiilissasi. Jos haluat viedä älypuhelimen muistiin, avaa se ja napauta piktogrammin oikeassa yläkulmassa kolmella pisteellä.
- Näyttöön tulee ylimääräinen valikko, jossa se on edelleen valita "Download". Valmis!
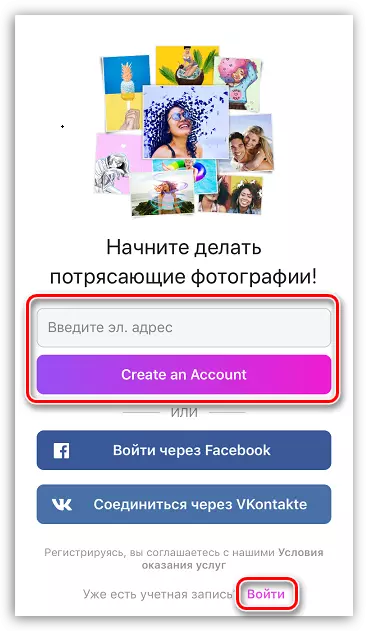





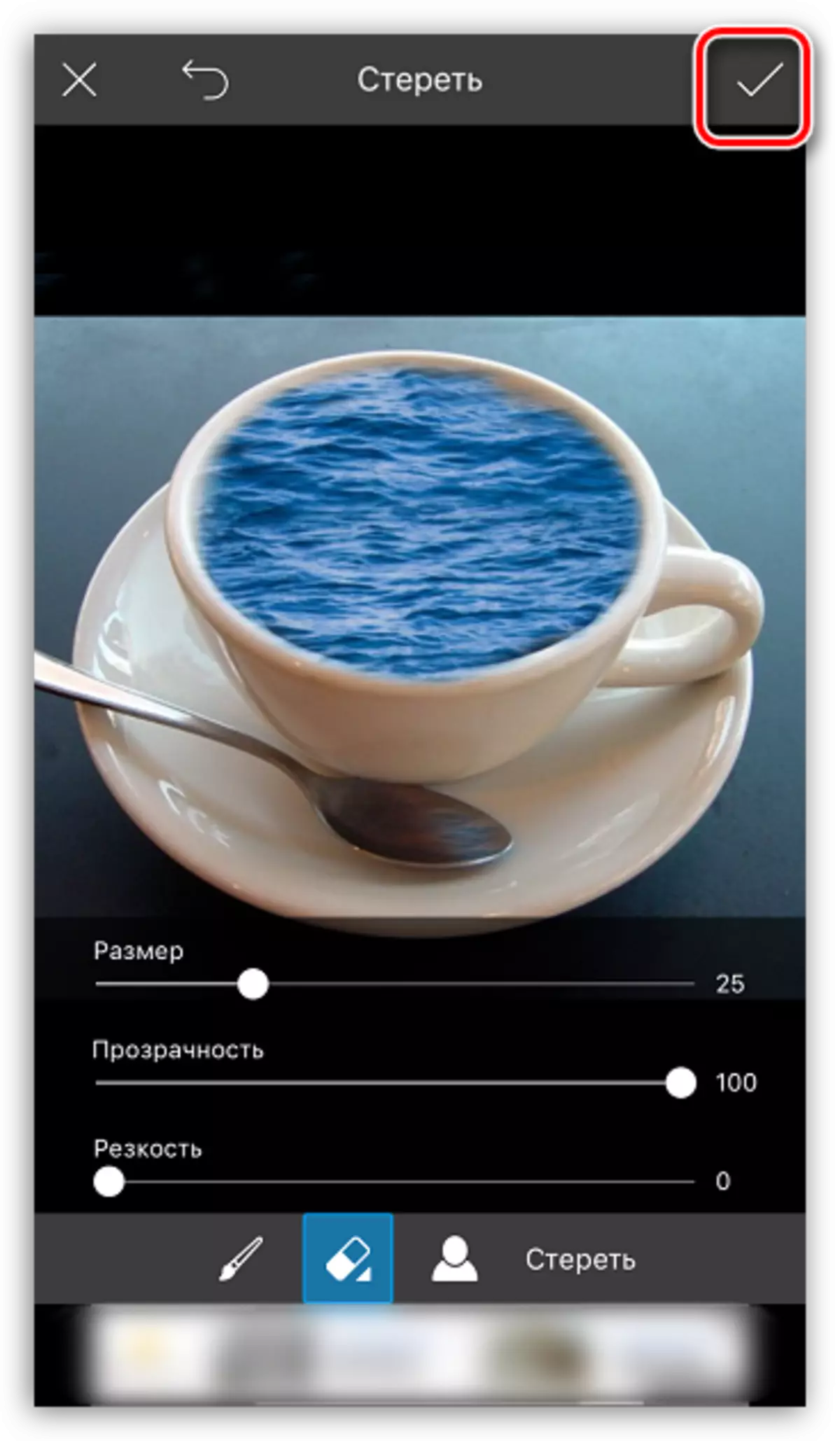


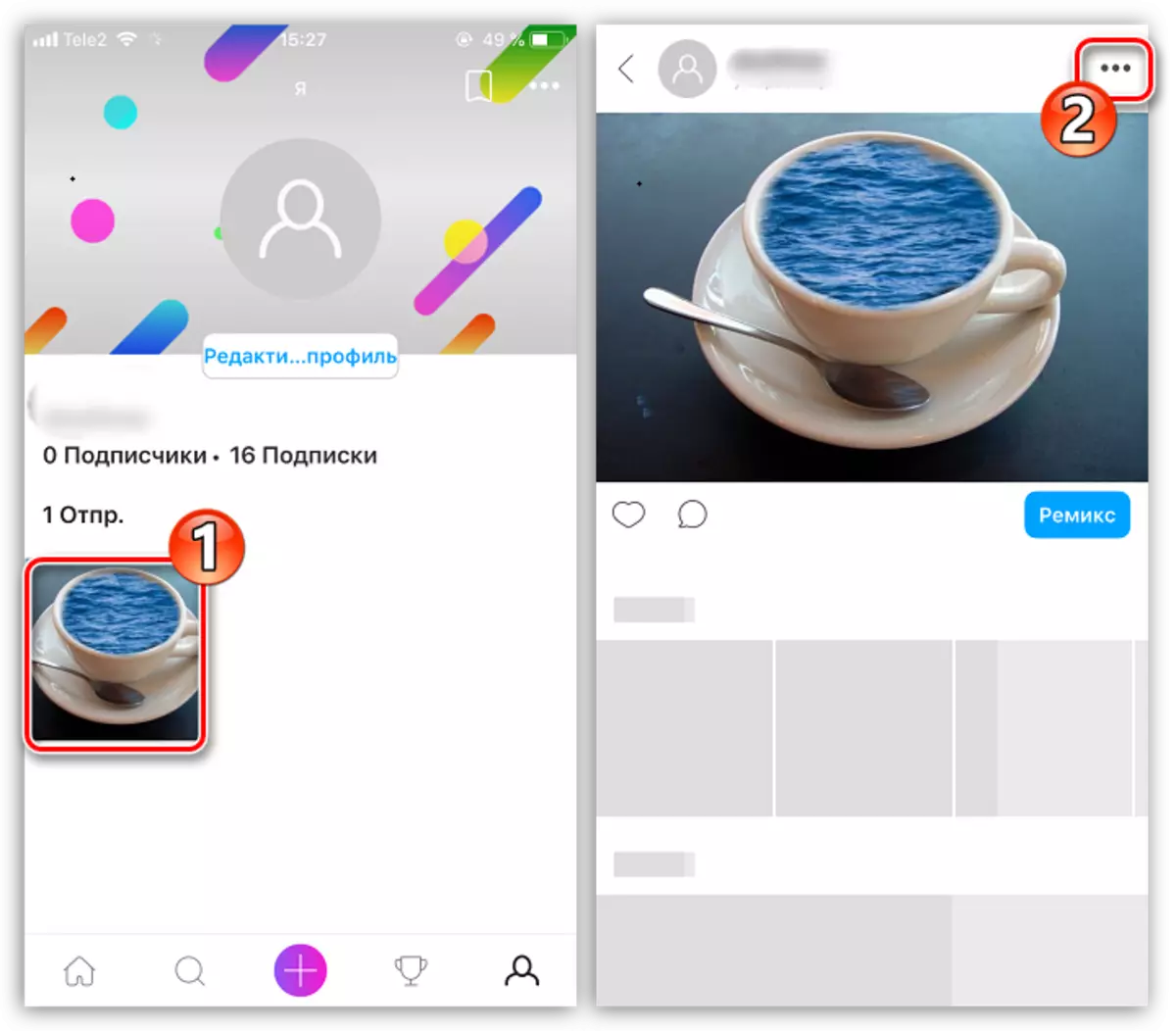

Tämä ei ole täydellinen luettelo sovelluksista, joiden avulla voit määrittää yhden valokuvan toiseen - artikkelissa on vain onnistuneimmat ratkaisut.
