
Monet viimeisen sukupolven Xbox-etuliittimien omistajat siirtyvät usein tietokoneeseen pelialustana ja haluavat käyttää tavallista ohjainta pelata. Tänään kerromme, kuinka voit liittää pelaat tästä konsolista tietokoneeseen tai kannettavaan tietokoneeseen.
Liitäntäohjain PC: llä
Xbox One GamePad on kaksi vaihtoehtoa - langallinen ja langaton. Voit erottaa ne ulkonäöltään - langan version yläosassa on musta, kun langattomalla ohjaimella on tämä valkoinen vyöhyke. Langaton laite, muuten voidaan liittää sekä langalliseen menetelmään että Bluetoothiin.

Tapa 1: Langallinen yhteys
Kaikkien tukemien Windows-vaihtoehtojen langallinen hallinta on perusteltu.
- Aseta kaapeli tietokoneen ilmaiseen USB-porttiin.
- Aseta kaapelin toinen pää ohjainkotelon MicroUSB-liittimeen.
- Odota hetki, kun järjestelmä määrittää laitteen. Yleensä mitään lisätoimia ei tarvita kaikissa käyttöjärjestelmän versioissa. Aikaisemmin, jotta voit liittää GamePadin Windows 7: iin 8, sen on pakko jakaa kuljettajat erikseen, mutta nyt ne ladataan automaattisesti "päivityskeskuksen" kautta.
- Suorita peli, joka tukee tätä syöttölaitetta ja tarkistaa suorituskyky - laite toimii todennäköisesti ilman ongelmia.

Tapa 2: Langaton yhteys
Tämä vaihtoehto on jonkin verran monimutkaisempi ohjaimen ominaisuuksien perusteella. Tosiasia on, että Bluetooth-pelin yhteydessä käsiteltävänä oleva yhteys edellyttää Xbox-langatonta sovittimen erillisen lisävarusteen käyttöä, joka näyttää tältä:

Tietenkin voit liittää joystickin ja siten sisäänrakennetun vastaanottavan kannettavan tietokoneen tai kolmannen osapuolen gadgetin työpöydän tietokoneelle, mutta tässä tapauksessa se ei toimi kuulokkeen kytkemisestä laitteeseen. Kuitenkin ilman merkkituotteita sovitinta, jos haluat käyttää langattomia ominaisuuksia Windows 7: ssä ja 8.
- Ensinnäkin varmista, että tietokone on kytketty Bluetoothiin. Työpöydällä liitä sovitin USB-liittimeen.
Lue lisää: Bluetooth käyttöön Windows 7: ssä, Windows 8, Windows 10
- Seuraavaksi mene Gamepadiin. Tarkista, onko siinä paristoja ja onko ne ladattuja ja paina sitten suurta Xbox-painiketta ohjaimen yläosassa.

Etsi sitten pariliitos-painike - se sijaitsee paneelissa laitteen kannujen välillä - Paina sitä ja pidä muutama sekunti, kunnes Xbox-painike alkaa vilkkua nopeasti.
- Valitse "Tusena" laitepaneelissa "Lisää Bluetooth-laite"
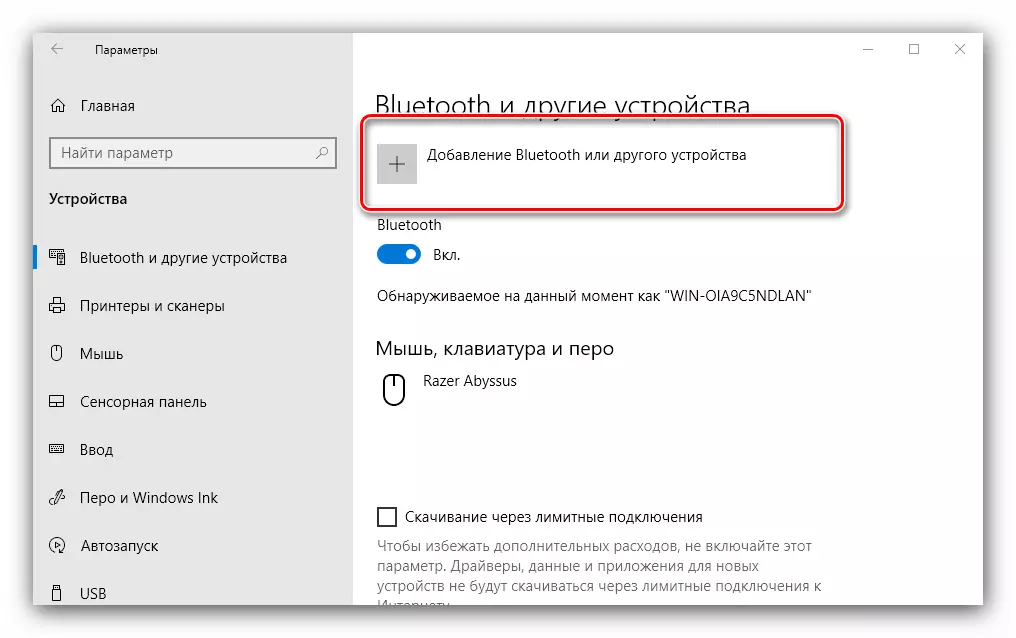
Windows 7: ssä käytä linkkiä "Lisää laite".
- Valitse Windows 10: ssä "Bluetooth" -vaihtoehto, jos liität GAMEPADin suoraan tai "Muut", jos sovitin on aktivoitu.

"Seven" -laitteen pitäisi näkyä liitettyjen laitteiden ikkunassa.
- Kun Xbox-painikkeen merkkivalo syttyy sileällä valolla, tämä tarkoittaa, että laite on määritetty onnistuneesti, ja sitä voidaan käyttää toistamaan.

Ongelmien ratkaiseminen
Tietokone ei tunnista gamepadiaYleisin ongelma. Käytännössä esitetään, se tapahtuu useiden syiden kautta, vaihtelevat ongelmista yhteydestä ja päättyy laitteistohäiriöihin. Yritä suorittaa seuraavat vaiheet:
- Kun langallinen kytketty, yritä asentaa kaapeli toiseen liittimeen, työntekijöiden työntekijälle. On myös järkevää tarkistaa kaapeli.
- Langattoman yhteyden kanssa on syytä poistaa laite ja tehdä konjugaatiomenetelmä uudelleen. Jos käytetään sovitinta, liitä se uudelleen. Varmista myös, että Bluetooth on kytketty päälle ja aktiivinen.
- Käynnistä ohjain uudelleen: Pidä Xbox-painiketta 6-7 sekunnin ajan ja vapauta ja käynnistä sitten laite painamalla tätä painiketta toistuvasti.
Jos määritetyt toimet eivät auta, ongelma on todennäköisesti laitteisto.
Gamepad on onnistuneesti yhteydessä, mutta ei toimi
Tällainen vika ilmenee suhteellisen harvoin, ja se voi selviytyä siitä asentamalla uusi yhteys. Langattoman yhteyden tapauksessa on mahdollista syy (esimerkiksi Wi-Fi tai muu Bluetooth-laite), joten varmista, että käytät ohjainta pois tällaisista lähteistä. On myös mahdollista, että peli tai sovellus, johon haluat käyttää GamePadia, yksinkertaisesti niitä ei tueta.
Johtopäätös
Menettely GAMEPADin yhdistämiseksi Xboxista on yksinkertainen, mutta sen ominaisuudet riippuvat sekä käytetyn käyttöjärjestelmän versiosta että itse yhteystyypistä.
