
Kiintolevy on suunniteltu erittäin pitkälle käyttöiän. Mutta huolimatta tästä asiasta, ennen kuin käyttäjä korvaus on nopeampaa tai myöhemmin. Tällainen ratkaisu voi johtua vanhan aseman hajoamisesta tai banal halu lisätä käytettävissä olevan muistin määrää. Tästä artikkelista opit lisätä kiintolevyn tietokoneeseen tai kannettavan tietokoneen, jossa on Windows 10.
Uuden kiintolevyn lisääminen Windows 10: ssä
Taajuusmuuttajan liittäminen edellyttää järjestelmän tai kannettavan tietokoneen pienen purkamisen. Lukuun ottamatta tapauksissa, joissa kiintolevy on kytketty USB-liittimen kautta. Kerromme näistä ja muista vivahteista edelleen yksityiskohtaisesti. Jos noudatat annettuja ohjeita, niin ei pitäisi olla vaikeuksia.Taajuusmuuttajan liittäminen
Useimmissa tapauksissa kiintolevy on kytketty suoraan emolevyyn SATA- tai IDE-liittimeen. Näin voit työskennellä korkeimmalla nopeudella. USB-levyt tässä suhteessa ovat jonkin verran huonompi nopeudessa. Aiemmin artikkeli julkaistiin verkkosivuillamme, jossa henkilökohtaisten tietokoneiden aseman liittämisprosessi kirjoitettiin yksityiskohtaisesti. Lisäksi sillä on tietoja molemmista yhteydestä IDE-silmukan että SATA-liittimen kautta. Lisäksi löydät kuvauksen kaikista vivahteista, joita on harkittava käytettäessä ulkoista kiintolevyä.

Lue lisää: Menetelmät kiintolevyn liittämiseen tietokoneeseen
Tässä artikkelissa haluaisimme kertoa erikseen prosessista taajuusmuuttajan korvaamisesta kannettavaan tietokoneeseen. Lisää toinen levy kannettavan tietokoneen sisällä on yksinkertaisesti niin mahdotonta. Äärimmäisessä tapauksessa voit sammuttaa taajuusmuuttajan ja laittaa ylimääräinen väline paikalleen, mutta kaikki eivät suostu menemään tällaisiin uhreihin. Siksi, jos sinulla on jo HDD, ja haluat lisätä SSD-levyn, niin tässä tapauksessa on järkevää tehdä ulkoinen kiintolevy HDD-asemalta, mutta asentaa kiinteän tilan aseman paikalleen.
Lue lisää: Ulkoisen kiintolevyaseman tekeminen
Sisäisen levyn korvaamiseen tarvitaan seuraavia:
- Sammuta kannettava tietokone ja irrota se verkosta.
- Käännä perusta ylös. Joissakin kannettavassa tietokoneessa alareunassa on erityinen osasto, joka tarjoaa nopean pääsyn RAM-muistiin ja kiintolevylle. Oletusarvoisesti se suljetaan muovikannella. Sinun tehtäväsi on poistaa se ladaamalla kaikki ruuvit kehän ympärille. Jos kannettavassa tietokoneessa ei ole tällaista lokeroa, sinun on poistettava koko kansi.
- Irrota sitten kaikki aseman pitävät ruuvit.
- Vedä kiintolevykotelo varovasti suuntaan vastakkaiseen suuntaan.
- Kun olet poistanut laitteen, vaihda se toiseen. Samanaikaisesti muista ottaa huomioon yhteystietojen sijainti liittimessä. Heitä on vaikea sekoittaa, koska levy ei yksinkertaisesti ole perustettu, mutta vahingossa rikkoa - varsin todellinen.



Se pysyy vain kiintolevyn kiinnittämiseksi, sulje kaikki kannella ja kiinnitä se takaisin ruuveilla. Näin voit helposti asentaa lisäaseman.
Levyn asetukset
Kuten mikä tahansa muu laite, taajuusmuuttaja vaatii jonkin verran konfiguraation yhteyden muodostamisen järjestelmään. Onneksi Windows 10: ssä tämä tehdään melko helposti ja ei vaadi lisätietoa.Alustus
Kun olet asentanut uuden kiintolevyn, käyttöjärjestelmä usein "poimii" se välittömästi. Mutta on olemassa tilanteita, joissa luettelossa ei ole liitettyä laitetta, koska se ei ole alustettu. Tällöin on välttämätöntä antaa järjestelmä ymmärtää, että tämä on asema. Windows 10: ssä tämä menettely tehdään sisäänrakennetuilla työkaluilla. Meille kerrottiin yksityiskohtaisesti siitä erillisen artikkelin alla.
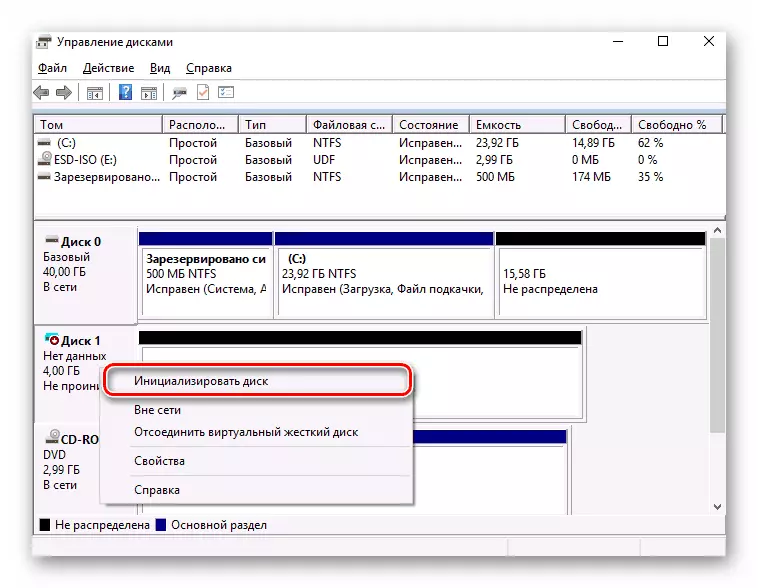
Lue lisää: Kuinka alustaa kiintolevy
Huomaa, joskus käyttäjillä on tilanne, kun taas HDD: n alustamisen jälkeen ei näytetä. Tällöin yritä tehdä seuraavat asiat:
- Napsauta tehtäväpalkin hakupainiketta. Syötä avausikkunan alakenttään lause "Näytetään piilotettu". Haluttu osa näkyy ylhäällä. Napsauta sen nimeä vasempaan hiiren painikkeeseen.
- Uusi ikkuna avautuu automaattisesti haluamallasi tavalla "Näytä" -välilehdellä. Lähde luettelon alaosaan "Lisäasetukset" -lohkossa. On välttämätöntä poistaa merkki lähellä viivaa "Piilota tyhjät levyt". Napsauta sitten "OK".

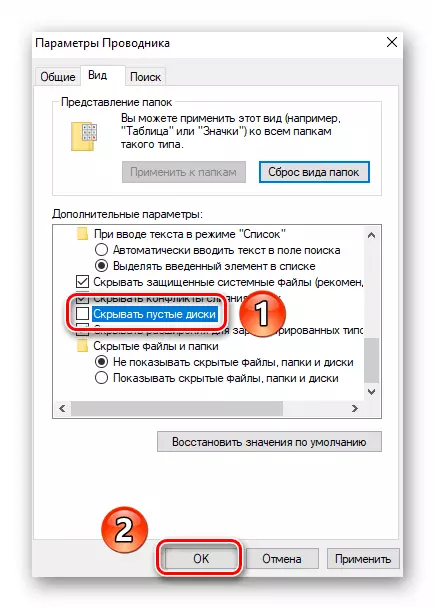
Tämän seurauksena kiintolevy tulee näkyviin laitteiden luettelossa. Yritä kirjoittaa kaikki tiedot siihen, minkä jälkeen se pysähtyy tyhjäksi ja voit palauttaa kaikki parametrit paikalleen takaisin.
Merkintä
Monet käyttäjät haluavat jakaa yhden kiintolevyn suuresta määrästä useisiin pienempiin osiin. Tätä prosessia kutsutaan nimellä "Markup". Hän omisti myös hänelle erillisen artikkelin, joka sisältää kuvauksen kaikista tarvittavista toimista. Suosittelemme tutustumaan siihen.

Lue lisää: 3 tapaa jakaa kiintolevy ikkunoihin 10
Huomioithan, että tämä toiminto on valinnainen, joten se ei ole tarpeen suorittaa sitä. Kaikki riippuu henkilökohtaisista mieltymyksistäsi.
Siten olet oppinut yhdistämään ja määrittämään ylimääräisen kiintolevyn tietokoneessa tai kannettavassa tietokoneessa Windows 10: ssä auttaa ratkaisemaan ongelma.
Lue lisää: Miksi tietokone näkee kiintolevyn
