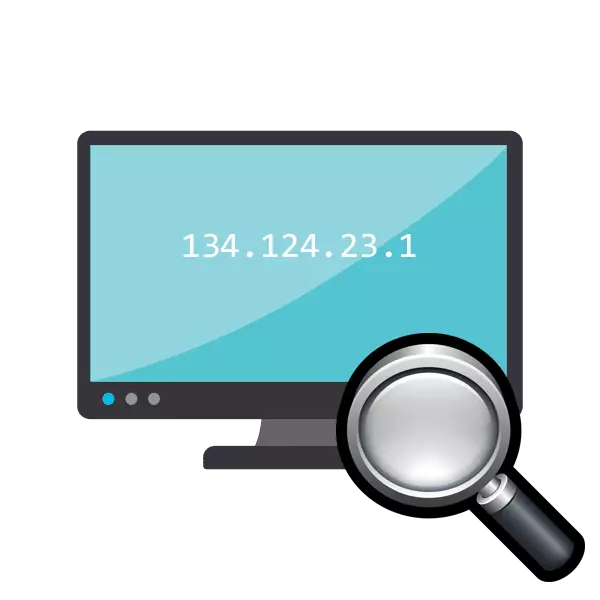
Käytetyn verkkolaitteen IP-osoite tarvitaan käyttäjälle tilanteessa, kun tietty komento lähetetään siihen, esimerkiksi tulostusasiakirja tulostimeen. Tämän esimerkin lisäksi on melko paljon, emme lueta kaikkia niitä. Joskus käyttäjä kohtaa tilannetta, kun laitteiston verkko-osoite ei ole tiedossa sitä, ja vain fyysinen kädessä on, eli MAC-osoite. Sitten IP: n löytäminen toteutetaan yksinkertaisesti tavallisella käyttöjärjestelmätyökaluilla.
Määritän MAC-osoitteen IP-laitteet
Tämän tehtävän täyttämiseksi käytämme vain "Windows-komentorivi" ja erillisessä tapauksessa integroidussa Notepad-sovelluksessa. Sinun ei tarvitse tietää mitään protokollia, parametreja tai joukkueita, tänään esitämme teille kaikille. Käyttäjältä tarvitaan vain lisähakuun liitteenä olevan laitteen oikean MAC-osoitteen läsnäolo.Tässä artikkelissa annettuja ohjeita ovat maksimaalisesti hyödyllisiä vain niille, jotka etsivät muita laitteita, eikä heidän paikallisen tietokoneensa. Määritä alkuperäisen tietokoneen Mac on mahdollista. Kutsumme sinut tutustumaan toiseen artikkeliin tästä aiheesta edelleen.
Tässä on yksinkertainen opas, jolla voit määrittää verkkolaitteen IP-osoitteen nykyisen Macin avulla. Tarkastusmenetelmä edellyttää kunkin komennon käyttöohjetta, joka ei ole aina kätevä. Siksi ne, jotka tarvitsevat usein tällaisia menettelyjä, suosittelemme sinua tutustumaan seuraavaan menetelmään.
Tapa 2: Käsikirjoituksen luominen ja käynnistäminen
Yksinkertaistaa löydön prosessia, tarjoamme erityisen käsikirjoituksen käyttämistä - joukko komentoja, jotka käynnistetään automaattisesti konsoliin. Sinun tarvitsee vain luoda tämä skripti manuaalisesti, suorita se ja anna MAC-osoite.
- Napsauta työpöydällä hiiren kakkospainikkeella ja luo uusi teksti-asiakirja.
- Avaa se ja liitä seuraavat rivit:
@echo pois
Jos "% 1" == "" echo no MAC-osoite & exit / b 1
FOR / L %% A vuonna (1,254) do @Start / B Ping 192.168.1. %% A -N 2> NUL
Ping 127.0.0.1 -N 3> NUL
ARP -a | Etsi / i "% 1"
- Emme selitä kaikkien linjojen merkitystä, koska voit tutustua niihin ensimmäisellä tavalla. Mikään täällä ei ole lisätty tässä, vain prosessi on optimoitu ja fyysisen osoitteen toinen merkintä on konfiguroitu. Kun olet syöttänyt komentosarjan Tiedosto-valikon kautta, valitse "Tallenna nimellä".
- Aseta tiedosto mielivaltaisen nimen, esimerkiksi FIND_MAC, ja nimeä, lisää .cmd valitsemalla kaikki alla olevat tiedostot alla olevat tiedostot. Tämän seurauksena sen pitäisi olla Final_mac.cmd. Tallenna komentosarja työpöydälle.
- Tallennettu tiedosto työpöydällä näyttää tältä:
- Suorita "komentorivi" ja vedä kirjoitus siellä.
- Hänen osoituksensa lisätään merkkijonoon, mikä tarkoittaa, että kohde on onnistuneesti ladattu.
- Paina tilaa ja anna MAC-osoite tällaiseen muotoon alla olevassa kuvakaappauksessa ja paina sitten Enter-näppäintä.
- Se kestää useita sekunteja ja näet tuloksen.
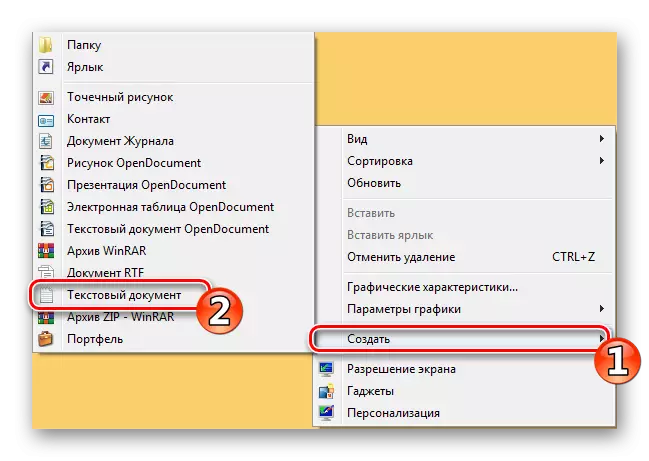
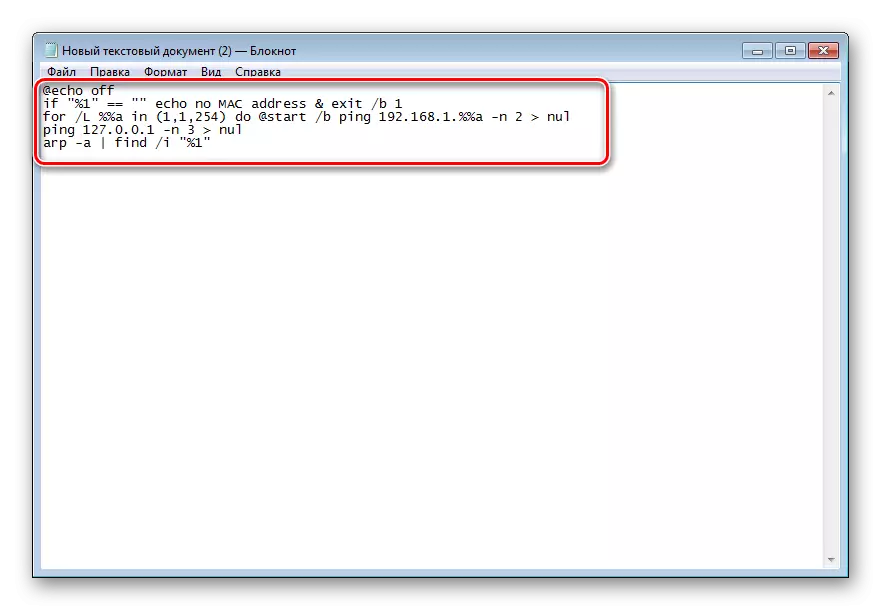
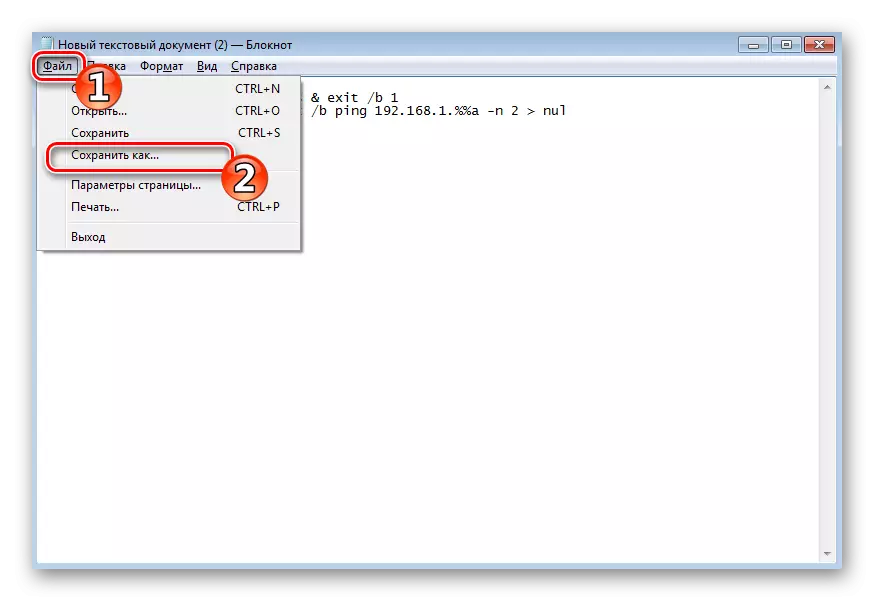
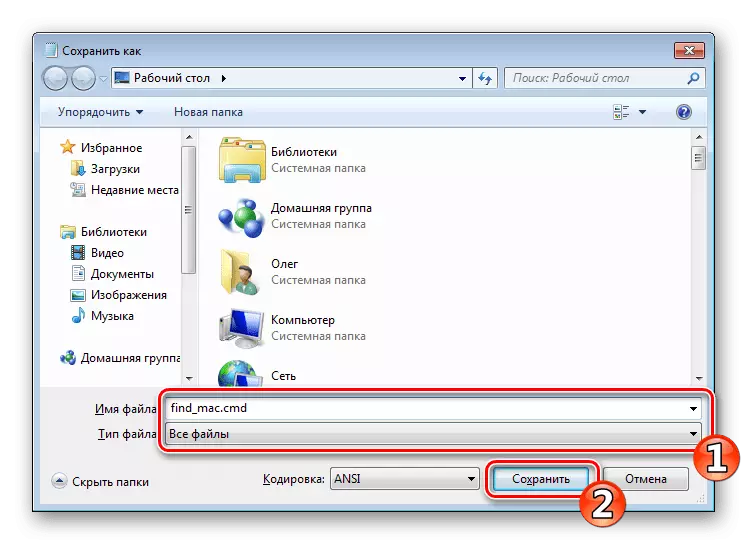
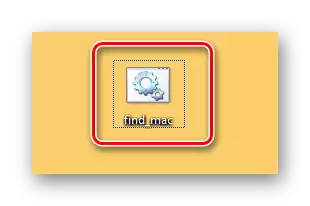
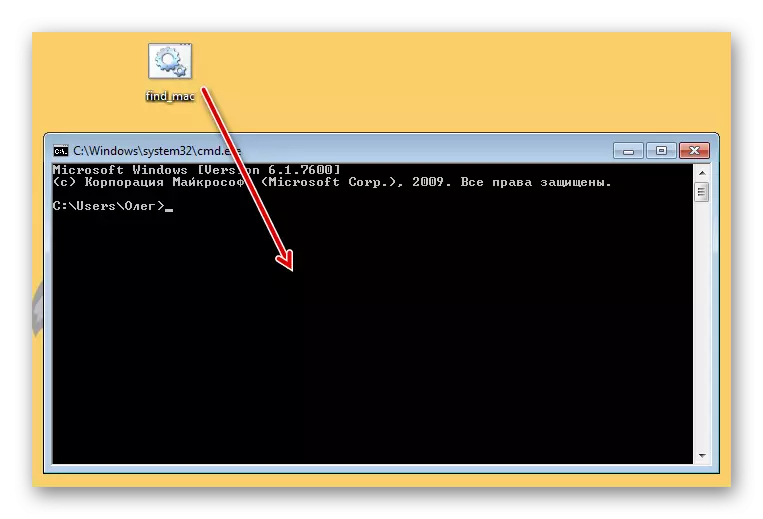
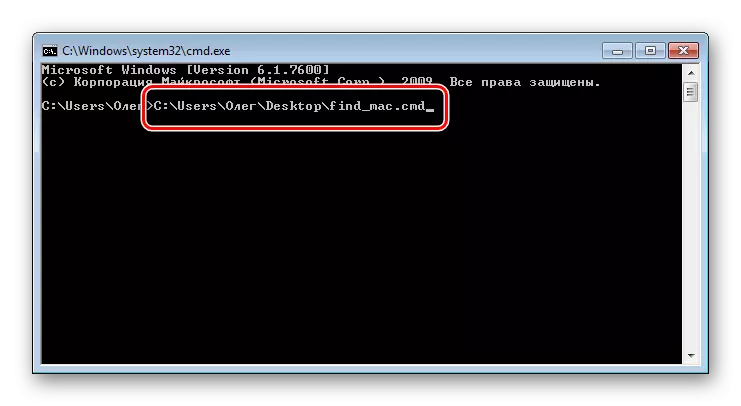
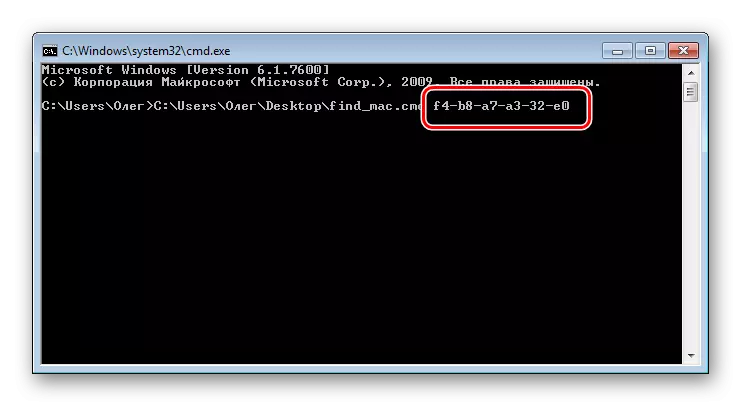
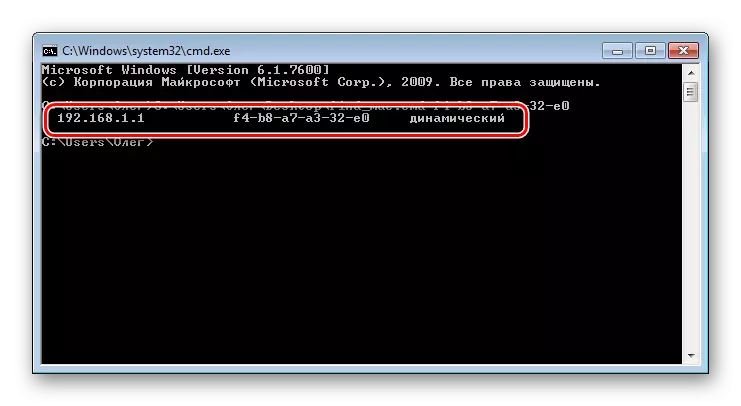
Kutsumme sinut tutustumaan muihin menetelmiin useiden verkkolaitteiden IP-osoitteiden löytämiseksi yksittäisissä materiaaleissa seuraavilla linkillä. Vain ne menetelmät, jotka eivät vaadi tietämystä fyysisestä osoite tai lisätietoa.
Katso myös: Miten löytää jonkun toisen tietokoneen / tulostimen / reitittimen IP-osoitteen
Jos hakuja seuraavista vaihtoehdoista ei tuota mitään tulosta, tarkista huolellisesti Mac, ja kun käytät ensimmäistä menetelmää, älä unohda, että välimuistissa olevat merkinnät tallennetaan enintään 15 sekuntia.
