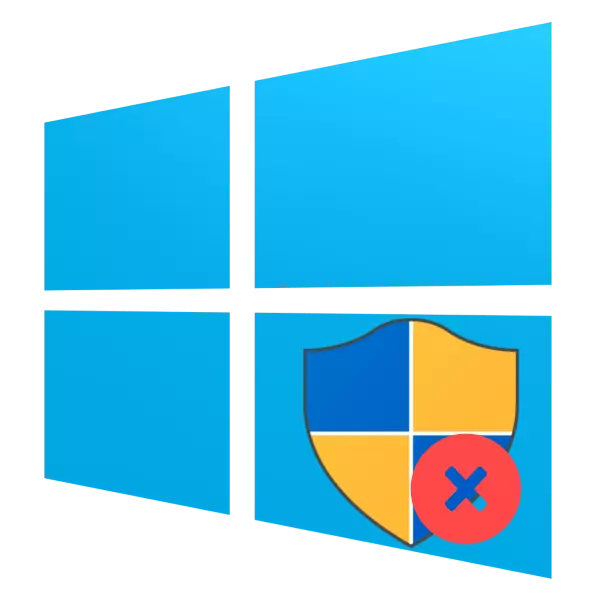
Ei aina, Windows-tietokoneessa on oltava järjestelmänvalvojaviranomainen. Nykypäivän käsikirjassa selitämme, miten järjestelmänvalvojan tilin poistaminen Windows 10: ssä.
Kuinka sammuttaa järjestelmänvalvoja
Yksi Microsoft-käyttöjärjestelmän uusimman version ominaisuuksista on kahdenlaisia tilejä: paikallinen, jota käytetään Windows 95: n ajankohdasta ja online-tilistä, joka edustaa yhtä innovaatioita "kymmeniä". Molemmissa vaihtoehdoissa on admin erilliset voimat, joten on välttämätöntä irrottaa ne kullekin erikseen. Aloitetaan yleisempi paikallinen versio.Vaihtoehto 1: Paikallinen tili
Järjestelmänvalvojan poistaminen paikalliselle tilille edellyttää itse tilien poistamista, joten ennen menettelyjen käynnistämistä, varmista, että toinen tili on läsnä järjestelmässä ja olet kirjautunut juuri sen alle. Jos näin ei ole, se on tarpeen luoda ja antaa admin toimivaltuudet, koska kirjanpitotilit ovat saatavilla vain tässä tapauksessa.
Lue lisää:
Uusien paikallisten käyttäjien luominen Windows 10: ssä
Hanki järjestelmänvalvojan oikeudet tietokoneella, jossa on Windows 10
Tämän jälkeen voit siirtyä suoraan poistoon.
- Avaa "Ohjauspaneeli" (esimerkiksi Etsi se "Search"), siirry suuriin kuvakkeisiin ja napsauta "Käyttäjätilejä" -näppäintä.
- Käytä Muut tilinhallinta-kohdetta.
- Valitse tili, jonka haluat poistaa luettelossa.
- Napsauta "Poista tili" -linkkiä.
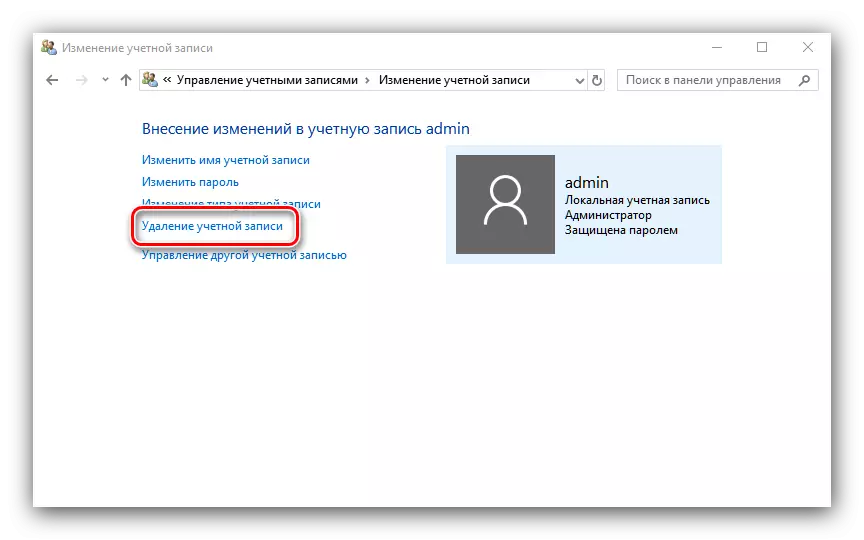
Sinua pyydetään tallentamaan tai poistamaan vanhan tilin tiedostot. Jos käyttäjän poistetuissa asiakirjoissa on tärkeitä tietoja, suosittelemme käyttämään "Tallenna tiedostoja" -vaihtoehtoa. Jos tietoja ei enää tarvita, napsauta "Poista tiedostoja" -painiketta.
- Vahvista tilin lopullinen Poista napsauttamalla "Poista tili" -painiketta.
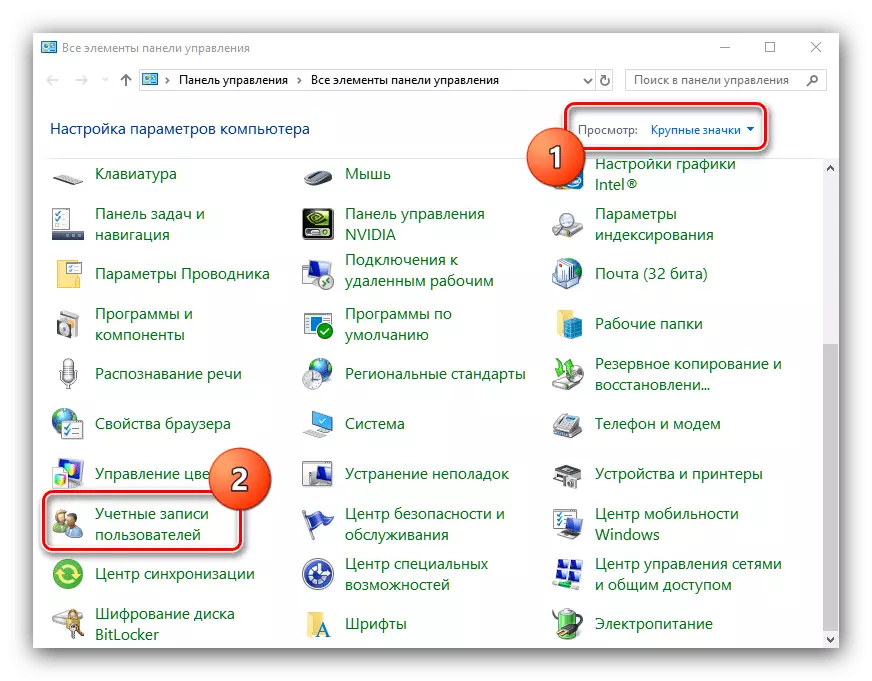
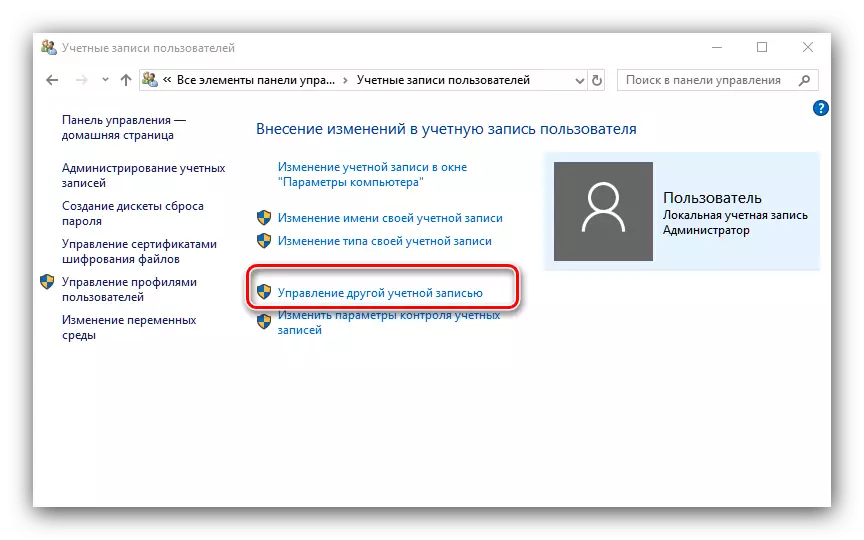

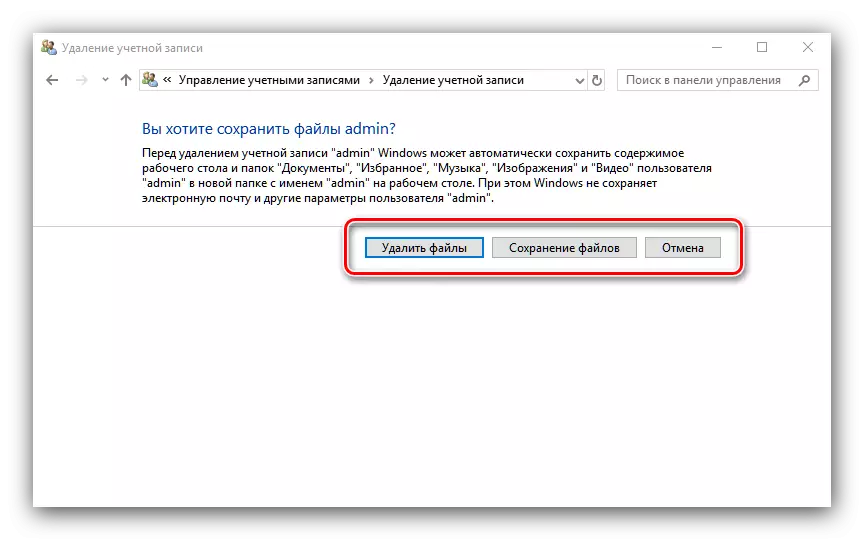
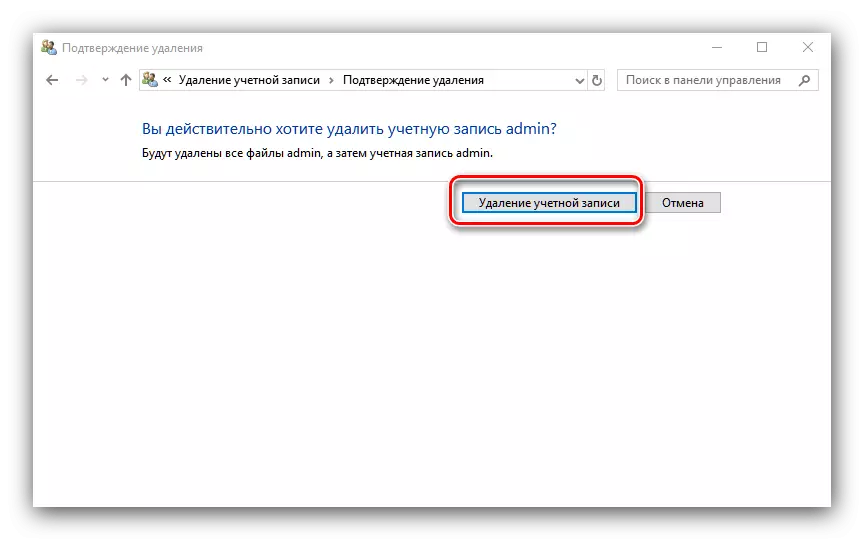
Valmis - Järjestelmänvalvoja poistetaan järjestelmästä.
Vaihtoehto 2: Microsoft-tili
Microsoft Administrator -tilin poistaminen ei ole käytännössä erota paikallisen tilin poistamista, mutta sillä on useita ominaisuuksia. Ensinnäkin toinen tili, jo verkossa, ei ole tarpeen luoda - tehtävän ratkaiseminen riittää ja paikallinen. Toiseksi Microsoft julkaistiin yhtiön palveluihin ja sovelluksiin (Skype, OneNote, Office 365) ja sen poistaminen järjestelmästä todennäköisesti rikkoo näiden tuotteiden pääsyä. Loput menettely on sama kuin ensimmäinen vaihtoehto, paitsi vaiheessa 3, valitse Microsoft-tili.
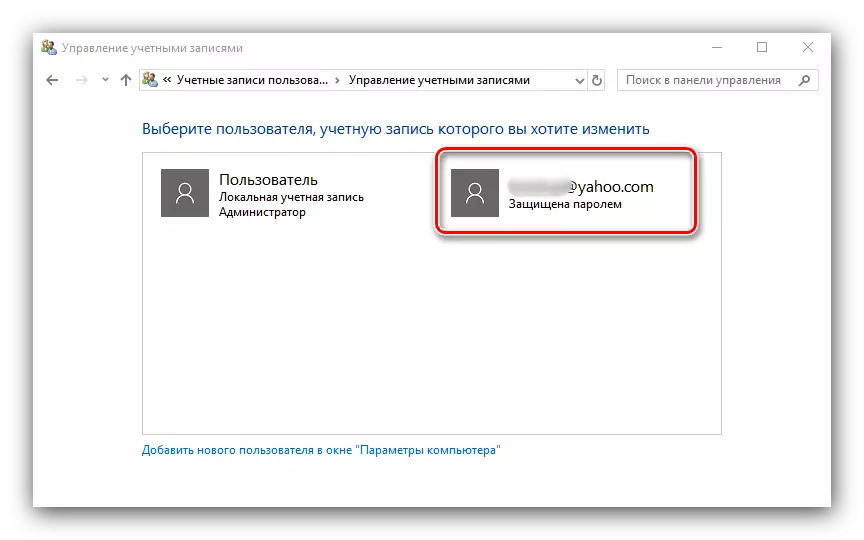
Kuten näet, järjestelmänvalvojan poistaminen Windows 10: ssä ei ole, mutta se voi merkitä tärkeiden tietojen menettämistä.
