
"Tusena", joka on viimeinen Windows-versio, päivitetään pikemminkin aktiivisesti, ja sillä on sekä edut että haitat. Viimeksi mainitussa puhuminen on mahdotonta olla sitä mieltä, että yrittäessään tuoda käyttöjärjestelmä yhteen tyyliin, Microsoftin kehittäjät eivät usein muutu pelkästään joidenkin sen komponenttien ja kontrollien ulkonäköä, vaan myös yksinkertaisesti siirtää ne toiseen paikkaan (esimerkiksi "paneelin hallinta" "parametreiksi"). Samankaltaiset muutokset ja kolmannen kerran alle vuoden kuluessa kosketti keinoja vaihtaa asettelua, mikä ei ole niin yksinkertaista. Kerromme paitsi siitä, mistä löytää se, mutta myös miten määrittää tarpeesi.
Windows 10 (versio 1803)
Tänään tämän Windows-version kohteena olevassa tehtävässä esitettyä päätöstä tehdään myös "parametreilla", kuitenkin tämän OS-osan toisessa osassa.
- Paina "Win + I" avataksesi "parametrit" ja siirry "Aika ja kieli" -osioon.
- Seuraavaksi siirry sivuvalikosta "Alue ja kieli" -välilehti.
- Selaa alhaisin luettelo vaihtoehdoista tässä ikkunassa

Ja siirry "Lisäasetukset" -linkkiä.
- Suorita vaiheet, jotka on kuvattu artikkelin edellisen osan nro 5-9 kohdassa.
- Avaa kätevä tapa avata "ohjauspaneeli".
- Käyttämällä "pieniä kuvakkeita" katselutila siirtymällä "Alue Standards" -osioon.
- Avaa avattavassa ikkunassa Lisäasetukset-välilehti.
- Tärkeä:
Lisätoimien täyttämiseksi sinun on oltava järjestelmänvalvojan oikeudet, seuraava on linkki materiaalimme siihen, miten saat ne Windows 10: een.
Lue lisää: Kuinka saada Admin-oikeudet Windows 10: ssä
Napsauta "Kopioi asetuksia" -painiketta.
- "Screen ..." -ikkunan ikkunan alareunassa, joka on auki, aseta punkit vastapäätä vain ensimmäistä tai välittömästi kaksi tuotetta, jotka sijaitsevat merkinnällä "Kopioi nykyiset parametrit kohdassa" ja valitse sitten OK.
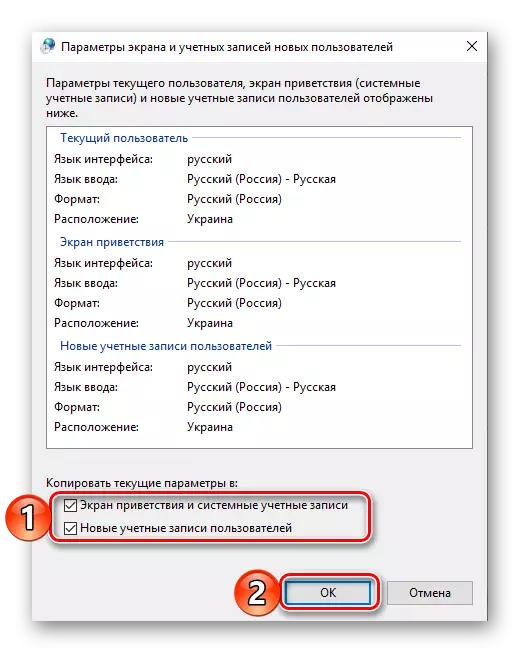
Sulje edellinen ikkuna napsauttamalla myös "OK".
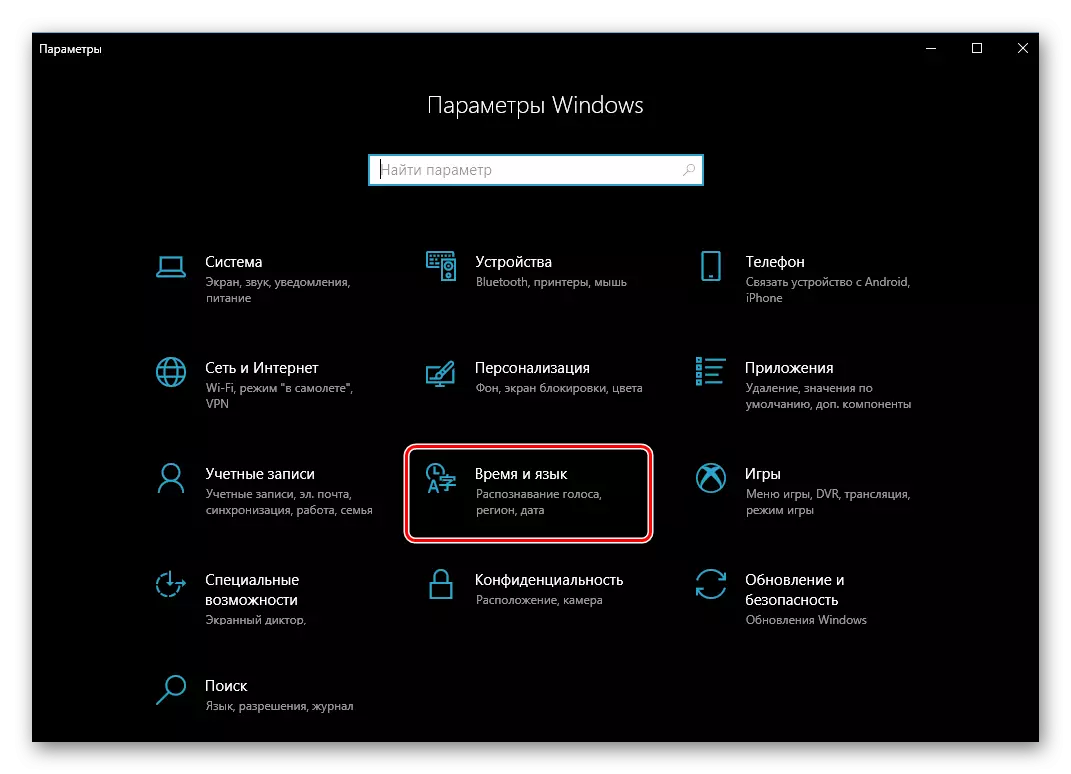
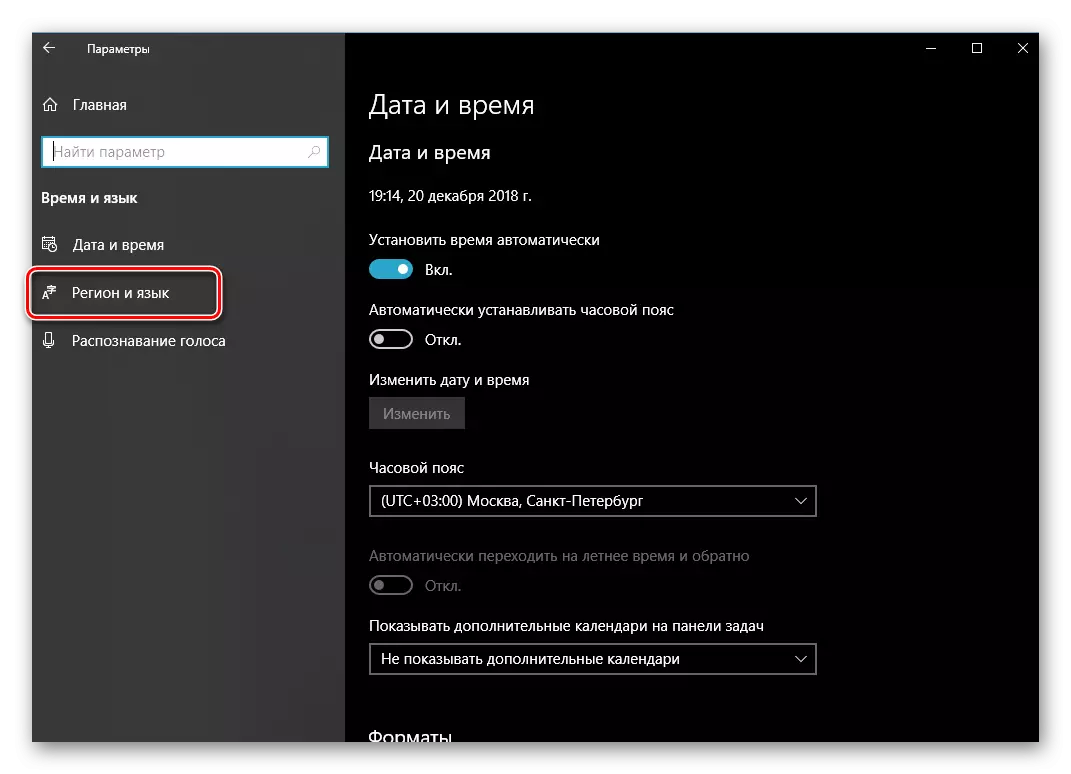
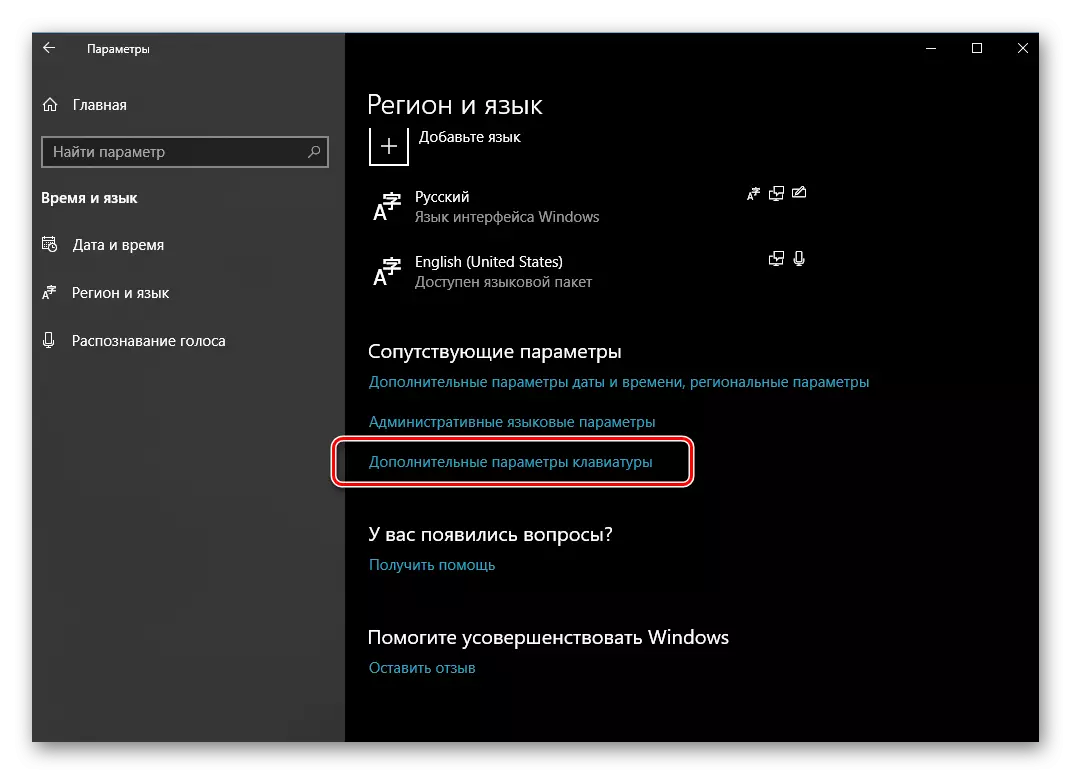
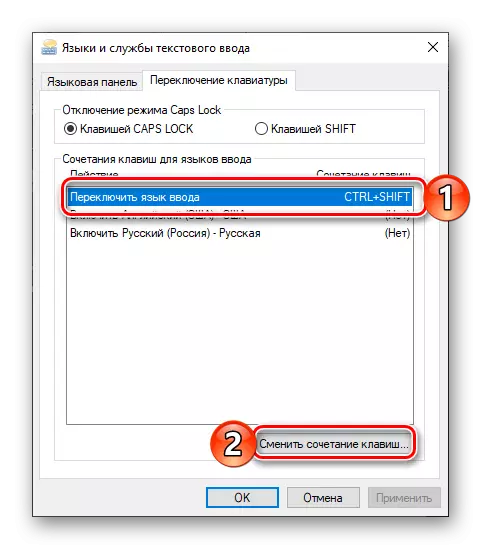
Jos vertaat versiota 1809, voimme turvallisesti sanoa, että vuonna 1803 jakson sijainti, joka tarjoaa mahdollisuuden perustaa kielen asettelun kytkentä oli loogisempi ja ymmärrettävä. Valitettavasti päivityksen avulla voit unohtaa sen.
Windows 10 (jopa versioon 1803)
Toisin kuin nykyinen "tusinaa" (ainakin vuodelle 2018), useimpien elementtien määrittäminen jopa 1803-versioissa tehtiin "ohjauspaneelissa". Voimme myös pyytää avainyhdistelmää muuttamaan tulopieli.Lisäksi
Valitettavasti asetamme asettelun kytkentäasetukset "parametreiksi" tai "Ohjauspaneelissa", sovelletaan vain "sisäiseen" käyttöjärjestelmäympäristöön. Lukitusnäytössä, jossa salasana tai PIN-koodi syötetään Windowsin syöttämiseen, vakionäppäimen yhdistelmää käytetään edelleen, se asennetaan myös muihin tietokoneen käyttäjille, jos sellainen on. Muutos Tämä tilanne voi olla seuraava:
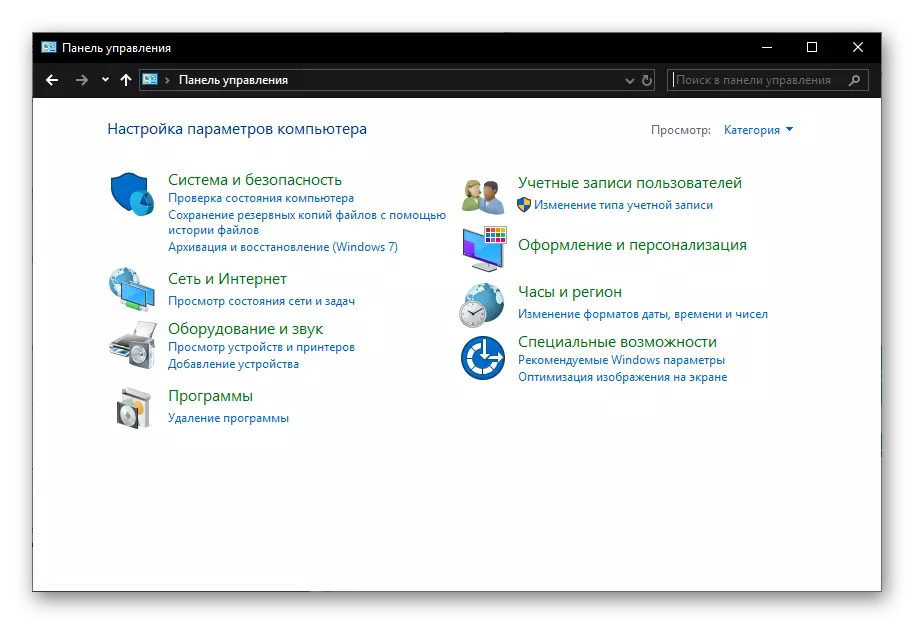
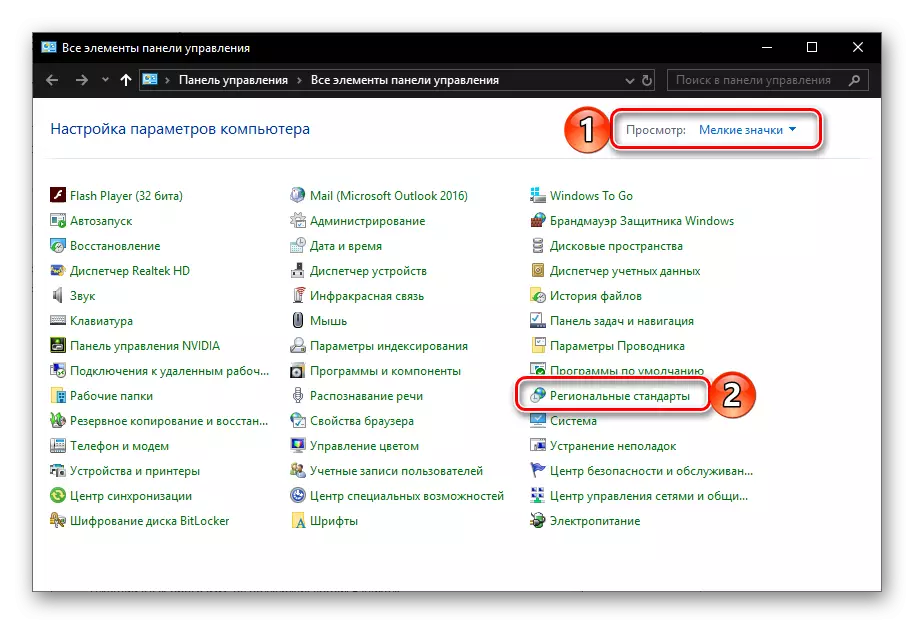
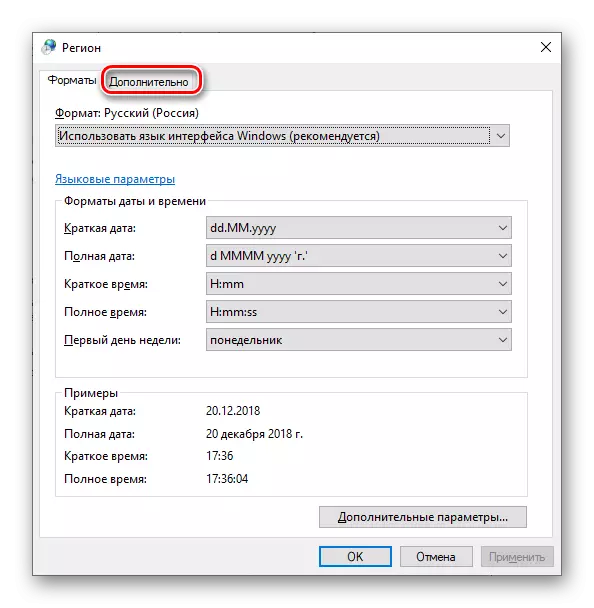
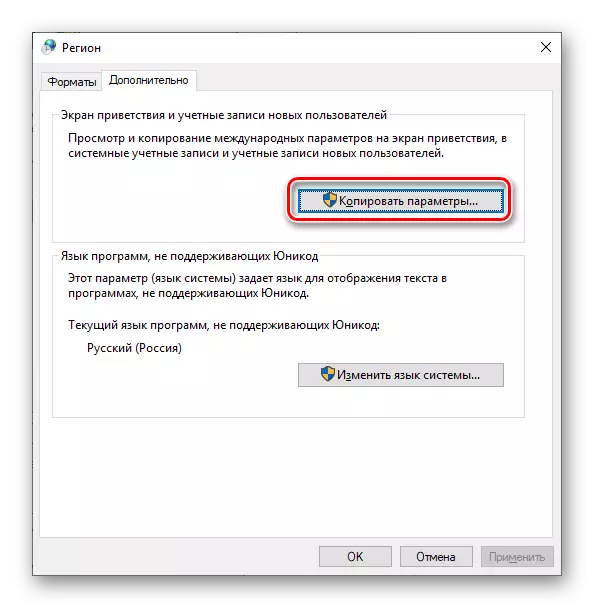
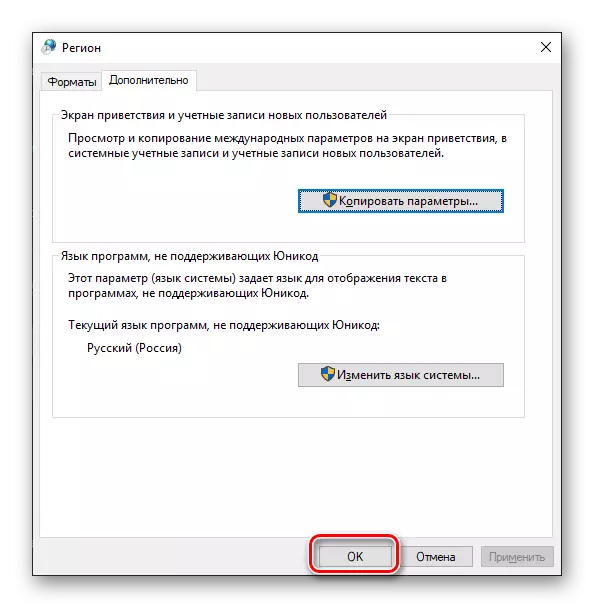
Edellä kuvattujen toimien suorittamisen jälkeen teet, että avain yhdistelmä edellisessä vaiheessa konfiguroidun asettelun kytkemiseksi toimii myös tervehdysnäytössä (lukko) ja muissa tileissä, jos sellainen on käyttöjärjestelmässä samoin kuin niissä Luodaan tulevaisuudessa (edellyttäen, että toinen kohta on merkitty).
Johtopäätös
Nyt tiedät, miten voit määrittää kieliryhmien vaihtamisen Windows 10: ssä riippumatta siitä, onko uusin versio asennettu tietokoneeseen tai johonkin edellisistä. Toivomme, että tämä artikkeli oli hyödyllinen sinulle. Jos meille katsotaan olevan aiheen, kehottaa rohkeasti alla olevissa huomautuksissa.
