
Kuten tunnetaan, kaikki Windows-käyttöjärjestelmään suunniteltuja ohjelmia ei ole yhteensopiva Linux-ytimen jakaumien kanssa. Tämä tilanne aiheuttaa joskus ongelmia joillakin käyttäjillä, koska se kyvyttömyys muodostaa alkuperäiset analogit. Viini-ohjelma ratkaista tämän ongelman, koska se on suunniteltu erityisesti Windows-sovellusten mukaisten sovellusten suorituskyvyn varmistamiseksi. Tänään haluamme osoittaa kaikki käytettävissä olevat menetelmät mainittujen ohjelmistojen asentamiseksi Ubuntu.
Asenna viini Ubuntu
Tehtävän suorittamiseksi käytämme standardia "terminaalia", mutta älä huoli, sinun ei tarvitse tutkia kaikkia komentoja itsenäisesti, koska emme ainoastaan kerro itse asennusmenettelystä, vaan kuvaile myös kaikkia toimia vuoro. Sinun tarvitsee vain valita sopivin menetelmä ja noudata ohjeita.Tapa 1: Asennus virallisesta arkistosta
Viimeisen vakaan version helpoin asennusmenetelmä on virallisen arkiston käyttö. Koko prosessi tuotetaan syöttämällä vain yksi komento ja näyttää tältä:
- Siirry valikkoon ja avaa päätelaite. Voit myös aloittaa sen napsauttamalla PCM: tä tyhjässä paikassa työpöydällä ja valitsemalla sopiva kohde.
- Kun olet avannut uuden ikkunan, kirjoita sudo apt asenna Wine-Stable komento siellä ja napsauta Enter.
- Tulosta salasana tarjotaksesi käyttöoikeudet (merkit syötetään, mutta pysyvät näkymättömiksi).
- Sinulle ilmoitetaan levytilan istunnosta, jatka oppia kirje D.
- Asennusohje suoritetaan, kun uusi tyhjä merkkijono näyttää määritettävän komennot.
- Syötä viini --versiota varmistaaksesi, että asennukset suoritetaan oikein.
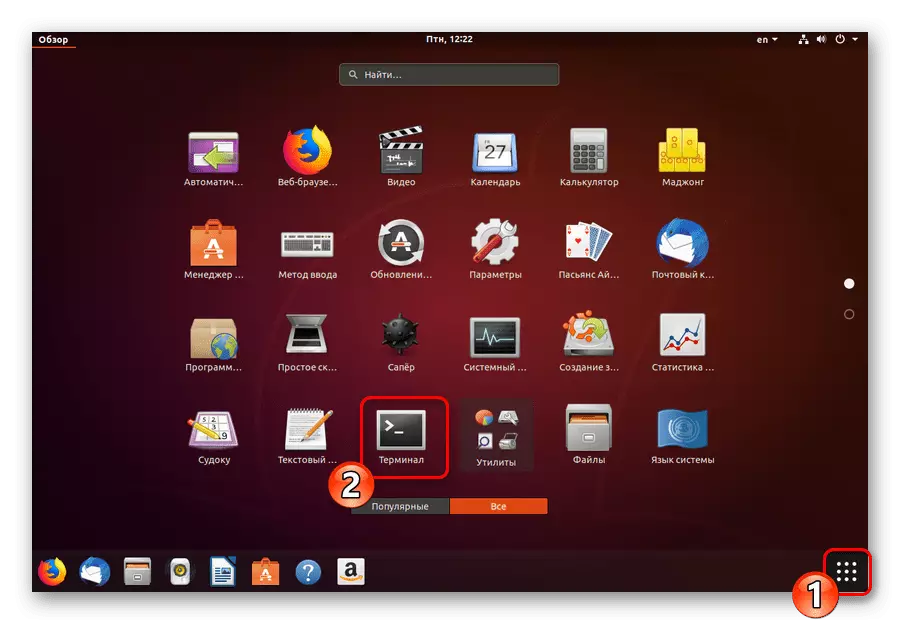
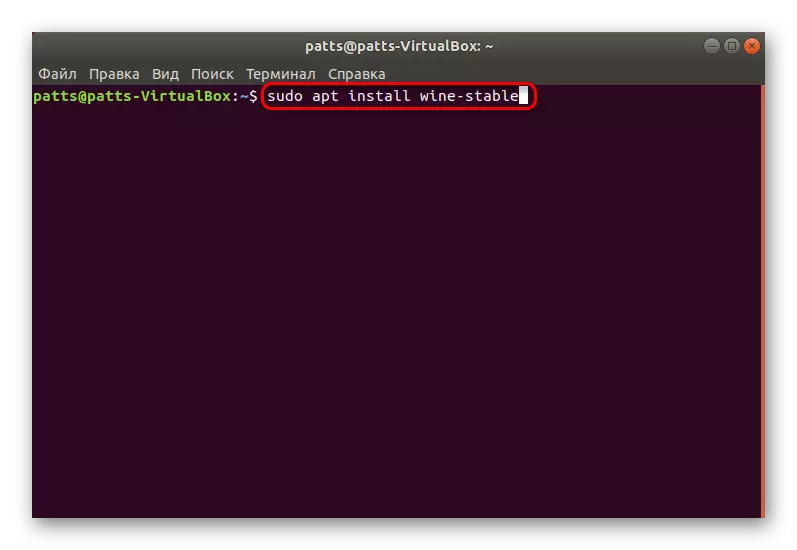

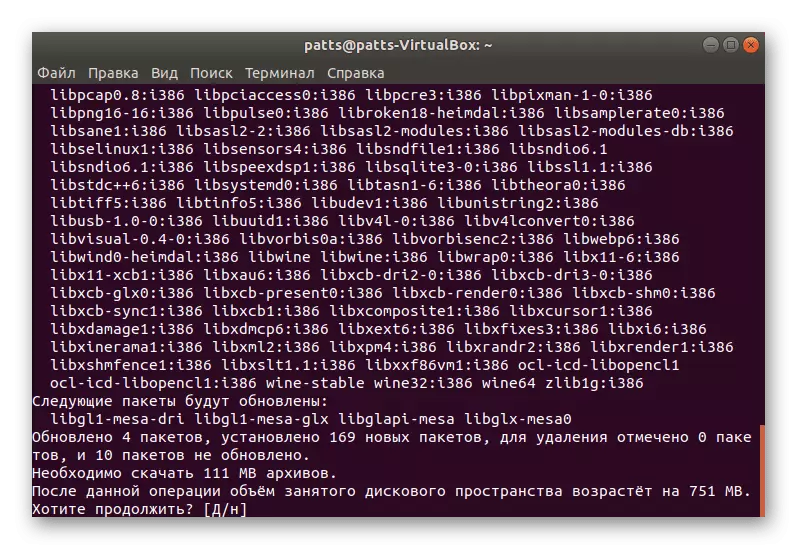
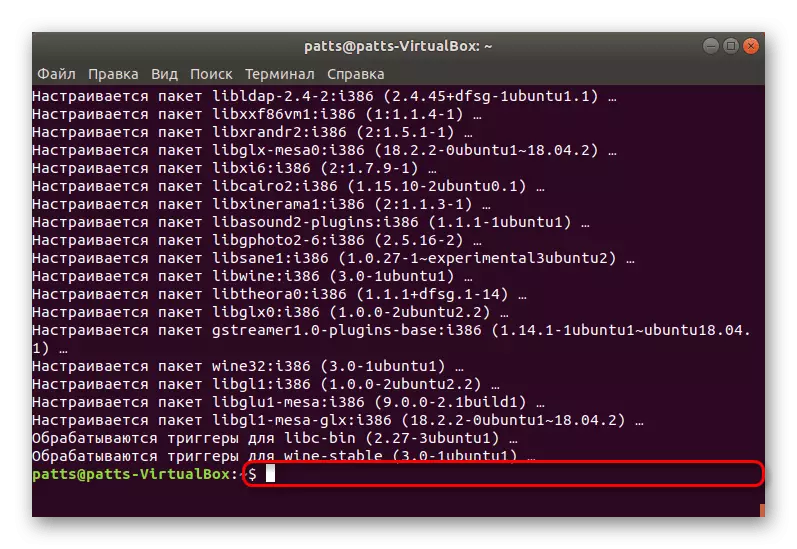
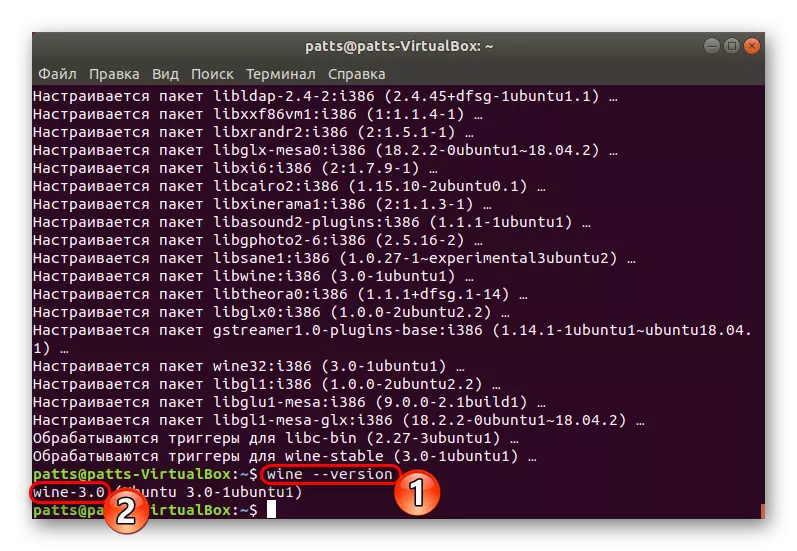
Tämä on niin melko helppo tapa lisätä Wine 3.0: n viimeisin vakaa versio Ubuntu-käyttöjärjestelmään, mutta tämä vaihtoehto ei sovellu kaikille käyttäjille, joten suosittelemme perehtyneisyyttä seuraavaan.
Tapa 2: PPA: n käyttö
Valitettavasti kaikilla kehittäjällä ei ole mahdollisuutta ladata uusimmat ohjelmistoversiot virallisessa arkistossa (tallennus). Siksi erityisiä kirjastoja on kehitetty tallentamaan mukautettuja arkistoja. Kun viini 4.0 -versio vapautetaan, PPA: n käyttö on sopivin.
- Avaa konsoli ja aseta Sudo DPKG -dd-arkkitehtuuri I386-komento, jota tarvitaan lisäämään prosessorin tukea I386-arkkitehtuurille. Ubuntu 32-bittiset omistajat Tämä vaihe voidaan ohittaa.
- Nyt sinun pitäisi lisätä arkisto tietokoneeseen. Tämä tapahtuu ensin wget -qo -qo- https://dl.winehq.org/wine-builds/winehq.key | Sudo apt-avain Lisää -.
- Kirjoita sitten sudo apt-add-arkisto "deboard http://dl.winehq.org/wine-builds/ubuntu/ bionic main".
- Älä sammuta "päätelaite", koska se saadaan ja lisätään paketteja.
- Kun haluattiin onnistuneesti lisäämällä tallennustiedostoja, asennus itse suoritetaan syöttämällä sudo apt asentamaan WineHQ-stabiili.
- Varmista, että vahvista toiminta.
- Käytä WinECFG-komentoa tarkistaaksesi ohjelmiston suorituskyky.
- Aloita saatat joutua asentamaan lisäkomponentteja. Se suoritetaan automaattisesti, minkä jälkeen viinin asetukset -ikkuna alkaa, mikä tarkoittaa, että kaikki toimii oikein.
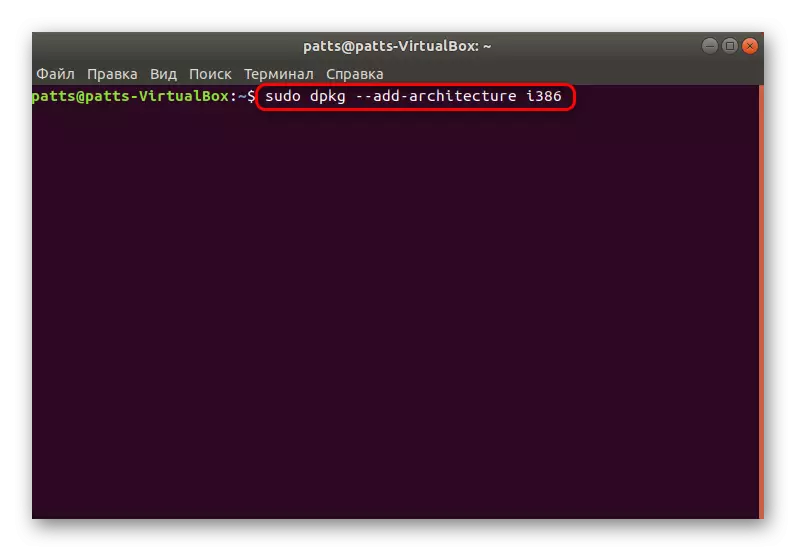
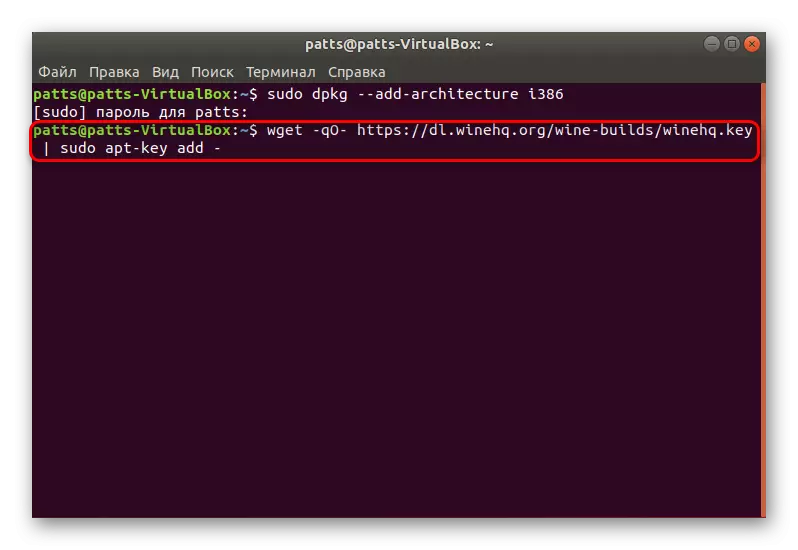
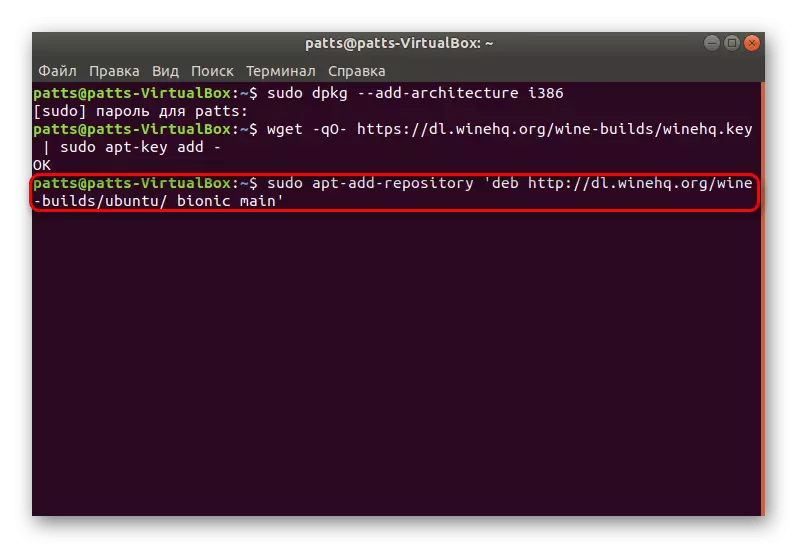
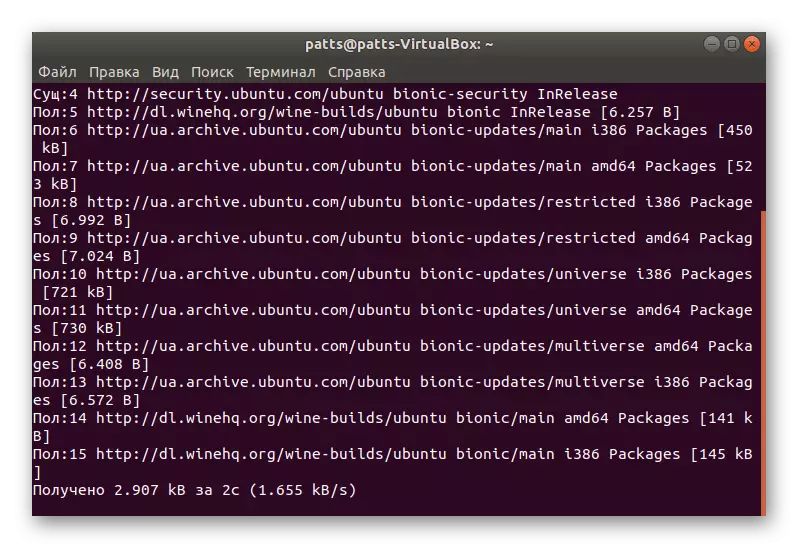
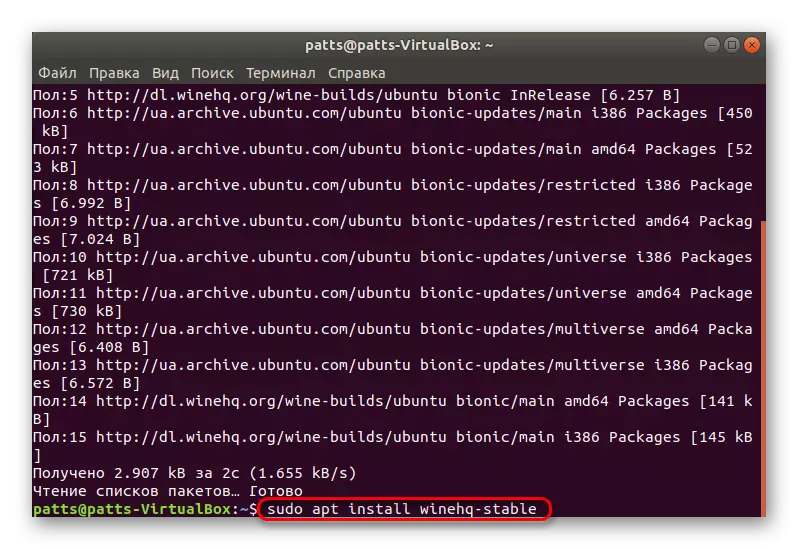

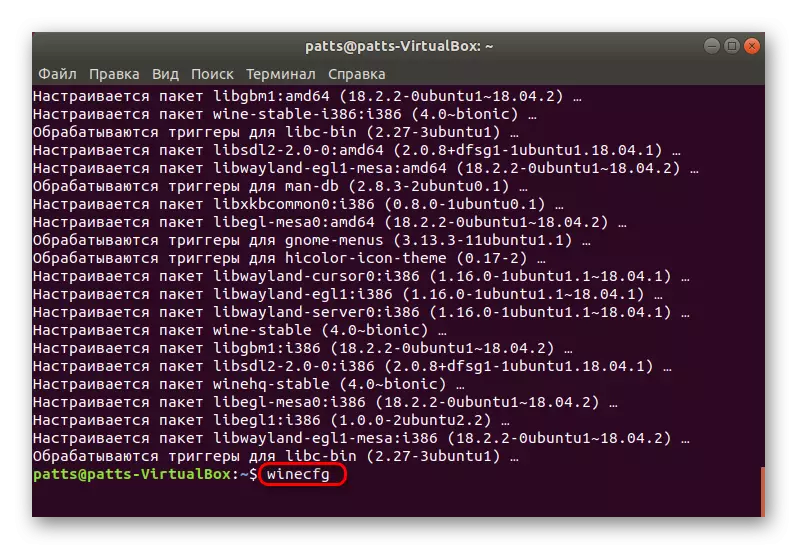
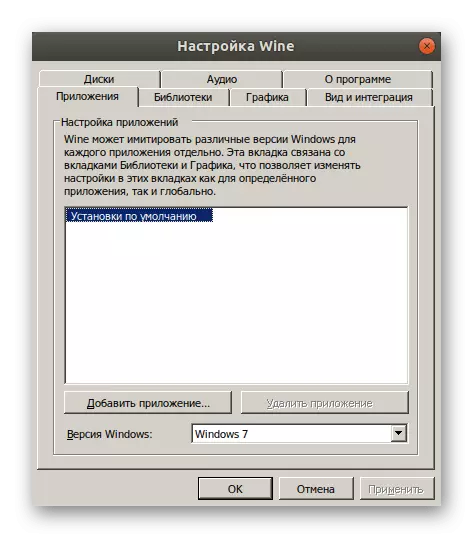
Tapa 3: Beta-asentaminen
Kuten olet oppinut edellä mainituista tiedoista, viini on vakaa versio, beeta kehitetään sen kanssa, jota käyttäjät ovat aktiivisesti testannut ennen kuin lähdet laajalle käytölle. Tämän version asennus tietokoneeseen suoritetaan lähes sama kuin vakaa:
- Suorita "terminaali" millä tahansa kätevällä tavalla ja käytä sudoa apt-get-asennuskomentoa - Suosittelee - Suosittelee viininvalmistusta.
- Vahvista tiedostojen lisääminen ja odota asennus loppuun.
- Jos kokeellinen kokoonpano ei sovi mistä tahansa syystä, poista se sudo Apt-Get Purge Wine-Staging.
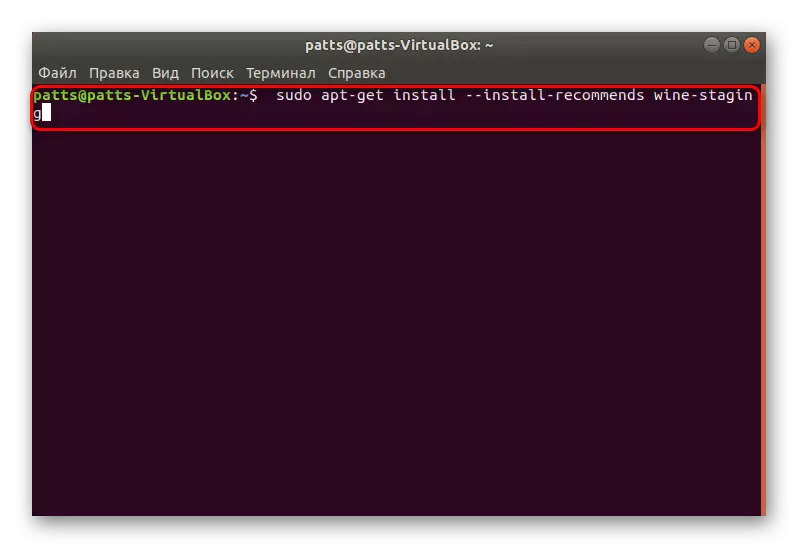
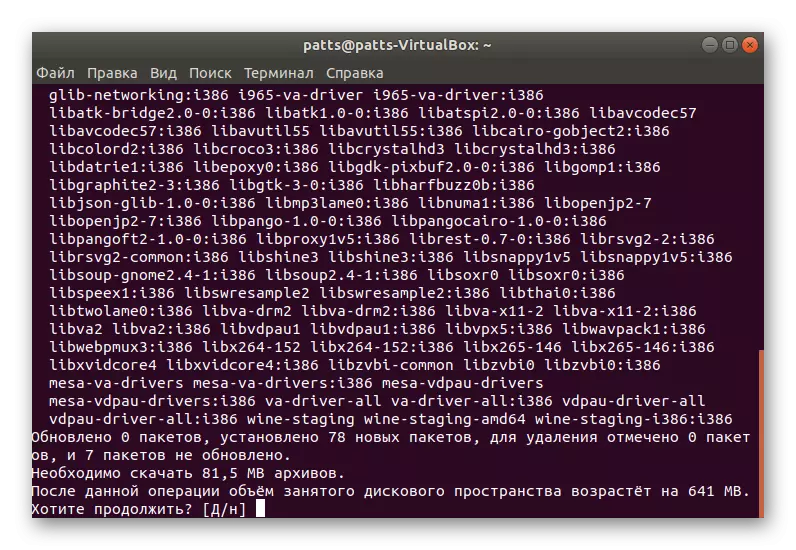
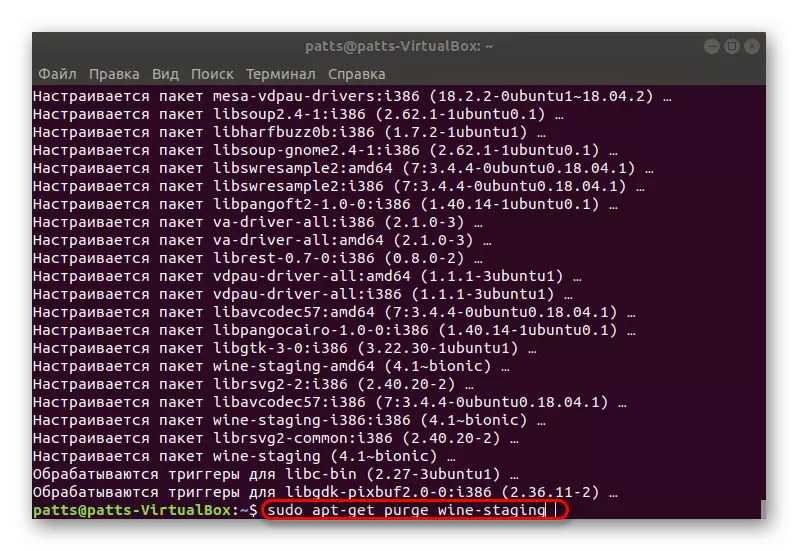
Tapa 4: Riippumaton kokoonpano lähdekoodista
Aiemmat menetelmät Aseta kaksi eri viiniversiota lähistöllä, mutta jotkut käyttäjät tarvitsevat kahden sovelluksen läsnäolon kerralla tai haluavat lisätä korjaustiedostoja itsenäisesti ja muita muutoksia. Tällöin paras vaihtoehto on riippumaton viinin kokoonpano käytettävissä olevasta lähdekoodista.
- Priorisoida valikko ja siirry kohtaan "Ohjelmat ja päivitykset".
- Täällä sinun on asetettava rasti "lähdekoodin" -kohdan eteen, jotta ohjelmiston muutokset ovat mahdollisia.
- Jos haluat käyttää muutoksia, sinun on annettava salasana.
- Nyt "terminaalin" lataus ja asenna kaikki mitä tarvitset Sudo APT: n avulla viinin vakaa.
- Aseta tarvittavan version lähdekoodi erityisellä apuohjelmalla. Aseta sudo wget-komento https://dl.winehq.org/wine/source/4.0/wine-4.0-rc7.tar.xz ja klikkaa Enter. Jos haluat laittaa toinen versio, löytää vastaava arkisto Internetissä ja aseta sen osoite https://dl.winehq.org/wine/source/4.0/wine-4.0-rc7.tar.xz.
- Pakkaa ladatun arkiston sisältö Sudo Tar XF -viini *.
- Siirry sitten CD Wine-4.0-RC7: n luotuun paikkaan.
- Lataa haluamasi jakelutiedostoja ohjelman rakentamiseksi. 32-bittisissä versioissa käytä sudo ./configure-komentoa ja 64-bittinen sudo ./configure --Enable-Win64.
- Suorita kokoonpanoprosessi Tee komennon kautta. Jos saat virheen tekstissä "Kieltäytynyt pääsy", käytä Sudo-komentoa ohjaa prosessia juurioikeuksien kanssa. Lisäksi kannattaa harkita, että kokousprosessi kestää paljon aikaa, ei ole välttämätöntä kääntää konsolia väkisin.
- Kerää asennusohjelma SUDO CHECKINSTAKin kautta.
- Viimeinen vaihe on asentaa valmiin kokoonpanon apuohjelman kautta syöttämällä DPKG -I WINE.DEB -merkkijono.

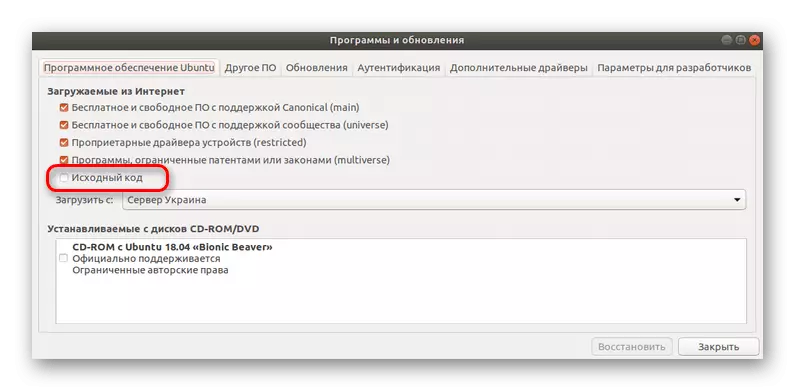
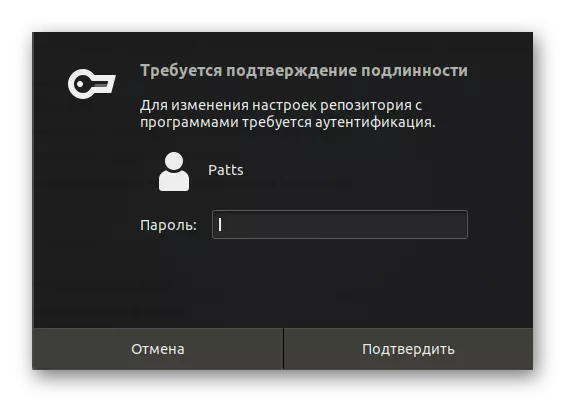
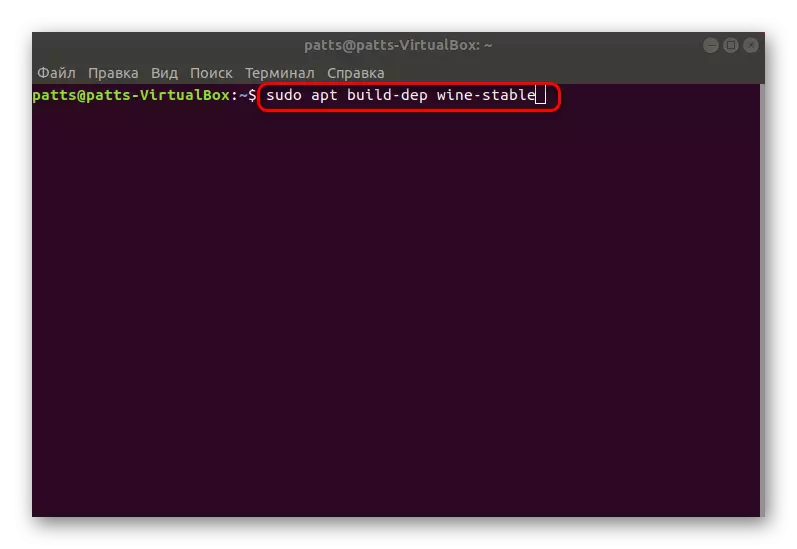
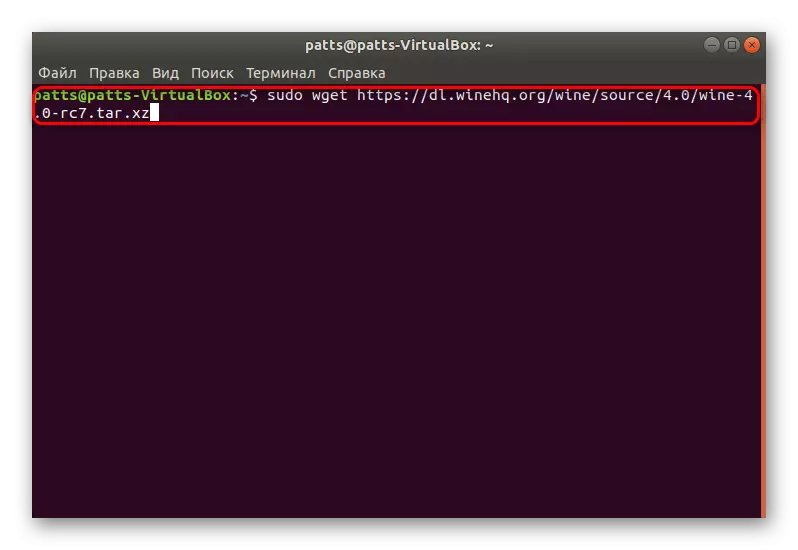
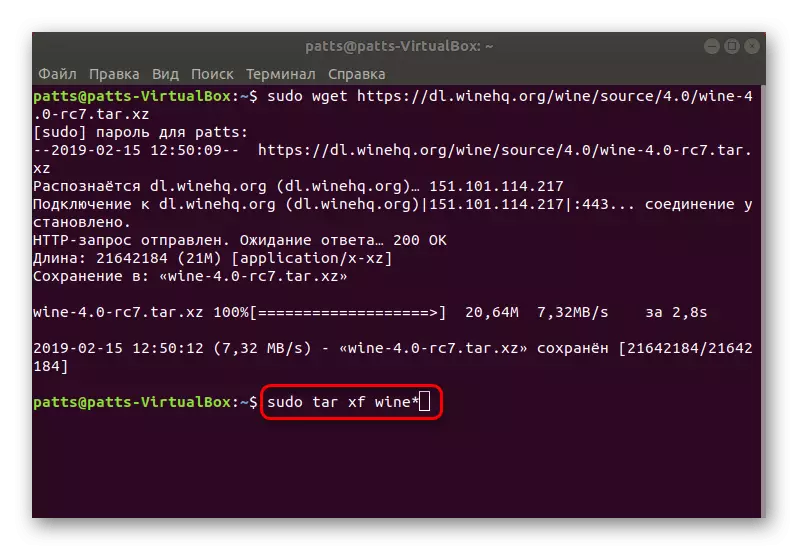
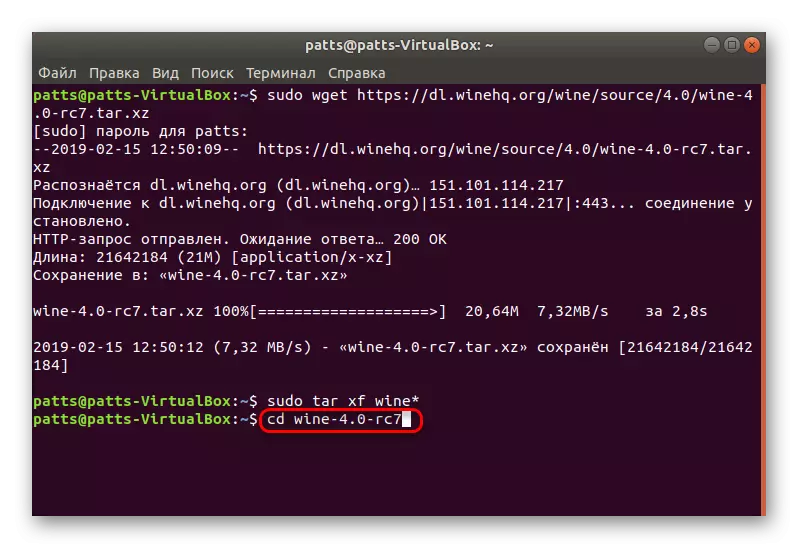


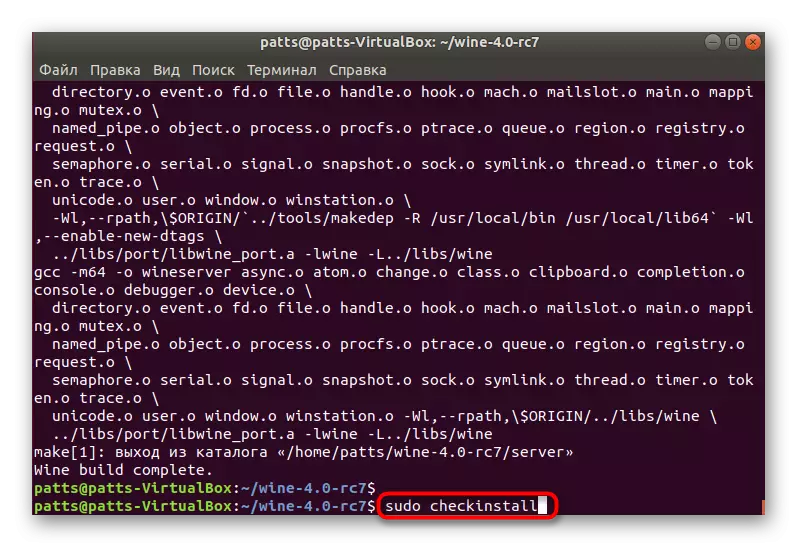

Tarkistimme neljä ajankohtaista viinin menetelmää, jotka toimivat Ubuntu 18.04.2: n uusimmassa versiossa. Asennuksessa ei pitäisi olla vaikeuksia, jos noudatat ohjeita ja anna oikeat komennot. Suosittelemme myös kiinnittämään huomiota konsolissa näkyviin varoituksiin, ne auttavat määrittämään virheen sen esiintymisen yhteydessä.
