
WinDovS 7 -käyttöjärjestelmä huolimatta kaikista sen haittauksista on edelleen suosittu käyttäjien keskuudessa. Monet heistä eivät kuitenkaan välttämättä päivitä "kymmeniä", mutta he pelkäävät epätavallisen ja tuntemattoman käyttöliittymän. Windows 10: n visuaalisen muutoksen tapoja "seitsemän", ja tänään haluamme esitellä heille.
Kuinka tehdä ikkunat Windows 10: sta
Huomaa välittömästi - "seitsemän" täydellinen visuaalinen kopio ei saa: Jotkut muutokset ovat liian syviä, eikä mikään ei voi tehdä ilman häiriöitä heidän kanssaan. Voit kuitenkin saada järjestelmä, jota on vaikea erottaa toisistaan ei-asiantuntija. Menettely tapahtuu useissa vaiheissa ja sisältää kolmannen osapuolen sovellusten asennuksen - muuten valitettavasti. Siksi, jos et sovi sinulle, ohita asianmukaiset vaiheet.Vaihe 1: Käynnistä-valikko
Microsoftin kehittäjät "Tusen" yrittivät miellyttää molempia ystäviä uuden käyttöliittymän ja vanhojen tarkkuuksien. Kuten tavallista, molemmat luokat pysyivät yleensä tyytymättömäksi, mutta viimeiset auttavat harrastajia, jotka löysivät keinon palauttaa "lanseeraus", jonka hänellä oli Windows 7: n.
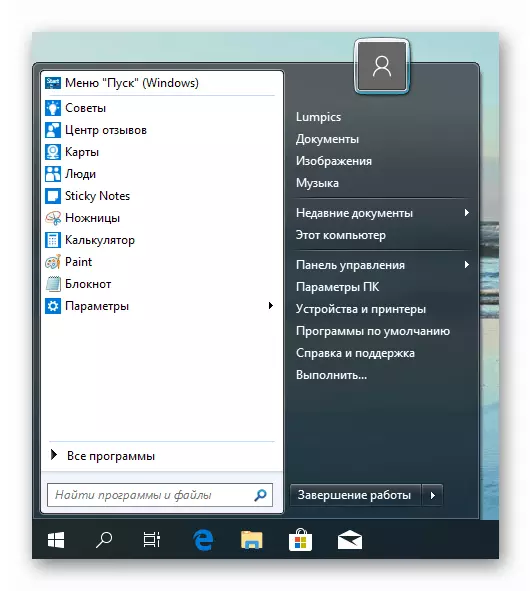
Lue lisää: Miten tehdä "Käynnistä" -valikko Windows 7: sta Windows 10: ssä
Vaihe 2: Poista ilmoitukset käytöstä
"Windows" kymmenesosassa luojat, joilla pyritään käyttöliittymän yhdistämiseen käyttöjärjestelmän työpöydälle ja mobiiliversiolle, minkä vuoksi "ilmoituskeskus" tarkoittaa ensimmäisessä. Käyttäjät, jotka siirtyivät seitsemännestä versiosta, eivät pitäneet tätä innovaatiota. Tämä työkalu voidaan sammuttaa kokonaan, mutta menetelmä on aikaa vievää ja riskialtista, joten on tarpeen tehdä vain ilmoitusten irrottamisen, jotka voivat häiritä työskentelyn tai pelaamisen aikana.
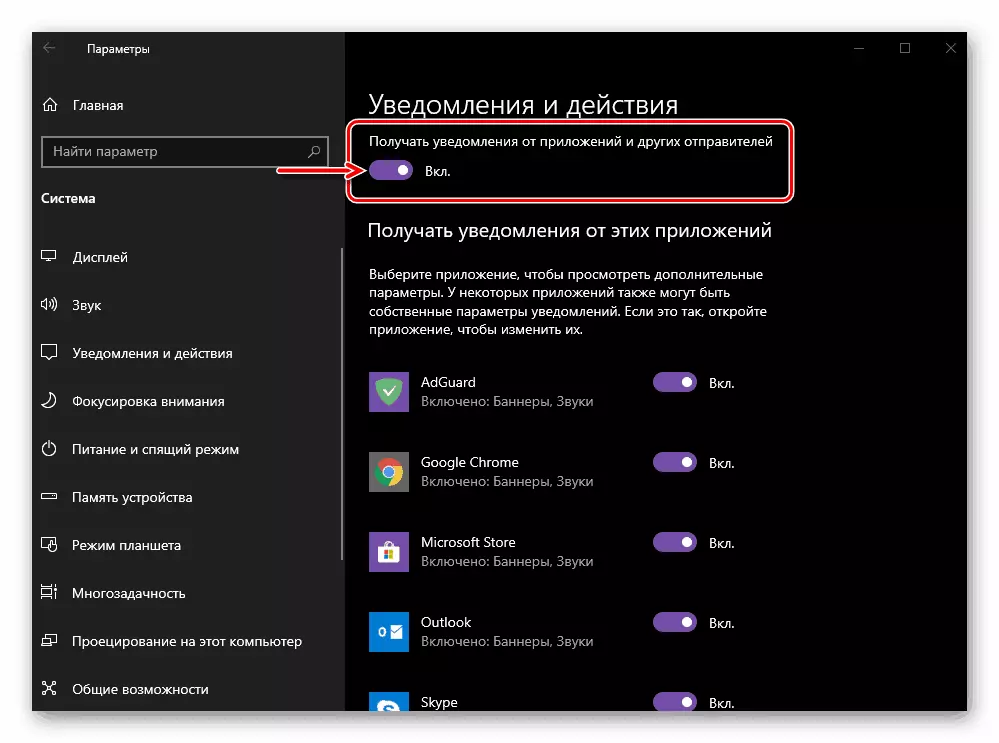
Lue lisää: Poista ilmoitukset käytöstä Windows 10: ssä
Vaihe 3: Poista lukitusruudusta
Lukitusnäyttö oli läsnä "seitsemällä", mutta monet uudet Windows 10: n tulokkaat sitoivat ulkonäköä edellä mainitun rajapinnan yhdistämällä. Tämä näyttö voidaan myös sammuttaa, anna sen olla vaarallinen.
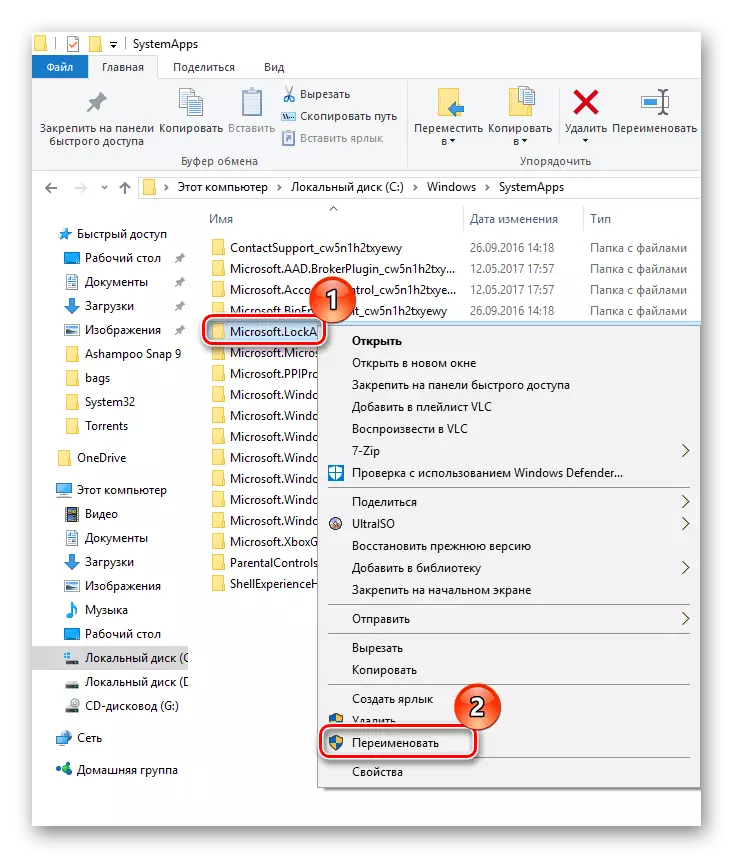
Oppitunti: Poista lukitusnäyttö Windows 10: ssä
Vaihe 4: "Haku" ja "View Tasks" -elementit pois päältä
Windows 7: n "tehtäväpalkki", vain lokero oli läsnä, Käynnistä-painike, joukon käyttöohjelmat ja nopea käyttökuvake "johdin". Kymmenennessä versiossa kehittäjät ovat lisänneet heille "haku" -linjan sekä "Näytä tehtävät" -elementit, joka tarjoaa pääsyn virtuaaliseen työpöydälle, yksi uusimmista Windows 10: stä 10. nopea pääsy "hakuun" on hyödyllinen , mutta hyödyt "Tehtävät" epäilevät käyttäjille, jotka ovat riittäviä ja yksi "työpöytä". Voit kuitenkin sammuttaa molemmat nämä kohteet että jotkut niistä. Toimet ovat hyvin yksinkertaisia:
- Siirrä kohdistin "tehtäväpalkkiin" ja napsauta hiiren kakkospainikkeella. Kontekstivalikko avautuu. Jos haluat poistaa "tehtävänäkymän" käytöstä, napsauta "Näytä tehtävänäkymäpainiketta".
- Jos haluat poistaa haun "haku", siirrä hiirtä "haku" -pisteeseen ja valitse "piilotettu" -vaihtoehto lisäluettelossa.
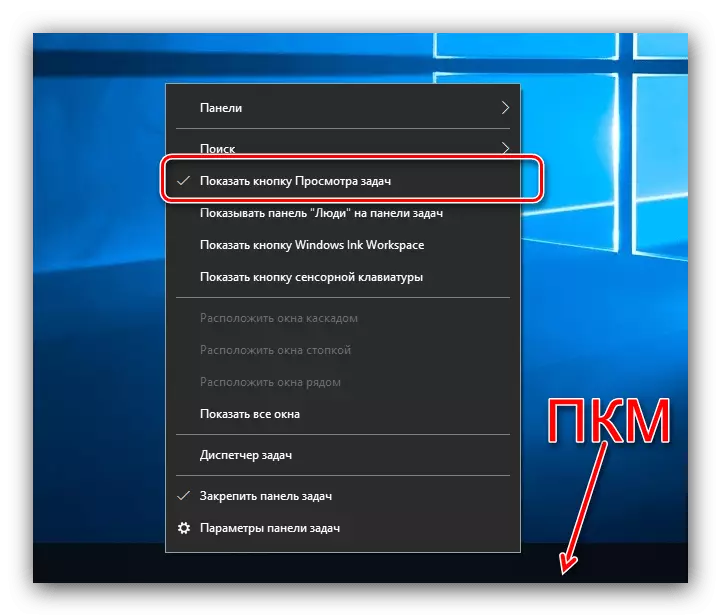
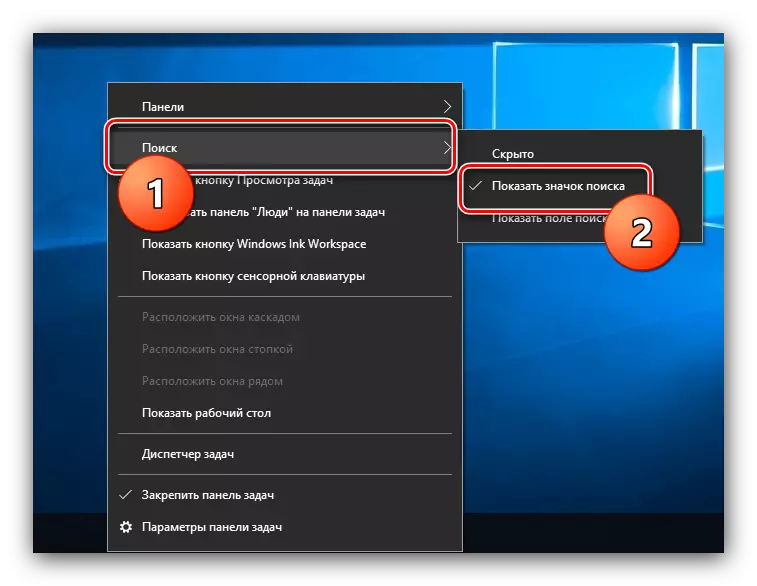
Sinun ei tarvitse käynnistää tietokonetta uudelleen, määritetyt elementit irrotetaan ja kytketään päälle "lennossa".
Vaihe 5: Muuta "johdin" ulkonäkö
Käyttäjät, jotka ovat siirtyneet Windows 10: ään "kahdeksalla" tai 8.1: llä ei ole vaikeuksia "Explorerin" uuden käyttöliittymän kanssa, mutta olemme siirtyneet "seitsemästä", varmasti useammin kuin kerran sekoitettuina. Tietenkin voit yksinkertaisesti tottua hänelle (hyvä, jonkin ajan kuluttua uusi "kapellimestari" näyttää paljon kätevämmältä kuin vanha), mutta on myös tapa palauttaa järjestelmätiedostonhallinta vanha versio. Helpoin tapa tehdä se kolmannen osapuolen sovelluksella nimeltä Oldnewexplorer.
Lataa OldNewexplorer
- Aseta sovellus yllä olevaan linjaan ja siirry hakemistoon, johon se ladattiin. Kannettava apuohjelma ei vaadi asennusta, joten aloittaa työ vain ajaa ladatun EXE-tiedoston.
- Luettelo vaihtoehdoista tulee näkyviin. Block "käyttäytyminen" on vastuussa tietojen näyttämisestä "Tietokone" -ikkunassa ja "Ulkoasu" -osiossa on "Explorer" -vaihtoehtoja. Napsauta "Asenna" -painiketta aloittaaksesi työskentelyn apuohjelman kanssa.
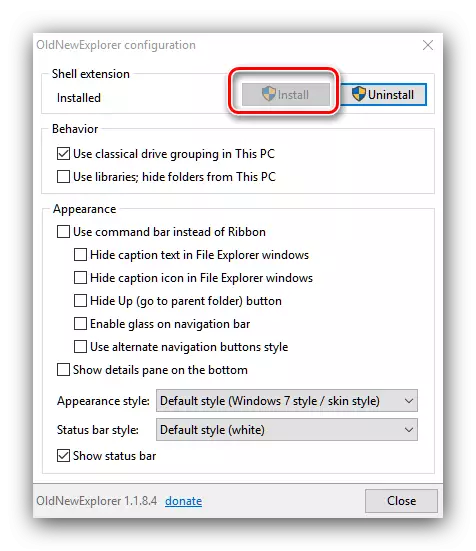
Huomaa, että apuohjelman käyttäminen vaihtotaseen on oltava järjestelmänvalvojan oikeudet.
Lue lisää: Järjestelmänvalvojan oikeuksien vastaanottaminen Windows 10: ssä
- Sitten merkitse haluamasi punkit (käytä kääntäjää, jos et ymmärrä, mitä ne tarkoittavat).
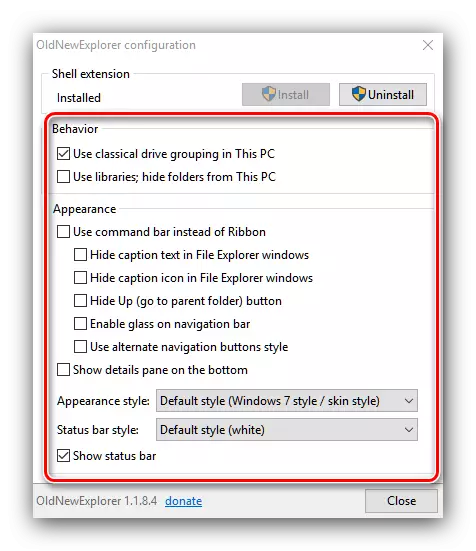
Laitteen käynnistämistä ei tarvita - sovelluksen tulos voidaan havaita reaaliajassa.
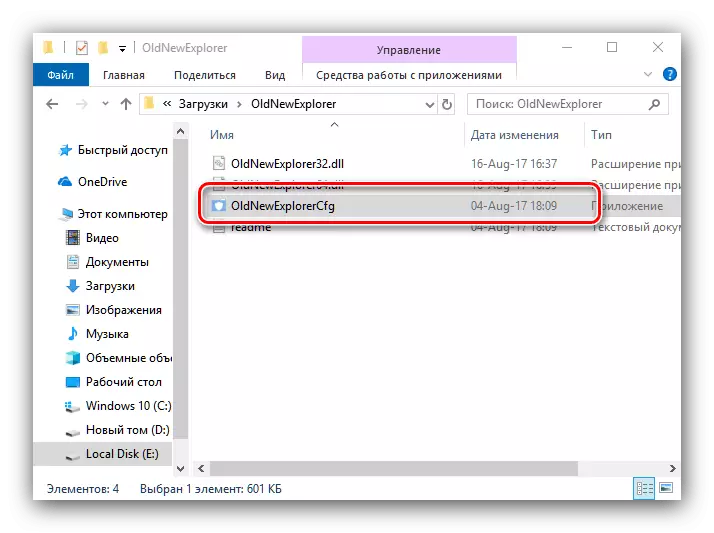
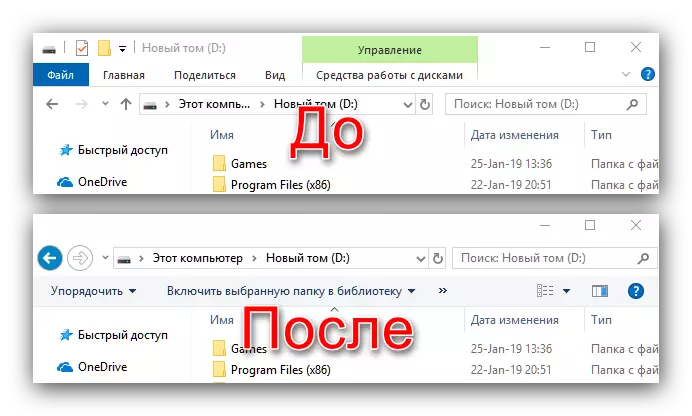
Kuten näette, se on hyvin samanlainen kuin vanha "Explorer", anna elementtejä vielä muistuttaa "tusina". Jos nämä muutokset eivät enää järjestä sinut, suorita hyödyllisyys uudelleen ja poista tavaramerkit vaihtoehdoista.
OldNewewplorerin lisäyksenä voidaan käyttää "personointi" -elementtiä, joka muuttaa ikkunoiden otsikon väriä suurempaan samankaltaisuuteen Windows 7: n kanssa.
- Klikkaa PCM: n tyhjässä paikassa ja käytä personointiparametria.
- Kun olet käynnistänyt valitun napsautuksen, valitse valikosta "Väri" -lohko.
- Etsi "Näytä kohteiden väri seuraavilla pinnoilla" ja aktivoi vaihtoehto "Winds ja Window Border" -vaihtoehto. Sinun tulisi myös poistaa avoimuusvaikutukset vastaavalla kytkimellä.
- Sitten yläpuolella Värin valintapaneelissa asetetaan haluttu. Suurin osa Windows 7: n sinisellä värillä on samanlainen kuin alla oleva kuvakaappaus.
- Valmis - nyt "kapellimestari" Windows 10 on tullut vieläkin samankaltaisempi kuin sen edeltäjä "seitsemästä".

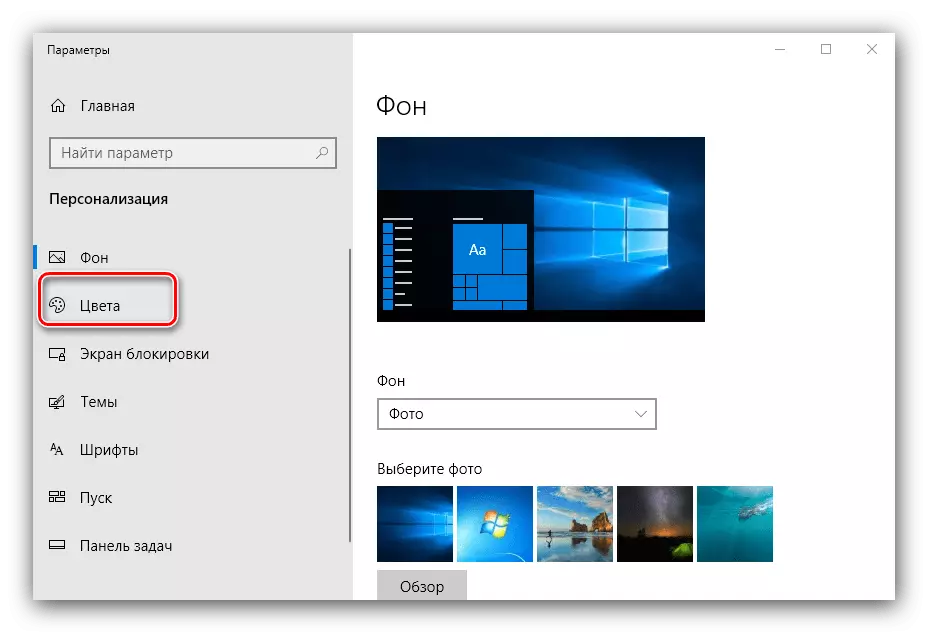
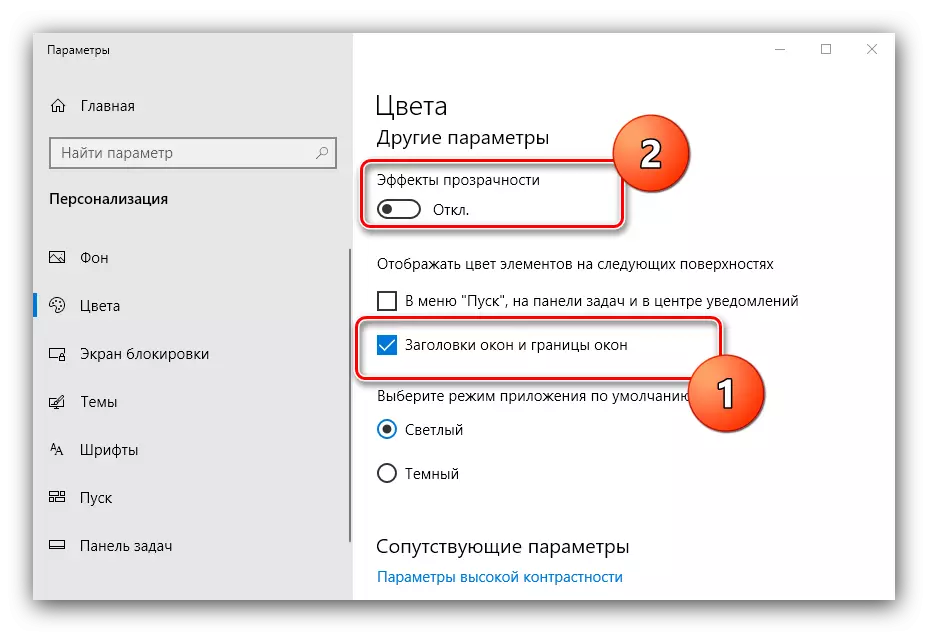
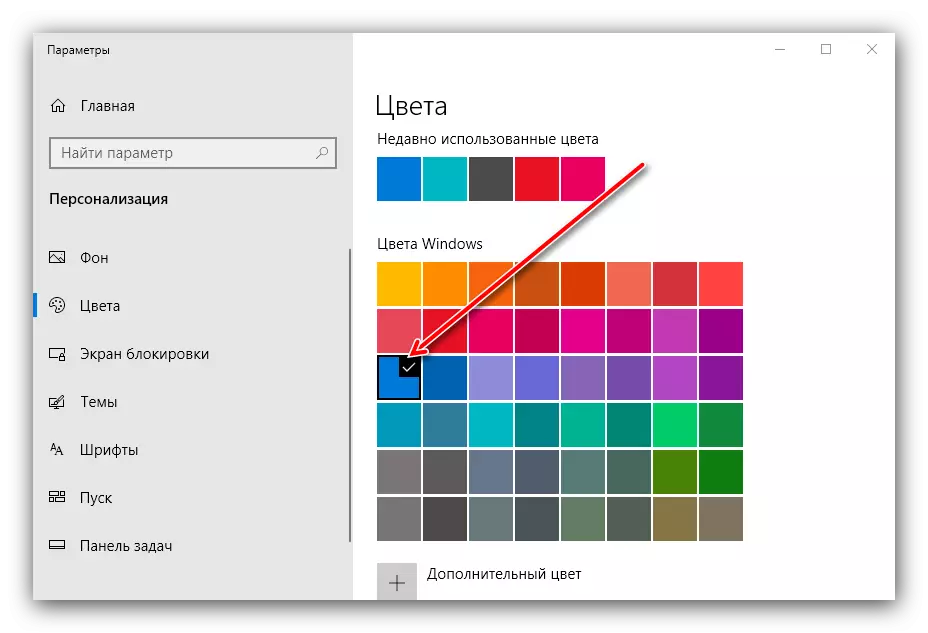
Vaihe 6: Tietosuoja-asetukset
Monet pelkäsivät viestejä, jotka Windows 10 väittivät vakooja käyttäjille, miksi pelkäsi siihen. Uusin kokoonpanon tilanne "kymmeniä" yksiselitteisesti parantui, mutta rauhoittaa hermoja, voit tarkistaa joitain yksityisyyden asetuksia ja määrittää ne harkintansa mukaan.
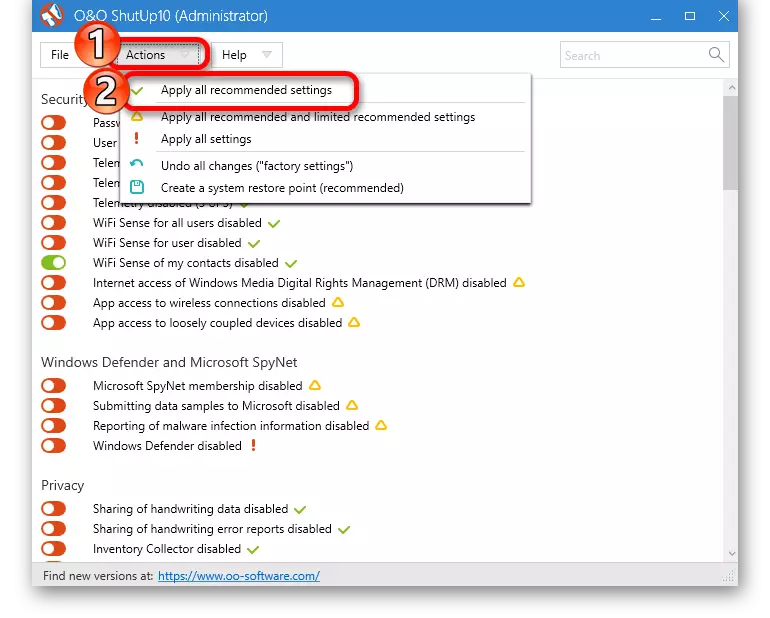
Lue lisää: Poista valvonta Windows 10 -käyttöjärjestelmässä
Muuten, koska Windows 7: n tuen asteittainen pysäyttäminen johtuu tämän käyttöjärjestelmän turvallisuuteen ja tässä tapauksessa henkilötietojen vuotamisesta tunkeilijoille on vaarassa.
Johtopäätös
On menetelmiä, jotka mahdollistavat visuaalisesti ikkunat 10 "seitsemän", mutta ne ovat epätäydellisiä, jotka eivät toimi tarkan kopionsa saamiseksi.
