
Jokaisella ohjelmoijalla on oltava kätevä sovellus, jossa se soittaa ja muokata lähdekoodia. Visual Studio Code on yksi parhaista ratkaisuista, jotka on jaettu sekä Linux-ytimen ikkunoihin että käyttöjärjestelmiin. Mainitun editorin asennus voidaan tehdä eri menetelmillä, joista kukin on optimaalinen tietyn käyttäjän luokkaan. Keskitymme tähän menettelyyn tänään ja tarkastelee kaikkia mahdollisia toimia mahdollisimman paljon.
Valitettavasti Integroitu kehitysympäristö nimeltä Visual Studio on käytettävissä vain PCS: n käyttöikkunoille. Sinun tulee välittömästi huomauttaa, että tässä artikkelissa näytetään, kuinka ladata alkuperäisen visuaalisen studiokoodikoodin toimittaja - yksi VS-kokoonpanon ratkaisuista.
Asenna Visual Studio-koodi Linuxissa
Tietenkin Linux-ytimessä kirjoitetut jakelut ovat melko paljon. Kuitenkin OS on nyt erityinen suosio, joka perustuu Debianiin tai Ubuntuon. Se on tällaisilla alustoilla, joita haluamme kiinnittää huomiota, ottamalla Ubuntu 18.04 selkeyden vuoksi. Kerromme myös muille jakeluille muiden jakelujen omistajille, kuinka parhaiten asennus on kuitenkin aloitettava järjestyksessä.Menetelmä 1: Tieto arkistoon konsolin kautta
Microsoftia seurataan aktiivisesti virallisen arkistonsa mukaan. Ohjelmien uusimmat versiot on nopeasti säädetty ja käyttäjät voivat heti ladata ne ja ilman ongelmia asentaa omaan tietokoneeseensa. Kuten visuaalisessa studiokoodissa, tässä sinun kannattaa harkita vaihtoehtoja kahdella eri arkistoilla. Ensimmäisen vuorovaikutus on seuraava:
- Suorita "Terminal" Ctrl + Alt + T tai käytä vastaavaa kuvaketta valikossa.
- Kirjoitamme sudo Snap Install --Classic VSCODE -komento ladata ja asentaa VS virallisesta tallennuksesta.
- Vahvista tilin aitous kirjoittamalla salasanasi pääkäyttäjälle.
- Tiedostojen lataaminen kanavasta voi kestää jonkin aikaa tämän prosessin suorittamisen aikana, älä sammuta konsolia.
- Asennuksen päätyttyä saat ilmoituksen ja voit aloittaa ohjelman heti kirjoittamalla VSCode.
- Nyt sinulla on vuorovaikutus editorin editorin graafisen käyttöliittymän kanssa. Valikko luo kuvakkeen, jonka kautta VS käynnistetään.
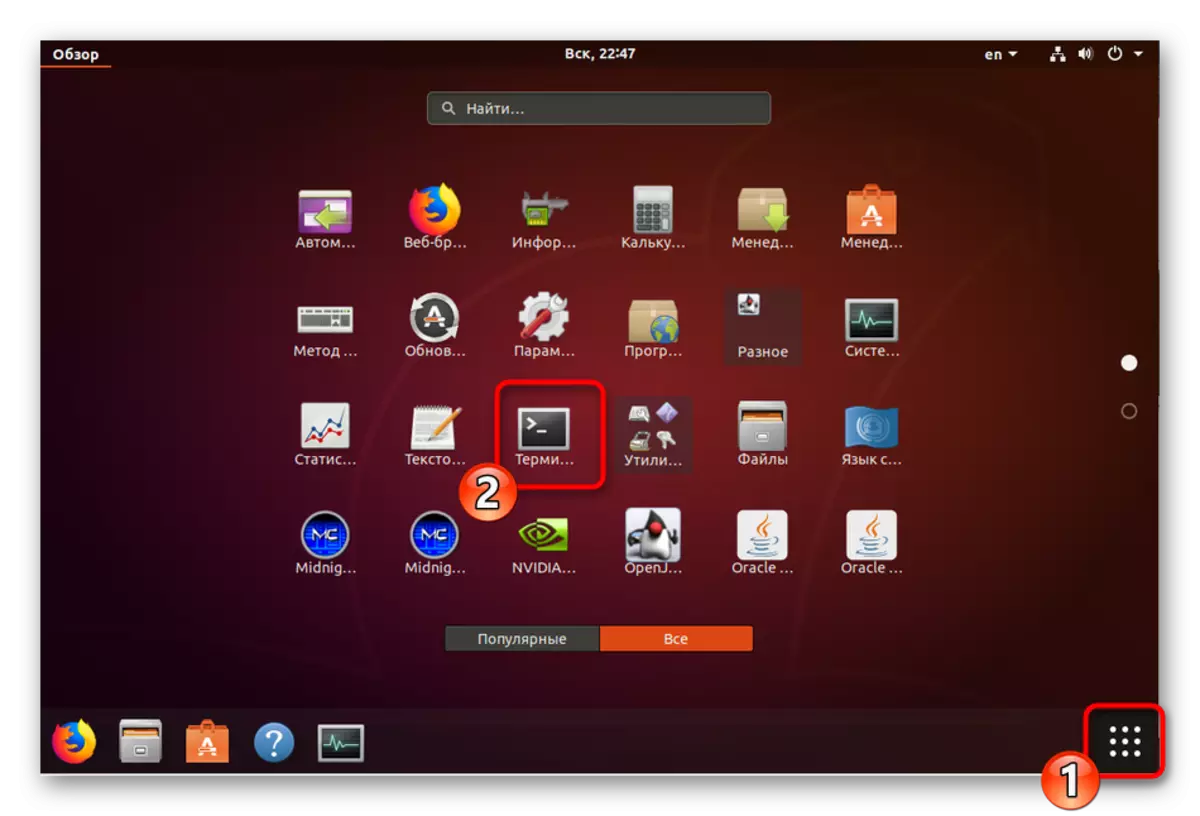
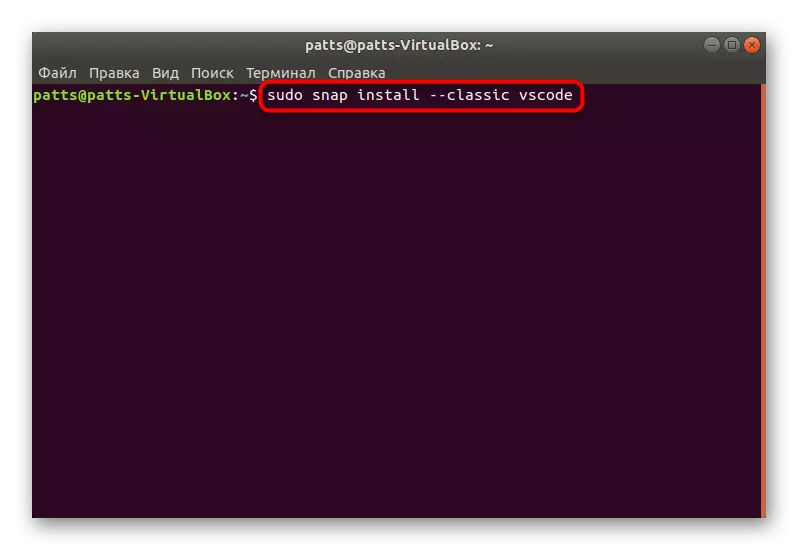
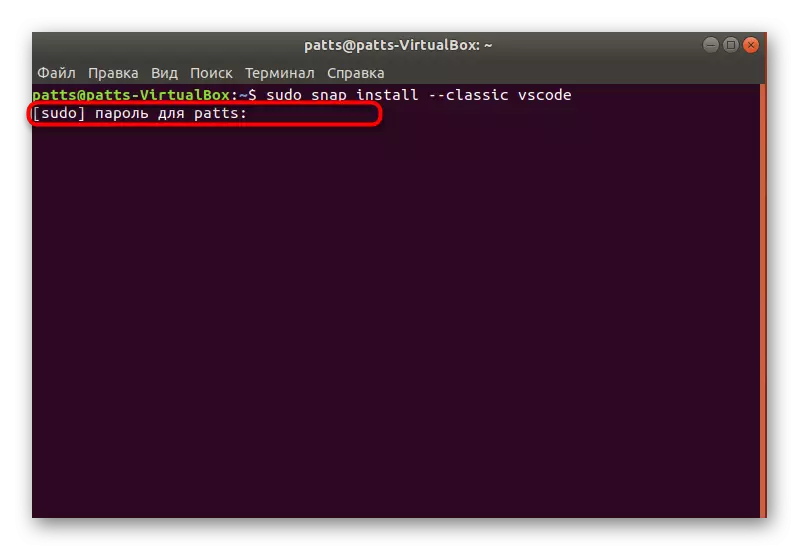
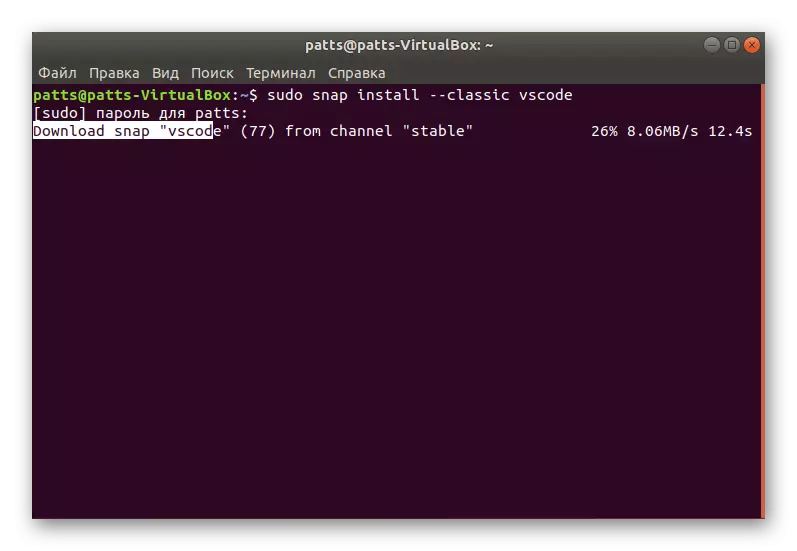
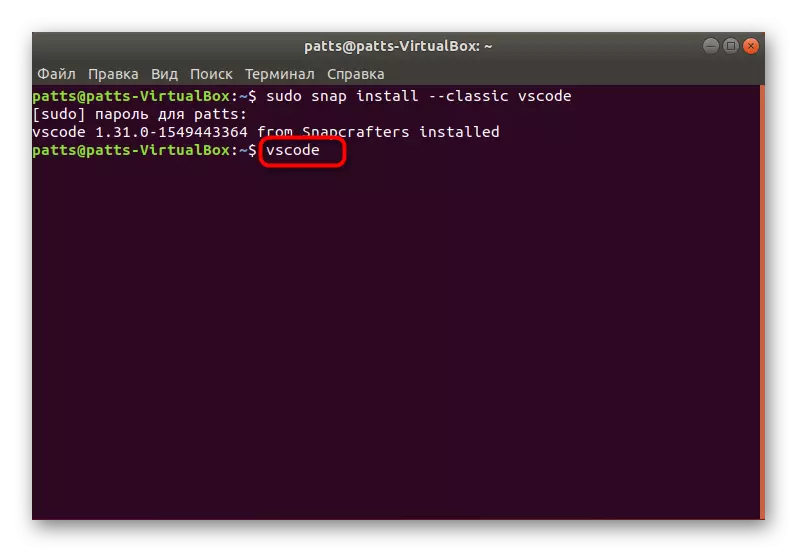
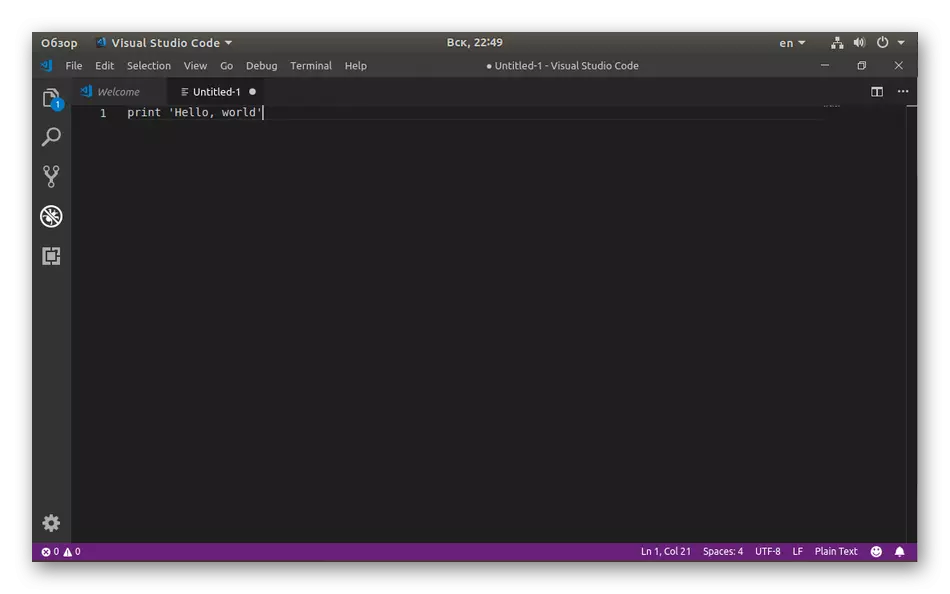
Kuitenkaan jokainen käyttäjä soveltuu asennusmenetelmään, jonka mukaan arkisto on esitetty, joten suosittelemme sinua tutustumaan vaihtoehtoiseen vaihtoehtoon, jota ei ole vielä vaikeampaa tarkistaa.
- Avaa "terminaali" ja päivitä ensin järjestelmän kirjastot syöttämällä sudo apt-päivitys.
- Seuraavaksi sinun on asetettava riippuvuudet SUDO APT-asentamalla ohjelmisto-ominaisuudet-Common APT-Transport-https wgget.
- Vahvista uusien tiedostojen lisääminen valitsemalla oikea vaihtoehto.
- Asenna Microsoft GPG -näppäin, joka toistaa sähköisten allekirjoitusten salauksen roolia Wgget -Q https://packages.microsoft.com/keys/microsoft.asc -o- | Sudo apt-avain Lisää -.
- Suorita sitten lisäys, lisäämällä sudo-lisäosat. "Deb [arch = amd64] https://packages.microsoft.com/repos/vscode vakaa pää."
- Se on vain asennettava ohjelma itse kirjoittamalla sudo apt asennuskoodi.
- Visual Studio-koodin käynnistäminen, joka lisätään tällä tavoin, toimii koodin komennon kautta.
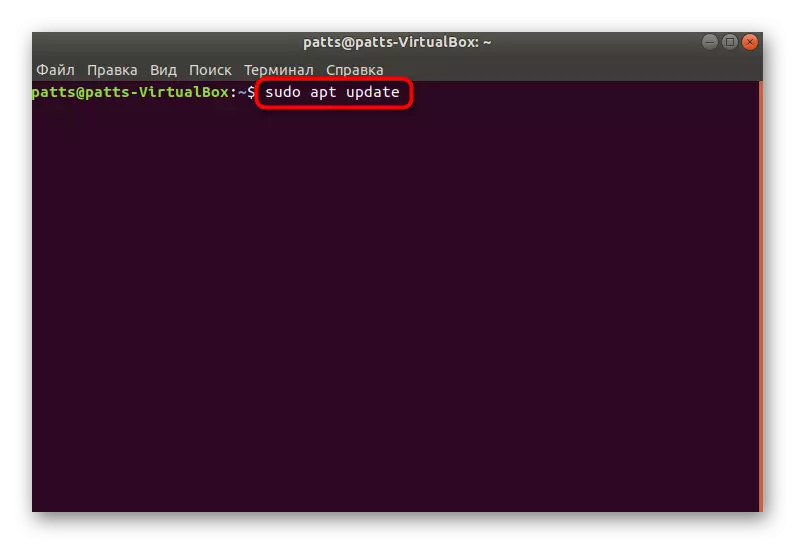
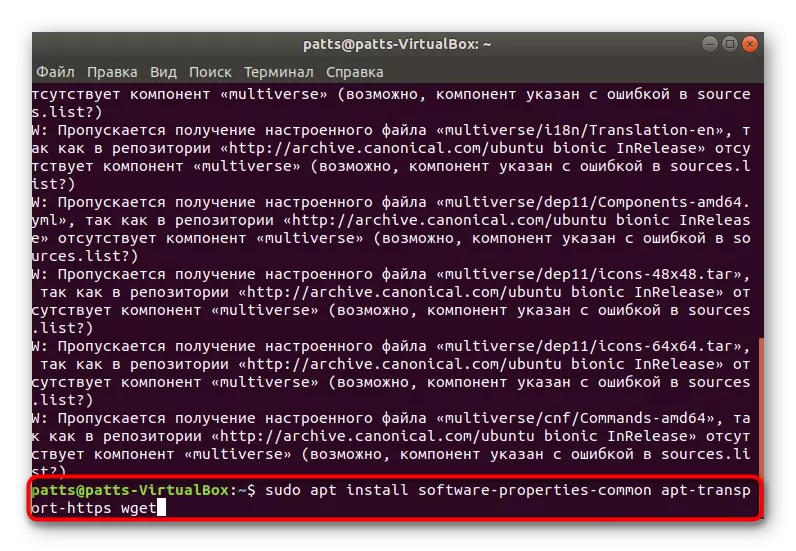
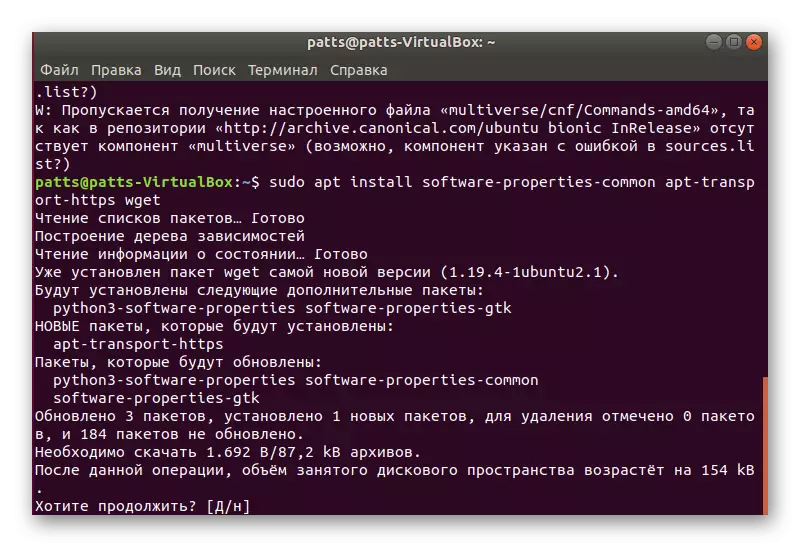
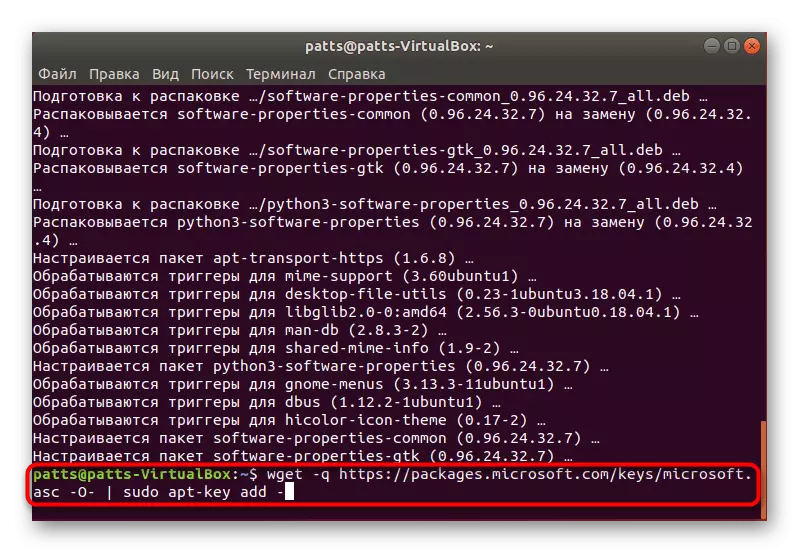
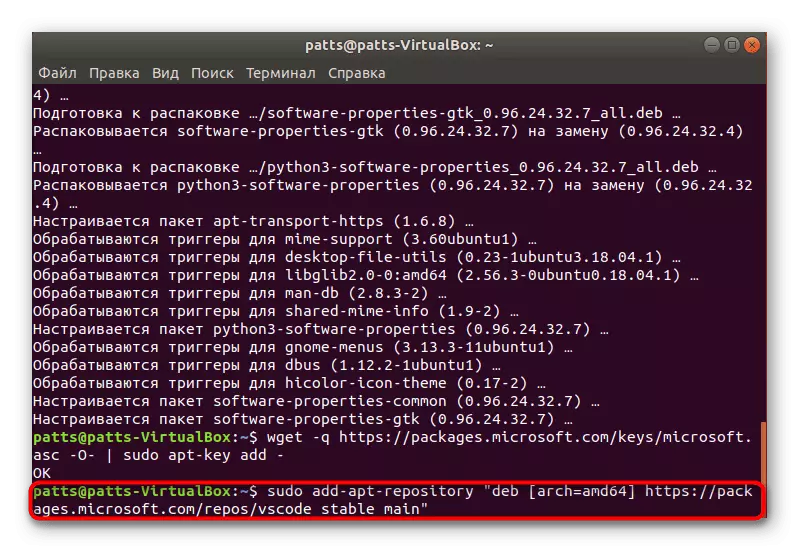

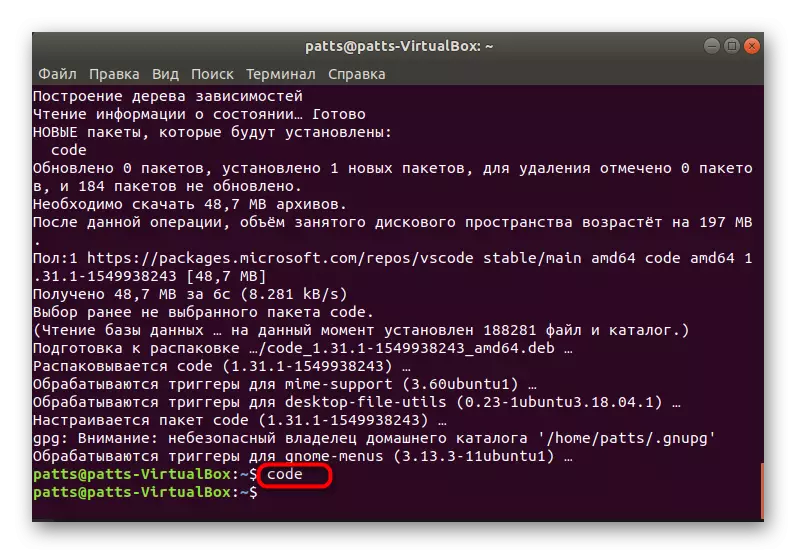
Tapa 2: Virallisen velan lataaminen
Kaikki käyttäjät eivät joskus käteviä työskennellä konsolin kautta tai jotkut vaikeudet joukkueiden kanssa voi syntyä. Lisäksi Internetiin ei ole yhteyttä. Näissä tapauksissa virallinen velkapaketti tulee pelastamiseen, jonka voit estää medialle ja asentaa jo VS-koodin tietokoneellesi.
Lataa Deb-paketti Visual Studio Code
- Siirry yllä olevaan linkkiin ja lataa Deb-paketti tarvitset ohjelmia.
- Avaa kansio, jossa lataus on tehty ja käynnistä se.
- Aloita asennus sovellushallinnon kautta.
- Vahvista salasanan syöttötili.
- Asennuksen päätyttyä löydät ohjelman käynnistyskuvakkeen valikon kautta haulla.
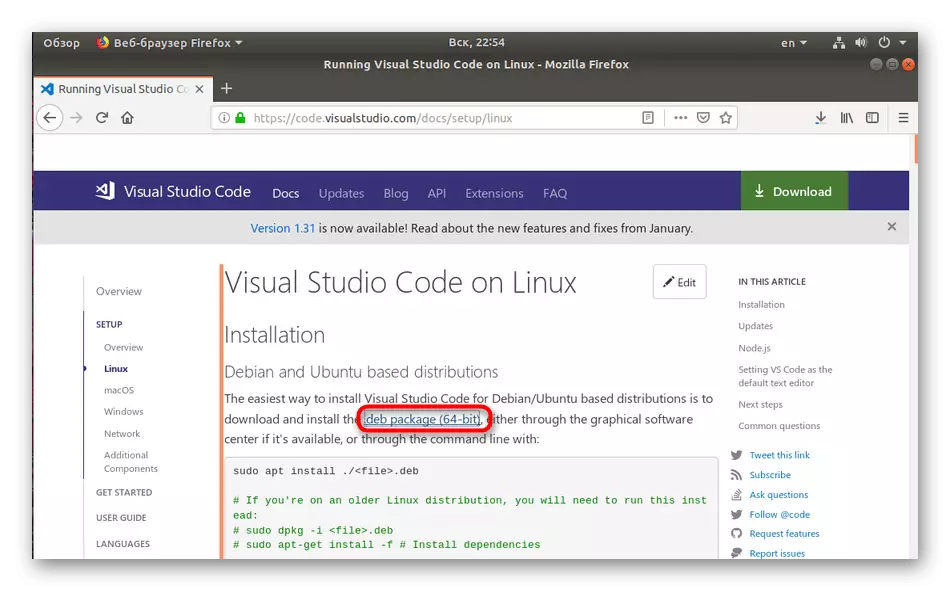
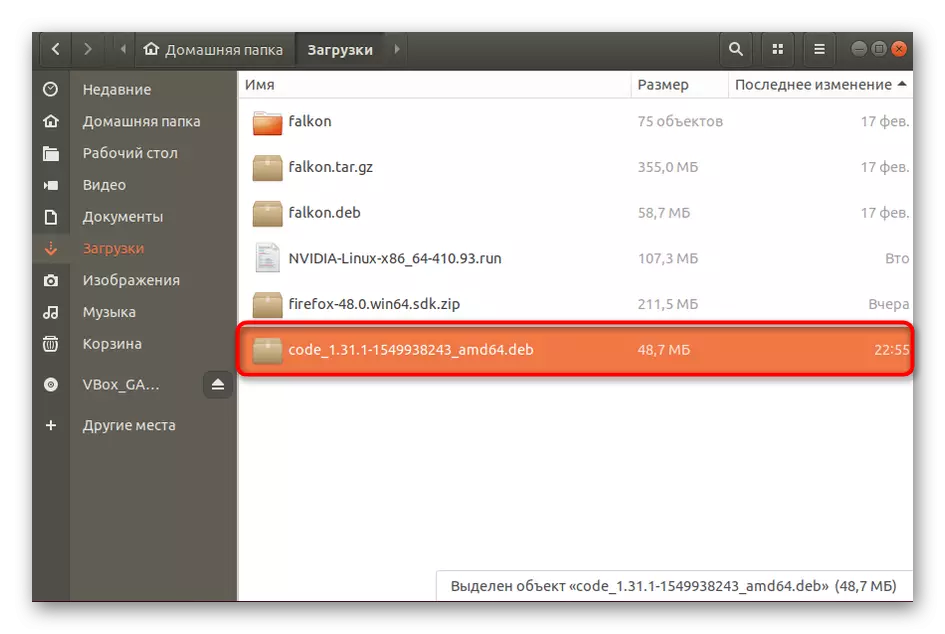
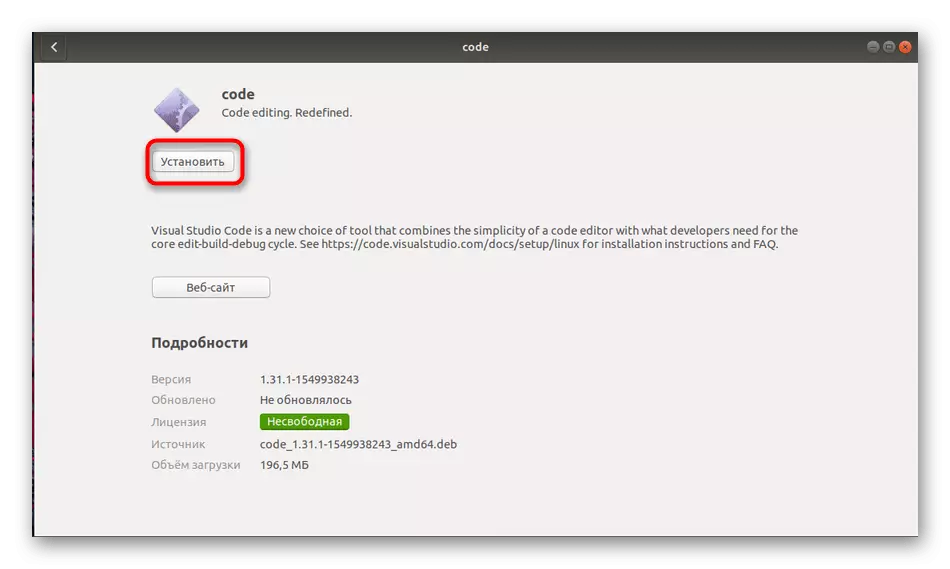
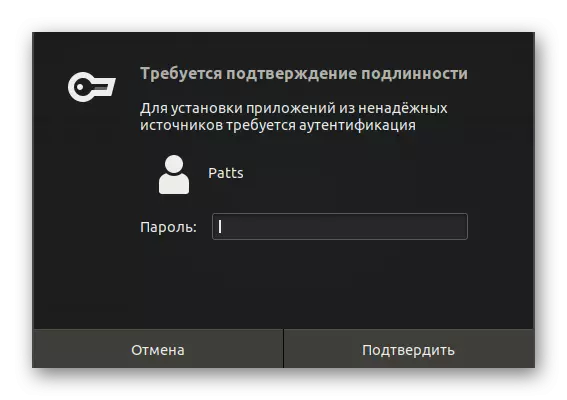
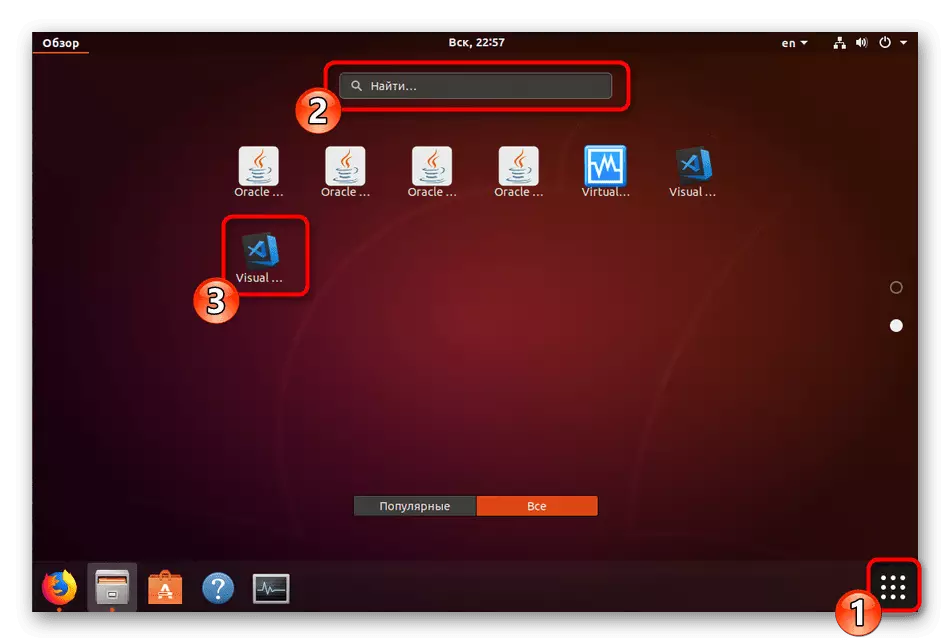
Jos tarvetta lisätä päivityksiä tarkasteltavana olevalle ohjelmistolle, avaa konsoli ja kirjoita vuorotellen seuraavat komennot:
Sudo apt-get asentamaan apt-transport-https
Sudo apt-get päivitys
Sudo apt-get asennuskoodi
Mitä tulee käyttäjille, jotka käyttävät RHEL: n, Fedoraan tai Centosin perusteella kehitettyä jakelua, sinun on käytettävä alla olevia viivoja ohjelman asentamiseksi.
sudo rpm --import https://packages.microsoft.com/keys/microsoft.asc
Sudo sh -c 'echo -e "[koodi] \ nname = visuaalinen studiokoodi \ nbaseurl = https: //packages.microsoft.com/yumrepos/vScode \ nenabled = 1 \ ngpgcheck = 1 \ ngpgkey = https: // paketit .Microsoft.com / Avaimet / Microsoft.asc "> /etc/yum.repos.d/vscode.repo '
Pakettipäivitykset suoritetaan määrittämällä DNF-tarkistuspäivitys ja sitten sudo DNF-asennuskoodi.
Ovatko OpenSUSE ja SLE. Tässä koodi muuttuu hieman:
sudo rpm --import https://packages.microsoft.com/keys/microsoft.asc
Sudo sh -c 'echo -e "[koodi] \ nname = visuaalinen studiokoodi \ nbaseurl = https: //packages.microsoft.com/yumrepos/vScode \ nenabled = 1 \ ntype = rpm-md \ ngpgcheck = 1 \ ngpgeksä = https: //packages.microsoft.com/keys/microsoft.asc "> /etc/Zypp/repos.d/vscode.repo"
Päivitys tehdään Sudo Zypperin peräkkäisen aktivoinnin kautta
Nyt olet perehtynyt Visual Studio Code -asennusmenetelmiin eri Linux-ytimen jakeluille. Jos olet havainnut ongelmia tai ongelmia, muista ensin lukea virheen teksti, tutkia käyttöjärjestelmän viralliset asiakirjat ja jätä kysymykset myös huomautuksiin.
