
Joskus käyttäjällä on tarve seurata Linux-käyttöjärjestelmän käynnissä olevien prosessien luetteloa ja selvittää yksityiskohtaisimmat tiedot jokaisesta niistä tai erityisesti. OS: ssä on sisäänrakennetut työkalut, mikä mahdollistaa tehtävän suorittamisen ilman mitään vaivaa. Jokainen tällainen työkalu keskittyy käyttäjänsä alle ja avaa eri mahdollisuuksia hänelle. Tämän artikkelin puitteissa kosketamme kahta vaihtoehtoa, jotka ovat hyödyllisiä tietyissä tilanteissa, ja sinun tarvitsee vain valita sopivimmat.
Tarkastelemme Linuxin prosesseja
Käytännöllisesti katsoen kaikissa suosittuja Linux-pohjaisia jakeluja, prosessilista avautuu ja katsella samoja komentoja, työkaluja. Siksi emme keskity yksittäisiin kokoonpanoihin ja toteuttaa esimerkiksi Ubuntun uusin versio. Sinulla on myös vain täytettävä ohjeet edellyttäen, että koko menettely on läpäissyt onnistuneesti ja vaikeuksia.Menetelmä 1: terminaali
Epäilemättä Linuxin klassinen käyttöjärjestelmän konsoli on keskeinen rooli vuorovaikutuksessa ohjelmien, tiedostojen ja muiden esineiden kanssa. Kaikki käyttäjän tärkeimmät manipulaatiot tuottavat tämän sovelluksen kautta. Koska alusta lähtien haluaisin kertoa tiedon tuottamisesta terminaalin kautta. Me kiinnitämme huomiota vain yhteen tiimille, mutta harkitse suosituimpia ja hyödyllisiä argumentteja.
- Aloita konsoli napsauttamalla vastaavaa kuvaketta valikossa tai käyttämällä CTRL + ALT + T KEYS -yhdistelmää.
- Sunnuntaina PS-tiimi yksinkertaisesti varmistamaan siitä ja tutustumaan itsesi, joka on esitetty ilman argumenttien käyttöä.
- Kuten näet, prosessien luettelo osoittautui tarpeeksi pieniksi, se on yleensä enintään kolme tulosta, joten kannattaa maksaa jo mainittuja väitteitä.
- Voit näyttää kaikki prosessit kerralla, kannattaa lisätä. Tässä tapauksessa komento näyttää PS -a (A: n on oltava isossa tapauksessa). Kun painat Enter-näppäintä, näet viivat välittömästi.
- Edellinen joukkue ei näytä konsernin johtajaa (pääprosessi nipusta). Jos olet kiinnostunut näistä tiedoista, sinun pitäisi rekisteröidä PS -D.
- Voit saada enemmän hyödyllistä tietoa yksinkertaisesti lisäämällä -f.
- Sitten täydellisen luettelon laajennetuista tiedotusprosesseista kutsutaan PS-RAF: n kautta. Taulukossa näet UID: n - prosessin käyttäjän nimi, PID on yksilöllinen numero, PPID - vanhempien prosessinumero, C - kuormitusajan määrä CPU: ssa prosentteina, kun prosessi on aktiivinen , STIME on aktivointiajan, TTY - konsolin numero, josta se oli täydellinen Running Time - Aukioloajat, CMD on komento, joka kulkee prosessin.
- Jokaisella prosessilla on PID (proccess-tunniste). Jos haluat nähdä yhteenvedon tietystä esineestä, imeä PS -FP PID, jossa PID on prosessinumero.
- Erikseen haluaisin vaikuttaa ja lajitella. Esimerkiksi PS -FA -Sort PCPU -komento mahdollistaa kaikkien CPU-kuormitusjärjestyksen kaikki rivit ja PS -FE - sort RSS-ohjelmisto perustuu RAM-muistin äänenvoimakkuuteen.
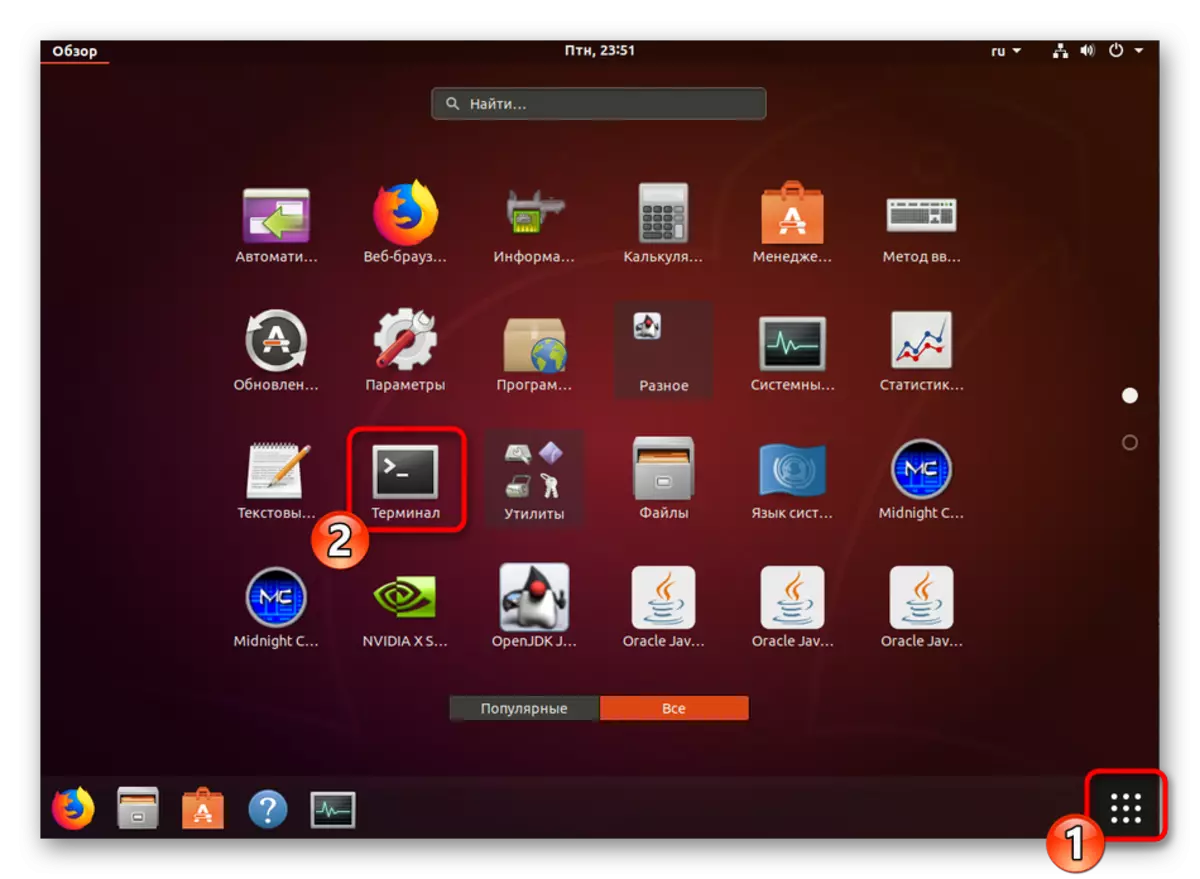
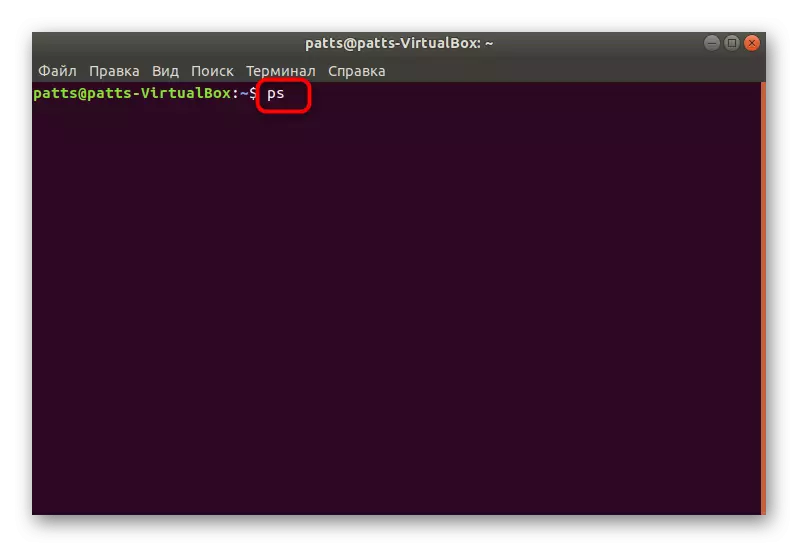
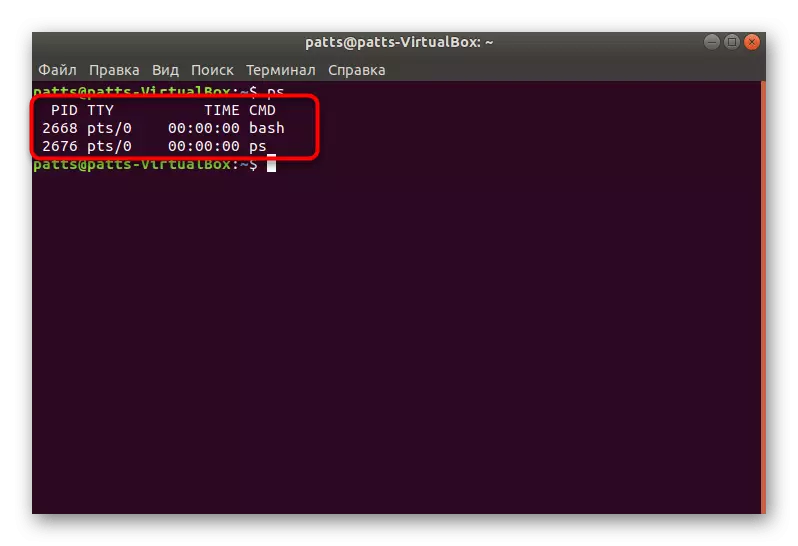
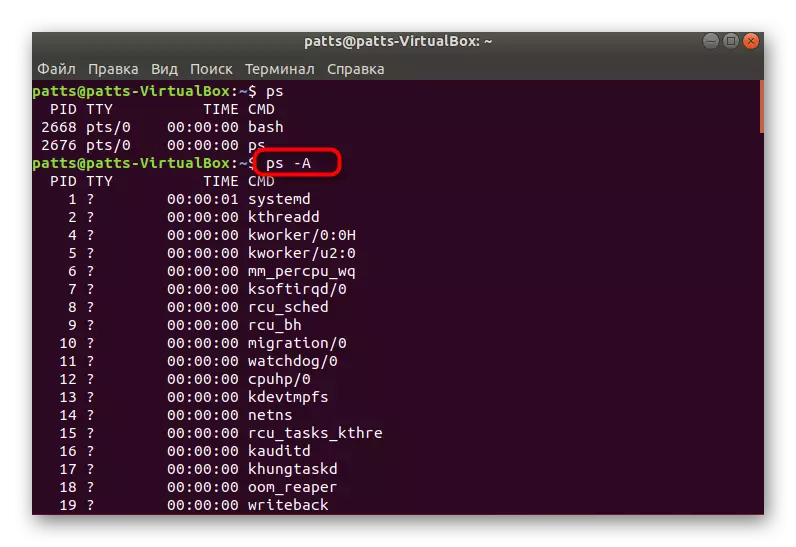

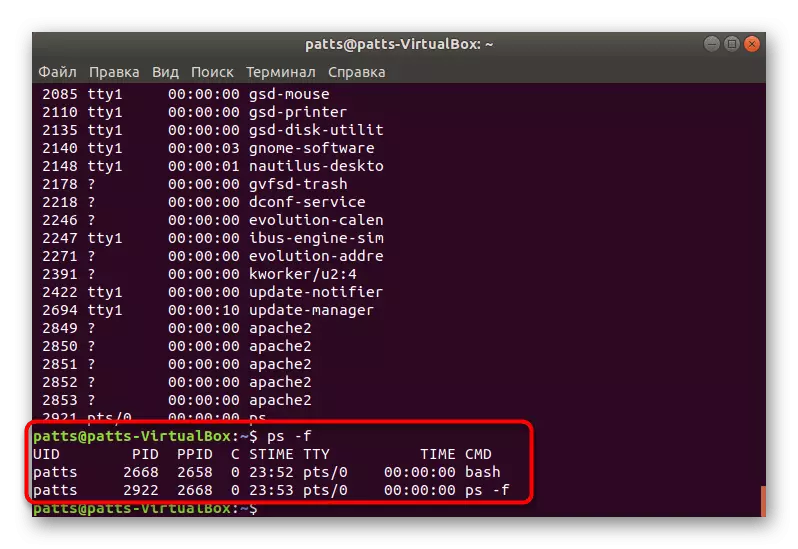
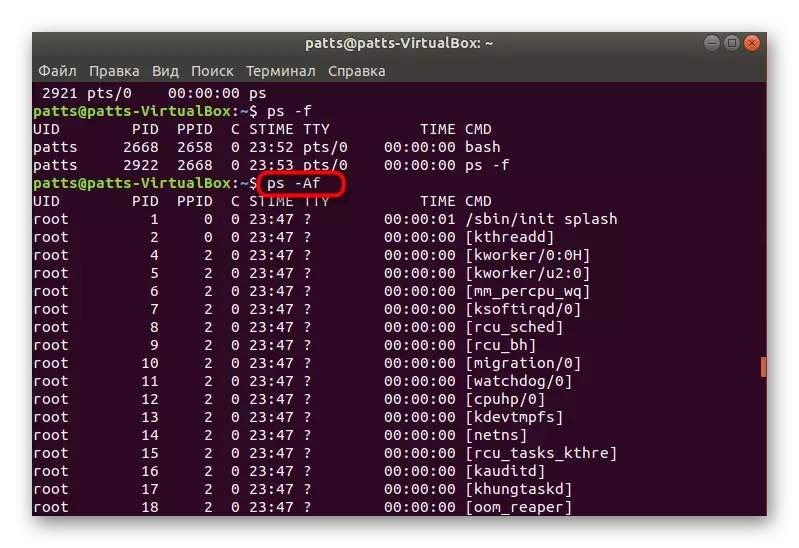
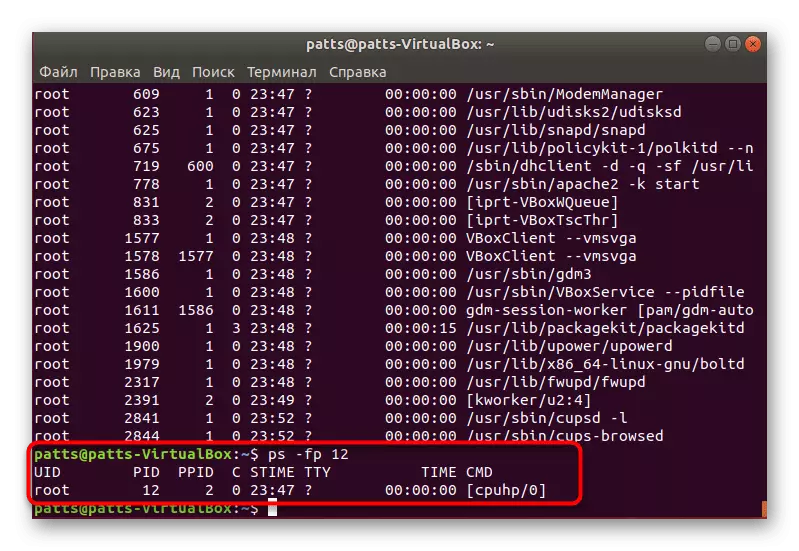
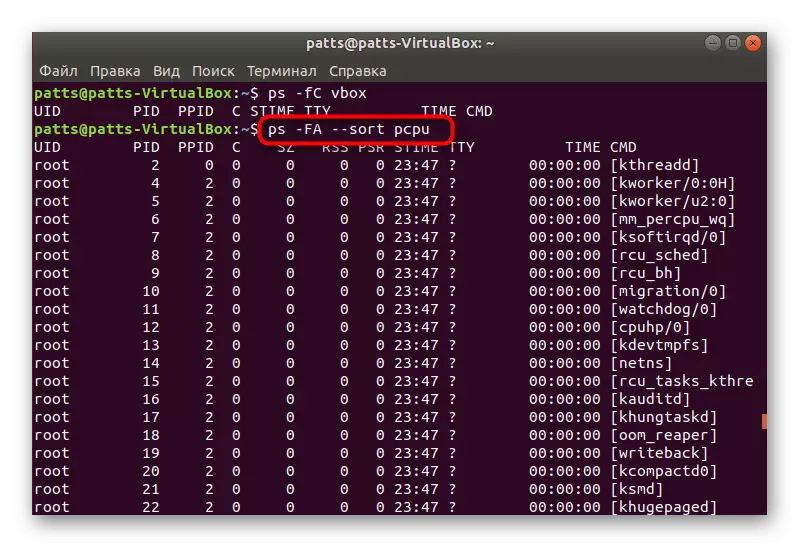
Puhuimme PS-komennon tärkeimmistä väitteistä, esimerkiksi muita parametreja, esimerkiksi:
- -H - prosessien kartoitus;
- -V - esineiden lähtöversiot;
- -N - näyte kaikista muista kuin määriteltyistä prosesseista;
- -WE - Näytä vain komennon nimi.
Jos haluat tarkastella prosessien katselumenetelmää sisäänrakennetun konsolin kautta, valitsimme PS-komennon ja ei ylhäältä, koska toinen rajoittuu ikkunan kokoon ja ei sovitetä data yksinkertaisesti jättää huomiotta.
Tapa 2: Järjestelmänvalvonta
Tietenkin halutun tiedon katselua konsolin kautta on monimutkainen joillekin käyttäjille, mutta sen avulla voit tutustua kaikkiin tärkeisiin parametreihin ja soveltaa tarvittavat suodattimet. Jos haluat vain tarkastella luetteloa käynnissä olevista apuohjelmista, sovelluksista sekä tehdä useita vuorovaikutuksia niiden kanssa, sopii sisäänrakennetun graafisen ratkaisun "System Monitor".
Voit selvittää tämän sovelluksen toisessa artikkelissa klikkaamalla seuraavaa linkkiä, ja menemme tehtävän täyttämiseen.
Lue lisää: Menetelmät järjestelmän monitorin käynnistämiseksi Linuxissa
- Suorita "System Monitor" millä tahansa kätevällä menetelmällä esimerkiksi valikon kautta.
- Välittömästi prosessit näkyvät välittömästi. Opit kuinka paljon ne kuluttavat CPU: n muistia ja resursseja, näet käyttäjän, jolla on ohjelman toteutus, sekä tuntea muita tietoja.
- Napsauta hiiren kakkospainikkeella kiinnostuksen kohteena olevaa riviä.
- Lähes kaikki samat tiedot näkyvät tässä, jotka ovat käytettävissä "terminaalin" kautta.
- Etsi haluamasi prosessi haku- tai lajittelutoiminnon avulla.
- Kiinnitä huomiota yläpaneeliin - voit lajitella taulukon tarvittaviin arvoihin.
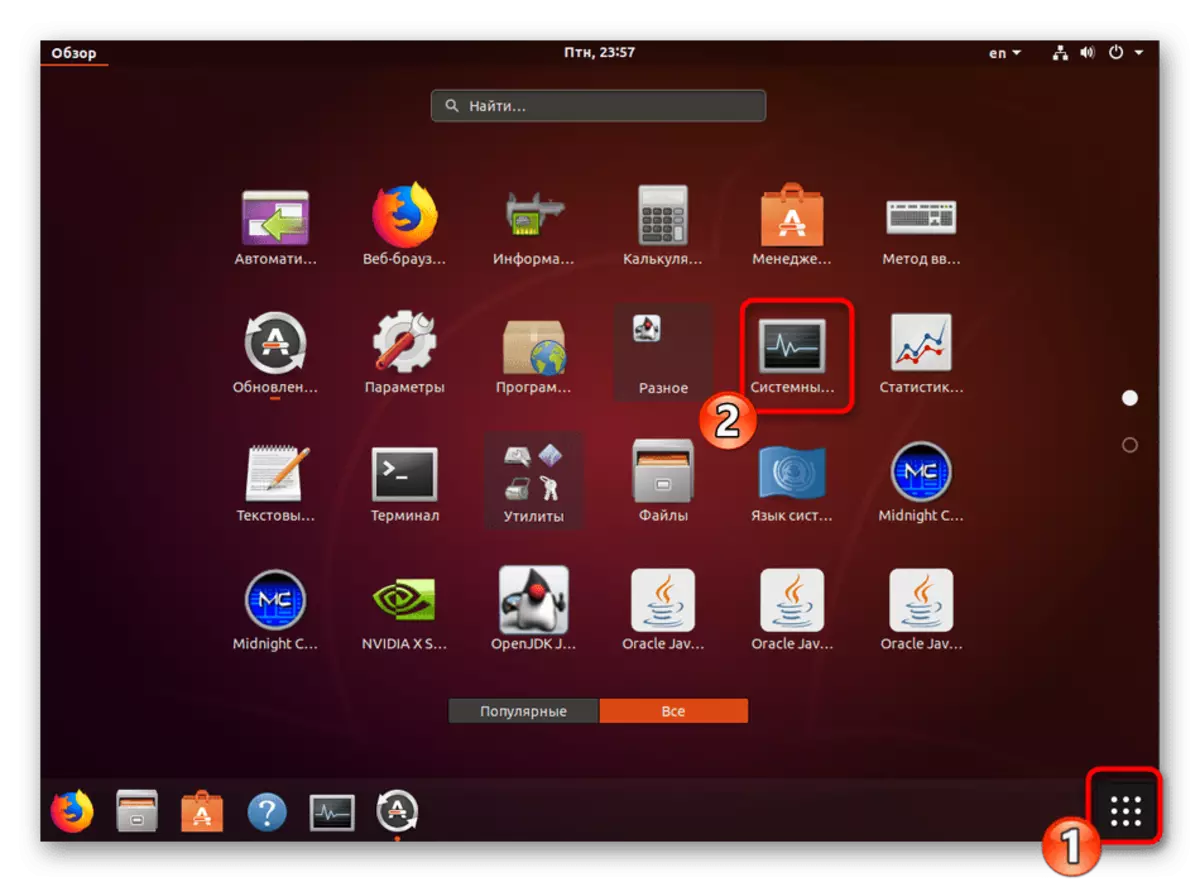
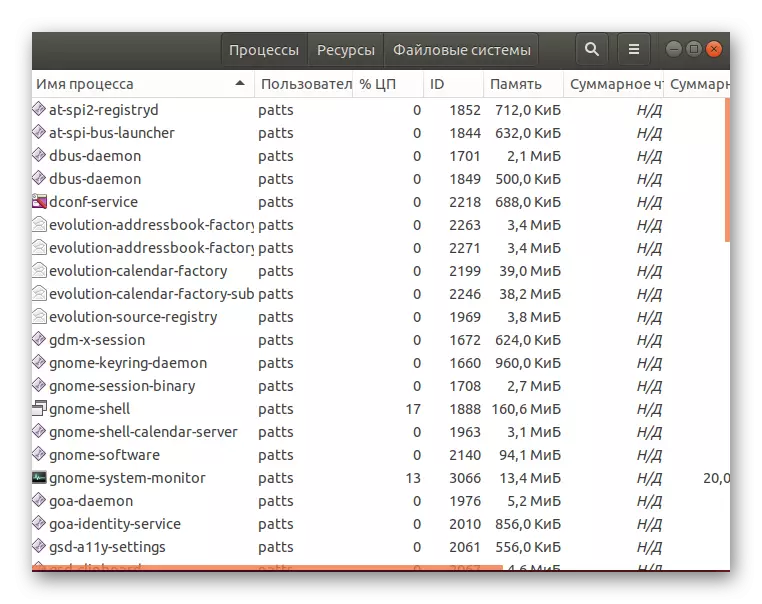
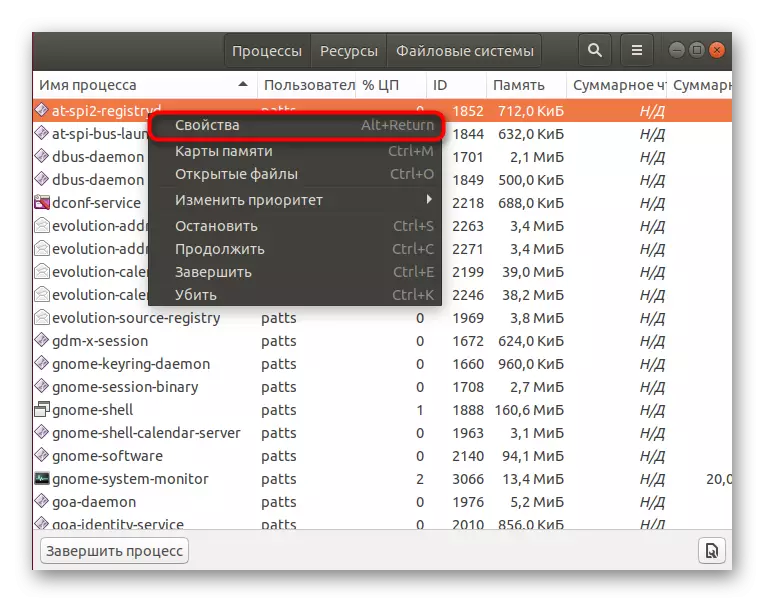
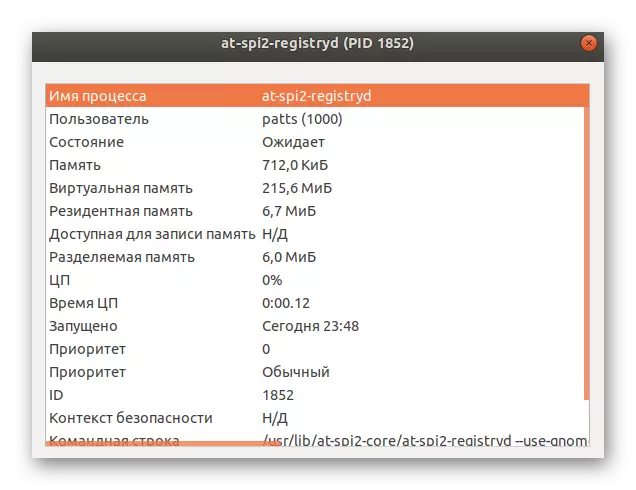
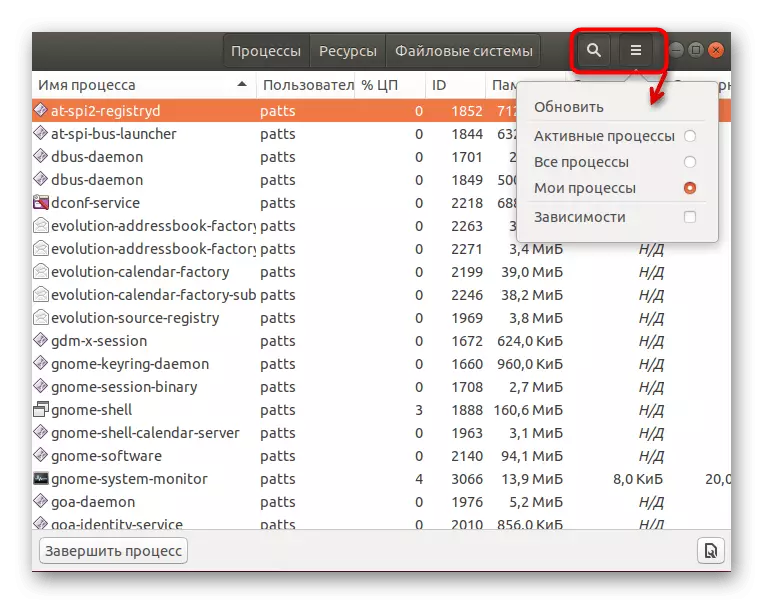
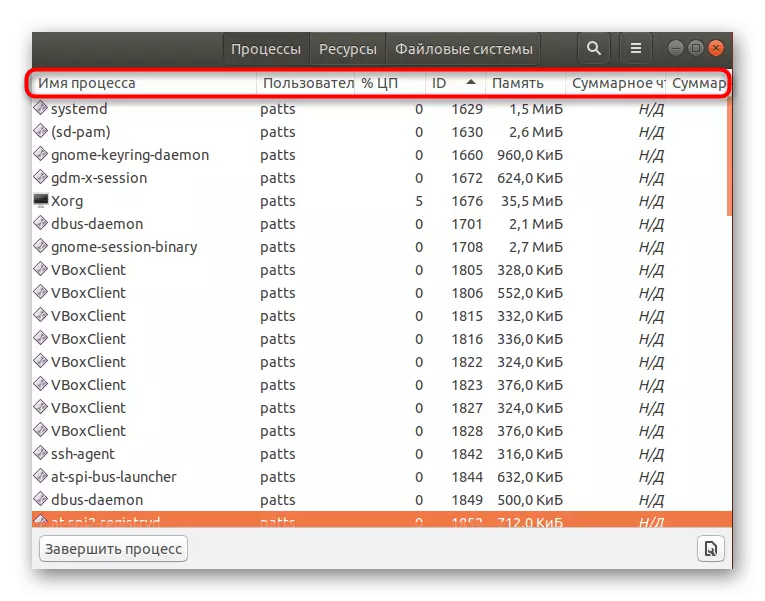
Myös prosessien loppuun saattaminen, pysäyttäminen tai poistaminen tapahtuu myös tämän graafisen sovelluksen kautta painamalla sopivia painikkeita. Noviisi-käyttäjille tällainen ratkaisu tuntuu kätevämmältä kuin terminaalissa työskenteleminen, mutta konsolin kehittäminen mahdollistaa halutun tiedon saavat vain nopeammin myös suuret osat.
