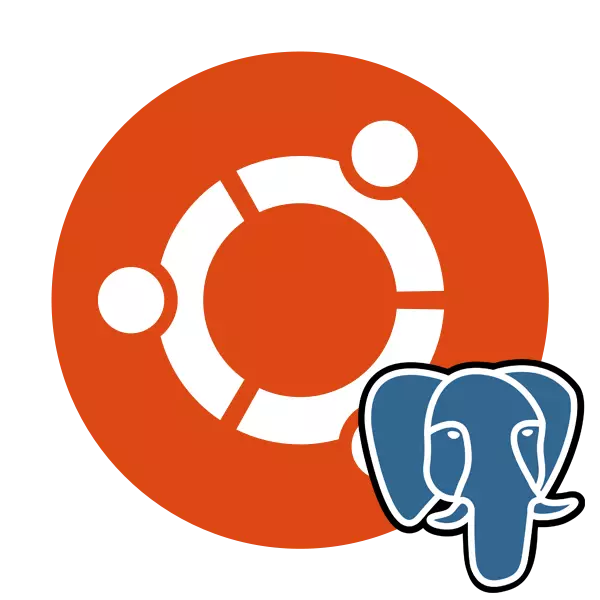
PostgresQL on erilaisten eri alustojen, kuten ikkunoiden ja Linuxin käyttöön toteutettujen eri tietokantojen vapaa ohjausjärjestelmä. Työkalu tukee suuria tietotyyppejä, sillä on sisäänrakennettu komentosarja ja tukee klassisten ohjelmointikielten käyttöä. Ubuntu postgresql asennetaan terminaalin kautta käyttämällä virallisia tai käyttäjän varastointitiloja, ja sen jälkeen toteutetaan valmistelevaa työtä, testausta ja taulukoita.
Asenna postgresql ubuntu
Tietokantoja käytetään monenlaisilla alueilla, mutta mukavuuden hallinta tarjoaa ohjausjärjestelmän. Monet käyttäjät pysähtyvät PostgreSQL: ssä, asenna se käyttöjärjestelmäänsä ja aloittavat työstöön. Seuraavaksi haluamme astua astua kuvaamaan koko asennusprosessia, ensimmäinen käynnistys ja mainittu työkalu.Vaihe 1: Asenna postgresql
Tietenkin sinun on aloitettava lisäämällä kaikki tarvittavat tiedostot ja kirjastot Ubuntuissa, jotta varmistetaan PostgreSQL: n normaali toiminta. Tämä tehdään konsolin ja mukautettujen tai virallisten arkistojen avulla.
- Käynnistä "terminaali" millä tahansa kätevällä tavalla, esimerkiksi CTRL + ALT + T -näppäinyhdistelmän valikon kautta.
- Ensinnäkin saamme käyttäjän tallennustilat, koska yleensä purkaa viimeisimmät versiot. Aseta sudo sh -c 'echo-komento komentoon http://apt.postgresql.org/pub/repos/apt/ `lsb_release -cs`-pgdg main' >> /etc/apt/sources.list.d/ PGDG.List 'ja valitse sitten ENTER.
- Anna salasana tililtäsi.
- Tämän jälkeen käytä wget -q https://www.posgresql.org/media/keys/accc4cf8.asc -o - | SUPO APT-KEY Lisää - lisätä paketteja.
- Se pysyy vain päivittämään järjestelmän kirjastot standardin sudo apt-get -komennon mukaan.
- Jos olet kiinnostunut saamaan viimeisimmät saatavilla olevat postgresql-versiot virallisesta arkistosta, sinun on kirjoitettava Sudo Apt-Get Install PostgreSQL Postgresql-Osa ja vahvista tiedostojen lisääminen.
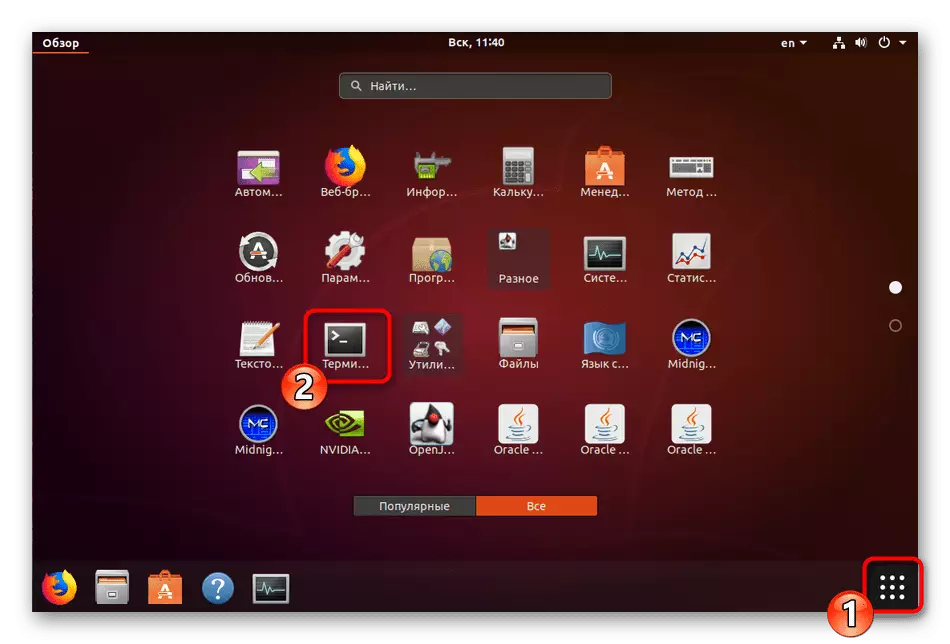
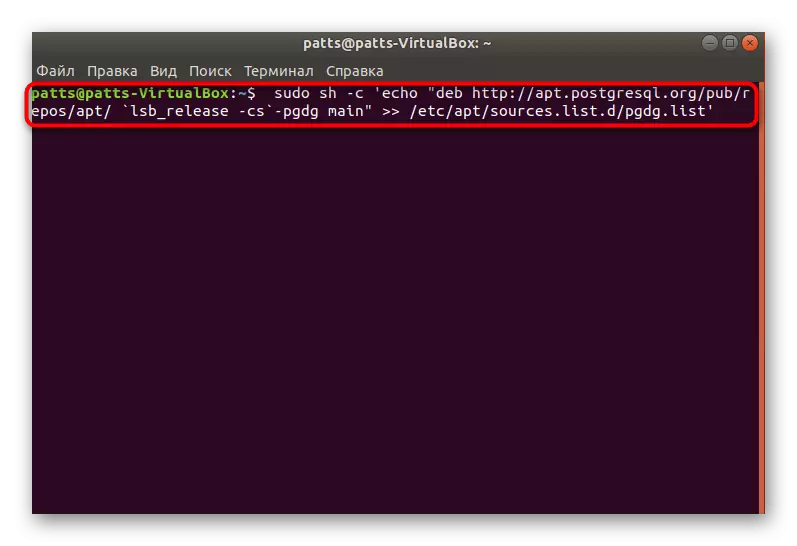
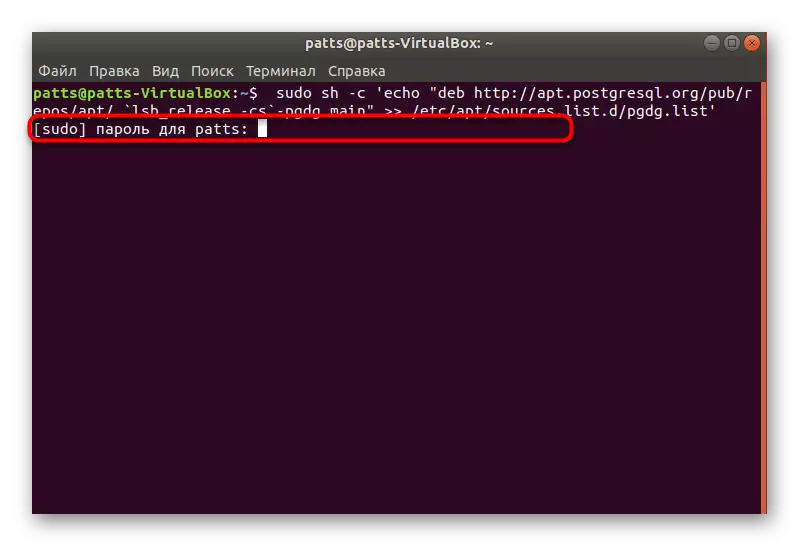
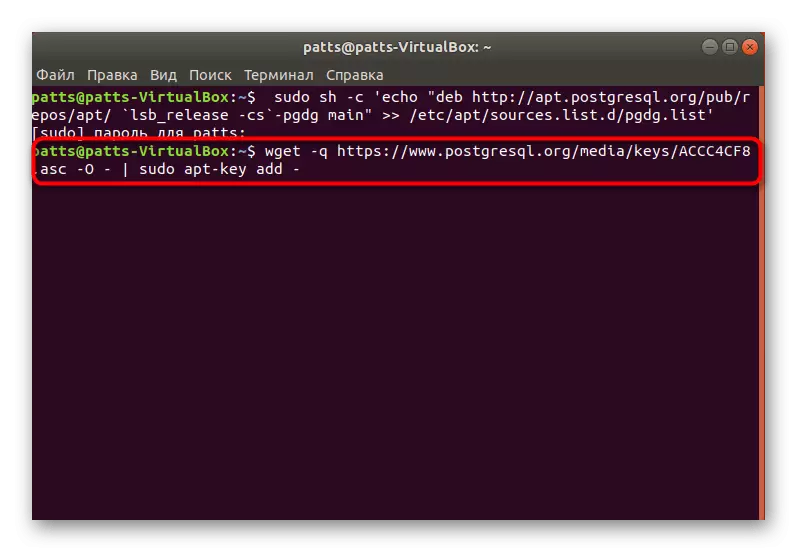
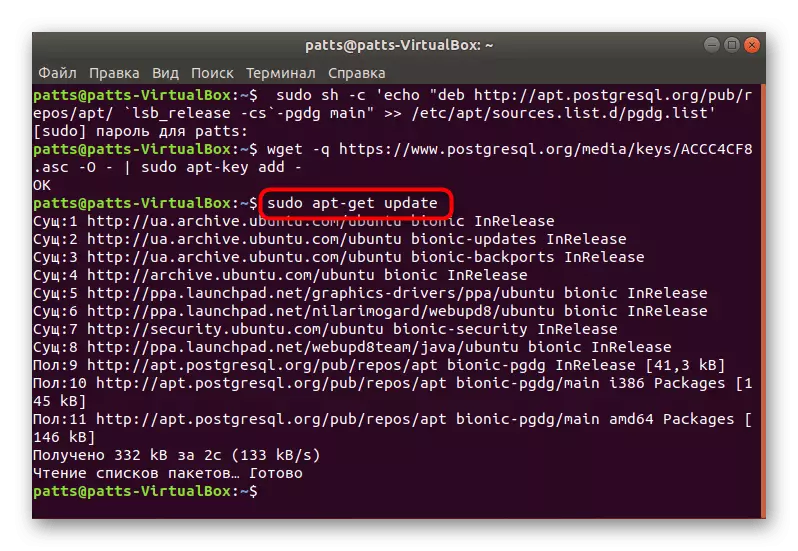
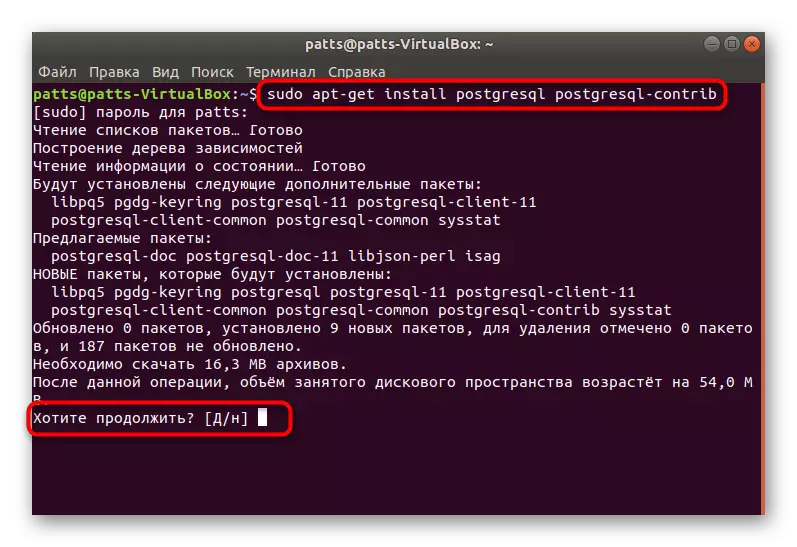
Onnistuneen asennuksen päätyttyä voit siirtyä tavallisen tilin käynnistämiseen, tarkistamalla järjestelmän toiminnan ja alkuperäisen kokoonpanon.
Vaihe 2: Ensimmäinen ajaa postgresql
Asennetun DBMS: n hallinta tapahtuu myös "päätelaitteen" avulla käyttämällä sopiviita komentoja. Valitus oletuskäyttäjälle näyttää tältä:
- Anna suDO SU - Postgres -komento ja napsauta Enter. Tällaisen toiminnan avulla voit jatkaa oletustilillä luomaa oletustilin hallintaa, joka toimii tällä hetkellä tärkeimmänä.
- Syöttö ohjauskonsoliin käytetyn profiilin tyypin mukaan suoritetaan PSQL: n kautta. Aktivointituki auttaa sinua käsittelemään ympäristöä - se näyttää kaikki käytettävissä olevat komennot ja argumentit.
- Tietojen katselu nykyisestä istunnosta postgresql suoritetaan \ Conninfon kautta.
- Team \ q auttaa pääsemään pois ympäristöstä.
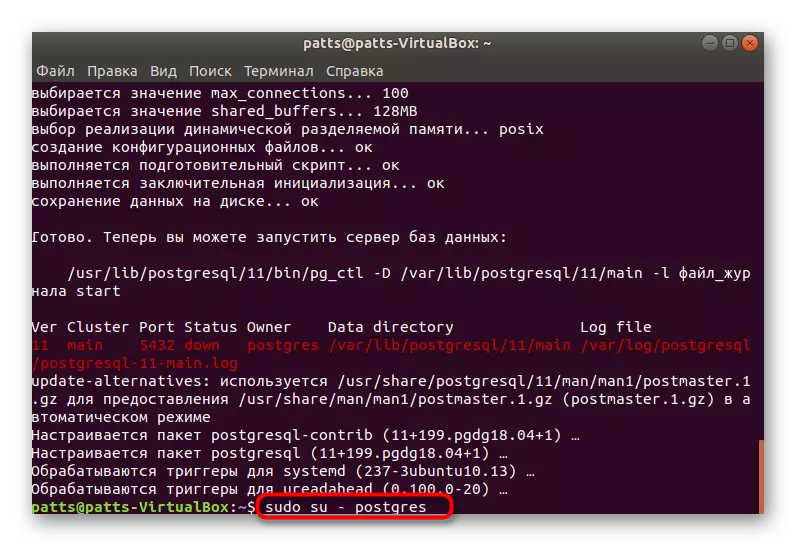
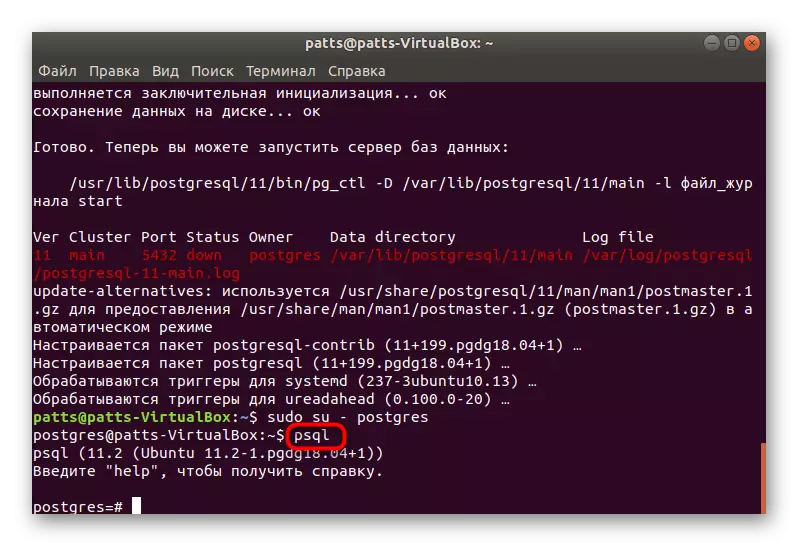
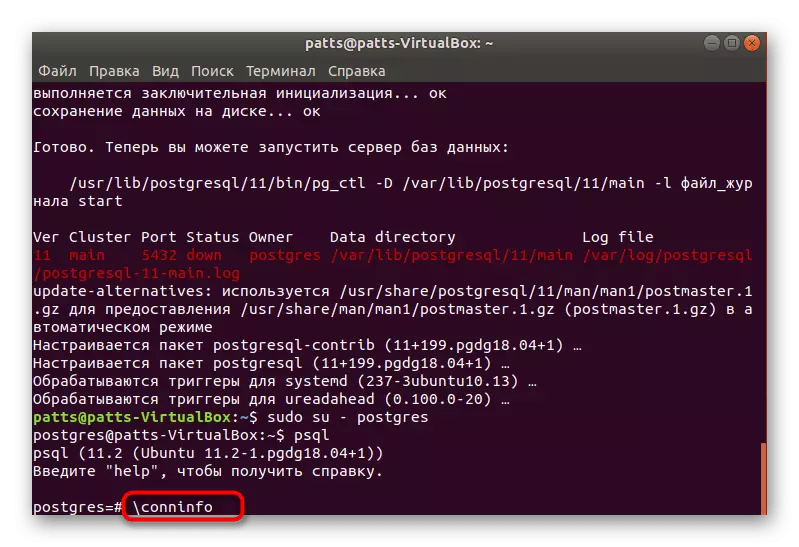
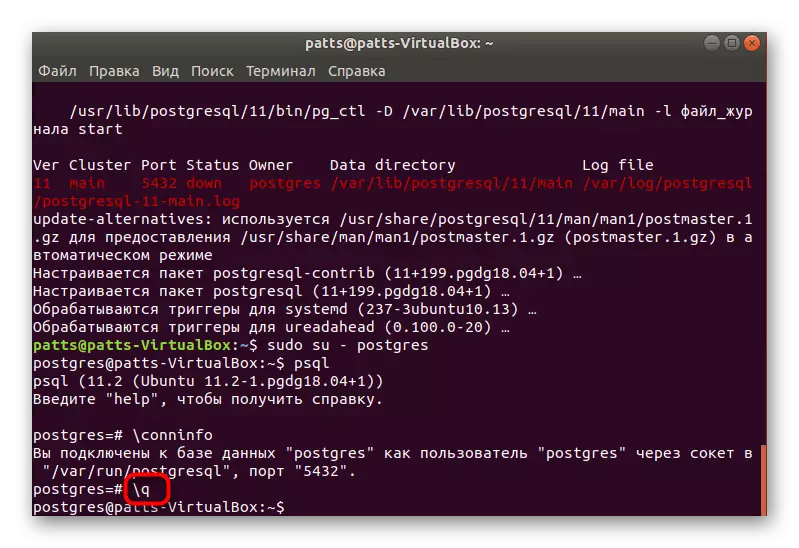
Nyt tiedät, miten kirjautua tilille ja siirtyä ohjauskonsoliin, joten on aika siirtyä uuden käyttäjän ja sen tietokannan luomiseen.
Vaihe 3: Käyttäjän ja tietokannan luominen
Ei ole aina kätevää työskennellä käytettävissä olevan standardin tilin kanssa, eikä se ole aina tarpeen. Siksi ehdotamme harkitsemaan menettelyä uuden profiilin luomiseksi ja siihen, että se sitoutuu siihen erilliseen tietokantaan.
- Postgres-profiilin konsolissa (SU-Postgres-komento), Kirjoita Createuser - FIRDACT, ja määritä se sopiva nimi, seulontahahmot sopivaan merkkijonoon.
- Seuraavaksi päättää, haluatko antaa käyttäjälle sopivan säännön, jotta kaikki järjestelmäresurssit voivat käyttää. Valitse vain sopiva vaihtoehto ja mene pidemmälle.
- Tietokanta kutsutaan parhaiten samaksi nimeksi kuin tili nimettiin, joten kannattaa käyttää lähetettyä Lumcics-komentoa, jossa lumiat ovat käyttäjätunnus.
- Siirtyminen toimimaan määritetyn tietokannan kanssa tapahtuu PSQL-Rumpacsin kautta, jossa lumiat ovat tietokannan nimi.
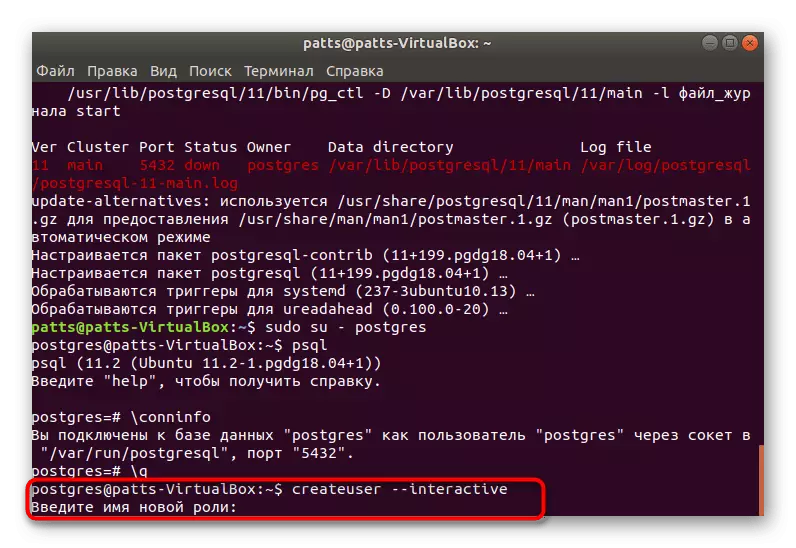
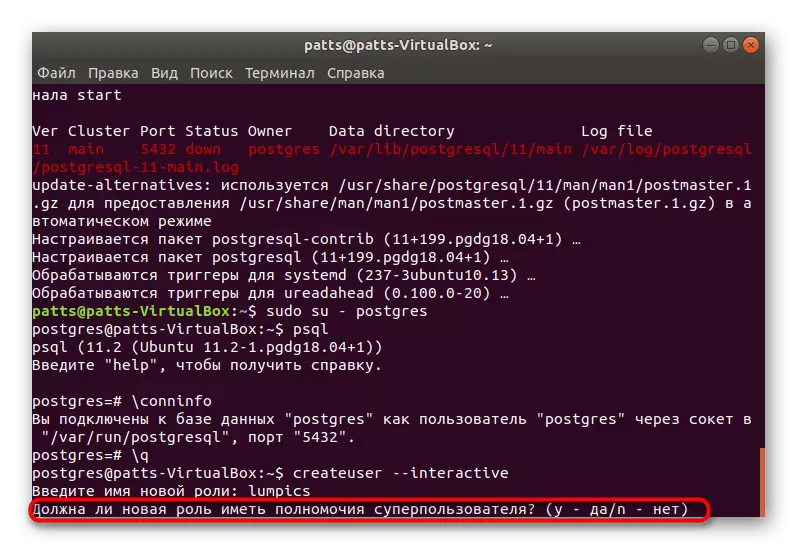
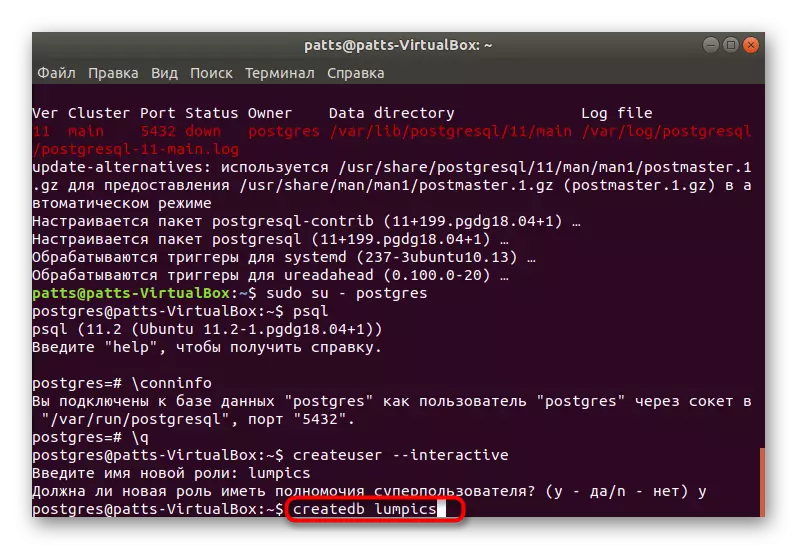
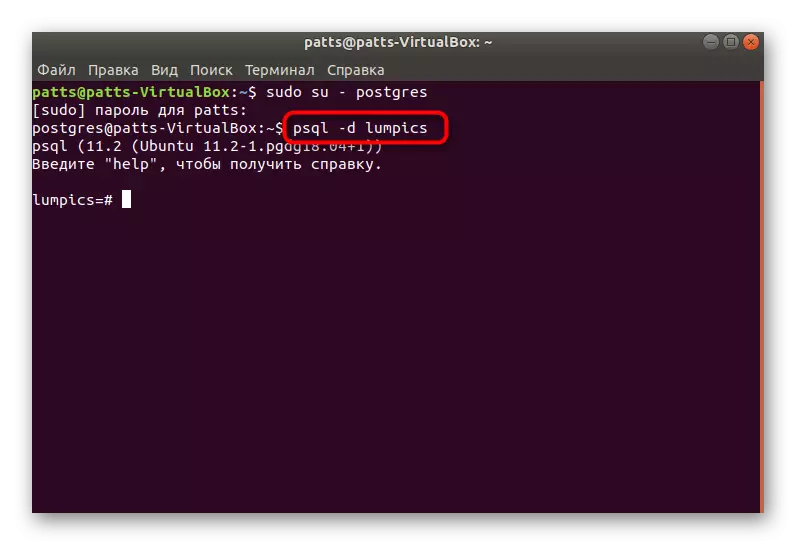
Vaihe 4: Pöydän luominen ja rivien tekeminen
On aika luoda ensimmäinen taulukko nimettyyn pohjaan. Tämä menettely suoritetaan myös konsolin kautta, mutta tärkeimmät komennot on helppo käsitellä, koska tarvitset vain seuraavaa:
- Siirry tietokantaan siirtymisen jälkeen kirjoita tällainen koodi:
Luo taulukon testi (
Equip_id Serial ensisijainen avain,
Tyyppi Varchar (50) ei null,
Väri Varchar (25) ei null,
Sijainti Varchar (25) Tarkista (sijainti ("pohjoispuolella", "etelässä", "länsi", "itään", "koilliseen", "kaakkoon", "lounaaseen", "luoteis-"))),
Install_date päivämäärä.
);
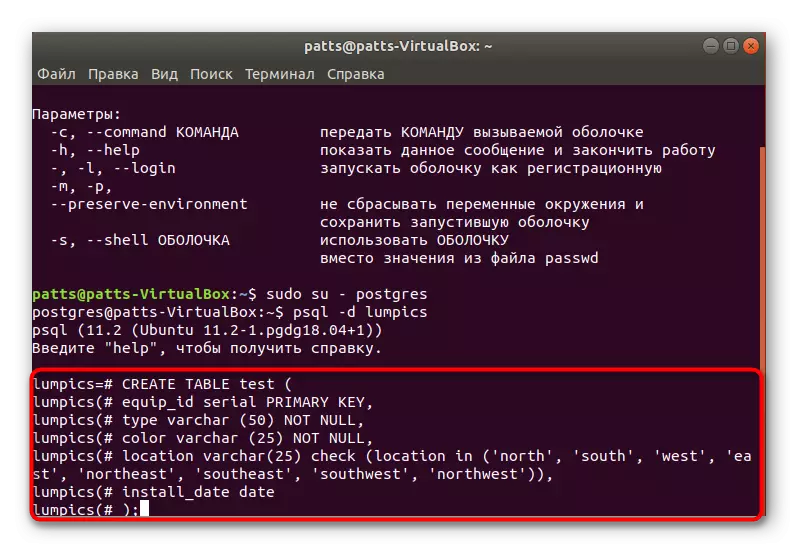
Ensinnäkin testipöydän nimi on määritetty (voit valita minkä tahansa muun nimen). Seuraavassa kuvataan jokainen sarake. Olemme valinneet tyypin Varcharin ja väri Varcharin nimet esimerkiksi, sinulla on myös osoitus muista, mutta vain latinalaisten merkkien avulla. Suluissa olevat numerot ovat vastuussa sarakkeen koosta, joka liittyy suoraan siellä sijoitettuihin tietoihin.
- Syöttämisen jälkeen se pysyy vain näyttämään taulukko näyttöön käyttämällä \ D.
- Näet yksinkertaisen projektin, joka ei sisällä tietoja vielä.
- Uudet tiedot lisätään Insert Insert Test -komennon kautta (tyyppi, väri, sijainti, asennus_date) arvot ("dia", "sininen", "etelään", 2018-02-24 '); Ensimmäinen ilmaisee taulukon nimi, siinä tapauksessa se on testi, niin kaikki sarakkeet on lueteltu ja arvot on määritelty kannattimissa.
- Voit myös lisätä toisen rivin, esimerkiksi lisätä testiä (tyyppi, väri, sijainti, asennus_date) arvot ("keinu", "keltainen", "Luoteis", "2018-02-24 ');
- Suorita taulukko valitsemalla * testistä; arvioida tulos. Kuten näet, kaikki on asetettu oikein ja tiedot tehdään oikein.
- Jos sinun on poistettava arvo, tee se poistumalla testistä, jossa kirjoita = 'Slide' komento; määrittämällä haluttu kenttä lainausmerkkeissä.
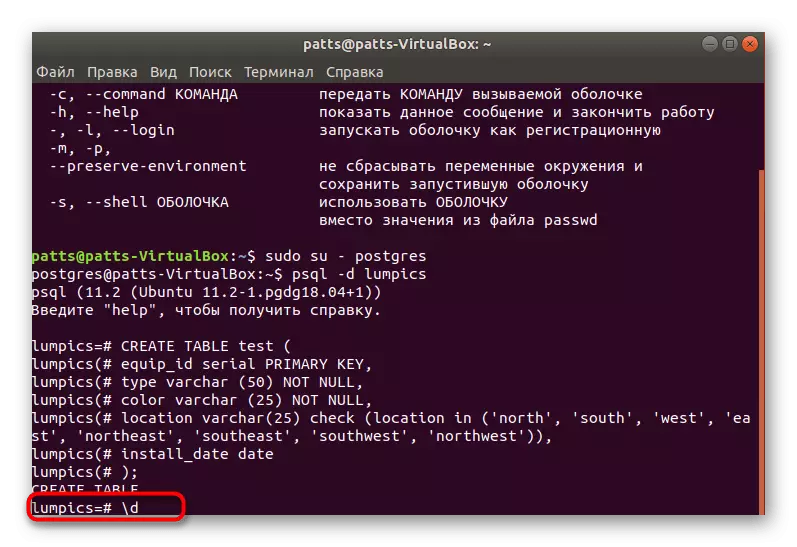
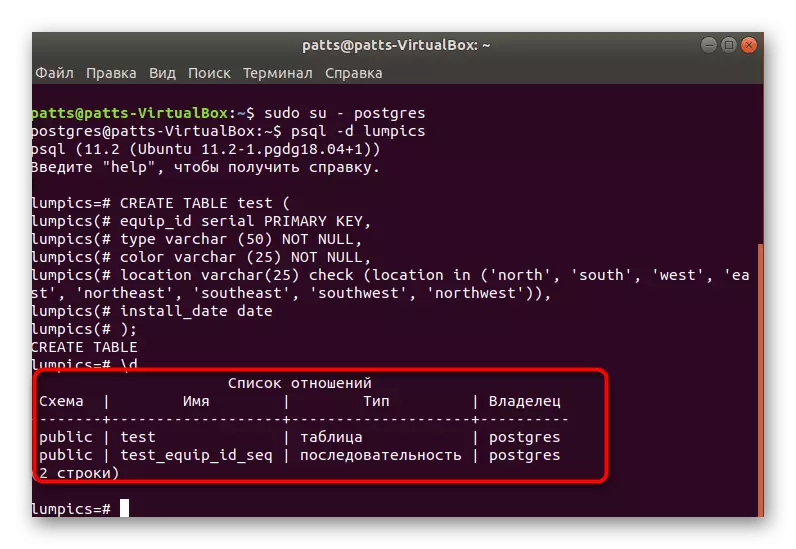
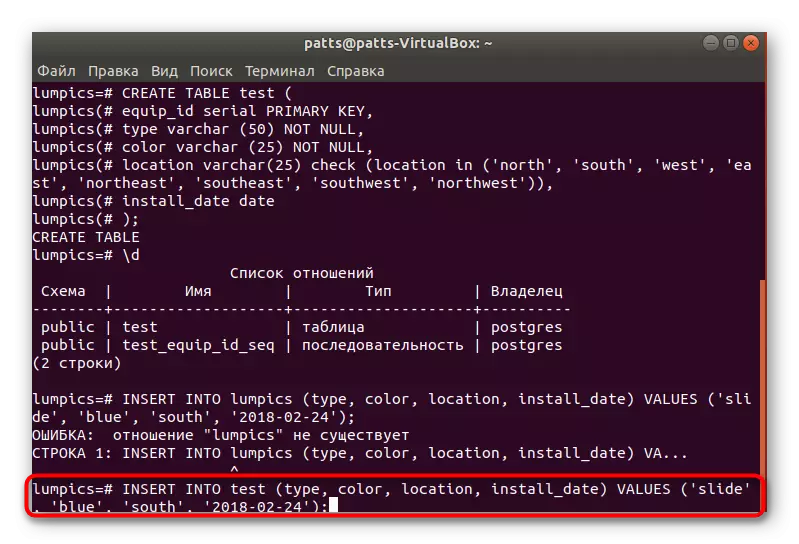
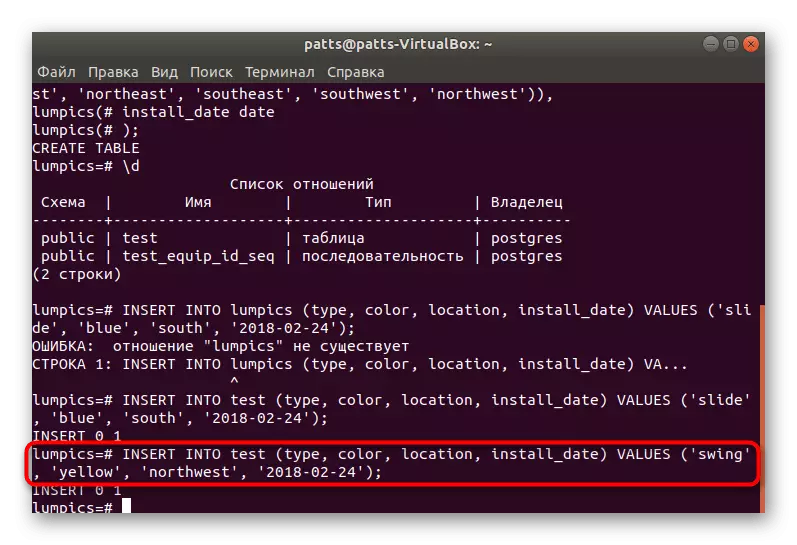
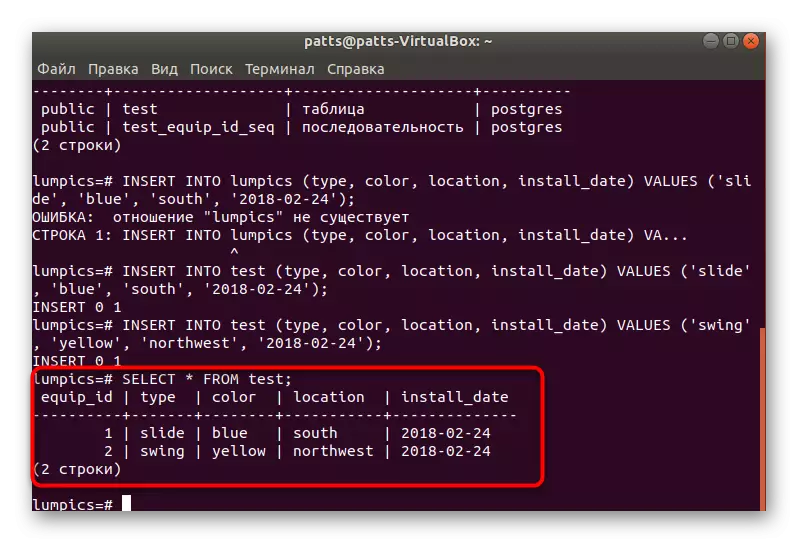
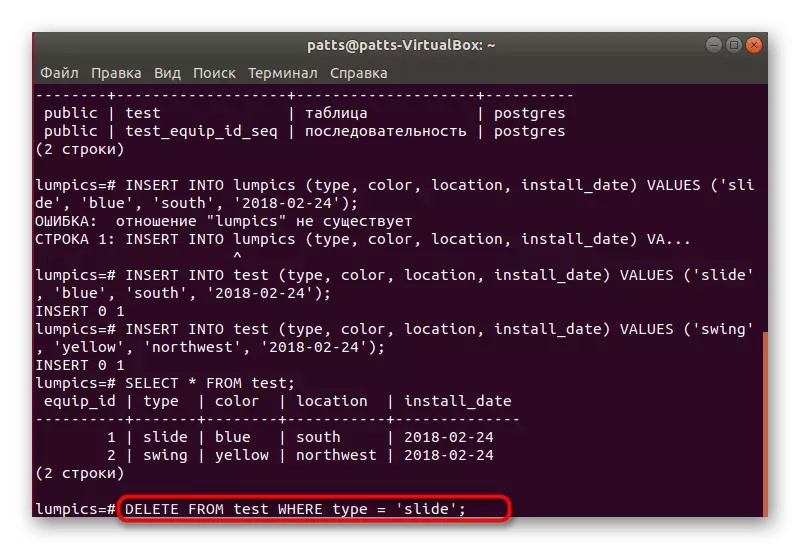
Vaihe 5: Asenna PHPPGADMIN
Ei aina tietokannan hallinta on helppo suorittaa konsolin läpi, joten se on parasta päivittää se, asettamalla erityinen PHPPGADMIN GRAPHICAL -liitäntä.
- Ensin ennen "terminaalia", lataa kirjastojen viimeisimmät päivitykset sudo apt-get -päivityksen kautta.
- Asenna Apache sudo apt-Get Avache2 Web Server.
- Asennuksen jälkeen testata se syntaksin suorituskyvyn ja oikeellisuuden avulla sudo apache2ctl configtest avulla. Jos jokin meni pieleen, etsi virhe virallisen Apache-sivuston kuvauksessa.
- Suorita palvelin syöttämällä sudo systemctl aloittaa Apache2.
- Nyt kun palvelimen oikea toiminta on toimitettu, voit lisätä PHPPGADMIN-kirjastot lataamalla ne virallisesta varastoinnista Sudo APT asentamalla Phppgadmin.
- Seuraavaksi sinun on vaihdettava kokoonpanotiedosto hieman. Avaa se standardin notepadin kautta määrittämällä GEDIT /etc/apache2/Conf-AVaile /Phppgadmin.conf. Jos asiakirja on vain luettava, sinun on määritettävä sudo Geditin edessä.
- "Vaadi paikallisen" linjan edessä, laita # redo se kommentoida ja anna sitten sallia kaikki. Nyt pääsy osoitteeseen avataan kaikille verkkolaitteille eikä vain paikalliselle tietokoneelle.
- Käynnistä Sudo Service Apache2 Käynnistä verkkopalvelin uudelleen ja voi käyttää turvallisesti töissä PostgreSQL: n kanssa.
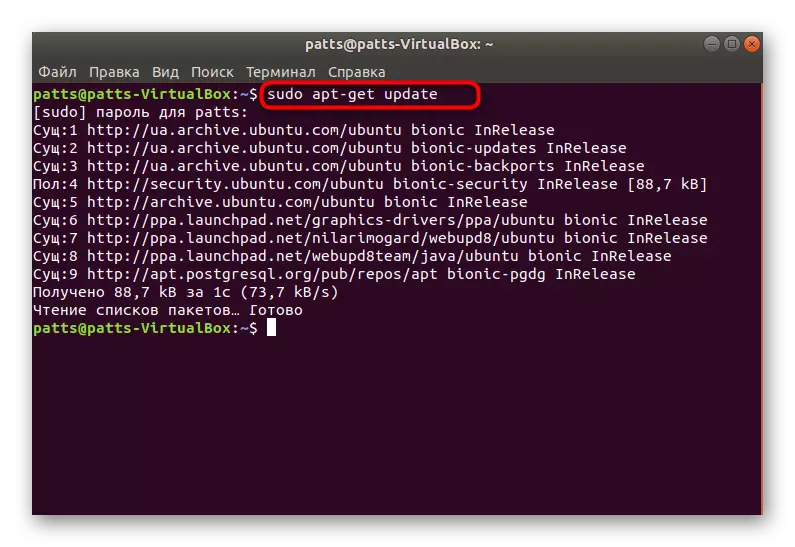
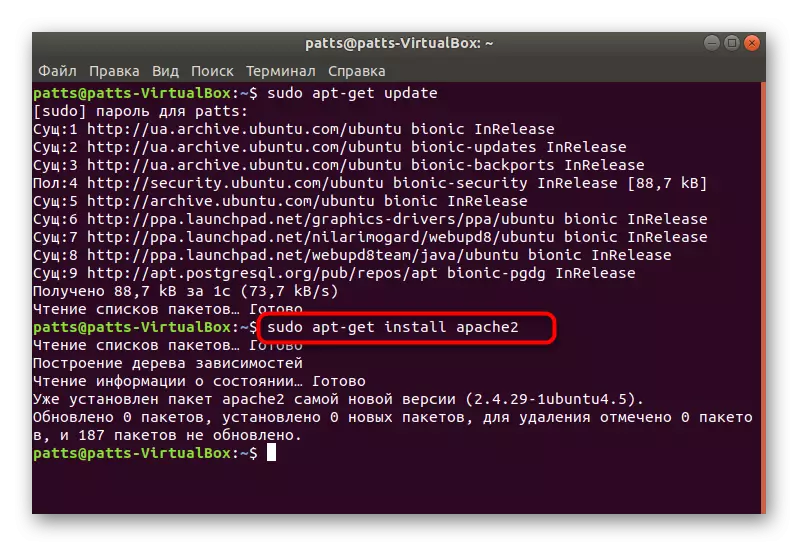
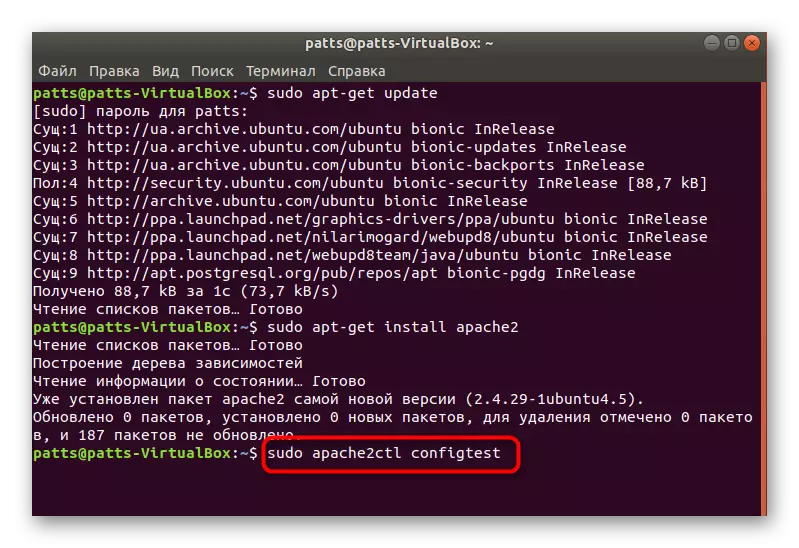
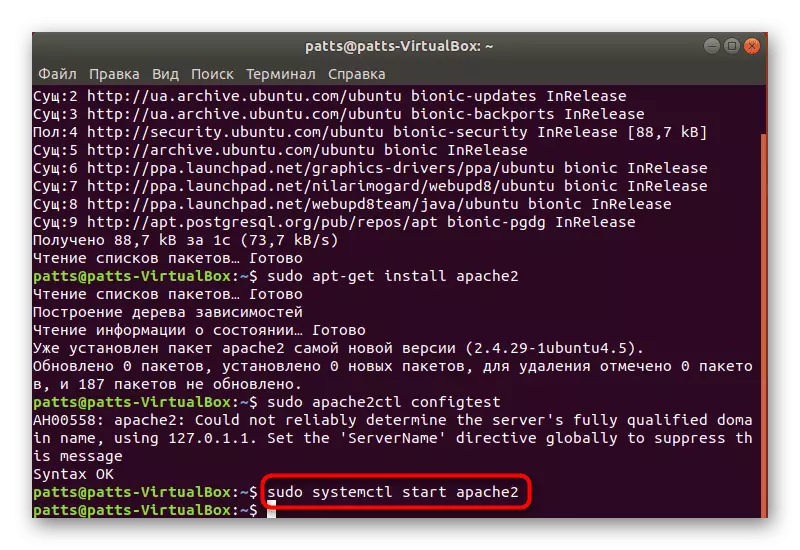
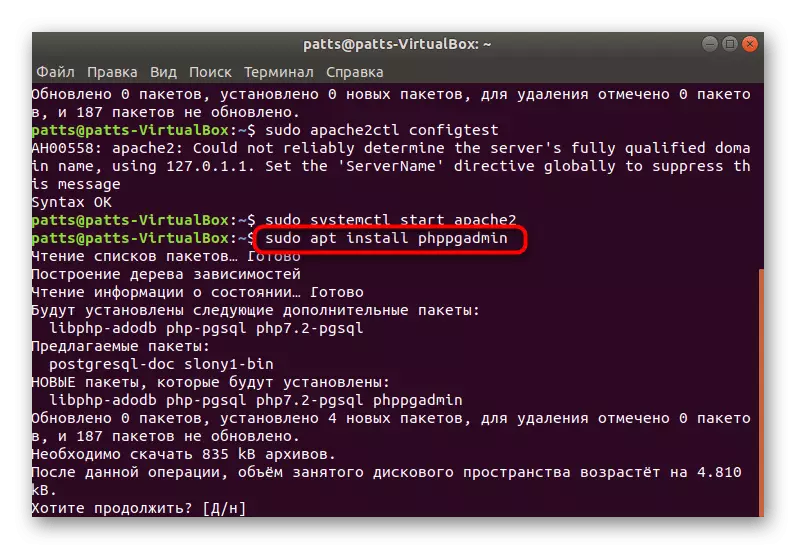
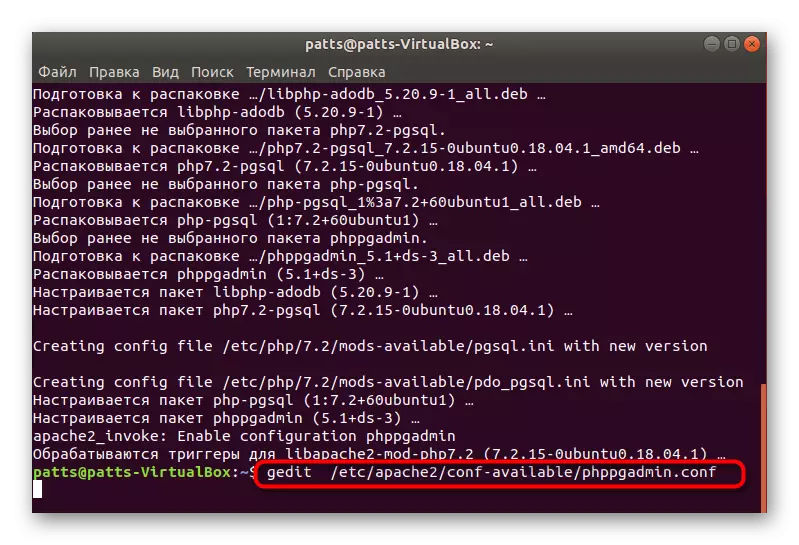
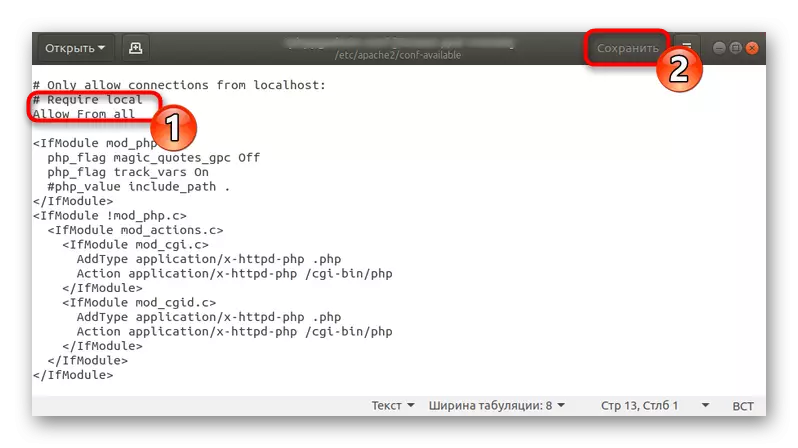
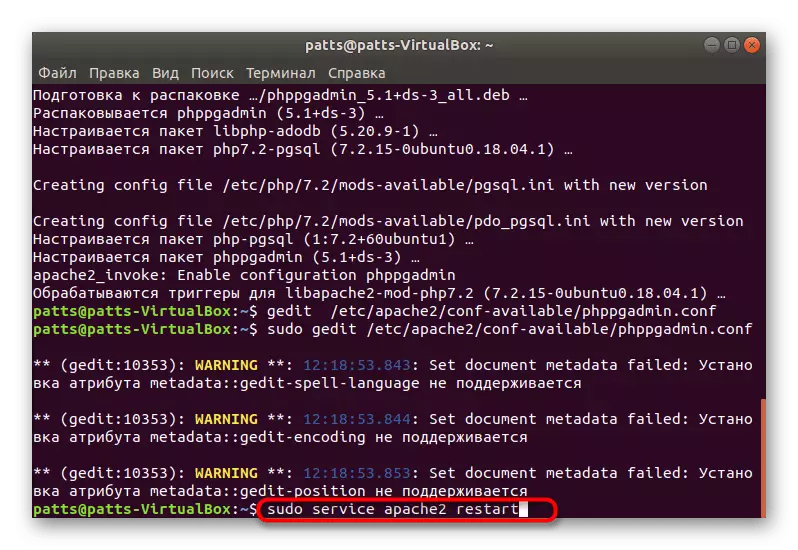
Tässä artikkelissa pidimme paitsi PostgreSQL, vaan myös Apache Web Serverin asennuksen, jota käytetään lamppu-ohjelmistoon. Jos olet kiinnostunut varmistamaan sivustosi ja muiden hankkeiden täydellisen toiminnan, suosittelemme sinua tutustumaan muiden komponenttien lisäämiseen käsittelemällä toista artikkelia seuraavasta linkistä.
Katso myös: Lamppu-ohjelmien asettaminen Ubuntu
