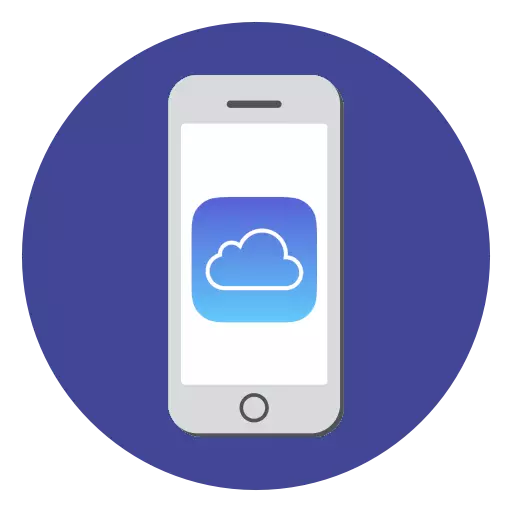
ICloud on Applen lähettämä pilvipalvelu. Nykyään jokaisen iPhonen käyttäjän pitäisi pystyä työskentelemään pilven kanssa, jotta älypuhelin on kätevämpi ja toimiva. Tämä artikkeli on opas iCloudin kanssa iPhonessa.
Käytämme iCloud iPhonessa
Alla tarkastellaan ICLOUD: n keskeisiä ominaisuuksia sekä tämän palvelun tekemistä koskevat säännöt.Ota varmuuskopio käyttöön
Jopa ennen Apple toteutti oman pilvipalvelunsa, kaikki Apple-laitteiden varmuuskopiot luotiin iTunes-ohjelman kautta ja vastaavasti varastoitiin yksinomaan tietokoneeseen. Hyväksy, ei ole aina mahdollista liittää iPhonea tietokoneeseen. Ja iCloud ratkaisee täydellisesti tämän ongelman.
- Avaa asetukset iPhonessa. Valitse seuraavassa ikkunassa "iCloud" -osio.
- Luettelo ohjelmista, jotka voivat tallentaa tiedot pilvessä avautuvat näytöllä. Aktivoi sovellukset, joita aiot sisällyttää varmuuskopiointiin.
- Samassa ikkunassa siirry varmuuskopioon. Jos "varmuuskopio iCloud" -parametri on deaktivoitu, se on välttämätöntä. Napsauta Luo varmuuskopio -painiketta niin, että älypuhelin alkaa välittömästi luoda varmuuskopio (sinun on liityttävä yhteyden Wi-Fi: ään). Lisäksi varmuuskopio päivitetään säännöllisesti automaattisesti, jos sinulla on yhteys puhelimen langattomaan verkkoon.
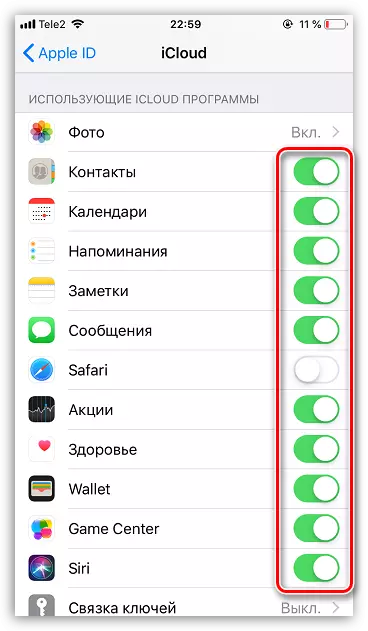
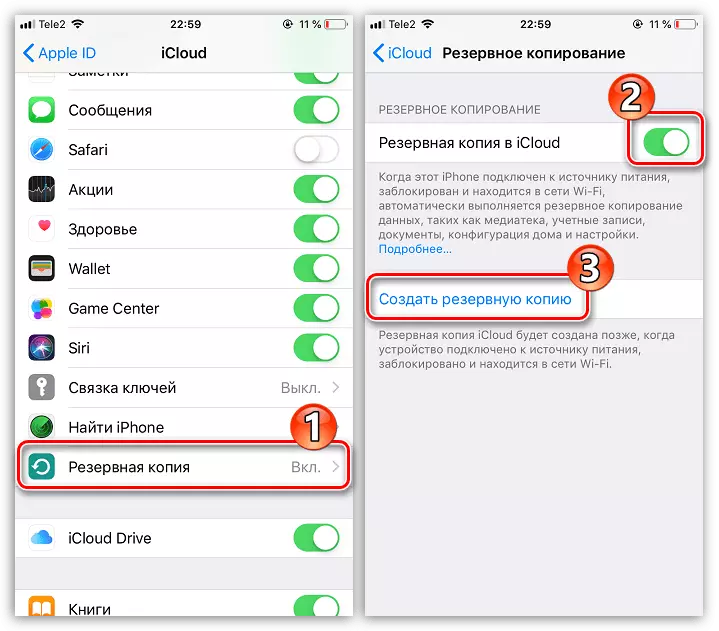
Varmuuskopion asentaminen
Kun olet palauttanut asetukset tai siirry uuteen iPhoneen, lataa tiedot uudelleen ja tee tarvittavat muutokset, asetettava varmuuskopio tallennettu iCloud.
- Bacup voidaan asentaa vain täysin puhtaaseen iPhoneen. Siksi, jos se sisältää tietoja, on välttämätöntä poistaa, suorittaa palautus tehdasasetuksiin.
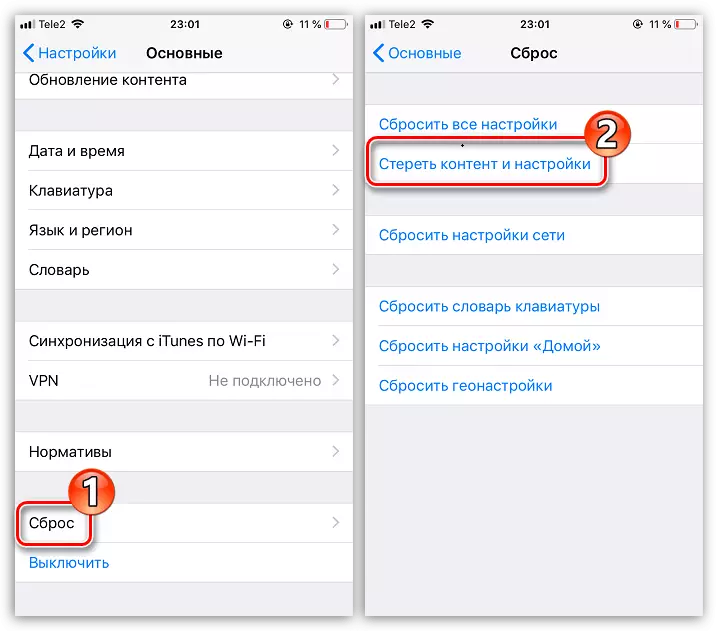
Lue lisää: Kuinka täyttää täydellinen nollaus iPhone
- Kun näytössä näkyy tervetuloikkuna, sinun on suoritettava älypuhelimen ensisijainen asetus, kirjaudu sisään Apple ID: ään, jonka jälkeen järjestelmä ehdottaa palauttamaan varmuuskopiosta. Lue lisää alla olevasta artikkelista.
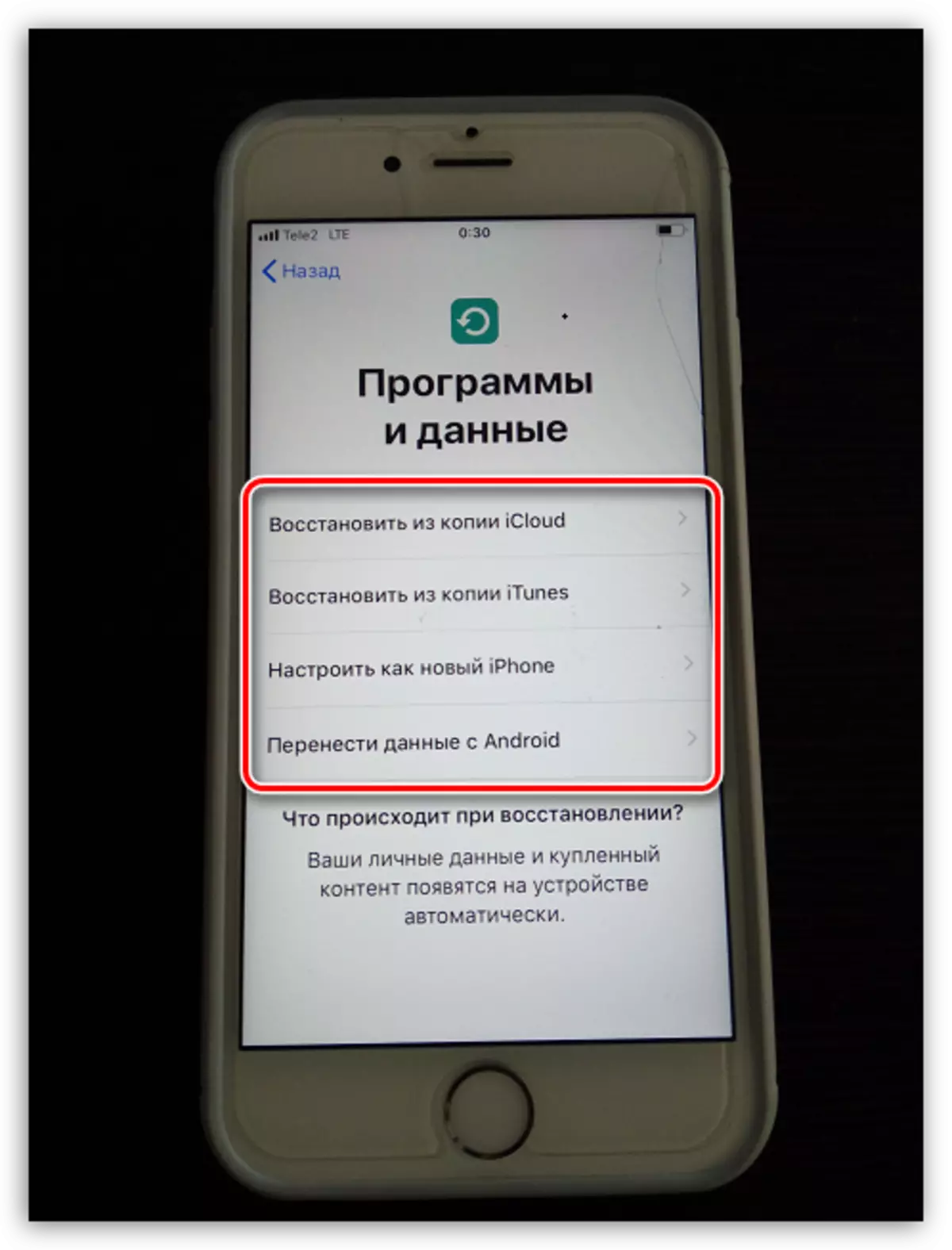
Lue lisää: Miten aktivoida iPhone
Tallennustiedostot iCloudissa
Pitkästä aikaa iCloudia ei voitu kutsua täysimittaiseksi pilvipalveluksi, koska käyttäjät eivät voineet tallentaa henkilötietojasi. Onneksi Apple on vahvistettu toteuttamalla tiedostot.
- Aloita, varmista, että "iCloud Drive" -toiminto aktivoidaan, jonka avulla voit lisätä ja tallentaa asiakirjoja tiedostojen sovelluksiin ja käyttää niitä vain iPhonessa vaan myös muista laitteista. Voit tehdä tämän avaamalla asetukset, valitse Apple ID -tili ja siirry "iCloud" -osioon.
- Aktivoi seuraavassa ikkunassa iCloud-aseman kohde.
- Avaa nyt tiedostot. Näet "iCloud Drive" -osion lisäämällä tiedostoja, joihin tallentaat ne pilvivarastoon.
- Ja käyttää tiedostoja, kuten tietokonetta, siirry selaimeen iCloud-palvelun verkkosivustoon, kirjaudu Apple ID -tilillesi ja valitse "iCloud Drive" -osio.
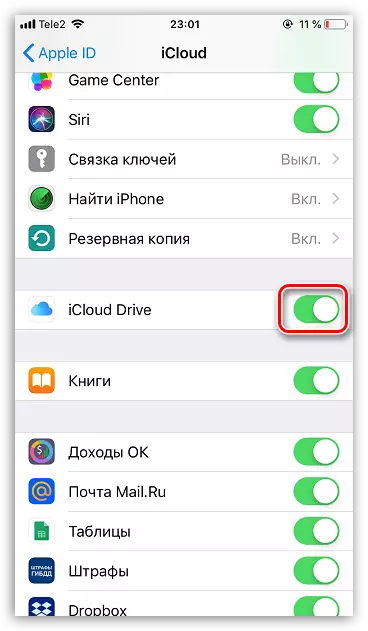
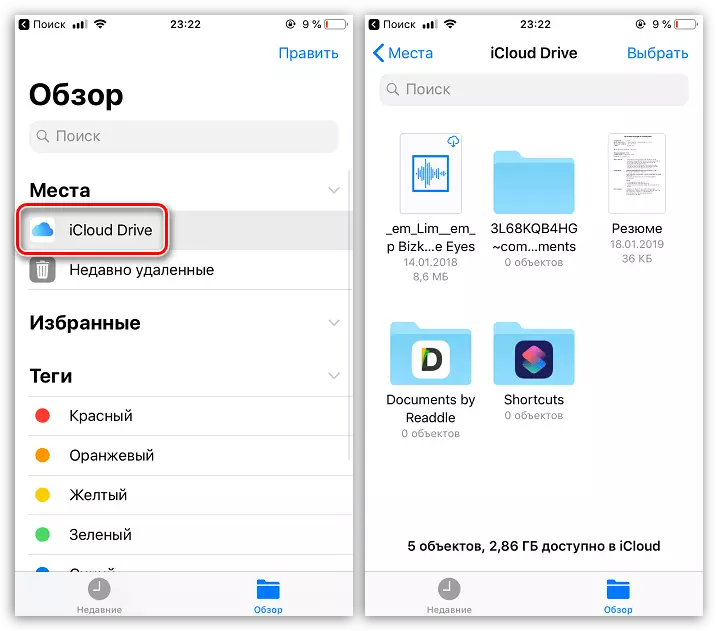
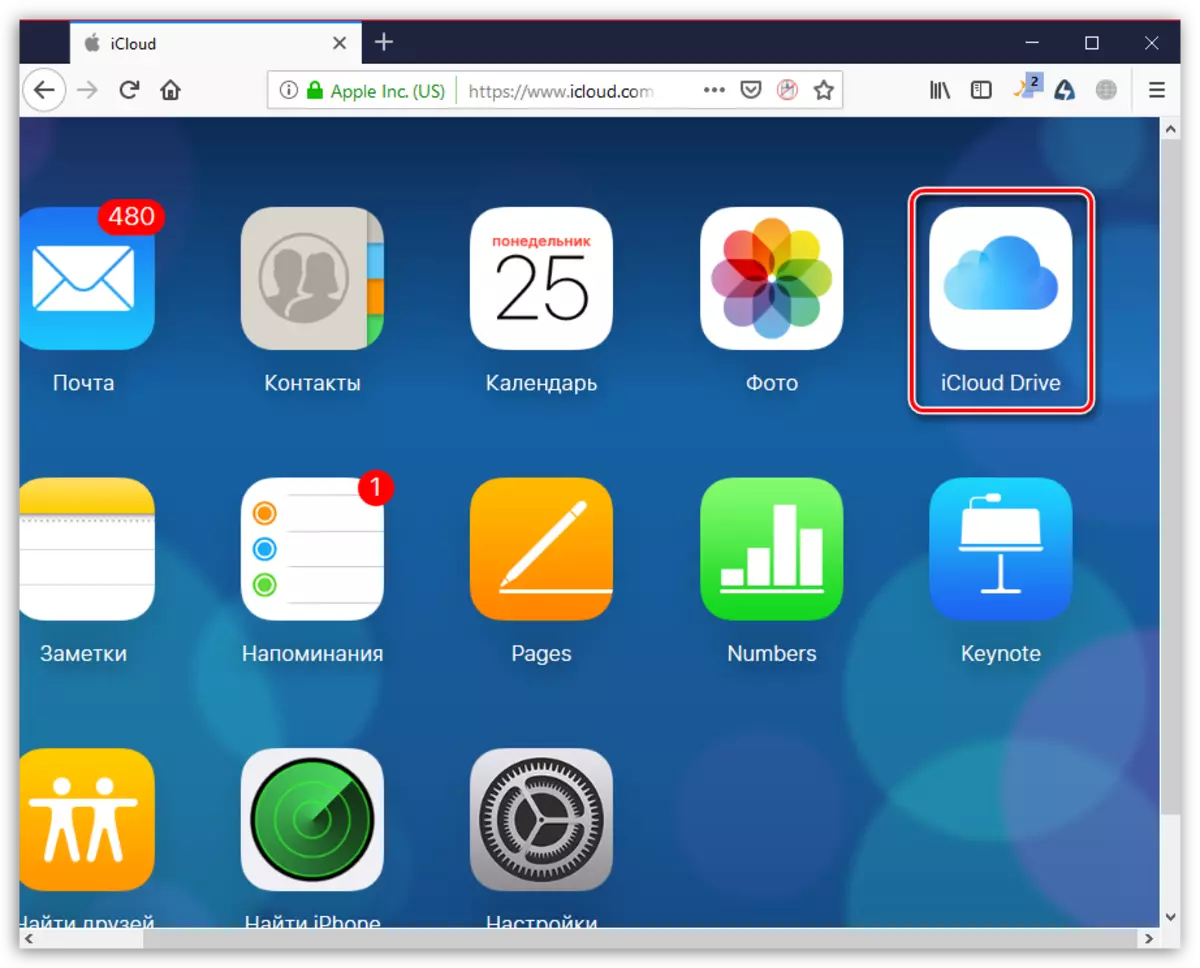
Valokuvien automaattinen purkaminen
Yleensä kuvassa on ennen kaikkea miehittää avaruus iPhonessa. Vapaata tilaa, riittää tallentamaan kuvia pilvessä, minkä jälkeen ne voidaan poistaa älypuhelimesta.
- Avaa asetukset. Valitse Apple ID -tilin nimen nimi ja siirry sitten iCloudiin.
- Valitse "Photo" -osio.
- Aktivoi seuraavassa ikkunassa "Photo icloud" -parametri. Nyt kaikki kalvoon luomat tai ladatut uudet kuvat puretaan automaattisesti pilveen (kun se on liitetty Wi-Fi: ään).
- Jos olet useiden Apple-laitteiden käyttäjä, juuri alla, aktivoi "My Photos" -parametrin päästäksesi kaikkiin valokuvakkeisiin ja videotallenteisiin viimeisten 30 päivän aikana mistä tahansa Applen gadgetista.
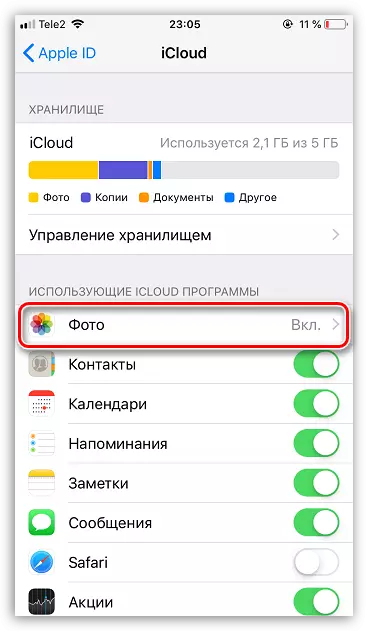
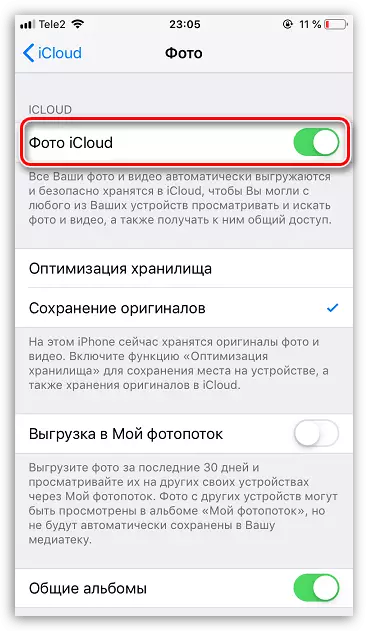
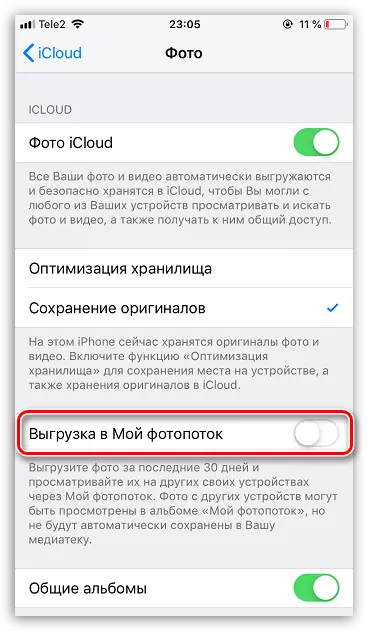
Vapautuminen iCloudissa
Kuten käytettävissä olevasta tilasta varmuuskopioiden, valokuvien ja muiden iPhone-tiedostojen tallentamiseen, Apple tarjoaa käyttäjille vain 5 Gt tilaa. Jos lopetat iCloudin vapaan version, arkisto voidaan vapauttaa säännöllisesti.
- Avaa Apple ID -asetukset ja valitse sitten "icloud".
- Ikkunan yläosassa näet, mitkä tiedostot ja kuinka monta paikkaa pilvessä. Voit siirtyä puhdistukseen napauttamalla "STORE Management" -painiketta.
- Valitse sovellus, tiedot, joissa et tarvitse, ja napauta sitten "Poista asiakirjat ja data" -painiketta. Vahvista tämä toiminta. Samoin tehdä muiden tietojen kanssa.
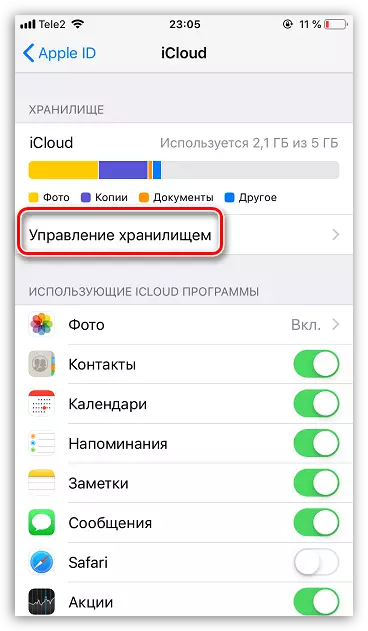
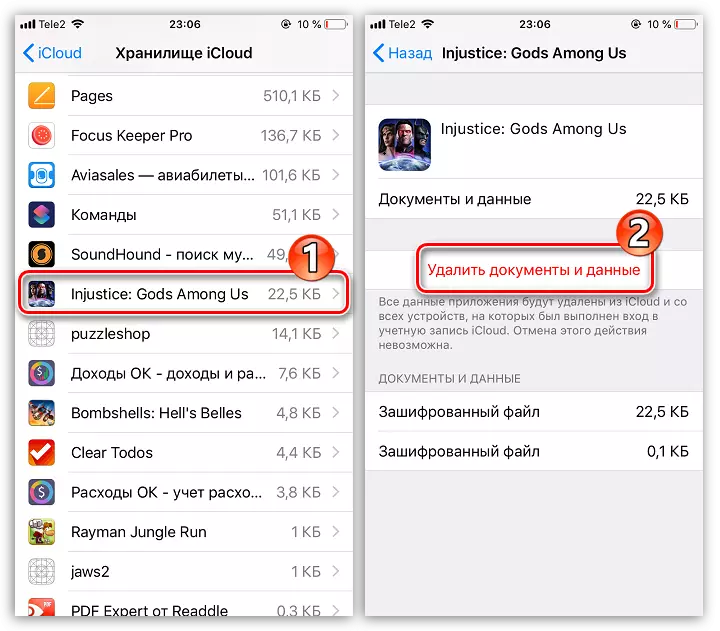
Lisää varastoinnin kokoa
Kuten edellä mainittiin, vain 5 Gt pilvestä on saatavilla ilmaisille käyttäjille. Tarvittaessa pilvistä tilaa voidaan laajentaa siirtymällä toiseen tariffisuunnitelmaan.
- Avaa iCloud-asetukset.
- Valitse "Varastonhallinta" ja napauta sitten "Muuta Store Plan" -painiketta.
- Merkitse asianmukainen tariffisuunnitelma ja vahvista sitten maksu. Tästä syystä tilaus annetaan tilisi kuukausittaisella tilausmaksulla. Jos haluat luopua maksullisesta tariffista, tilaus on poistettava käytöstä.
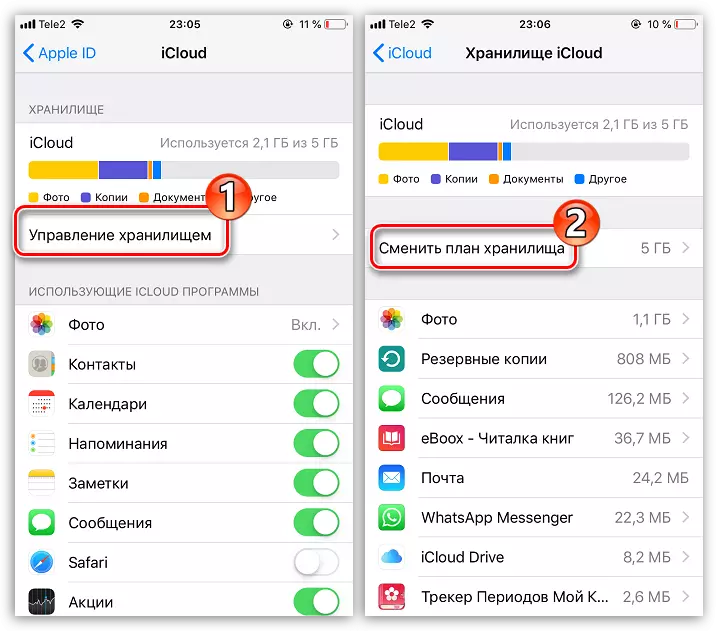
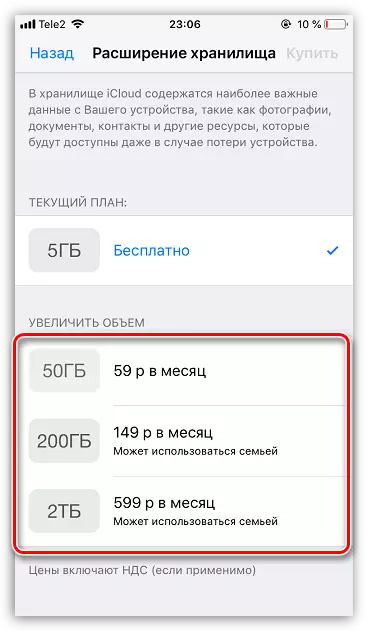
Artikkelissa esitetään vain keskeiset vivahteet iCloudilla iPhonessa.
