
Jokaisen käyttäjän on huolehdittava tietokoneen turvallisuudesta. Monet turvautuvat Windowsin palomuurin, asettamisen virustorjunta- ja muiden suojakohteiden sisällyttämiseen, mutta sillä ei aina ole tarpeeksi. Sisäänrakennettu työkalu "Paikallinen turvallisuuspolitiikka" mahdollistaa jokaisen manuaalisesti optimoimaan tilejä, verkkoja, muokkaamaan avoimia näppäimiä ja tuottavat muita toimintoja, jotka liittyvät tietokoneen suojatun toiminnan käyttöönottoon.
Tapa 3: "Ohjauspaneeli"
Vaikka Windows-käyttöjärjestelmän kehittäjät vähitellen ja kieltäytyvät "ohjauspaneelista" siirtämällä tai lisäämällä monia toimintoja vain "Parametrit" -valikossa, tämä klassinen sovellus toimii edelleen normaalisti. Sen kautta siirtyminen "paikalliseen turvallisuuspolitiikkaan" on myös saatavilla, on kuitenkin tarpeen suorittaa tällaiset vaiheet:
- Avaa Käynnistä-valikko, etsi "Ohjauspaneeli" Etsi ja käynnistä se.
- Siirry kohtaan "Hallinta".
- Löydä luettelossa "Paikallinen turvallisuuspolitiikka"-kohde ja kaksoisnapsauta sitä LKM: llä.
- Käynnistä uusi ikkuna aloittaaksesi snap-toiminnon.
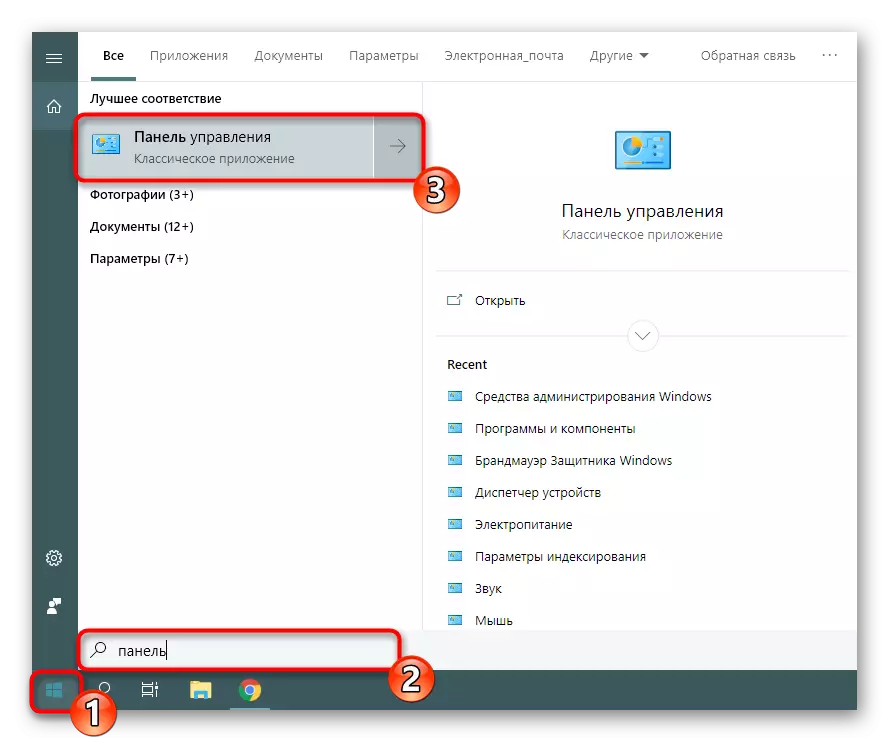
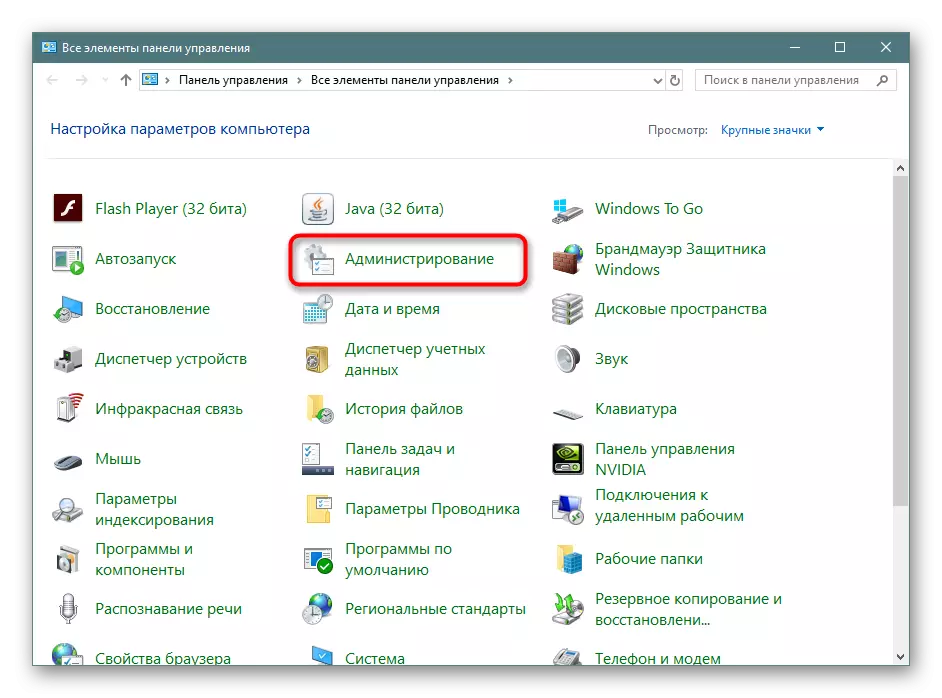
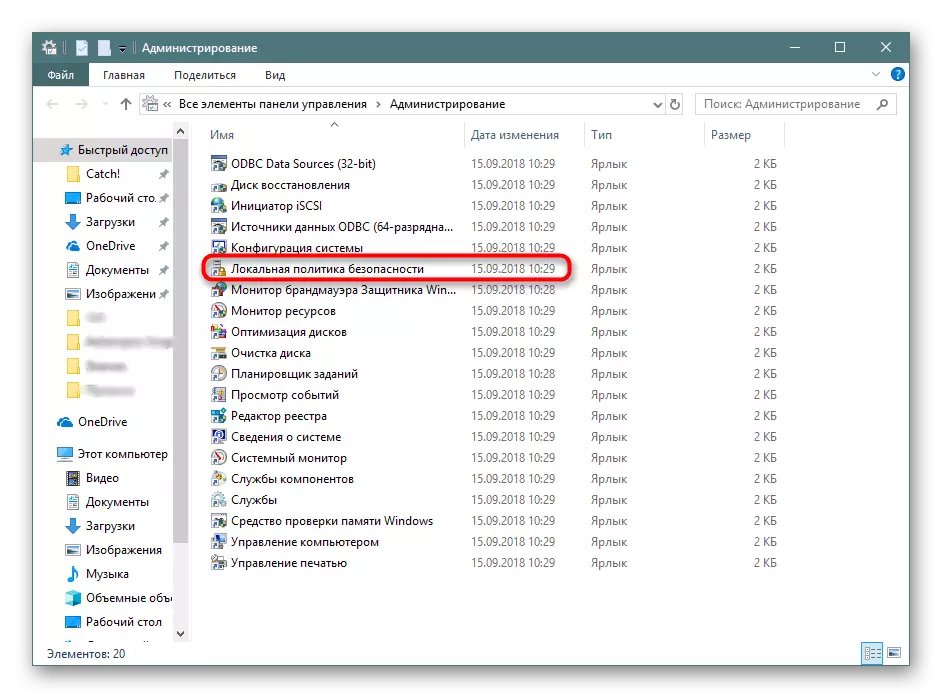
Tapa 4: Microsoftin hallintakonsoli
Microsoft Management Console toimii vuorovaikutuksessa kaikkien järjestelmien laitteiden kanssa. Jokainen niistä on tarkoitettu tietokoneen yksityiskohtaisimpaan kokoonpanoon ja soveltaa lisäparametreja, jotka liittyvät kansioihin, lisäämällä tai poistamalla tiettyjä työpöydän elementtejä ja monia muita. Kaikkien poliitikkojen joukossa on "paikallinen turvallisuuspolitiikka", mutta on vielä tarpeen lisätä erikseen.
- Etsi Start-valikosta MMC ja siirry tähän ohjelmaan.
- Jatka "File" -ponnahdusikkunan, lisää uuden napsautuksen, napsauttamalla sopivaa painiketta.
- Etsi "käytettävissä oleva Snap" -osiossa "Object Editor" -osio, valitse se ja napsauta "Lisää".
- Aseta parametri paikalliseen tietokoneeseen ja napsauta "Valmis".
- Se on edelleen vain turvallisuuspolitiikkaa varmistaakseen normaalin toiminnonsa. Voit tehdä tämän avaamalla "tietokoneen kokoonpano" root - "Windows Configuration" ja valitse "Suojausasetukset". Oikealla kaikki nykyiset asetukset näkyvät. Ennen valikon sulkemista älä unohda tallentaa muutoksia niin, että lisätty kokoonpano pysyy juuressa.
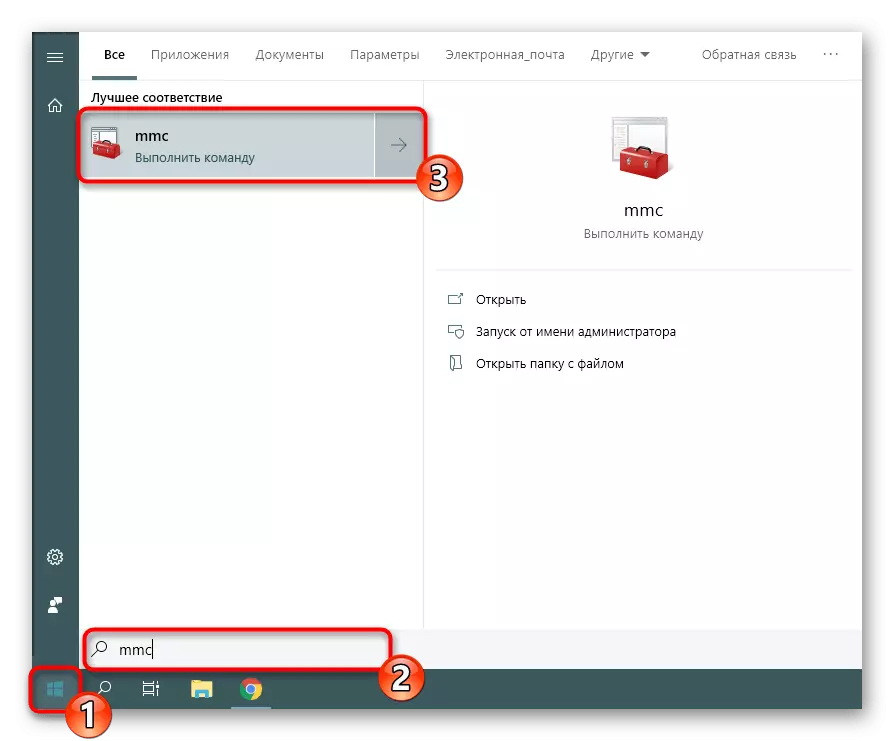
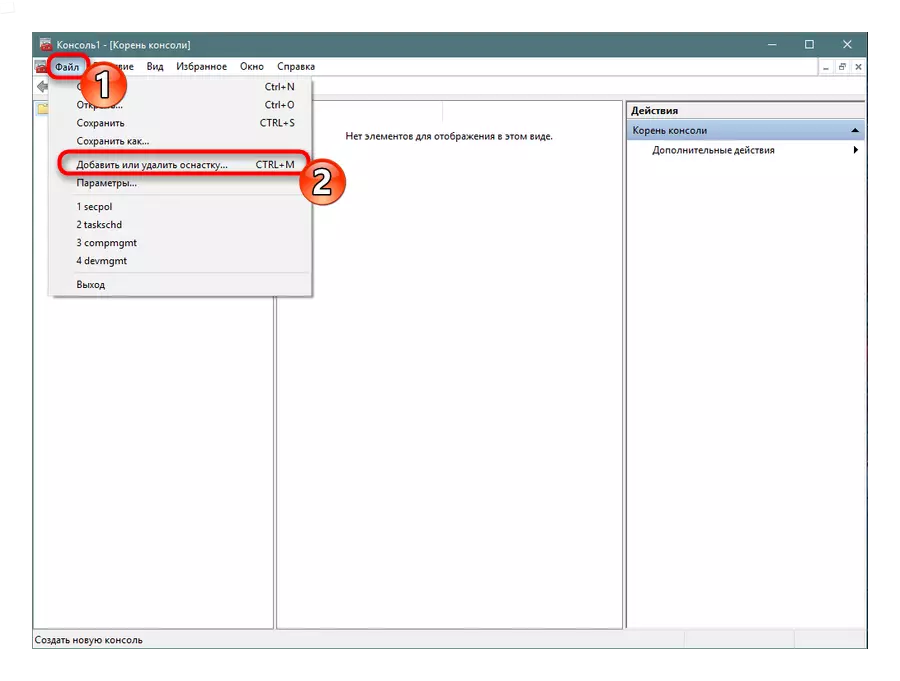
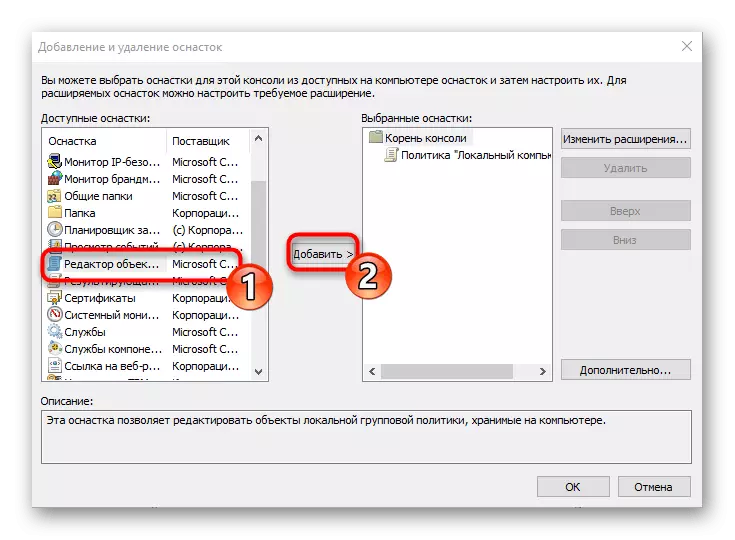
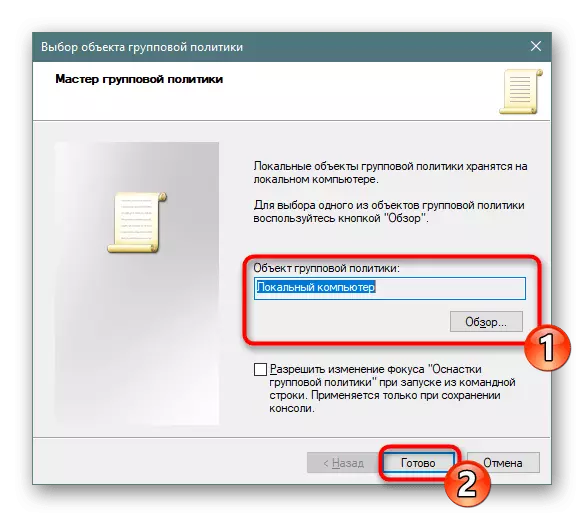
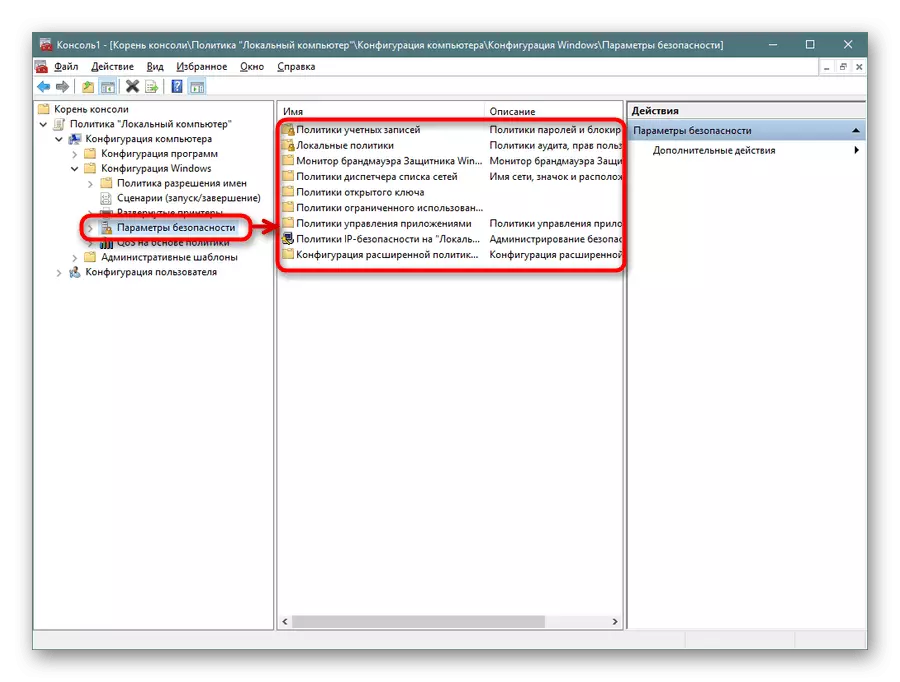
Edellä mainittu menetelmä on erittäin hyödyllinen käyttäjille, jotka käyttävät aktiivisesti ryhmäkäytäntöjä, asettamalla tarvittavat parametrit. Jos olet kiinnostunut muista napsautuksista ja poliitikoille, suosittelemme sinua siirtymään erilliseen artikkeliin tästä aiheesta käyttämällä alla olevaa viitettä. Siellä tulet tutustumaan vuorovaikutuksen perusmomentteihin instrumentin kanssa.
Lue myös: Ryhmäkäytännöt Windowsissa
Kuten "paikallisen turvallisuuspolitiikan" konfiguroinnissa, jokainen käyttäjä tekee sen erikseen - ne valitaan kaikkien parametrien optimaaliset arvot, mutta konfiguraation tärkeimmät näkökohdat ovat myös tärkeimmät näkökohdat. Lue lisää tämän menettelyn suorittamisesta edelleen.
Lue lisää: Määritä paikallinen turvallisuuspolitiikka Windowsissa
Nyt olet perehtynyt neljään erilaiseen menetelmään keskustelun snapista. Voit vain noutaa sopivan ja käyttää sitä.
