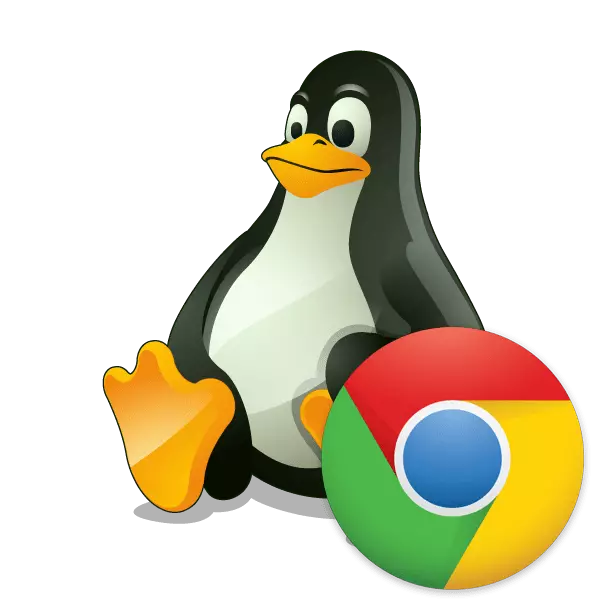
Yksi maailman suosituimmista selaimista on Google Chrome. Kaikki käyttäjät eivät ole tyytyväisiä työhönsä johtuen järjestelmän resurssien suuresta kulutuksesta eikä kaikesta kätevään johtamisjärjestelmään. Tänään emme kuitenkaan halua keskustella tämän selaimen eduista ja haitoista ja puhumme menettelystä sen asentamisesta Linux-ytimen perusteella. Kuten tiedätte, tämän tehtävän suorittaminen eroaa merkittävästi samasta Windows-alustasta, joten se edellyttää yksityiskohtaista huomiota.
Asenna Google Chrome Linuxiin
Seuraavaksi ehdotamme tutustumaan kahdella erilaisella tavalla selaimen asentamiseksi. Kaikki sopivat parhaiten tiettyyn tilanteeseen, koska sinulla on mahdollisuus valita kokoonpano ja versio itse ja lisää sitten kaikki OS: n osat. Lähes kaikki Linux-jakaumat tämä prosessi on yhtä tehokas, paitsi tavalla, joka on sovitettava yhteensopiva pakettiformaatti, koska tarjoamme sinulle opas, joka perustuu Ubuntun uusimpaan versioon.Tapa 1: Paketin asentaminen virallisesta sivustosta
Googlen virallisella verkkosivustolla Linux-jakaumien alla olevien selaimen erikoisversiot ovat käytettävissä. Sinun tarvitsee vain ladata paketti tietokoneeseen ja suorittaa lisää asennusta. Askel askeleelta tämä tehtävä näyttää tältä:
Siirry Google Chrome Downloads -sivulle viralliselta sivustolta
- Siirry yllä olevaan linkkiin Google Chrome Lataa -sivulle ja napsauta "Lataa Chrome" -painiketta.
- Valitse latauspaketti. Suluissa ei ole sopivia versioita käyttöjärjestelmistä, joten näiden vaikeuksien kanssa ei pitäisi tapahtua. Tämän jälkeen napsauta "Ota olosuhteet ja asenna".
- Valitse paikka tallentaaksesi tiedoston ja odota latausta.
- Nyt voit suorittaa ladatun Deb- tai RPM-paketin Standard OS -laitteen kautta ja napsauta SET-painiketta. Asennuksen päätyttyä käynnistä selain ja aloita työskentely sen kanssa.
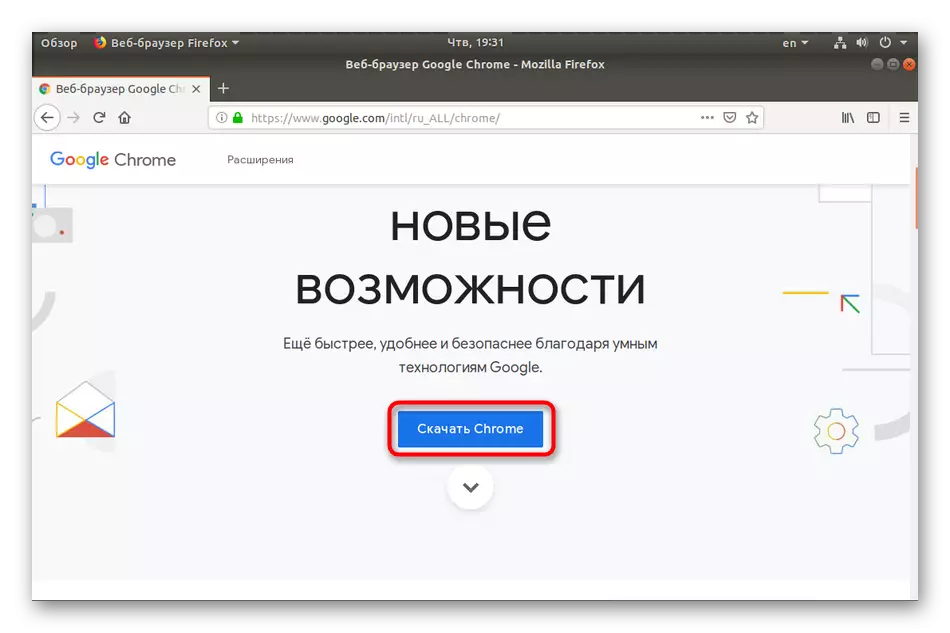
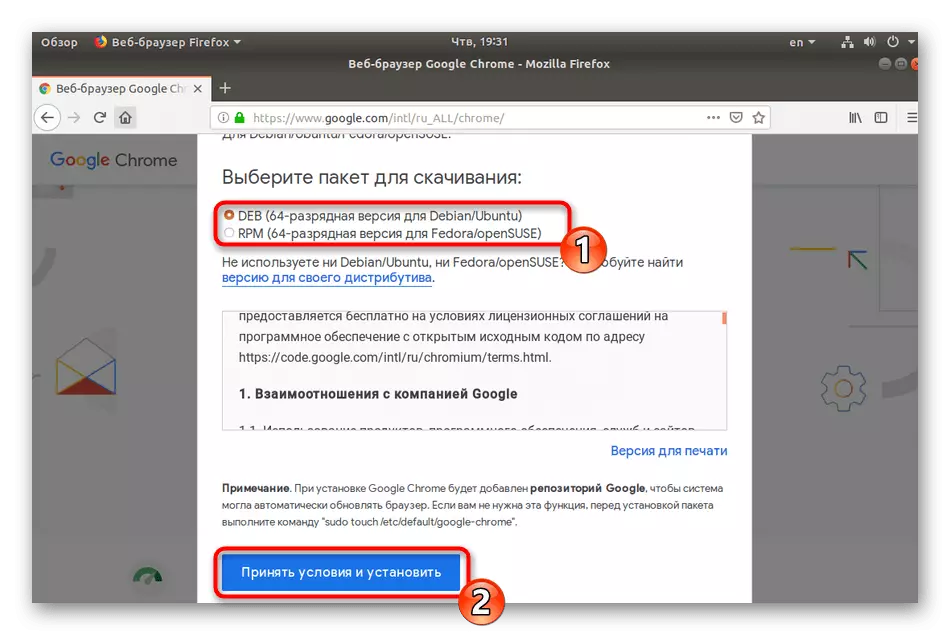
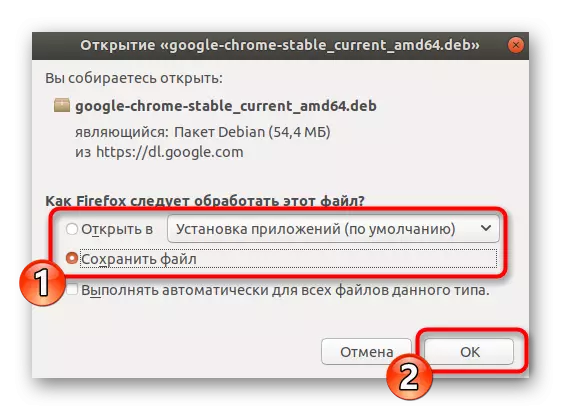
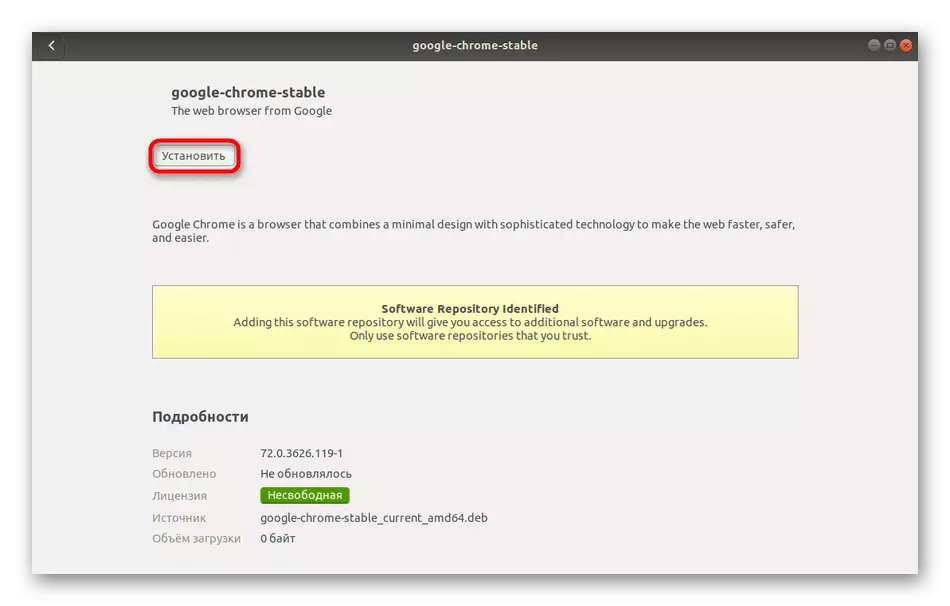
Voit tutustua yksityiskohtaisesti Deb- tai RPM-paketin menetelmät muissa artikkeleissa napsauttamalla alla lueteltuja linkkejä.
Lue lisää: Asenna RPM paketit / Deb paketit Ubuntu
Tapa 2: Terminaali
Ei aina käyttäjällä on pääsy selaimeen tai osoittautuu sopivaan pakettiin. Tällöin vakiokonsoli tulee pelastamiseen, jonka kautta voit ladata ja asentaa sovelluksen jakeluun, mukaan lukien kyseinen selain.
- Aluksi ajaa "terminaali" millään sopivalla tavalla.
- Lataa haluamasi muodon paketti virallisesta sivustosta käyttämällä sudo wget-komentoa https://dl.google.com/leux/direct/google-Chrome-stable_current_amd64.deb, missä .deb, voi vaihdella .rpm vastaavasti .
- Syötä salasana tililtäsi aktivoidaksesi sopivan oikeudet. Symbolit, kun asetettuja ei koskaan näytetä, muista harkita sitä.
- Odottaa ladata kaikki tarvittavat tiedostot.
- Asenna paketti järjestelmään SUDO DPKG -I --force-riippuu Google-Chrome-Stable_current_amd64.deb-komennolla.
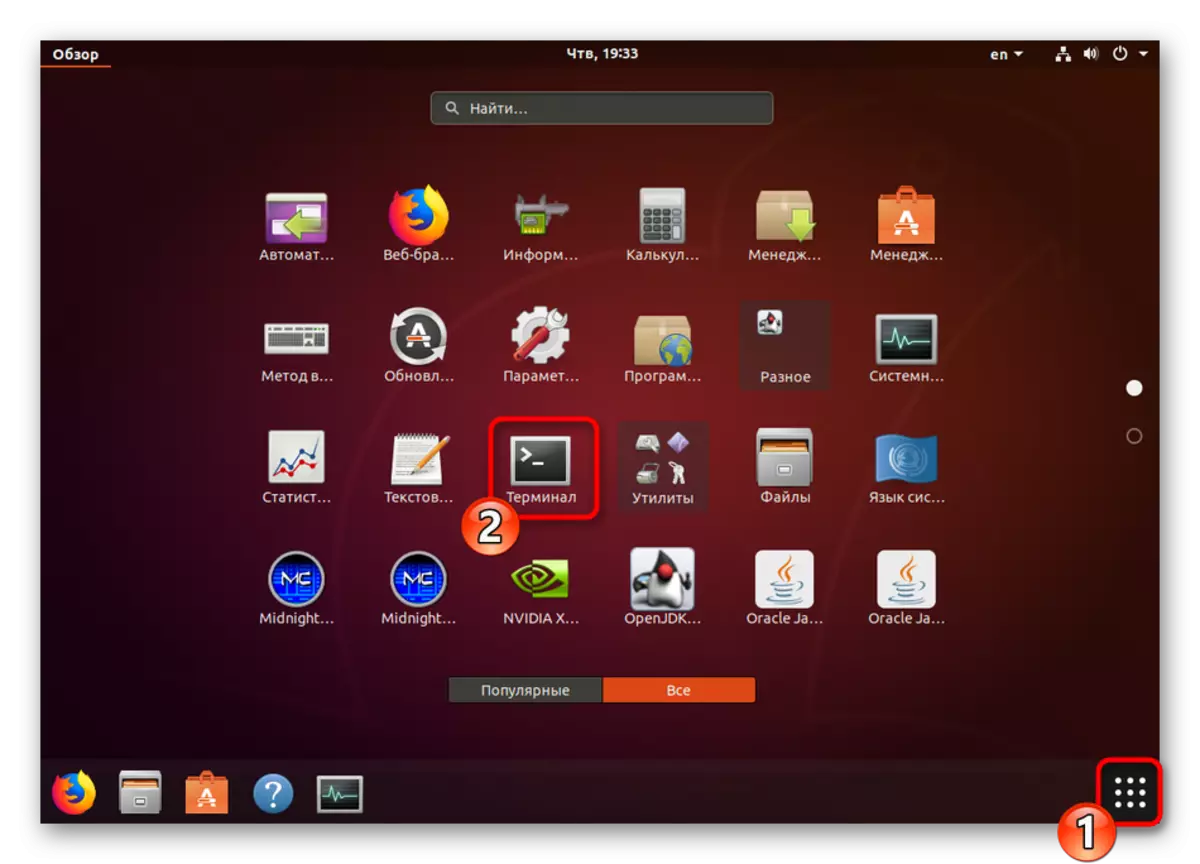
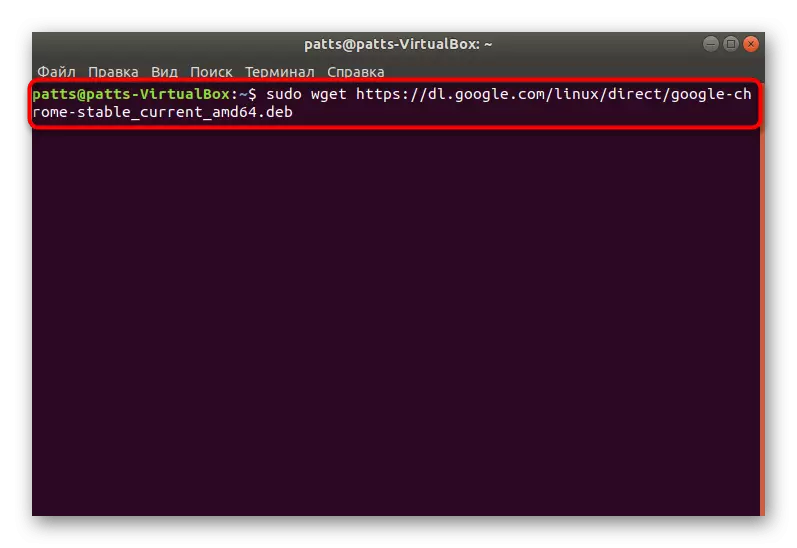
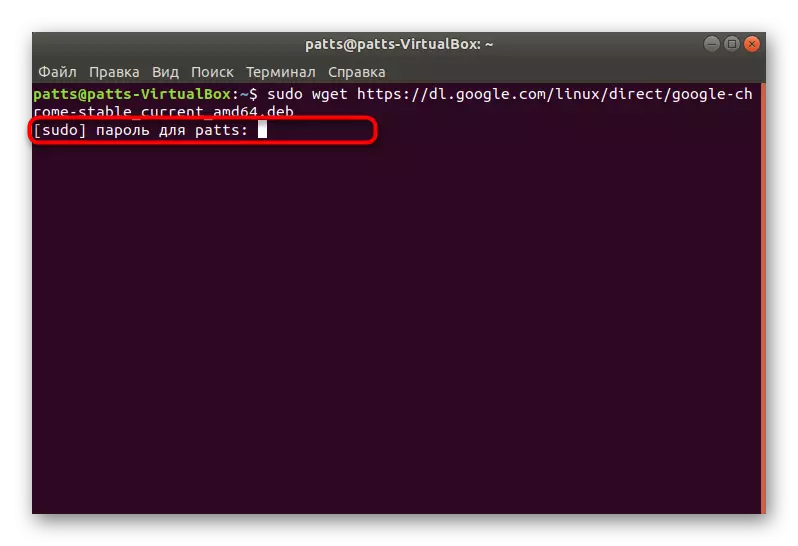

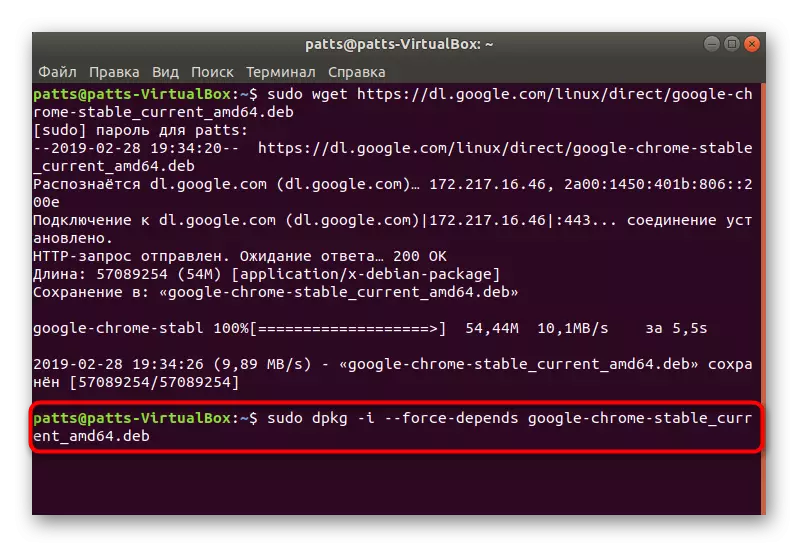
Voit huomata, että linkki sisältää vain AMD64-etuliitteen, mikä tarkoittaa, että ladatut versiot ovat yhteensopivia vain 64-bittisillä käyttöjärjestelmillä. Tämä tilanne on kehittynyt siitä, että Google on lakannut tuottamasta 32-bittistä versiota kokoonpanon 48.0.2564 jälkeen. Jos haluat saada sen, sinun on tehtävä muita toimia:
- Sinun on ladattava kaikki tiedostot käyttäjän arkistosta, ja se tehdään Wget Commandin kautta http://bbentOO.ilb.ru/distfiles/google-Chrome-stable_48.0.2564.116-1_i386.deb.
- Kun saat virhettä tyytymättömyydestä riippuvuudella, kirjoita sudo apt-Get Install -F-komento ja kaikki toimii hyvin.
- Vaihtoehtoinen vaihtoehto - Manuaalisesti liukenee riippuvuudet Sudo APT-Get Install Libxss1 libgconf2-4 libapindicator1 libindicator7.
- Tämän jälkeen vahvista lisää uusia tiedostoja valitsemalla sopiva vastausvaihtoehto.
- Selain käynnistyy Google-Chrome-komennolla.
- Lähtösivu avautuu, jolla vuorovaikutus verkkoselaimen kanssa alkaa.
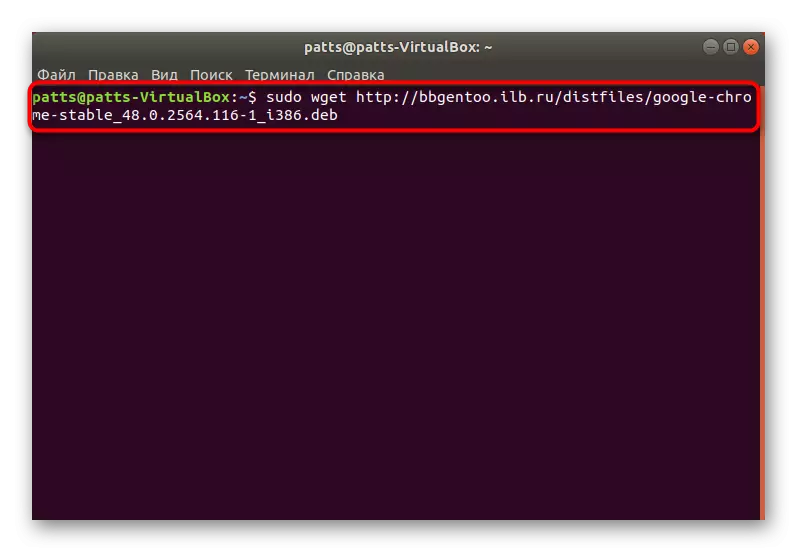
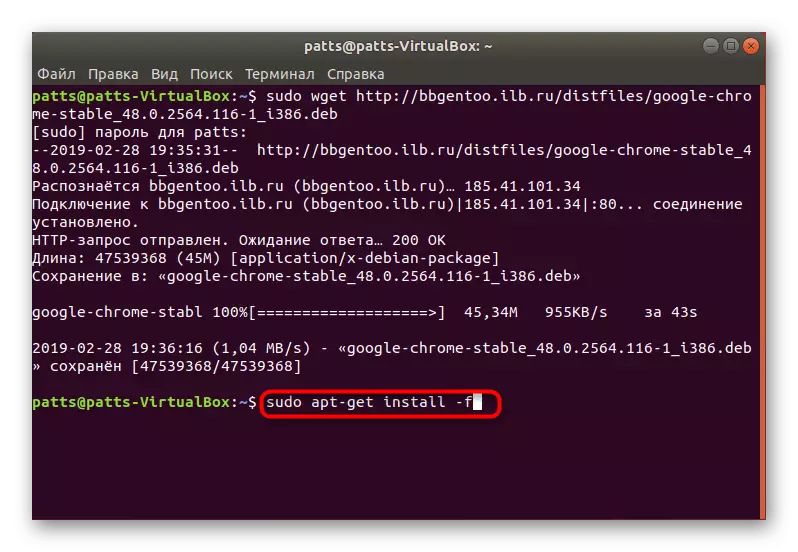
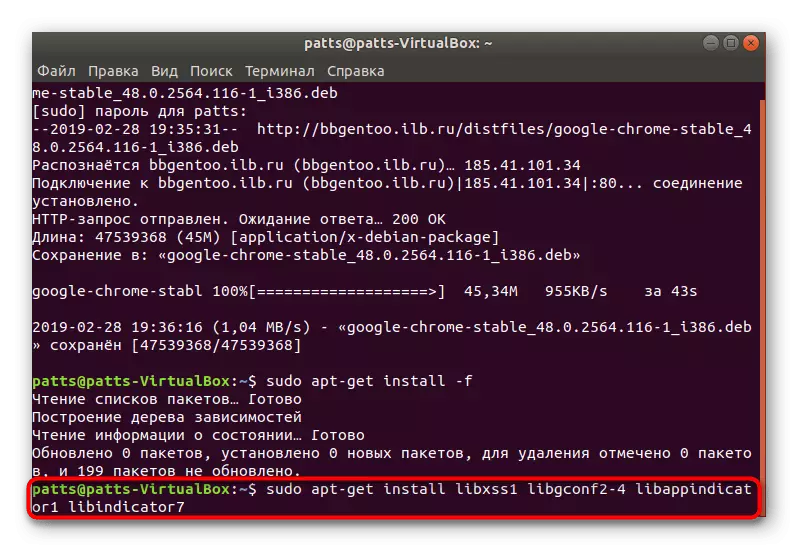
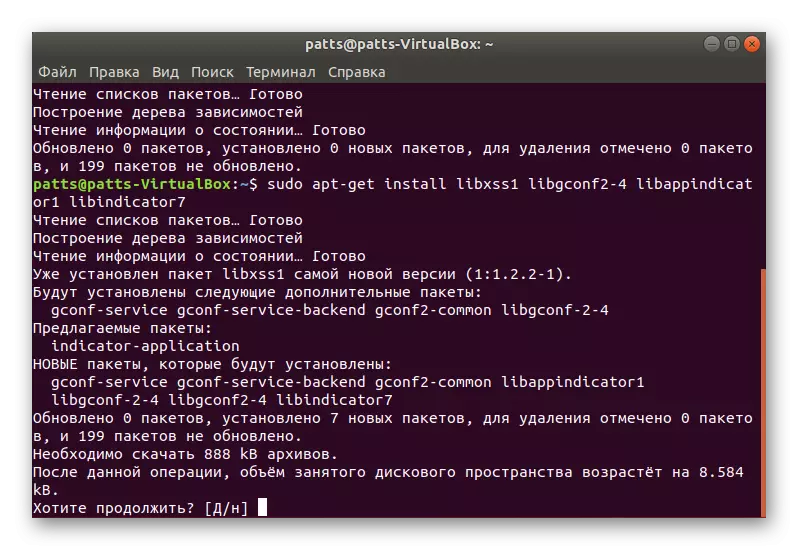
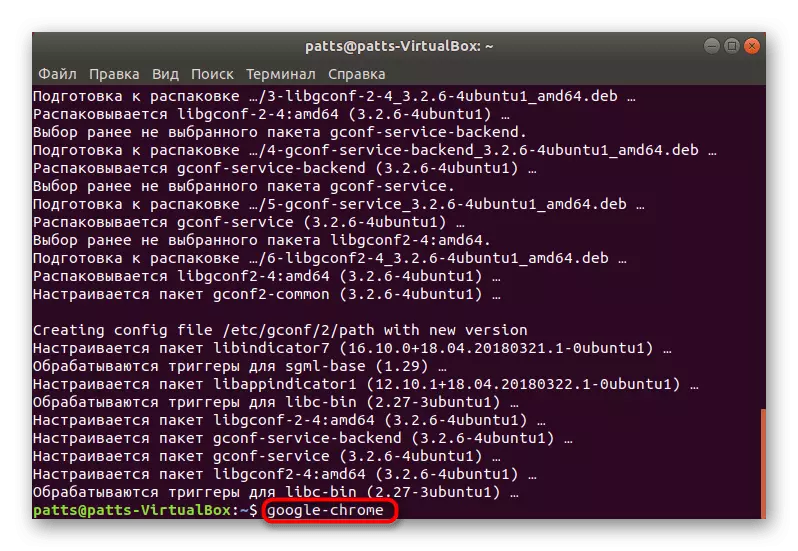

Kromin eri versioiden asennus
Erikseen haluaisin korostaa kykyä asentaa Google Chromen eri versiot lähellä tai valita vakaa, beta tai kokoonpano kehittäjälle. Kaikki toimet suoritetaan edelleen "terminaalin" kautta.
- Lataa erikoisnäppäimet kirjastoille kirjoittamalla Wget -Q -O - https://dl-ssl.google.com/leux/Lux_signing_key.pub | Sudo apt-avain Lisää -.
- Seuraavaksi Lataa tarvittavat tiedostot virallisesta sivustosta - sudo sh -c 'echo "deb [arch = amd64] http://dl.google.com/leux/chrome/deb/ vakaa pää" >> / etc / apt / lähteet .List .D / google-Chrome.list '.
- Päivitä sudo apt-saat päivitysjärjestelmän kirjastot.
- Suorita vaaditun version asennusprosessi - SUPO APT-Hanki Google-Chrome-stabiili, jossa Google-Chrome-stabiili voidaan korvata Google-Chrome-Beta- tai Google-Chrome-epävakaalla.
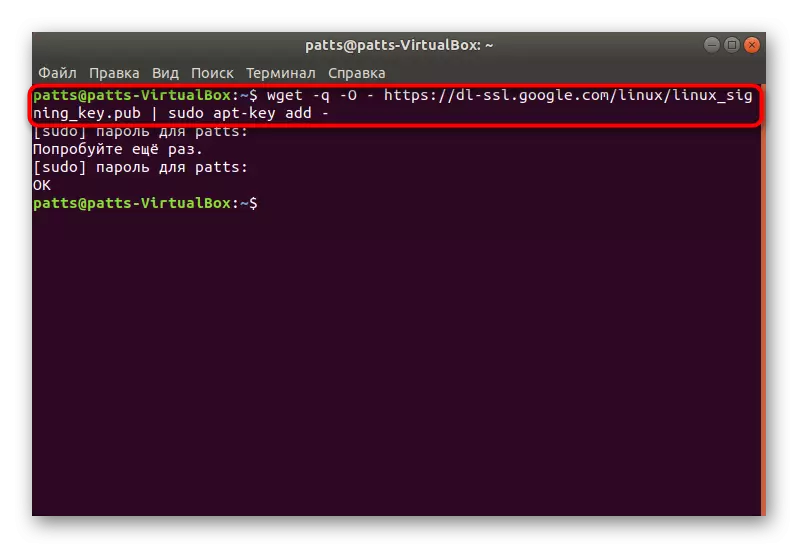
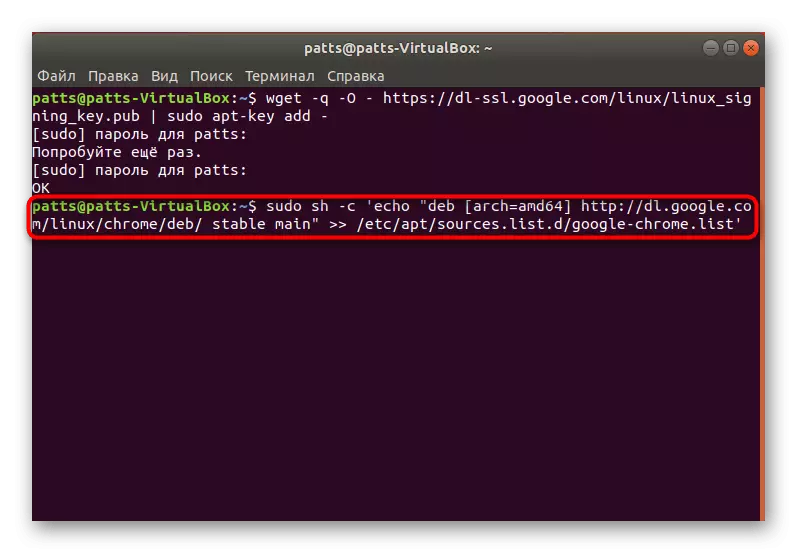
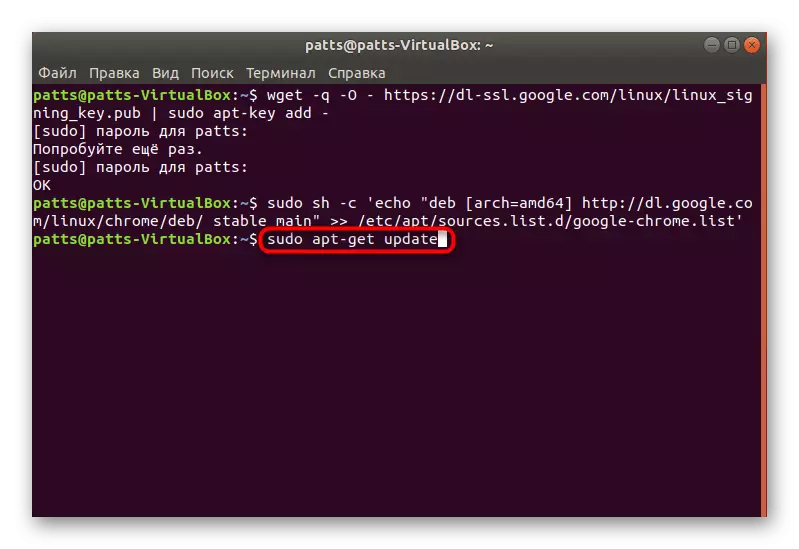
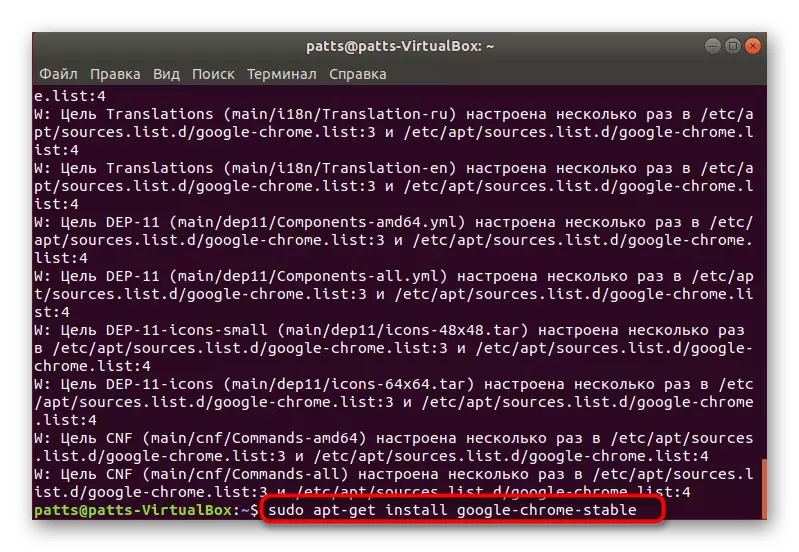
Adobe Flash Playerin uusi versio on jo rakennettu Google Chrome, mutta kaikki Linux-käyttäjät eivät toimi oikein. Kutsumme sinut tutustumaan toiseen artikkelin verkkosivuillamme, josta löydät yksityiskohtaisen oppaan laajennuksen itse järjestelmään ja selaimeen.
Lue myös: Adobe Flash Playerin asentaminen Linuxiin
Kuten näet, edellä mainitut menetelmät ovat erilaiset ja voit asentaa Google Chromen Linuxin perusteella asetusten ja jakeluvalmiuksien perusteella. Suosittelemme voimakkaasti sinua tutustumaan jokaiseen vaihtoehtoon ja valitse sitten sopivimmat itsellesi ja noudata ohjeita.
