
Monet käyttäjät ovat kiinnostuneita henkilökohtaisten tietojen yksityisyyden säilyttämiseksi. Windows 10 -versioissa oli ongelmia, mukaan lukien kannettavan tietokoneen kameran pääsy. Siksi tänään esitellään tämän laitteen irrottamisen ohjeet kannettavissa tietokoneissa "tusina" asennettuna.
Kameran sammuttaminen Windows 10: ssä
Voit saavuttaa tavoitteen kahdella tavalla - irrottamalla pääsy erilaisten sovellusten kameraan tai sen täydelliseen deaktivointiin laitteenhallinnan kautta.Tapa 1: Sammuta verkkokamera
Helpoin ratkaisu ongelmaan on käyttää erityistä vaihtoehtoa "parametreissa". Toimet näyttävät tästä:
- Avaa "parametrit" yhdistelmällä Win + I -näppäimillä ja napsauta "Tietosuoja" -näppäintä.
- Siirry seuraavaan "Sovellusoikeudet" -osioon ja siirry "Kamera" -välilehteen.
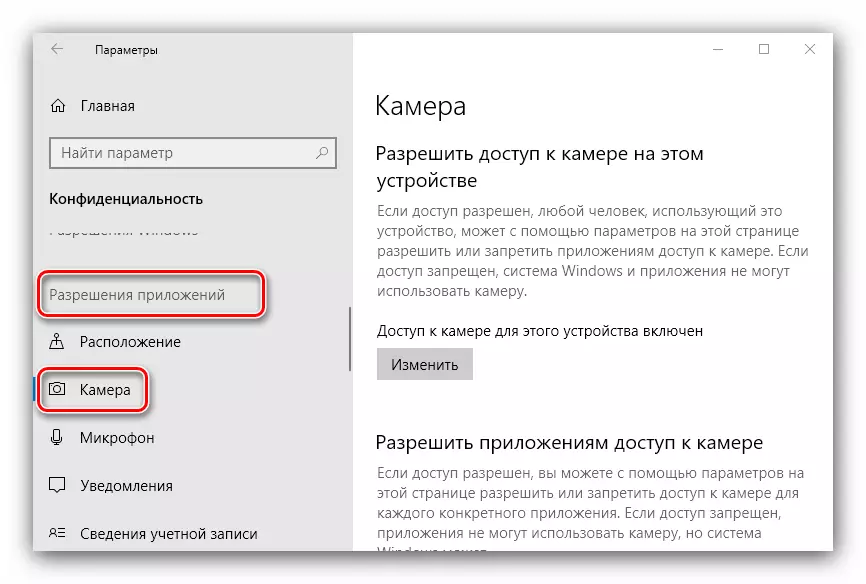
Etsi sisällyttäminen liukusäädintä ja siirrä se "OFF" -asentoon.
- Sulje "parametrit".
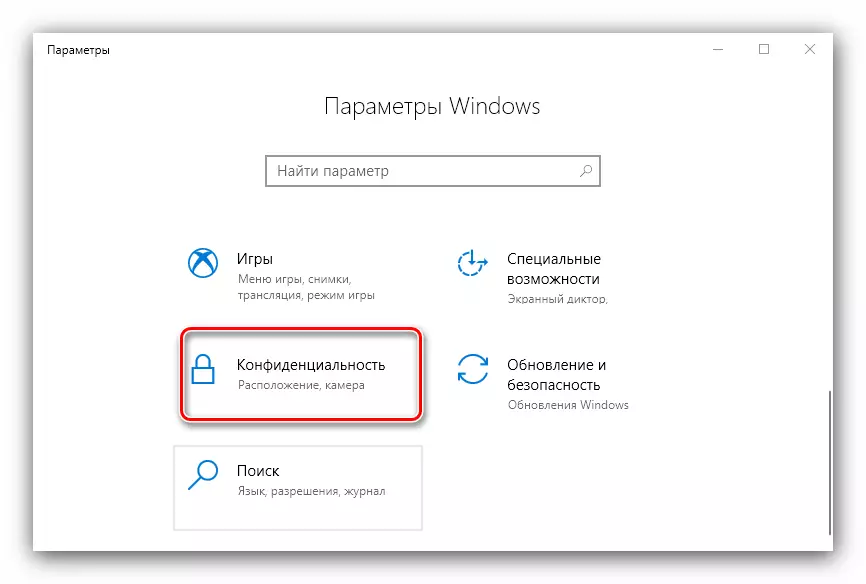
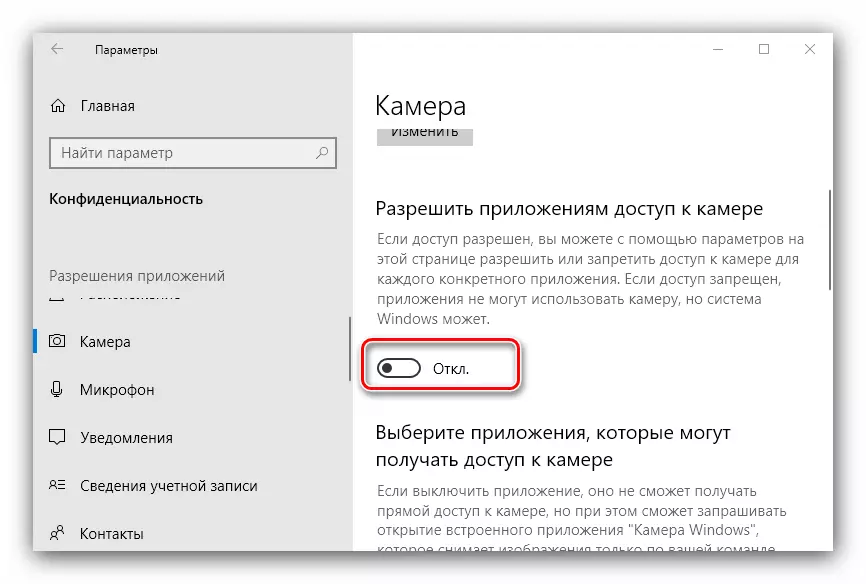
Kuten näette, toiminta on alkeita. Yksinkertaisuus on sen haitta - Määritetty vaihtoehto ei aina toimi luotettavasti, ja jotkut virustuotteet voivat edelleen käyttää kammiota.
Tapa 2: "Laitehallinta"
Luotettavampi versio kannettavan kammion irrottamisesta on deaktivoida se "Device Manager" kautta.
- Käytä Win + R-näppäintä yhdistelmää "Suorita" -apuohjelma ja kirjoita sitten DEVMGMT.MSC: n yhdistelmä syöttökenttään ja napsauta OK.
- Kun olet käynnistänyt napsautuksen, tutkia huolellisesti liitettyjen laitteiden luettelo. Kamera on pääsääntöisesti sijaitsevat "Kamerat" -osiossa, laajenna sitä.
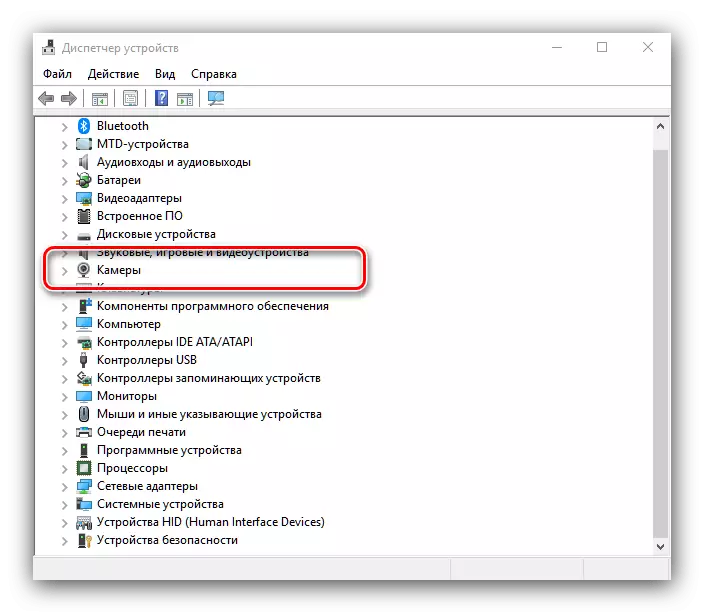
Jos tällaista osiota ei ole, kiinnitä huomiota "ääni-, peli- ja videolaitteisiin" -lohkoihin sekä "HID-laitteisiin".
- Yleensä webbikamera voidaan tunnistaa laitteen nimellä - siinä tapauksessa, että se näyttää sanamerasta. Korosta haluamasi sijainti ja napsauta sitä hiiren oikealla painikkeella. Näyttöön tulee tekstivalikko, jossa valitset "Poista laite" -asetuksen.
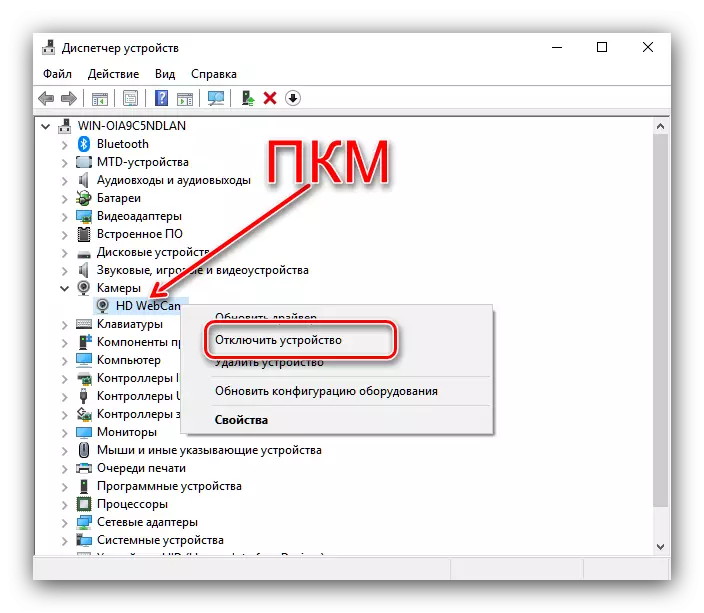
Vahvista toiminta - kamera on nyt poistettu käytöstä.
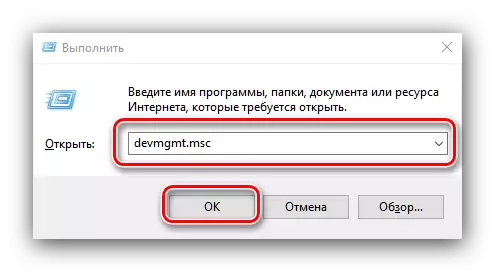
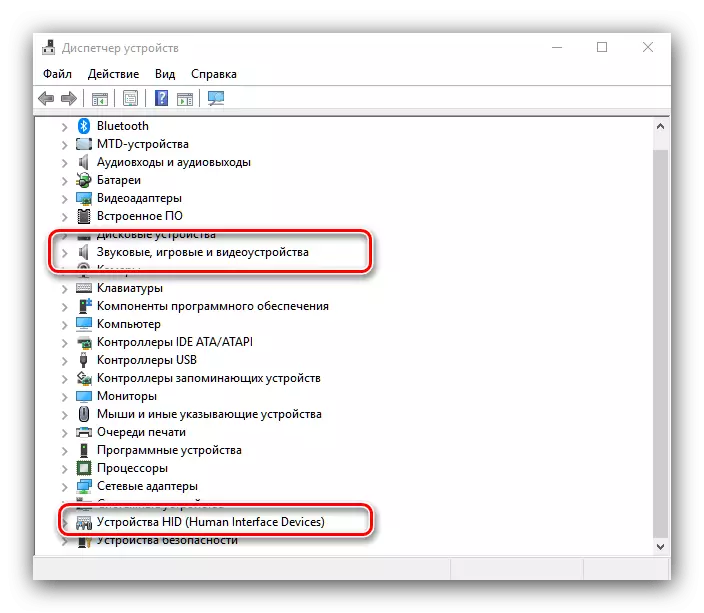
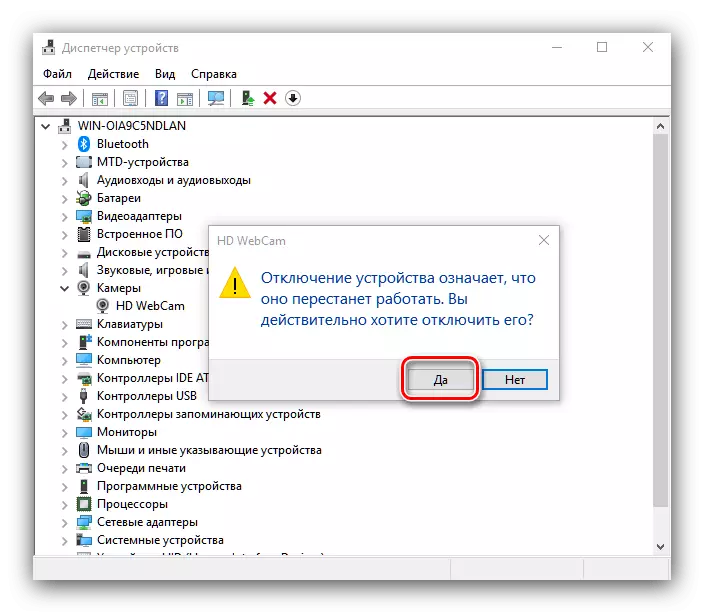
Laitehallinnan kautta voit myös poistaa laiteohjaimen kaapata kuvan - tämä menetelmä on radikaalimmainen, mutta myös tehokkain.
- Noudata vaiheita 1-2 edellisestä ohjeesta, mutta tällä kertaa Valitse Contiege-valikosta "Ominaisuudet".
- Siirry "Ominaisuudet", siirry "Driver" -välilehtiön, jossa napsautat "Poista laite" -painiketta.
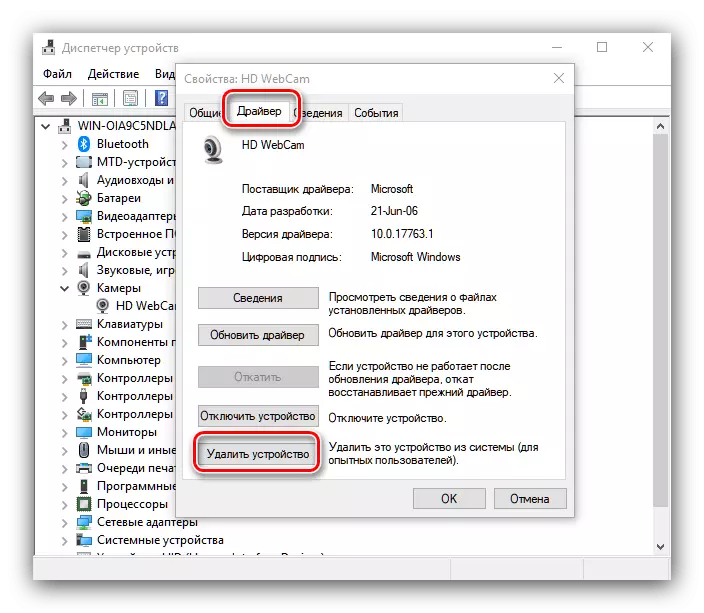
Vahvista poisto.
- Valmis-laiteohjain poistetaan.
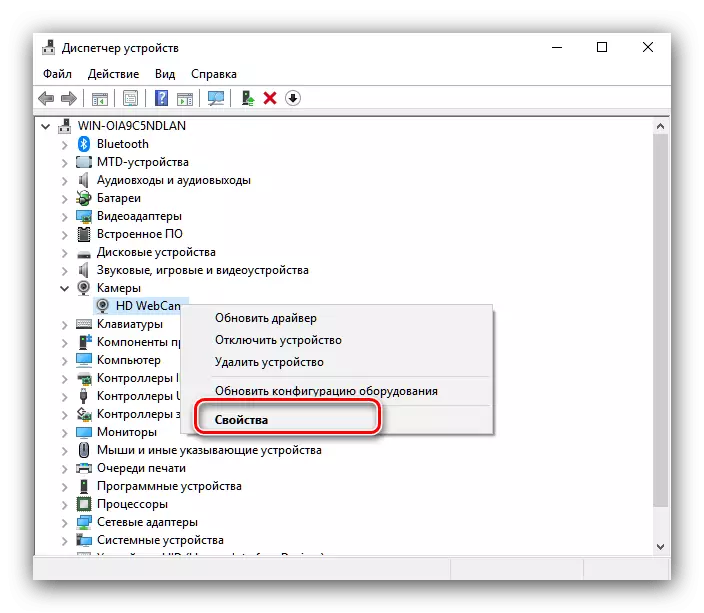
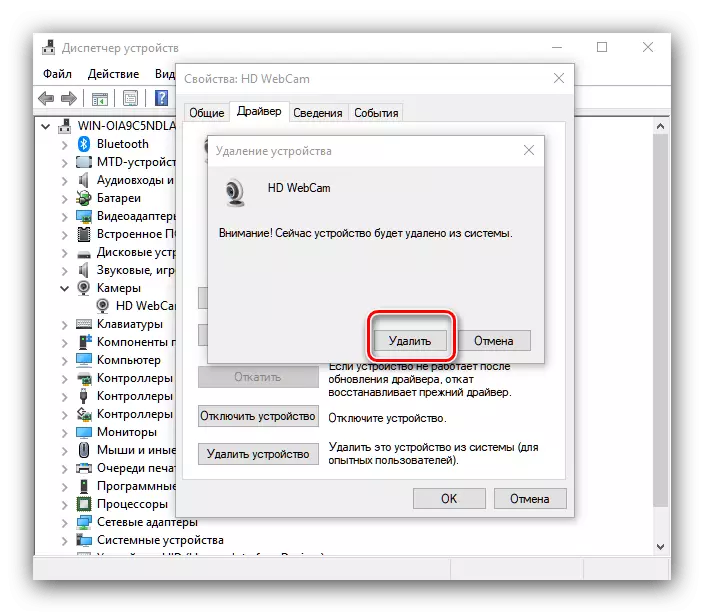
Tämä menetelmä on radikaalimmainen, mutta tulos takaa, koska tässä tapauksessa järjestelmä lopettaa kameran tunnistamisen.
Näin voit poistaa Web-kameran kokonaan kannettavan tietokoneen, jossa on Windows 10.
