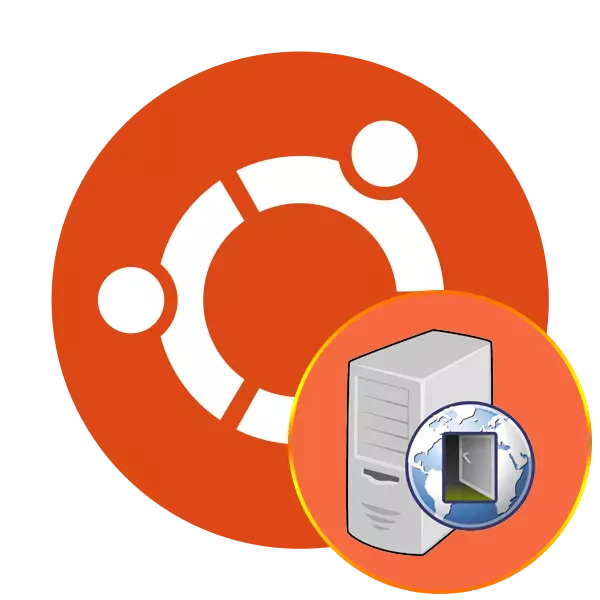
Jotkut Ubuntu-käyttöjärjestelmän käyttäjät tarvitsevat asentaa välipalvelimen nimeltä Proxy. Tietojen lähettäminen ketjujen välillä tässä tapauksessa on suojattu ja anonyymi. Määritetyssä käyttöjärjestelmällä on jo sisäänrakennettu työkalu, jonka avulla voit muodostaa tällaisen yhteyden, mutta joskus valinnainen apuohjelma asennetaan optimaaliseen vaihtoehtoon. Tänään haluaisimme kertoa välittömästi kahdesta tapaa asettaa välityspalvelimen liitännät tällä alustalla.
Asenna proxy-palvelin Ubuntuon
Tietenkin on ensisijaisesti tarpeen löytää ulkoilmoituksia itsenäisesti tai ostaa erityinen resurssien tilaus. Sinulla on tietoja täyttöaukon, verkkoosoitteen ja isännän avulla. Näiden tietojen perusteella järjestelmässä ja yhteys käsitellään. Jos haluat tutustua proxy-palvelimen teknologiaan, suosittelemme lukemaan erillisen artikkelin tästä aiheesta klikkaamalla seuraavaa linkkiä ja menemme menetelmien analyysiin.Jos sinulla on ongelmia konfigurointitiedoston vaihtamisen jälkeen, lue huolellisesti sen sisältö ja varmista, että parametrit syötetään oikein. Lisäksi voit ottaa yhteyttä käytettävän välityspalvelimen tukeen ja kertoa ongelmastasi, jotta asiantuntijat tarjoavat käytettävissä olevat vaihtoehdot.
Tapa 2: Standard Gsettings Team
Proxy-asetukset ovat saatavilla työpöydän ympäristössä graafisen käyttöliittymän tai sulautettujen komentojen avulla. Gsetting-apuohjelma sopii melko sopiviksi tämän päivän tehtävän suorittamiseen ja kaikki aiemmassa menetelmässä, kuten edellisessä menetelmässä, suoritetaan standardin "terminaalin" kautta.
- Aluksi aseta isäntä HTTP-protokollan esimerkistöön. Aseta GSETTINGS asetettu org.gnome.system.proxy.http-isäntäkomento syöttöjonoon, jossa Proxy.com on isäntänimi ja napsauta sitten Enter.
- Aseta portti Gsettings Set org.gnome.system.proxy.http portti 8000.
- Kun olet valmis edellisten komentojen tulosta, suorita yhteys GSETTINGS SET ORG.GNOME.SYSTEM.PROXY MODE 'MANUAL'.
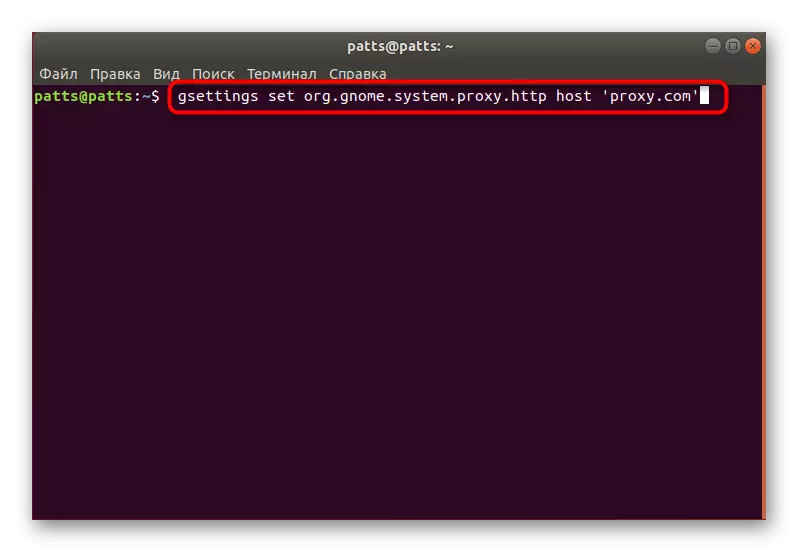
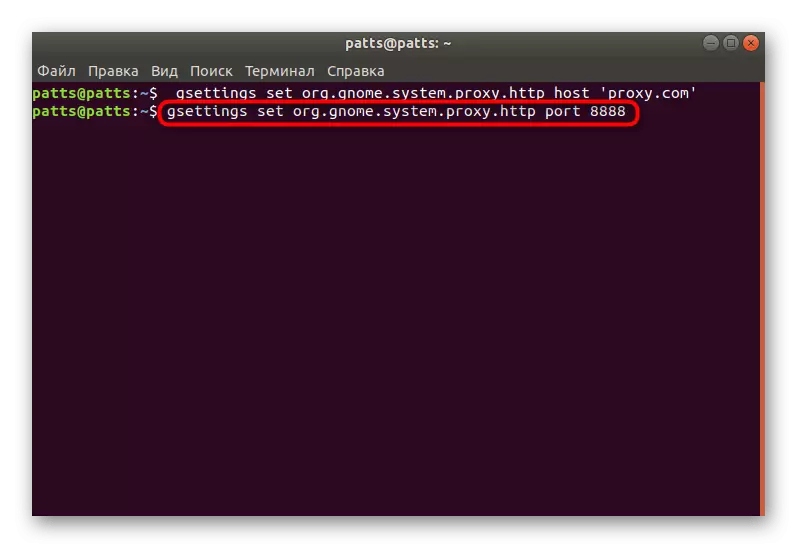
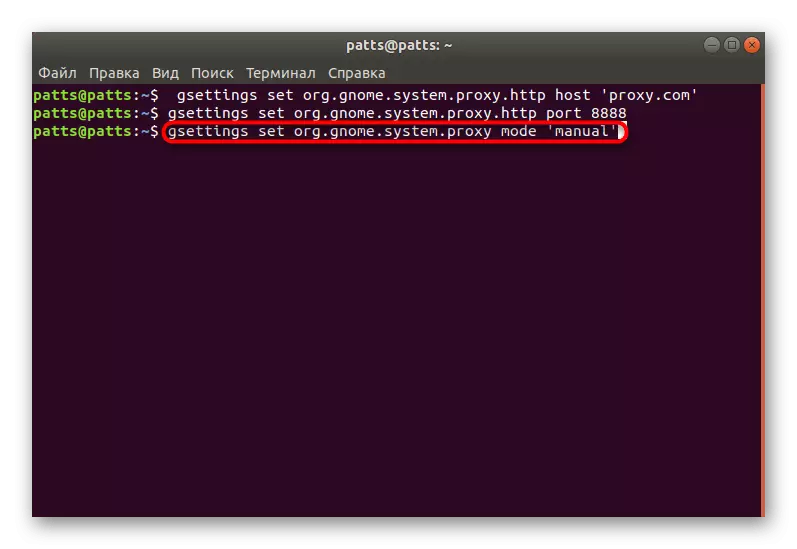
Jos käytät HTTPS- tai FTP-protokollia yhteyden määrittämiseen, komentotyyppi muuttuu hieman ja se on seuraava:
Gsettings asetettu org.gnome.system.proxy.https isäntä 'proxy.com'
Gsettings asetettu org.gnome.system.proxy.https portti 8000
Gsettings asetettu org.gnome.system.proxy.ftp Host 'Proxy.com'
Gsettings asetettu org.gnome.system.proxy.ftp portti 8000
Socks-pöytäkirjan tapauksessa käytä:
Gsettings asetettu org.gnome.system.proxy.socks isäntä 'proxy.com'
Gsettings asetettu org.gnome.system.proxy.Socks portti 8000
Tällä tavoin syötetyt asetukset asetetaan vain nykyiselle käyttäjälle. Jos niitä ei tarvitse soveltaa kaikkia käyttäjiä, ennen kunkin tiimin alkua sinun on lisättävä sudo.
Jotkin sivustot tarjoavat tiedoston, joka perustaa automaattisesti proxy-palvelimen, joka yksinkertaistaa suuresti yhdistettä. Sitten sinun täytyy syöttää vain kaksi joukkuetta vuorotellen:
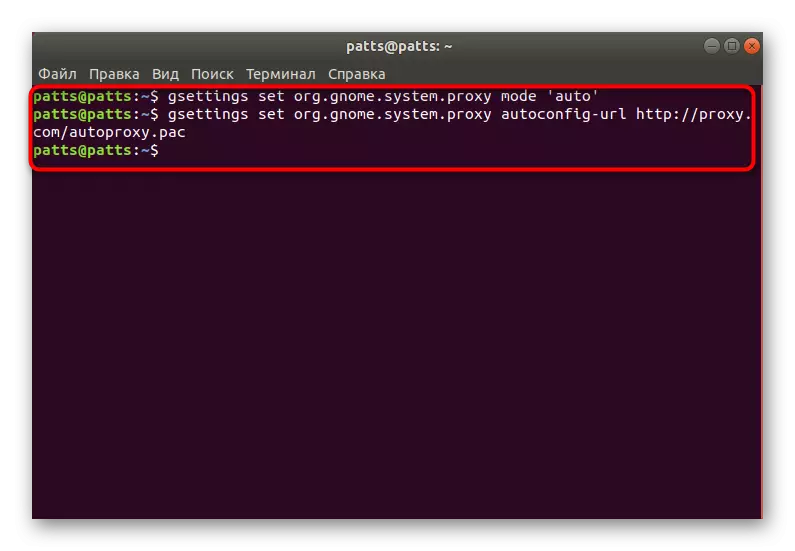
Gsettings asettaa org.gnome.system.proxy Mode 'Auto'
Gsettings asetettu org.gnome.system.proxy Autoconfig URL http://proxy.com/autoproxy.pac
Aiemmin asennettujen asetusten käytön kiireellisesti ne puhdistetaan käyttämällä yhtä gsettings set org.gnome.system.proxy -tilassa 'ei-komento, kun yhteys on rikki.
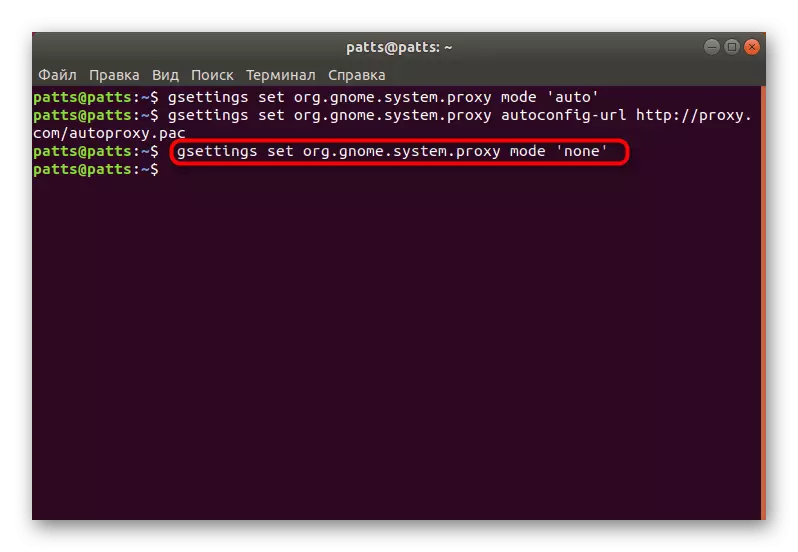
Edellä mainittujen ohjeiden ansiosta voit helposti järjestää turvallisen välityspalvelimen Ubuntu-tietokoneessa. On kuitenkin ymmärrettävä, että se ei aina takaa täydellistä turvallisuutta ja nimettömyyttä, samoin kuin joissakin näkökohdissa on huonompi kuin yksityinen palvelin. Jos olet kiinnostunut VPN: n aiheesta, ohjeet tämän teknologian perustamisesta Ubuntuissa löydät seuraavassa linkissä.
Katso myös: VPN: n asentaminen Ubuntuon
